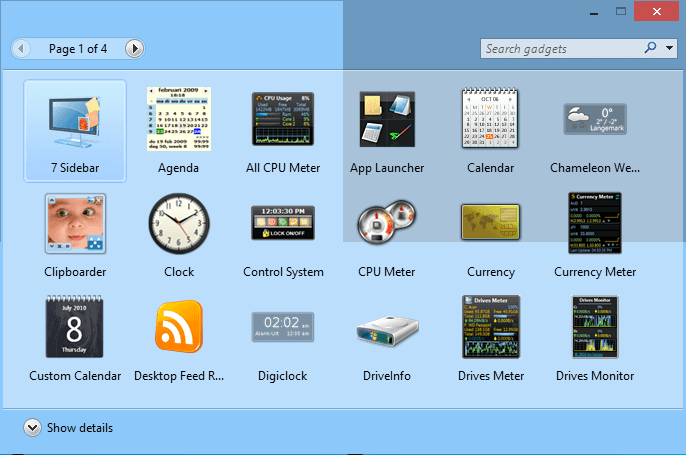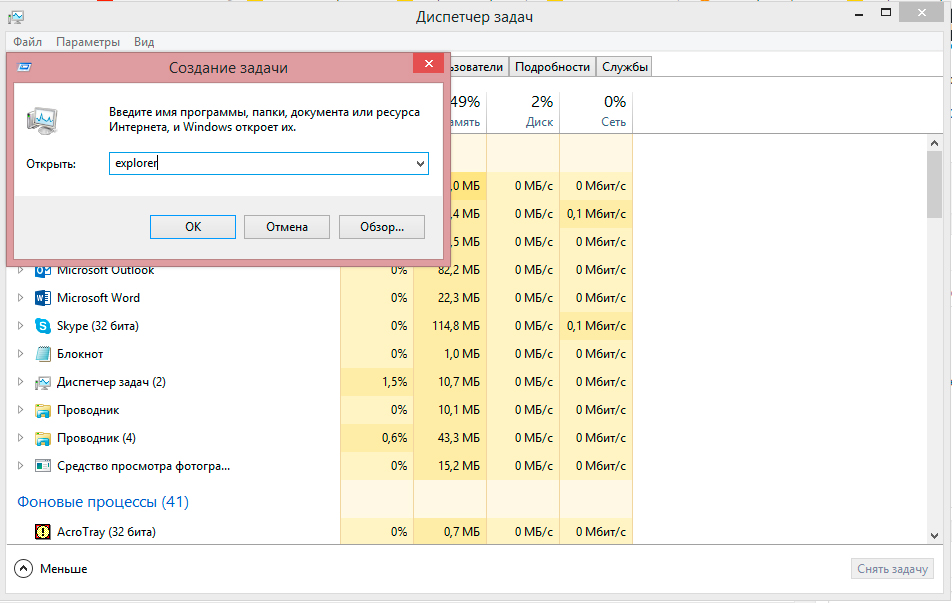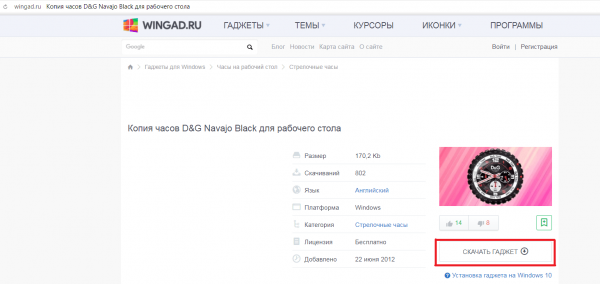Пропал рабочий стол в windows 10
Содержание:
- Восстановление панели задач
- Восстановление системы
- Как в Windows 10 вернуть рабочий стол, который пропал
- Решаем проблему с пропавшим рабочим столом в Windows 10
- Действия на рабочем столе
- Первая причина
- Восстановление значков на «Панели задач»
- Решение других проблем с рабочим столом в Windows 10
- Реестр
- Почему иконки стираются самостоятельно
- Заключение
Восстановление панели задач
Если значки пропали с панели задач Windows 10,то вернуть их можно двумя способами:
- Выполнить восстановление системы на тот момент, когда иконки нормально отображались.
- Изменить параметры Виндовс 10.
Второй вариант предпочтительнее, так как при восстановлении Виндовс будут отменены все действия, выполненные после даты создания контрольной точки, к которой вы откатываетесь. Поэтому посмотрим, как возвратить иконки в параметрах Windows 10.
Если этот способ не помогает восстановить ярлыки и иконки, то попробуйте перезапустить файл explorer.exe, чтобы заново отобразить графическую оболочку Виндовс.
Восстановление системы
Восстановить (обновить) систему можно двумя способами. Первый – с помощью созданного диска восстановления. Недавно мы писали о том, как создать диск восстановления. Здесь он будет кстати, так как нам нужно восстановить поврежденные системные файлы и возобновить работоспособность рабочего стола.
Заходим в параметры Windows (комбинация клавиш Win+I), переходим в раздел «Обновление и безопасность», во вкладку «Восстановление» и кликаем на «Перезагрузить сейчас». Это в случае, если накопитель с файлами восстановления уже подключен к компьютеру.
Компьютер перезагрузится и предложит несколько вариантов загрузки. Нам нужно перейти в дополнительные параметры, нажав кнопку F10.
Дальше нам предложат выбора восстановления системы из точек восстановления или с помощью образа (то есть – созданного нами диска). Если у вас есть этот диска, выбирайте второй вариант. Часто случается, что точки восстановления выключаются пользователем сразу после установки Windows 10. В этом случае первый вариант не подойдет.
Второй способ восстановления – вернуть компьютер в исходное состояние. Перезагружаемся точно таким же способом – через настройки из раздела «Обновление и безопасность». При выборе вариантов загрузки выбираем «Безопасный режим» (F4).
Затем снова заходим в параметры, в тот же раздел и ту же вкладку, и выбираем «Начать». Команда перезагрузит наш компьютер и начнет процесс возврата операционной системе в изначальное состояние.
Следуем инструкциям – и восстанавливаем систему. Обычно такие действия помогают вернуть рабочий стол в нормальное состояние.
Дополнение. Если в результате пропажи рабочего стола также не работает меню «Пуск» и параметры не открываются (подробнее об этом – в нашей статье), компьютер в безопасном режиме можно запустить следующим образом.
Нажимаем комбинацию клавиш Win+R и набираем в строке команду msconfig. В появившихся конфигурациях системы выбираем вкладку «Загрузка», устанавливаем маркер напротив «Безопасный режим». Если нам нужно для дальнейшей работы подключение по сети, устанавливаем соответствующую отметку.
Как в Windows 10 вернуть рабочий стол, который пропал
Если рабочий стол пропал, пользователь может самостоятельно исправить состояние экрана. Сделать это можно несколькими способами.
При помощи восстановления рабочего процесса проводника
Это приложение работает по умолчанию, но периодически оно самостоятельно завершает свою работу. Причиной этому чаще всего становится системный сбой или работа вирусов. Именно из-за завершения этой программы рабочий стол может исчезнуть. Соответственно, чтобы его вернуть, потребуется восстановление работы утилиты:
- Одновременно нажать кнопки «Ctrl + Shift + Esc», чтобы открыть «Диспетчер задач».
- В колонке слева нужно найти проводник. Он будет отображаться в приложениях.
- Далее нажать на него правой кнопкой мыши и в выпавшем меню выбрать «Перезапустить».
Если после этого проблема не прошла, или после перезагрузки компьютера рабочий стол снова исчезает, значит нужно рассмотреть другие способы решения вопроса.
Перезапуск проводника через «Диспетчер задач»
Изменение параметров реестра
Если проводник не запускается, то можно попробовать решить ситуацию через «Редактор реестра». Пользователю придется проверить параметры и, возможно, поработать над изменением некоторых значений:
- Запустить окно «Выполнить» путем нажатия «Win (эмблема ОС Windows на клавиатуре) + R».
- В строке «Открыть» вписать «regedit» и нажать «Enter» на клавиатуре или «Oк» на экране.
- В открывшемся окне «Редактор реестров» в строке под верхним меню вставить «HKEY_LOCAL_MACHINE\SOFTWARE\Microsoft\Windows NT\CurrentVersion\». В результате на мониторе будет отображаться папка «Winlogon».
- Найти файл под названием «Shell». Его значение должно быть explorer.exe. Если это не так, то через «Изменение строкового параметра» нужно вписать вручную.
- Найти файл «Userinit» и также проверить значение. Оно должно быть C:\Windows\system32\userinit.exe. Если это не так, установить его как в предыдущем шаге.
- Далее в строке под верхним меню вставить «HKEY_LOCAL_MACHINE\SOFTWARE\Microsoft\Windows NT\CurrentVersion\Image File Execution Options». На экране будет отображаться папка, в которой нужно удалить директории iexplorer.exe или explorer.exe.
Обратите внимание! Не лишней будет очистка реестра от прочих ошибок и мусора. Делать это нужно при помощи стороннего ПО
Прогон системы через антивирус
Вирусы — это самая популярная проблема, из-за которой может измениться поведение работы системы. Не обязательно использовать платные антивирусы, можно остановить выбор на встроенных утилитах.
Важно! При проверке компьютера на наличие вредоносных программ стоит выбирать не быструю проверку, а полную диагностику ПК. После того как программа начнет запускаться, компьютер лучше оставить в покое до тех пор, пока сканирование не завершится
Далее найденные вредоносные программы нужно удалить и после этого выйти из антивируса
После того как программа начнет запускаться, компьютер лучше оставить в покое до тех пор, пока сканирование не завершится. Далее найденные вредоносные программы нужно удалить и после этого выйти из антивируса.
Возвращение к работе поврежденных системных файлов
Если в Windows 10 пропал рабочий стол, есть вероятность, что проблема связана с нарушением целостности системных файлов. В этом случае решить вопрос поможет их переустановка через запуск точки восстановления или сброс Windows.
Работа с обновлениями
Проблемы, вызванные некорректной установкой обновлений — это не редкость. Чтобы вернуть пропавший десктоп, нужно удалить их и установить заново. Избавиться от неправильно установленных обновлений можно через «Панель управления», отыскав «Журнал обновлений», или через командную строку, вписав и выполнив (нажать «Enter») в консоли «wmic qfe list brief /format:table». На экране появится таблица со списком обновлений. Для удаления нужно ввести «wusa /uninstall /kb:номер_обновления». Далее останется только подтвердить действие (для этого должно появиться окно) и перезагрузить ПК.
Интерфейс журнала обновлений
Решаем проблему с пропавшим рабочим столом в Windows 10
Мы же переходим непосредственно к разбору вариантов исправления ситуации, когда на рабочем столе не отображается ровным счетом ничего.
Способ 1: Восстановление работы Проводника
Иногда классическое приложение «Проводник» попросту завершает свою деятельность. Связано это может быть с различными системными сбоями, случайными действиями юзера или деятельностью вредоносных файлов. Поэтому в первую очередь мы рекомендуем попробовать восстановить работу этой утилиты, возможно, проблема больше себя никогда не проявит. Выполнить эту задачу можно следующим образом:
- Зажмите комбинацию клавиш Ctrl + Shift + Esc, чтобы быстро запустить «Диспетчер задач».
- В списке с процессами отыщите «Проводник» и нажмите «Перезапустить».
Однако чаще всего «Проводник» отсутствует в списке, поэтому его нужно запустить вручную. Для этого откройте всплывающее меню «Файл» и щелкните на надпись «Запустить новую задачу».</li>
В открывшемся окне введите и нажмите на «ОК».</li>
Кроме этого провести запуск рассматриваемой утилиты вы можете через меню «Пуск», если, конечно, оно запускается после нажатия на клавишу Win, которая располагается на клавиатуре.</li>
</ol>
Если же запустить утилиту не получается или после перезагрузки ПК проблема возвращается, переходите к осуществлению других методов.
Способ 2: Редактирование параметров реестра
Когда упомянутое выше классическое приложение не запускается, следует проверить параметры через «Редактор реестра». Возможно, придется самостоятельно изменить некоторые значения, чтобы наладить функционирование рабочего стола. Проверка и редактирование производится за несколько шагов:
- Сочетанием клавиш Win + R запустите «Выполнить». Напечатайте в соответствующей строке , а затем нажмите на Enter.
Перейдите по пути — так вы попадаете в папку «Winlogon».</li>
В этой директории отыщите строковый параметр с названием «Shell» и убедитесь в том, что он имеет значение .</li>
В противном случае дважды кликните на нем ЛКМ и самостоятельно задайте необходимое значение.</li>
Далее отыщите «Userinit» и проверьте его значение, оно должно быть .</li>
После всего редактирования перейдите в и удалите папку под названием iexplorer.exe или explorer.exe.</li>
</ol>
Кроме этого рекомендуется провести очистку реестра от других ошибок и мусора. Самостоятельно сделать этого не получится, нужно обращаться за помощью к специальному программному обеспечению. Развернутые инструкции по этой теме вы найдете в других наших материалах по ссылкам ниже.
Способ 3: Проверка компьютера на наличие вредоносных файлов
Если предыдущие два метода оказались безрезультативными, нужно задуматься о возможном наличии на ПК вирусов. Сканирование и удаление таких угроз осуществляется через антивирусы или отдельные утилиты. Детально про эту тему рассказано в отдельных наших статьях
Обратите внимание на каждую из них, найдите наиболее подходящий вариант очистки и используйте его, следуя приведенным инструкциям
Подробнее:Борьба с компьютерными вирусамиПрограммы для удаления вирусов с компьютераПроверка компьютера на наличие вирусов без антивируса
Способ 4: Восстановление системных файлов
В результате системных сбоев и активности вирусов некоторые файлы могли быть повреждены, поэтому требуется проверить их целостность и при надобности провести восстановление. Осуществляется это одним из трех методов
Если рабочий стол пропал после каких-либо действий (установка/удаление программ, открытие файлов, скачанных из сомнительных источников), особое внимание стоит обратить на использование резервного копирования
Подробнее: Восстановление системных файлов в Windows 10
Способ 5: Удаление обновлений
Не всегда обновления устанавливаются корректно, а также возникают ситуации когда они вносят изменения, приводящие к различным неполадкам, в том числе и к пропаже рабочего стола. Поэтому если десктоп исчез после инсталляции нововведения, удалите его с помощью любого доступного варианта. Развернуто о выполнении данной процедуры читайте далее.
Подробнее: Удаление обновлений в Windows 10
Действия на рабочем столе
Иногда радикальных мер можно избежать. Допустим, рабочий стол запускается, но на нем ничего не отображается. Попробуйте нажать правой кнопкой мышки на экране. В меню «Вид» найдите пункт «Отображать значки рабочего стола». Возле него должна стоять галочка.
Пользователи часто жалуются на исчезновение ярлыков. Дело в том, что система периодически удаляет неиспользуемые или поврежденные ярлычки с рабочего стола. Чтобы отменить эту функцию откройте «Панель управления». Во вкладке «Система и безопасность» найдите пункт «Средство поиска и исправления проблем». В разделе «Центр поддержки» выбираем подменю «Устранить типичные проблемы» и в левой панели находи пункт «Настройки». Средство обслуживания Windows нужно отключить.
Эти рекомендации должны помочь, если рабочий стол не загружается. Если же ни одно из действий не принесло желаемого результата, попробуйте переустановить операционную систему.
Инновационный подход компьютерной техники стал решающим значением выбора популярной операционной системы на платформе Windows который представлен 7,8 и 10 версиями. В некоторых случаях появляется так называемый «чёрный экран» при загрузке и.
Заметки на рабочий стол в Windows 10 – это очень удобный гаджет, с помощью которого можно планировать свой день и писать важные вещи. По-другому их называют стикерами, которые используются для информационной цели. Наверняка, если вы являетесь.
Многие владельцы ПК задаются вопросом о том, как активировать дистанционный рабочий стол Windows 10. Эта функция удобна.
2 комментария на «Почему не загружается рабочий стол»
все указанные процессы не реагируют.так как ноутбук завис
Спасибо большое я както запустил браузер увидел ваш сайт и зделал так помогло(я подумал что надо шынду:)
Источник
Первая причина
Когда юзер видит, что все значки на рабочем столе вдруг пропали , ему становится не до шуток. Однако дело может заключаться как раз в шутке, причём весьма безобидной. На Windows есть опция, которая позволяет скрыть все элементы десктопа. Сами они при этом лишь не отображаются на главном экране, но ни в коем случае не уничтожаются. Опция активируется и деактивируется простым способом.
- Щёлкаем правой кнопкой мышки по свободному месту на рабочем столе (а если папки и ярлыки пропали, его должно быть там предостаточно).
- В контекстном меню выбираем вкладку «Вид».
- Ставим галочку «Отображать значки рабочего стола».
После этого все иконки должны вновь появиться.
Может случиться, что ярлыки с главного экрана пропали по этой же причине, однако такой способ не помогает. Тогда стоит проверить папку «Desktop» на наличие исчезнувших файлов.
- Открываем «Мой компьютер» (на Windows 10 это легко сделать через «Проводник», на старых системах — через меню «Пуск»).
- Щёлкаем дважды на системный диск «C».
- Выбираем там каталог «Users» или «Пользователи». В нём будут находиться папки всех пользователей этого ПК.
- Открываем каталог с именем нашего юзера, находим папочку «Рабочий стол» или «Desktop».
Там будут находиться ярлыки и документы, если они не были удалены.
Восстановление значков на «Панели задач»
Поставить обратно необходимые значки на «Панели задач» можно несколькими методами. В частности, с помощью перезагрузки процесса «Проводник» в «Диспетчере задач» и за счёт отката системы через точку восстановления. Подробные инструкции этих методов были описаны в разделах «Восстановление значков через «Диспетчер задач» и «Откат системы» этой статьи.
Вы также вправе сами вручную установить те же иконки на «Панель задач». Для этого сделайте следующее:
Если вы включили «Режим планшета» и у вас пропали все иконки с «Панели задач», это означает, что у вас включён параметр «Скрывать значки приложений» во вкладке «Панель задач» в окне «Параметры Windows». Найдите его и отключите, используя инструкцию в разделе «Выключение режима планшетного компьютера» этой статьи.
Если у вас внезапно пропали нужные вам иконки на «Рабочем столе» и «Панели задач», в первую очередь проверьте, нет ли у вас на ПК вредоносных программ. Для этого используйте свой обновлённый антивирус. Вернуть значки можно с помощью создания новых ярлыков через опции контекстного меню и изменения настроек в окне «Параметры Windows». На помощь также придут «Редактор реестра» и «Диспетчер задач», в котором можно перезапустить процесс «Проводник», отвечающий за графический интерфейс Windows и отображение иконок.
Как восстановить иконки на вашем рабочем столе?
Ответ мастера:
Исчезновение иконок на рабочем столе может быть вызвано несколькими причинами: сбоем системы или же работой вредоносного программного обеспечения. Также, у пользователя в процессе работы с компьютером, возникает потребность восстановить ранее удаленные значки. Это можно легко сделать при помощи «Диспетчера задач», который вызывается при любом сбое компьютера.
Для этого вам потребуется немного: компьютер, а также, рабочие мышь и клавиатура.
Прежде чем приступить к решительным действиям, для того чтобы восстановить иконки, попробуйте сделать несколько простых действий. Кликните правой клавишей мыши на свободном месте рабочего стола и дождитесь, когда появится контекстное меню.
Если вы вдруг случайно удалили иконку, то для того, чтобы ее восстановить, необходимо выбрать в появившемся меню «Отменить удаление». Также, можно зайти в корзину и восстановить все нужные вам иконки. Для этого выделите все необходимые вам значки, вызовите контекстное меню, нажав правую кнопку мыши и выбрав пункт «Восстановить».
Если у вас пропали все ярлыки, значки и файлы, находящиеся на рабочем столе, а остался всего лишь фоновый рисунок, то вероятнее всего это вызвано сбоем процесса Explorer.exe, который и отвечает за их отображение. Для восстановления данного процесса необходимо запустить «Диспетчер задач», одновременно нажав клавиши Ctrl, Alt и Delete. Перейдите на вкладку «Приложения» и нажмите кнопку «Новая задача». В строке введите Explorer.exe и нажмите «Ок».
Если же проблема появилась после того, как вы скачали и установили какое либо программное обеспечение, то необходимо воспользоваться функцией бэкап системы (возврат к состоянию на несколько дней раньше). Для этого запустите «Диспетчер задач» и выполните новую задачу msconfig. Далее просто запустите восстановление системы и укажите точку восстановления – до момента установки подозреваемой программы. Нажмите на кнопку «Ок» и перезагрузите ваш компьютер. Данный способ, также, может помочь, если на рабочем столе не осталось ничего кроме фонового рисунка.
Зачастую, при пропадании меню «Пуск» или иконок на рабочем столе, помогает удаление некоторых файлов. Вызовите «Диспетчер задач» и снова выполните новую задачу regedit. Далее пройдите по адресу Hkey_Local_Machine/Software/Microsoft/WindowsNT/CurrentVersion/Image File Execution Options и удалите файлы explorer.exe и iexplorer.exe. После этого перезагрузите компьютер. Этот способ должен вам помочь восстановить иконки.
Рано или поздно большинство пользователей сталкивается с ситуацией, когда пропали значки с рабочего стола на Windows 7.
И сразу возникает вопрос, что делать? Для начала разберемся, почему пропали значки. Очевидно, что ответ не однозначный. Исчезновению ярлыков, значков и панели «Пуск» могут послужить следующие факторы:
Решение других проблем с рабочим столом в Windows 10
Помимо полного исчезновения рабочего стола в Windows 10 с ним могут возникнуть и другие проблемы. Рассмотрим, какие именно и как их решить.
Как «запустить» рабочий стол, если он виснет
Бывает так, что рабочий стол вроде бы и загружается, но при этом сразу виснет. Проблема довольно распространённая. Для её решения стоит выполнить уже знакомый нам алгоритм действий:
- С помощью сочетания клавиш WIN+R вызовите командную строку regedit, запустив тем самым редактор реестра.
-
В левой части окна проделайте путь к разделу: HKEY_LOCAL_MACHINES\OFTWARE\Microsoft\Windows NT\CurrentVersion\Image File Execution Options.
- Разверните системную папку, найдите ответвление explorer.exe и деинсталлируйте его, нажав правой кнопкой мыши на «Удалить».
- Далее перезагрузите компьютер.
Как убрать чёрный экран
После загрузки ОС пользователя может встретить чёрный экран. Причин этой «темноты» может быть несколько. Рассмотрим, как бороться с каждой из них.
Если повреждён пользовательский профиль
Чтобы решить проблему повреждённого пользовательского реестра, необходимо создать новую учётную запись:
- Сочетанием клавиш WIN+R вызовите командную строку, куда впишите значение mmc.
-
Далее выберите «Локальные пользователи и группы» и откройте папку «Пользователи».
-
Выберите в меню «Действие» — «Новый пользователь».
-
В открывшемся окне введите все необходимые данные и нажмите «Создать».
- Теперь закройте консоль и перезагрузите систему.
Если произошёл сбой в процессах RunOnce
RunOnce относится к системным файлам Windows, у которого периодически случаются сбои. Чтобы избавиться от этой ошибки, выполните следующие шаги:
- Откройте «Диспетчер задач» с помощью сочетания клавиш ctrl+alt+delete.
-
Во вкладках «Процессы» и «Службы» отключите все процессы RunOnce32.exe или RunOnce.exe. Для этого правой кнопкой мыши нажмите на строку с названием процесса и в открывшемся меню выберите «Остановить».
- Перезагрузите компьютер.
Как вернуть все иконки на рабочий стол, если они пропали
Эта проблема хоть и не самая критичная, но весьма неприятная. Самая банальная причина этой ошибки — отключённая настройка отображения иконок. Решается всё в два щелчка:
- Нажмите правой кнопкой мыши в любом месте на рабочем столе.
- В открывшемся списке выберите строку «Вид» и поставьте галочку рядом с пунктом «Отображать значки рабочего стола».
Кроме функции отображения значков в меню «Вид» также имеются и другие полезные настройки
Ещё одна причина пропажи иконок с рабочего стола — критический сбой в работе программы «Проводник». Для устранения неполадок следуйте инструкции:
- Откройте «Диспетчер задач» с помощью сочетания клавиш ctrl+alt+delete.
- Найдите среди всех доступных процессов приложение «Проводник».
-
Нажмите на его строку правой кнопкой мыши и выберите пункт «Перезапустить».
Видео: возвращение пропавших иконок на рабочий стол
Как видите, проблем, связанных с нарушением корректного функционирования рабочего стола (даже в новой ОС Windows 10), к сожалению, хватает. Способы их решения могут варьироваться от элементарно простых и быстрых до весьма длительных, энергозатратных и требующих специальных компьютерных знаний. Однако при возникновении подобных ошибок не паникуйте и не расстраивайтесь, ведь справиться с ними вы можете самостоятельно.
Реестр
Как проверить компьютер на наличие вирусного ПО многие и так наверняка знают. Почти у каждого на этот случай есть своя программа. Нет? Тогда незамедлительно скачайте бесплатный пробный аналог, например, Dr. Web. Приложение просканирует систему и, возможно, найдёт вирусы и ошибки, которые куда-то дели все значки и папки.
Также будет не лишним провести сканирование операционной системы на целостность. Для этого можно использовать консоль командной строки, открытую с правами администратора, и команду «sfc/scannow».
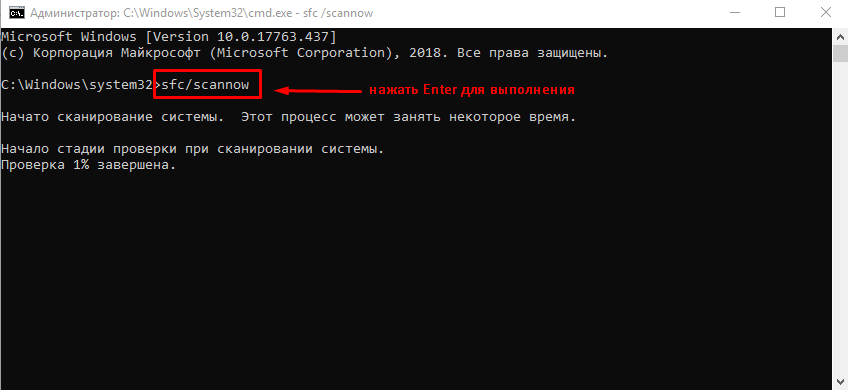
Гораздо сложнее дела обстоят с реестром. Редактировать его и вносить какие-либо коррективы не стоит, если вы ещё неопытный пользователь. Всё же решились? Тогда сначала сделайте резервную копию, чтобы не потерять и другие важные документы.
- Жмём комбинацию Win+R на клавиатуре.
- Вводим «regedit» в строке и щёлкаем по кнопке «ОК».
- Находим в редакторе реестра этот раздел:
- Открываем и ищем там «exe» или «iexplorer.exe». Если находим, то удаляем.
- Отыскиваем раздел:
- Справа должен быть параметр «Shell», а его значение: explorer.exe.
- Если параметр отсутствует, то создаём его и ставим именно это значение.
- Сохраняем все изменения, закрываем редактор и перезагружаем ПК.
Эти действия должны помочь в возвращении сгинувших без вести ярлыков и папок. Однако не всегда помогают. Во всяком случае, вы можете попробовать указанным выше способом найти все документы и значки в папке «Рабочий стол». Это, как минимум, спасёт все нужные файлы.
И последнее, попробуйте откатить конфигурацию операционной системы до той точки (даты), где рассматриваемых проблем ещё не возникало, возможно, именно в этот период вами устанавливались какие-либо варианты программного обеспечения или обновлялась операционная система, что при определённых обстоятельствах и могло привести к ошибкам с отображением рабочего стола.
Почему иконки стираются самостоятельно
К основным причинам исчезновения значков можно отнести баг системы или заражение вирусами. В первом случае необходимо проверить некоторые системные настройки, во втором — избавиться от вируса, а после вернуть иконки на рабочий стол вручную.
Также причиной возникновения проблемы могут стать:
- некорректная установка обновлений;
- активированный «Режим планшета»;
- некорректное отключение второго монитора;
- отключившийся процесс Explorer.
Если проблема возникла после установки обновлений, вероятнее всего, они были загружены или внесены с ошибками, вызвавшими удаление значков. Проверьте системные настройки и заново добавьте иконки.
Заключение
Функция Continuum в Виндовс 10 — незаменимая опция для определённых устройств, но на обычных ПК она совсем не нужна. Чтобы предотвратить повторение неудобной ситуации в будущем, находясь в «Параметрах» и возвращая обычный рабочий стол, в выпадающем списке чуть ниже нужно активировать команду, предлагающую никогда не переключать режим.
- https://onoutbukax.ru/kak-vernut-prezhnee-sostoyanie-rabochego-stola-na-windows-10/
- https://public-pc.com/propal-rabochiy-stol-v-windows-10-chto-delat/
- https://windows10i.ru/rabochij-stol/kak-vernut-normalnyj.html