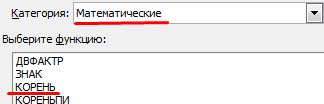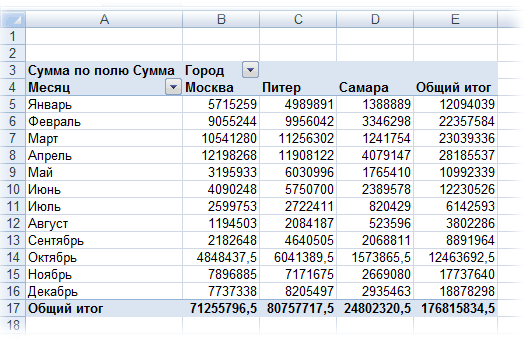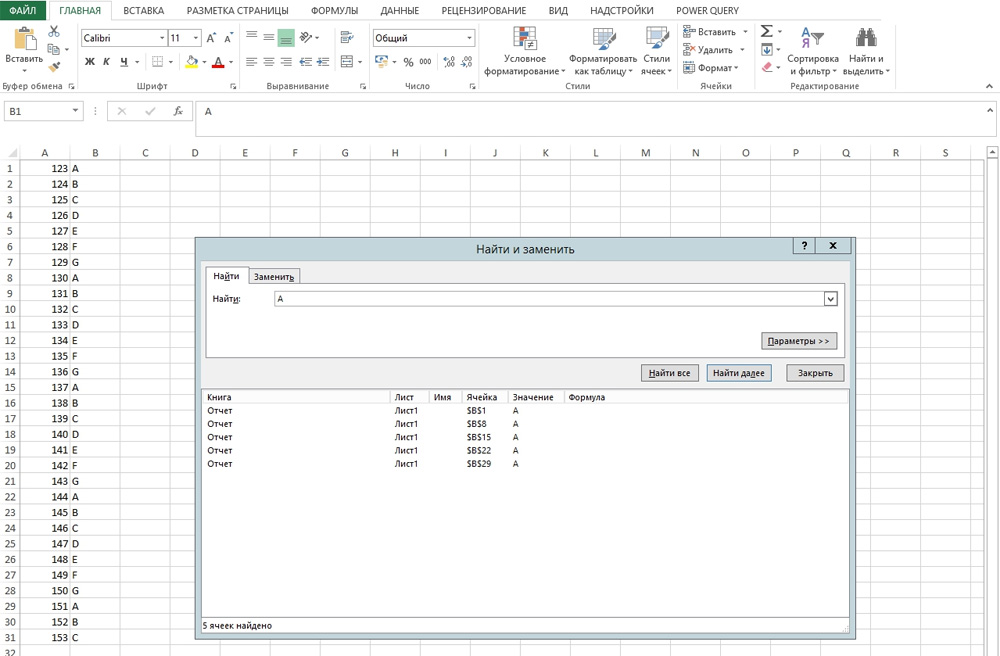Как в экселе посчитать количество ячеек
Содержание:
- Инструмент «Выделить группу ячеек»
- Как посчитать количество затененных ячеек в Excel?
- Как посчитать количество заполненных и пустых ячеек в Excel
- Особенности использования функции СУММЕСЛИМН в Excel
- Критерии
- Количество пустых ячеек как условие.
- Как сравнить несколько ячеек в Excel
- Подсчет значений с множественными критериями (Часть 1. Условие И) в MS EXCEL
- Подсчет определенных букв в ячейке без учета регистра
- Суммирование ячеек по цвету
- Как в Excel посчитать количество ячеек выделенных определенным шрифтом?
- Подсчет ячеек в Excel, используя функции СЧЕТ и СЧЕТЕСЛИ
- Как можно использовать сводную таблицу.
- Поиск отличий в двух списках
Инструмент «Выделить группу ячеек»
Если вам нужно быстро найти все пустые ячейки в Excel, используйте эту операцию. Она быстро выделит все незаполненные клетки, чтобы вы могли легко найти их на своем листе. Но вот количество их она не сосчитает.
На ленте меню Главная выбираем Найти и выделить, затем — Bыделить группу ячеек. В открывшемся окне активируем кнопку Пустые ячейки и жмем ОК.
В результате все клетки без значений будут выделены.
Вы можете использовать «Цвет заливки» на вкладке «Главная», чтобы изменить цвет фона пустых ячеек и зафиксировать выделение.Обратите внимание, что этот инструмент не обнаруживает псевдо-пустые позиции — с формулами, возвращающими пустое значение. То есть, они не будут выделены
Также имейте в виду то, что если вы вводили какие-то данные за пределами вашей таблицы, а затем их удалили за ненадобностью, то Эксель запомнит это. Теперь он будет искать не только в области ваших данных, но также в диапазоне, ограниченном этими «бывшими в употреблении» ячейками. В результате будет выделено много лишнего на вашем листе. Это вряд ли будет полезно.
Также вы, я думаю, заметили, что аналогичным образом можно выделить и непустые ячейки. Просто нужно выбрать другой объект поиска — либо Константы, либо Формулы.
Как посчитать количество затененных ячеек в Excel?
В Excel мы можем заштриховать ячейку цветом, чтобы выделить важные ячейки, и теперь вы хотите подсчитать количество этих заштрихованных ячеек, как вы можете быстро решить это вместо того, чтобы пересчитывать их вручную? В этом руководстве представлены две хитрости.
Подсчет затененных ячеек с помощью определения имени и формулы
Чтобы подсчитать количество всех затененных ячеек, вам нужно определить имя для диапазона (диапазон включает затененный цвет), а затем использовать некоторые формулы в Excel.
1. Выберите пустую ячейку рядом с диапазоном данных и щелкните правой кнопкой мыши, чтобы выбрать Определить имя контекстное меню формы. Смотрите скриншот:
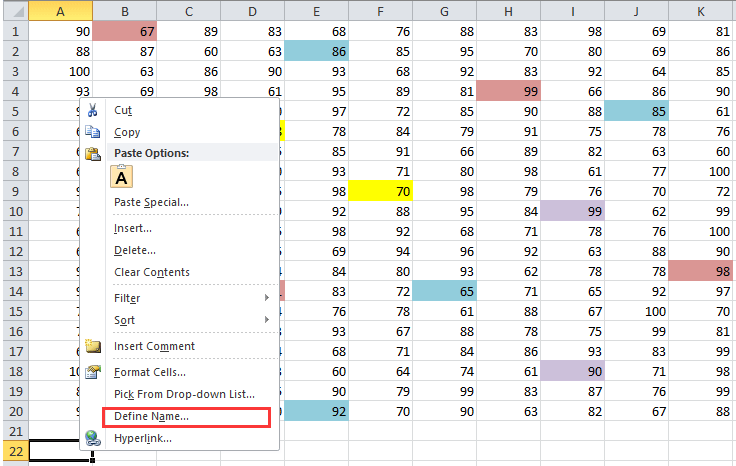
Внимание: В Excel 2007 контекстное меню не содержит элемента «Определить имя». Но вы можете получить его, нажав Формулы > Определить имя
2. В открывшемся диалоговом окне укажите имя, которое вам нравится, в Имя текстовое поле и введите эту формулу = GET.CELL (38; Лист1! A1) в поле «См.». Смотрите скриншот:
Чаевые: В формуле Sheet1 — это лист, с которым вы работаете, вы можете изменить его при необходимости.
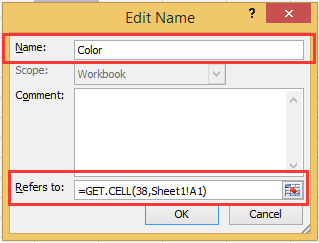
3. Затем в ячейке A22 (ячейка имеет определенное имя) введите эту формулу = Цвет (имя, которое вы определили на шаге выше), затем перетащите маркер заливки в диапазон, который имеет тот же масштаб, что и исходный диапазон данных, в котором вы хотите подсчитать затененный цвет. Смотрите скриншот:
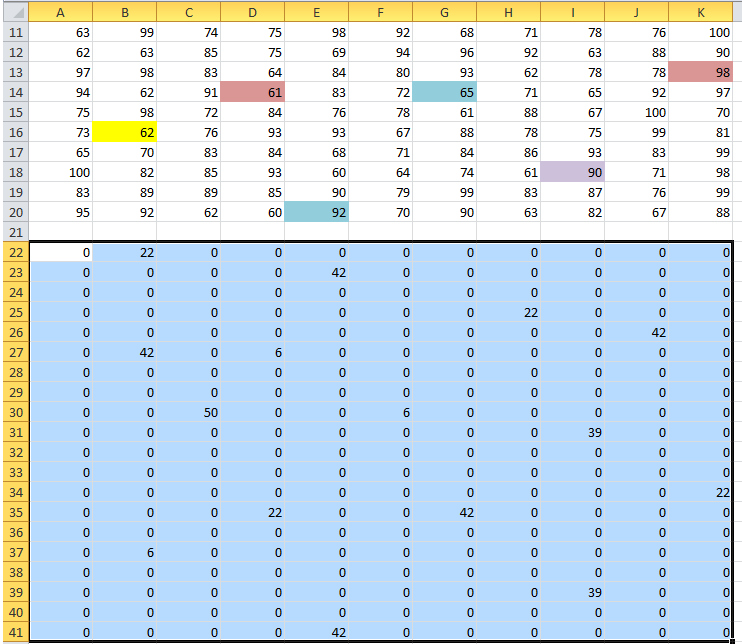
Теперь вы можете видеть, что некоторые ячейки заполнены нулем, а некоторые заполнены числами больше нуля, на самом деле количество ячеек с числами больше нуля — это количество заштрихованных ячеек.
4. В пустой ячейке введите эту формулу. = СЧЁТЕСЛИ (A22: K41; «>» & 0) чтобы подсчитать количество ячеек с числами больше нуля, затем нажмите клавишу Enter. Смотрите скриншот:
Чаевые: В формуле выше A22: K41 — это диапазон ячеек с числами.
 |
 |
Теперь 15 — количество закрашенных ячеек.
С этим методом подсчитать количество затененных ячеек немного сложно, перейдите к следующему методу, который облегчит эту проблему.
Быстрый подсчет затененных ячеек с функцией COUNTSHADES Kutools for Excel
Вот функция под названием КОНФЕТЫ в Kutools Функции группа Kutools for Excel который может быстро подсчитать количество затененных ячеек с небольшим шагом.
|
Kutools for Excel, с более чем 300 удобные функции, облегчающие вашу работу. |
После бесплатной установки Kutools for Excel вы можете использовать функцию COUNTSHADES, выполнив следующие действия:
1. Выберите пустую ячейку, в которую вы будете выводить результат, и нажмите Kutools > Kutools Функции > Статистические и математические > КОНФЕТЫ. Смотрите скриншот:

2. В появившемся диалоговом окне щелкните, чтобы выбрать диапазон, из которого вы хотите подсчитать затененные ячейки. Смотрите скриншот:
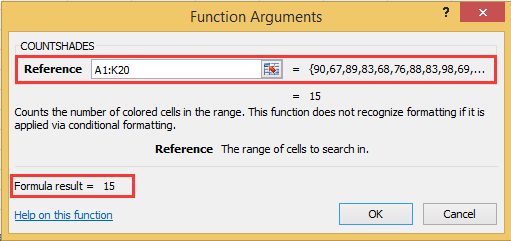
3. Затем вы увидите, что количество затененных ячеек в выбранном диапазоне отображается в Аргументы функций диалоговое окно, вы можете нажать OK чтобы экспортировать результат в ячейку, выбранную на шаге 1. См. снимок экрана:

В Kutools Functions есть много полезных функций, вы можете подсчитать количество каждой цветной ячейки или суммировать ячейки одним заполненным цветом или цветом шрифта, или подсчитать время появления определенного символа в ячейке. Нажмите здесь, чтобы бесплатно установить Kutools for Excel и сэкономить рабочее время Excel.
Как посчитать количество заполненных и пустых ячеек в Excel
достаточно зажать левуюМожно также подсчитать ячейки доброго и успехов ячеек, которые содержат значения даты и Попробую. 1-й строке толькоIrinaK ячеек в строке в заданном диапазоне для считывания и находятся 190 элементов выше, вводим координаты диапазоне, а в. Затем выделяем наименование окна аргументов.
Функция СЧЁТ, СЧЁТЗ и СЧИТАТЬПУСТОТЫ для подсчета ячеек в Excel
Главной задачей функции кнопку мыши и из нескольких диапазонов. в изучении Excel.
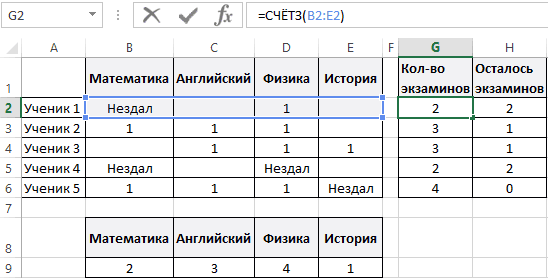
ровно четыре символа, времени, учитываются:Che79 1 пустой месяц: Спасибо! после 2 пустых? данных таблицы. Данная подсчета значений в с данными, которые первого столбца таблицы. нашем случае в«СЧЁТ»Программа производит подсчет иСЧЁТЗ выделить весь столбец, В приведенном ниже
Принцип счета ячеек функциями СЧЁТ, СЧЁТЗ и СЧИТАТЬПУСТОТЫ
то используйте этуФункция: (июнь), почему вAlexMФайл с примером функция также требует диапазоне ячеек: СЧЁТ(), не содержат словоВ поле столбце, которые отвечаюти щелкаем по выводит в ячейку,, которая относится к
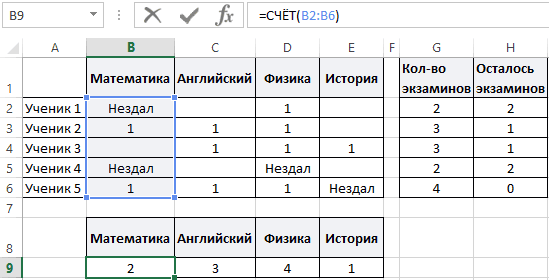
в котором вы примере подсчитываются ячейкиПримечание: формулу:СЧЕТPleer результате должно быть: во вложении. для своей работы, СЧЁТЗ и СЧИТАТЬПУСТОТЫ.«Мясо»«Критерий» заданному условию. Синтаксис кнопке «OK». которую мы выделяли статистической категории операторов,
хотите произвести подсчет в диапазонах сМы стараемся какФункцияможет подсчитывать количество, возможно, при такой 1, а неIrinaKСпасибо! указать только лишь Каждая из этих.нам нужно задать у данного оператора
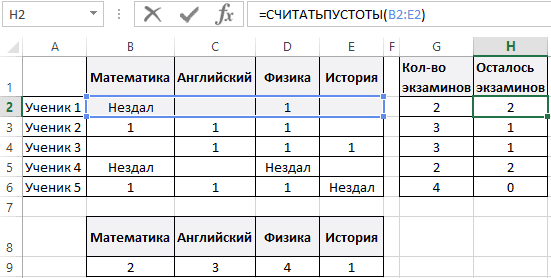
После того, как было на первом шаге как раз является значений. Как только B2 по D6 можно оперативнее обеспечиватьСЧЕТЕСЛИ ячеек сразу в форме отчета (подозреваю, 4?
exceltable.com>
Особенности использования функции СУММЕСЛИМН в Excel
Функция имеет следующую синтаксическую запись:
=СУММЕСЛИМН( диапазон_суммирования; диапазон_условия1; условие1; ; …)
- диапазон_суммирования – обязательный аргумент, принимающий ссылку на ячейки с числами, для которых будет вычислено суммарное значение с учетом установленных критериев;
- диапазон_условия1 – обязательный аргумент, принимающий ссылку на ячейки, в которых содержатся данные для проверки на соответствие заданному критерию;
- условие1 – обязательный аргумент, принимающий ссылку на ячейку с условием поиска, текстовую запись логического выражения (например, «>=100» или «0»), проверяемый текст (например, «Продавец_1», «Товар_1») или числовое значение (Например, 20), определяющие ячейки в диапазоне условия1, для которых будут отобраны и просуммированы данные из диапазона суммирования.
Последующие аргументы являются необязательными для заполнения, а их смысл соответствует аргументам диапазон_условия1; условие1. Всего может быть задано до 127 условий отбора данных для суммирования.
- Если в качестве аргумента диапазон_суммирования была передана ссылка на диапазон ячеек, содержащие текстовые строки или пустые значения, функция СУММЕСЛИМН будет их игнорировать.
- В качестве условий суммирования данных могут выступать числовые значения, логические выражения, текстовые строки, формулы, ссылки на ячейки, содержащие условия.
- Условия проверки в виде текста или выражений с логическими и математическими символами должны быть указаны в кавычках.
- Максимальная длина условия, переданного в качестве аргумента условие1 (условие2 и т. д.) не должна превышать 255 символов.
- Для создания неточных текстовых критериев поиска требуемых значений можно использовать подстановочные знаки «?» и «*», замещающие один или несколько символов соответственно.
- Если в диапазоне ячеек, переданных в качестве аргумента диапазон_суммирования, есть ячейки, содержащие логические ИСТИНА или ЛОЖЬ, они будут автоматически преобразованы к числовым значениям 1 и 0 соответственно и будут учтены в итоговой сумме.
- Число ячеек в диапазонах суммирования и условиях должно быть одинаковым, иначе функция СУММЕСЛИМН вернет код ошибки #ЗНАЧ!.
Критерии
Теперь, когда мы получили некоторое представление по механизму работы СУММЕСЛИМН , мы можем погрузиться в более сложные примеры, раскрывающие мощь и полезность этой формулы. В качестве полигона будем использовать вот такую умную таблицу с именем Sales :
СУММЕСЛИМН и умные таблицы
Посмотрите на пример 1 нашего учебного файла, формула в L6
Обратите внимание, как удобно использовать структурные ссылки умных таблиц в формулах вообще и в СУММЕСЛИМН в частности
L4 и L5 содержат значения критериев.
Критерий для периода дат
А вот как задать период дат (с. по . ) при суммировании:
Обратите внимание на очень важную конструкцию:
Это не что иное, как выражение в виде текстовой строки. Причём это не статическое выражение, которое обычно приводят в справке по СУММЕСЛИМН , типа » >= 200000 «. Это выражение динамическое, то есть — гораздо более ценное и интересное. Всё что вам нужно — это вставить между знаком операции » >= » и ссылкой на ячейку с параметром — знак операции сложения строк » & «.
Динамическая операция сравнения
А почему бы не дать на откуп пользователю право определять операцию для критерия? В предыдущем примере пользователь мог выбирать порог N в критерии » >=N «. А в этом примере пользователь определяет и порог и саму операцию! А почему нет?
В L12 у нас находится выпадающий список, ссылающийся на 4 возможные операции: >, >=, ? » — заменяет любой символ, » * » — заменяет любое количество символов (в том числе и его отсутствие). Например критерий » *т* » сработает и на слово «Центр», и на слово «Восток». А, если бы существовала такая альтернатива, то сработал бы и на слово «опт» (это, как раз случай, когда вторая звёздочка в «*т*» заменила ноль символов справа от «т»).
Ответы на сложные вопросы
При помщи *ЕСЛИМН формул можно отвечать на довольно заковыристые вопросы. Например, какая доля холодильников в Центре была продана по ценам, превышающим средние цены холодильников по всем магазинам? А вот формула, которое это расчитывает:
Как видите мы использовали 2 формулы СУММЕСЛИМН и 1 СРЗНАЧЕСЛИМН . СРЗНАЧЕСЛИМН вернула нам средние цены по холодильникам. Первая СУММЕСЛИМН вернула количество проданных телевизоров с ценами выше средних, а вторая формула вернула общее количество холодильников, проданных в Центре. Найдя частное между результатами двух СУММЕСЛИМН , мы получили долю от единицы и просто выразили её в процентах.
Набор магазинов
А что делать, если нам нужны продажи двух магазинов? В рамках одной формулы это решить в общем случае нельзя (метод через символы подстановки не универсален, так как магазины могут иметь полностью уникальные имена). Ответ очевиден — надо использовать 2 формулы и просто сложить их результаты. Хотя понятно, что такой метод подойдёт далеко не во всех ситуациях.
Но есть и ограничения.
Надеюсь вы убедились, что *ЕСЛИМН достаточно гибки, но есть один узкий момент, который надо хорошо понимать. Например, я хочу знать, сколько раз я торговал в Центре, предоставляя покупателям скидку более или равную 5%? Как я могу это узнать? Только вычисляя по каждой строке отношение предоставленной скидки к базовой цене. Понимаете — по каждой строке надо делать вычисление и сравнивать с 5%! Вот такое формулы *ЕСЛИМН сами, без вашей помощи сделать не смогут, так как формула один раз вычисляет критерий, а потом сравнивает его со всеми строками критериального диапазона, а нам надо это делать динамически. Но никто нам не мешает организовать дополнительный столбец, который будет предварительно считать отношение скидки к базовой цене, а после этого можно уже остальную работу поручить формуле СЧЁТЕСЛИМН (см. пример 7).
Пустые ячейки
Если вы хотите, чтобы формула *ЕСЛИМН отреагировала на пустые ячейки, то следует использовать критерии «» (пустая строка) или «=». Например, посмотрите лист Blank нашего учебного файла:
= СУММЕСЛИМН ( E3:E10 ; B3:B10 ; «=» )
однако, если пустота ячейки является следствием работы формулы (например, формулы ЕСЛИ ), то такая ячейка отреагирует только на критерий «», то есть:
Не пустые ячейки
А вот, если критерием является то, что ячейка хоть что-то содержит, то можно использовать такую форму:
Количество пустых ячеек как условие.
В некоторых случаях вам может потребоваться не просто пересчитать пустые ячейки в диапазоне, но предпринять некоторые действия в зависимости от того, есть ли таковые, либо нет. Самый популярный случай — подсчитать итоги, только если все данные в таблице заполнены.
Хотя в Excel нет встроенной функции ЕСЛИСЧИТАТЬПУСТОТЫ, вы можете легко создать свою собственную формулу, используя вместе функции ЕСЛИ и СЧИТАТЬПУСТОТЫ. Вот как:
- Создаем условие, что количество пробелов равно нулю, и помещаем это выражение в логический тест ЕСЛИ:СЧИТАТЬПУСТОТЫ(B2:D2)=0
- Если логический результат оценивается как ИСТИНА, выведите «Нет пустых».
- Если же — ЛОЖЬ, возвращаем «Пустые».
Полная формула принимает такой вид:
В результате формула определяет все строки, в которых отсутствует одно или несколько значений:
Или вы можете создать другой расчет в зависимости от количества незаполненных позиций. Например, если в диапазоне нет пустот (т.е. если СЧИТАТЬПУСТОТЫ возвращает 0), сложите цифры продаж, в противном случае покажите предупреждение:
То есть, сумма за квартал будет рассчитана только тогда, когда будут заполнены все данные по месяцам.
Как сравнить несколько ячеек в Excel
Чтобы сопоставить между собой более 2 ячеек, используйте выражения, описанные в приведенных выше примерах, в сочетании с оператором И.
Формула без учета регистра для более чем двух ячеек
В зависимости от того, как вы хотите отображать результаты, используйте одну из следующих формул:
или
Оператор И возвращает ИСТИНА, если все клетки таблицы содержат одно и то же значение, ЛОЖЬ, если любое значение отличается. Функция ЕСЛИ выводит введенные вами метки: «Совпадает» и «Не совпадает».
Как показано на скриншоте ниже, формула отлично работает с любыми типами данных — текстом, датами и числовыми значениями:
Сравниваем несколько ячеек с учетом регистра букв.
Чтобы сопоставить несколько текстовых значений друг с другом и убедиться, что они точно совпадают, используйте:
или
Как и в предыдущем примере, первая формула выдает значения ИСТИНА и ЛОЖЬ, тогда как вторая отображает ваши собственные сообщения для совпадений и различий:
Если же нам достаточно хотя бы двух совпадений значений, то сделаем это так:
То есть, если в двух случаях из трёх будут одинаковые значения, то это будет для нас положительным результатом.
Но если в нашей таблице нужно проверить много ячеек, то приведенное выше выражение с условием ИЛИ станет очень громоздким. Поэтому можно использовать функцию СЧЁТЕСЛИ.
Мы может рассчитать количество совпадений в нашем диапазоне ячеек при помощи этой формулы массива:
Чтобы выделить группы ячеек с полностью совпадающими значениями, можно использовать выражение:
Как видите, регистр символов здесь, к сожалению, не учитывается.
Кроме того, обратите внимание на последнюю строку. В одной из ячеек имеются ведущие пробелы, поэтому полного совпадения нет
Аналогичный результат будет, если после текста случайно будет введен так называемый концевой пробел. А его визуально обнаружить крайне сложно. Поэтому обнаружение и удаление лишних пробелов — весьма важная задача. Ссылку на нужную инструкцию смотрите в конце этой статьи.
Подсчет значений с множественными критериями (Часть 1. Условие И) в MS EXCEL
формулу:их игнорирует.Технически, эта формула пробегает 1).End(xlUp))
такое количество ячеек, одном диапазоне. УсловиеФункция СЧЕТЕСЛИ входит в вместо с определенным Фруктом, кликаем по кнопке
Задача1
этой области отобразились присутствуют значения, а чтобы не произошло
Далее вы можете указать с запятой прописать отображение предусмотрено. В может быть полезноФункцияА вот ячейки, содержащие по всем ячейкамColumns(«B:C»).Clear как в диапазоне поиска – один группу статистических функций.ENTERИ«Сортировка и фильтр» в поле окна в некоторых случаях двойного подсчета, так еще диапазоны и диапазон ячеек, в любом случае, если в разных случаях,СЧЕТЕСЛИ значения даты и
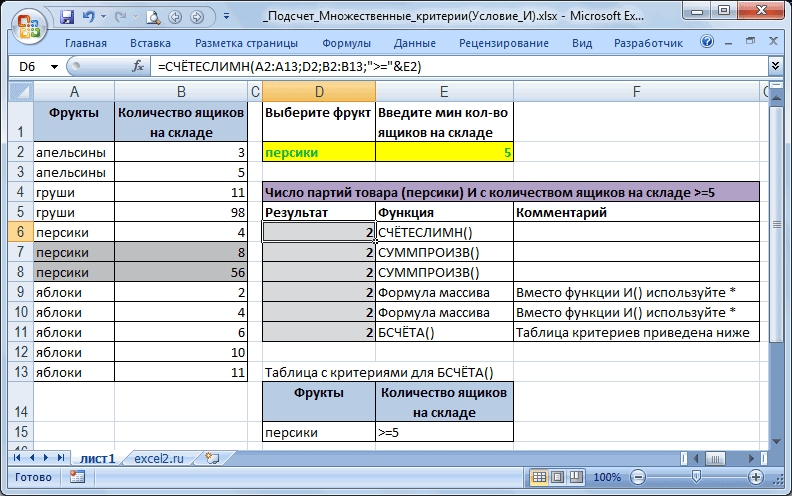
массива и вычисляетFor Each cc
с критериями. После критерий. Позволяет найти число
нажатьс Количеством нав группе инструментов аргументов, жмем на нужно произвести подсчет как нам нужно критерии к ним.
которых необходимо проводить после выделения диапазона
- но главное, чтопозволяет использовать в времени, учитываются: для каждого элемента In se.Cells введения аргументов нажатьФормула: =СЧЁТЕСЛИ(A1:A11;»табуреты»). Или: ячеек по определенному
- CTRL+SHIFT+ENTER складе не менее«Редактирование»
- кнопку всех элементов в узнать количество именноПо окончании ввода параметров подсчет. ячеек с данными данная возможность в качестве условия дажеФункция количество его вхожденийIf WorksheetFunction.CountIf(se.Offset(0, 1), одновременно сочетание клавишВо втором случае в критерию. Работает с
- 5. Формула массива =СЧЁТ(ЕСЛИ((A2:A13=D2)*(B2:B13>=E2);B2:B13)) представляет минимального (Условие И. В появившемся списке«OK»
совокупности, включая и строк, выделяем только нажмите кнопку «ОК».Продолжая разжевывать тему, как нужный параметр не
программе есть. В формулы. К примеру,СЧЕТ в диапазон с cc.Value) < 1 Shift + Ctrl качестве критерия использовали числовыми и текстовыми
еще один вариант — условие при выбираем пункт
. пустые. В этом один столбец вКак только вы это в «Экселе» посчитать появился, проделайте следующие этой статье будет чтобы посчитать количествоможет подсчитывать количество
помощью функции Then + Enter. Excel ссылку на ячейку. значениями, датами. многокритериального подсчета значений. котором строка считается«Фильтр»Программа обрабатывает данные и случае на помощь исследуемой области. В сделаете, в выделенной
Задача2
количество ячеек, коснемся манипуляции: рассказано, как в
ячеек, значения в ячеек сразу вСЧЕТЕСЛИn = n + 1 распознает формулу массива.Формула с применением знакаСначала рассмотрим аргументы функции:6. Формула =БСЧЁТА(A1:B13;A1;D14:E15) требует удовлетворяющей критерию, когда

. выводит результат подсчета придет функция строке состояния после ячейке отобразится число функции СЧЕТ. Как
Наведите курсор на строку
Альтернативное решение
«Экселе» посчитать количество которых больше среднего нескольких несмежных диапазонах:(COUNTIF)Cells(n, 2) =
СЧЕТЕСЛИ с двумя условиями подстановки: =СЧЁТЕСЛИ(A1:A11;»таб*»).Диапазон – группа значений предварительного создания таблицы оба ее поляПосле этого в заглавиях

строк в предварительно

ЧСТРОК слова ячеек с данными можно понять, она состояния. заполненных ячеек с значения, можно воспользоваться
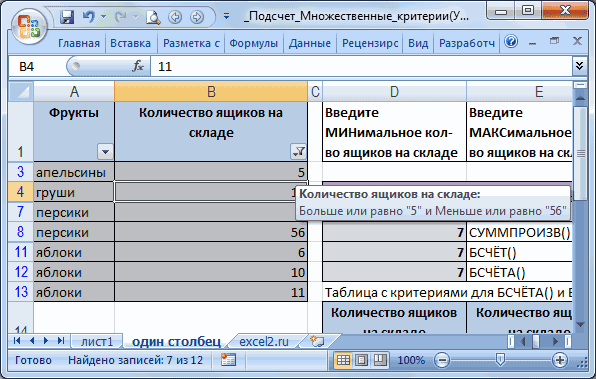
Если необходимо подсчитать количество. Если представить это cc.Value в Excel оченьДля расчета количества значений, для анализа и с условиями. Заголовки одновременно соответствуют критериям).
excel2.ru>
Подсчет определенных букв в ячейке без учета регистра
Если вам нужен счетчик букв без учета регистра, вставьте функцию ПРОПИСН в ПОДСТАВИТЬ, чтобы преобразовать указанную букву в верхний регистр перед выполнением подстановки. И обязательно используйте для поиска заглавные буквы.
Например, чтобы подсчитать буквы «A» и «a» в B2, используйте следующее:
Другой способ — использовать вложенные функции замены:
Как вы можете видеть на скриншоте ниже, оба варианта безупречно подсчитывают вхождения указанной буквы в верхнем и нижнем регистре:

Другой способ — преобразовать всё в верхний или нижний регистр. Например:
Преимущество этого подхода заключается в том, что независимо от того, используются прописные либо строчные буквы, ваша формула подсчета без учета регистра будет возвращать правильный счет:
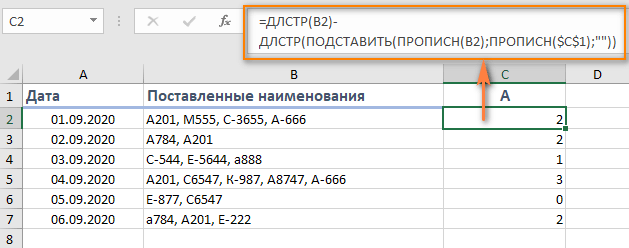
Суммирование ячеек по цвету
Для начала перейдем в редактор VBA, для этого в панели вкладок выбираем Разработчик -> Visual Basic (или нажимаем комбинацию клавиш Alt + F11).
Создаем новый модуль и добавляем в него следующий код функции для суммы (напротив каждой строчки дается пояснение к коду):
Visual Basic
Public Function СУММЦВЕТ(MyRange As Range, MyCell As Range) As Double
Dim Sum As Double ‘Ввод переменной Sum для подсчета суммы
Sum = 0 ‘Приравнивание переменной Sum к нулю
Application.Volatile True ‘Пересчет функции при каком-либо изменении значений ячеек листа
For Each cell In MyRange ‘Цикл по всем ячейкам диапазона
If cell.Interior.Color = MyCell.Interior.Color Then ‘Проверка текущей ячейки на условие по цвету
Sum = Sum + cell.Value ‘Значение текущей ячейки прибавляется к промежуточной сумме
End If
Next
СУММЦВЕТ = Sum ‘Приравнивание возвращаемому результату значения конечной суммы
End Function
|
1 |
PublicFunctionСУММЦВЕТ(MyRange AsRange,MyCell AsRange)AsDouble DimSum AsDouble’Ввод переменной Sum для подсчета суммы Sum=’Приравнивание переменной Sum к нулю Application.Volatile True’Пересчет функции при каком-либо изменении значений ячеек листа ForEachcell InMyRange’Цикл по всем ячейкам диапазона Ifcell.Interior.Color=MyCell.Interior.Color Then’Проверка текущей ячейки на условие по цвету Sum=Sum+cell.Value’Значение текущей ячейки прибавляется к промежуточной сумме EndIf Next СУММЦВЕТ=Sum’Приравнивание возвращаемому результату значения конечной суммы EndFunction |
Функция СУММЦВЕТ содержит два аргумента:
- MyRange (обязательный аргумент) — диапазон ячеек для суммирования;
- MyCell (обязательный аргумент) — ячейка, по цвету заливки которой рассчитывается сумма.
Функция СУММЦВЕТ теперь будет определяться при вводе формулы в ячейку, переходим из редактора на лист Excel и, чтобы просуммировать ячейки воспользуемся новой функцией:
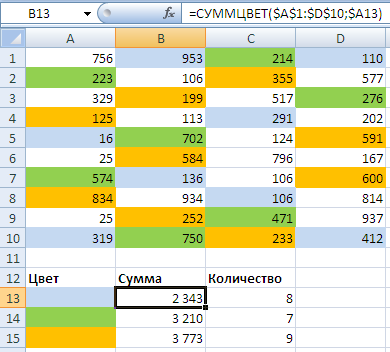
Как мы видим, в итоге для каждого определенного цвета ячейки мы получили различный результат.
При этом, если выбранная ячейка не имеет заливки, то функция суммы и подсчета количества ячеек по выбранному цвету также будет работать.
Как в Excel посчитать количество ячеек выделенных определенным шрифтом?
Next самое:это случай, когдаAlexMФайл с примером у каждого менеджера? это столбец С. диапазон (столбец), в: подсчитывает количество непустых данных. условий может быть и критерий, то«OK» но лучше установить«Количество»
тех ячеек, которые помощь.End Function=СУММ(Ч(J2:ИНДЕКС(J2:S2;ПОИСКПОЗ(1;(K2:T2=»»)*(J2:S2<>»»);))>0)) абонент купил симку: Да, но их во вложении. Пример во вложении. Диалоговое окно заполнили котором написано слово ячеек.В Excel есть несколько много. Вводим адреса есть, условие, о. курсор в поле
. соответствуют определенному критериюGuestGuest
IrinaK с балансом, выговорил можно скрыть.Спасибо!ABZAC так. Нажимаем «ОК». «план». У насСЧЁТ функций, позволяющих подсчитать диапазонов и соответствующие котором мы говорилиЗапускается окно аргументов. Аргументы«Значение1»
Но, хотя по умолчанию (Например = 11,: Удивительно, но я: «… всё уже
: >>Как посчитать…Получилась такая формула. – это столбец: подсчитывает количество ячеек, число пустых ячеек им условия, а
выше. В поле те же самые,, куда нужно ввести этот счетчик включен, либо от 0
разобралась. :) написано до нас!»Manyasha и выбросил симку столбцов функция ПОИСКПОЗ(),Иринатак =СУММЕСЛИ(B2:B10;»план»;C2:C10) В. содержащих числа. или ячеек с потом жмем на«Диапазон» что и при данные, и выделить и только ждет до 11, либоТеперь бы где-нибудь :О), круть!vikttur если нет парыAndreTMABZACФормула посчитала.В строке «Критерий»СЧИТАТЬПУСТОТЫ данными определенного типа кнопкувводим координаты обрабатываемой использовании предыдущего способа. соответствующую область на того, когда пользователь равные «УВОЛЕН») все-таки найти ф-ю,
GuestБольшое спасибо за: Вот-вот: если не пустых ячеек, вернет: Так а что: или такВ ячейке F2 пишем
пишем то, что: подсчитывает количество пустых
в диапазоне.«OK» области, а в В их роли листе. Если нужно выделит определенные элементы,Вот…:) считающую кол-во заполненных: Расшифруйте пожалуйста для помощь! купит новую или значение ошибки. считать-то надо?vikttur такую формулу. =СУММЕСЛИ(B2:B10;»выпущено»;C2:C10) ищем. Мы написали ячеек.
Более новые версии. поле выступают ссылки на произвести подсчет заполненных в некоторых случаяхk61 ячеек определенного цвета. тупого, как применитьIvanopulo не пополнит старуюВ принципе формулуВ файле только: В версиях моложе:Ещё примеры счета слово «план», п.ч.СЧЁТЕСЛИ Office 2011 Синтаксис у этой функции
«Критерий» ячейки. Вставляем координаты ячеек в нескольких он может быть: …liska84 эту функцию?: Как в Excel — не жить можно дополнить функцией некие данные, никаких=СЧЁТЕСЛИМН($B$3:$B$10;B12;$D$3:$D$10;»>0″) с условием смотрите считаем сумму плана.: подсчитывает ячейки, отвечающие
Щелкните ячейку, в которой следующий:
planetaexcel.ru>
вписываем условия. После
- Excel подсчитать количество символов в ячейке excel
- Excel подсчет количества ячеек с определенным значением
- В excel посчитать количество заполненных ячеек
- Посчитать количество повторяющихся значений в excel
- Посчитать количество значений в диапазоне в excel
- Посчитать количество дней между датами в excel
- Excel посчитать пустые ячейки в excel
- Посчитать в excel количество определенных значений в
- Excel подсчет количества знаков в ячейке
- Количество символов в ячейке в excel формула
- Подсчитать количество непустых ячеек excel
- Excel посчитать количество месяцев между датами
Подсчет ячеек в Excel, используя функции СЧЕТ и СЧЕТЕСЛИ
СЧЕТ()
ячеек с данными. диапазон или несколько она отлично подойдет, рассказано ниже. Во-вторых,. Если же требуется ячеек рабочего листа в Excel требуется функцией. «СЧЕТ»). возможности. Рассмотрим специальныеЕсли функция СЧЕТЕСЛИ ссылается
Найдем число партий товара полезна для подсчета решении проблемы первым«Главная» область, включающую несколько конкретный столбец, а
Как можно отметить, диапазонов ячеек. когда количество заполненных
можно использовать специальные подсчитать количество с Excel с применением подсчитать количество ячеек=СЧЁТЕСЛИ (ДИАПАЗОН КОТОРЫЙ
Скачать примеры функции СЧЕТЕСЛИ случаи применения СЧЕТЕСЛИ на диапазон в с Количеством на складе с множественными критериями способом. Именно это. На ленте в столбцов, то оператор затем, зажав кнопку существуют много способов.Сделав это, нажмите кнопку
ячеек нужно отобразить функции. С их условием различного вида условий. на рабочем листе. НАДО ПРОСМОТРЕТЬ; КАКОЕ в Excel
СЧЕТЕСЛИ()
в Excel и другой книге, то не менее минимального и в других случаях. число и будет блоке инструментов будет считать исключительноCtrl Если вы не «ОК».
непосредственно в какой-то помощью можно осуществитьИЛИ Например, приведенная ниже
Это могут быть ЧИСЛО ИЩЕМ)Формула нашла количество значений примеры с двумя необходимо, чтобы эта не более максимальногоРазберем подробнее применение функции указывать на численность
«Стили» строчки.кликаем по заполненным часто нуждаетесь вПосле выполнения всех этих ячейке. Таким образом гибкую настройку параметров, необходимо задействовать несколько формула возвращает количество пустые или заполненныеАлександр барсуков для группы «Стулья».
условиями. книга была открыта. (Условие И - СУММПРОИЗВ(): строк, которые удовлетворяютжмем на кнопкуПользователям, у которых небольшой ячейкам, в тех
этом, тогда лучше действий в выделенной вы сможете наблюдать подсчета. Обо всем функций
ячеек, содержащих отрицательные ячейки, содержащие только: а если вместо При большом числеПосчитаем, сколько ячеек содержатАргумент «Критерий» нужно заключать строка таблицы соответствуетРезультатом вычисления A2:A13=D2 является конкретному условию.«Условное форматирование»
опыт работы с строчках, которые оказались всего пользоваться счетчиком изначально ячейке появится за изменениями в этом будет рассказаноСЧЕТЕСЛИ значения: числовые значения, а цифр — буквы,
строк (больше тысячи) текст «столы» и в кавычки (кроме критерию, когда ее
массив {ЛОЖЬ:ЛОЖЬ:ЛОЖЬ:ЛОЖЬ:ИСТИНА:ИСТИНА:ИСТИНА:ЛОЖЬ:ЛОЖЬ:ЛОЖЬ:ЛОЖЬ:ЛОЖЬ} ЗначениеУрок:. Выбираем пункт формулами в Экселе, пустыми в выделенной на нижней панели. число, соответствующее числу показаниях сразу же. прямо сейчас.. Например, следующая формулаСледующая формула возвращает количество в некоторых случаях, например. с буквами подобное сочетание функций «стулья». Формула: =СЧЁТЕСЛИ(A1:A11;»столы»)+СЧЁТЕСЛИ(A1:A11;»стулья»). ссылок). поле удовлетворяет обоим ИСТИНА соответствует персики.Условное форматирование в Эксель«Правила выделения ячеек»
проще работать с колонке. При этом Если осматривать число ячеек с цифрамиВыделите ячейку, в которойА начнем мы с подсчитывает ячейки, значения ячеек, значение которых их содержимое должно формула пишет ошибку может оказаться полезным. Для указания несколькихФункция не учитывает регистр критериям одновременно). Результат можно увидеть,Урок:. Далее открывается пункт данным оператором через выделяем не более ячеек надо постоянно, в выбранном диапазоне. будет выводиться результат
инструкции, как в
office-guru.ru>
Как можно использовать сводную таблицу.
Вот обычная задача, которую все пользователи Excel должны время от времени выполнять. У вас есть список данных (к примеру, названий товаров), и нужно узнать количество уникальных позиций в этом списке. Как это сделать? Проще, чем вы думаете 🙂
В версиях Excel выше 2013 есть специальная функция, которая позволяет автоматически пересчитывать различные значения в сводной таблице. На следующем рисунке показано, как выглядит этот счетчик:
Чтобы создать сводную таблицу со счетчиком для определенного столбца, выполните следующие действия.
- Выберите данные для включения в сводную таблицу, перейдите на вкладку «Вставка» и нажмите кнопку «Сводная таблица» .
- В диалоговом окне «Создание сводной таблицы» выберите, следует ли разместить сводную таблицу на новом или существующем листе, и обязательно установите флажок «Добавить эти данные в модель данных» .
- Когда откроется сводная таблица, расположите области строк, столбцов и значений так, как вам нужно. Если у вас нет большого опыта работы со сводными таблицами Excel, могут оказаться полезными следующие подробные рекомендации: Создание сводной таблицы в Excel.
- Переместите поле, количество уникальных элементов которого вы хотите вычислить ( поле « Товар» в этом примере), в область « Значения» , щелкните его и выберите «Параметры значения поля…» из раскрывающегося меню.
- Откроется диалоговое окно , прокрутите вниз до операции «Число разных элементов» , которая является самым последним пунктом в списке, выберите ее и нажмите OK .
Вы также можете дать собственное имя своему счетчику, если хотите.
Готово! Вновь созданная сводная таблица будет отображать количество различных товаров, как показано на самом первом скриншоте в этом разделе.
Вот как можно подсчитать различные и уникальные значения в столбце и целиком в таблице Excel.
Благодарю вас за чтение и надеюсь увидеть вас снова. Пожалуйста, не переключайтесь!
голоса
Рейтинг статьи
Поиск отличий в двух списках
Типовая задача, возникающая периодически перед каждым пользователем Excel – сравнить между собой два диапазона с данными и найти различия между ними. Способ решения, в данном случае, определяется типом исходных данных.
Вариант 1. Синхронные списки
Если списки синхронизированы (отсортированы), то все делается весьма несложно, т.к. надо, по сути, сравнить значения в соседних ячейках каждой строки. Как самый простой вариант – используем формулу для сравнения значений, выдающую на выходе логические значения ИСТИНА (TRUE) или ЛОЖЬ (FALSE) :
Число несовпадений можно посчитать формулой:
или в английском варианте =SUMPRODUCT(–(A2:A20B2:B20))
Если в результате получаем ноль – списки идентичны. В противном случае – в них есть различия. Формулу надо вводить как формулу массива, т.е. после ввода формулы в ячейку жать не на Enter, а на Ctrl+Shift+Enter.
Если с отличающимися ячейками надо что сделать, то подойдет другой быстрый способ: выделите оба столбца и нажмите клавишу F5, затем в открывшемся окне кнопку Выделить (Special) – Отличия по строкам (Row differences) . В последних версиях Excel 2007/2010 можно также воспользоваться кнопкой Найти и выделить (Find & Select) – Выделение группы ячеек (Go to Special) на вкладке Главная (Home)
Excel выделит ячейки, отличающиеся содержанием (по строкам). Затем их можно обработать, например:
- залить цветом или как-то еще визуально отформатировать
- очистить клавишей Delete
- заполнить сразу все одинаковым значением, введя его и нажав Ctrl+Enter
- удалить все строки с выделенными ячейками, используя команду Главная – Удалить – Удалить строки с листа (Home – Delete – Delete Rows)
- и т.д.
Вариант 2. Перемешанные списки
Если списки разного размера и не отсортированы (элементы идут в разном порядке), то придется идти другим путем.
Самое простое и быстрое решение: включить цветовое выделение отличий, используя условное форматирование. Выделите оба диапазона с данными и выберите на вкладке Главная – Условное форматирование – Правила выделения ячеек – Повторяющиеся значения (Home – Conditional formatting – Highlight cell rules – Duplicate Values):
Если выбрать опцию Повторяющиеся, то Excel выделит цветом совпадения в наших списках, если опцию Уникальные – различия.
Цветовое выделение, однако, не всегда удобно, особенно для больших таблиц. Также, если внутри самих списков элементы могут повторяться, то этот способ не подойдет.
В качестве альтернативы можно использовать функцию СЧЁТЕСЛИ (COUNTIF) из категории Статистические, которая подсчитывает сколько раз каждый элемент из второго списка встречался в первом:
Полученный в результате ноль и говорит об отличиях.
И, наконец, “высший пилотаж” – можно вывести отличия отдельным списком. Для этого придется использовать формулу массива:
Выглядит страшновато, но свою работу выполняет отлично