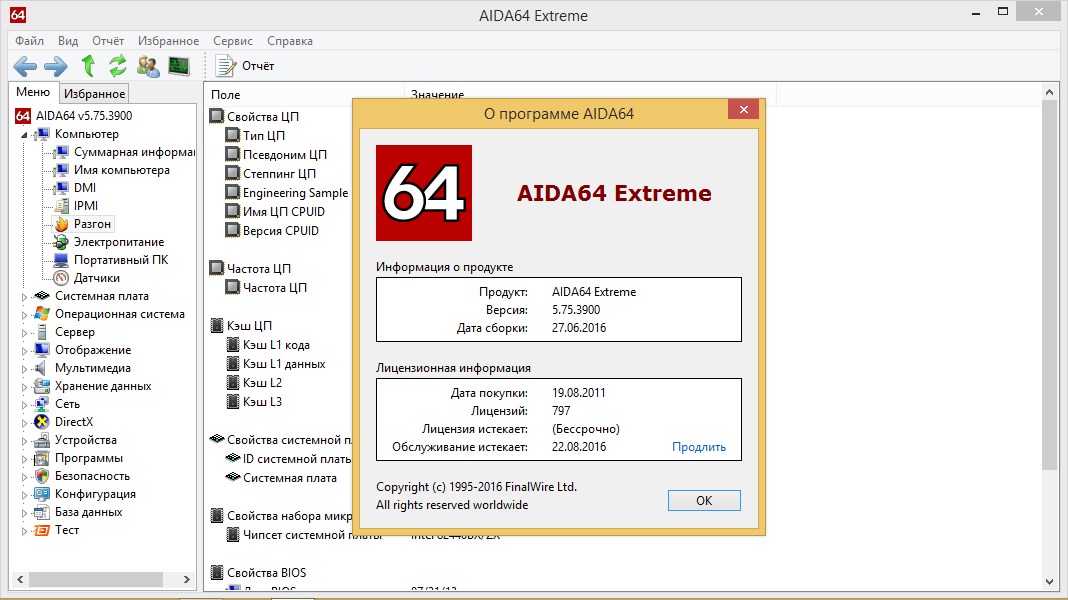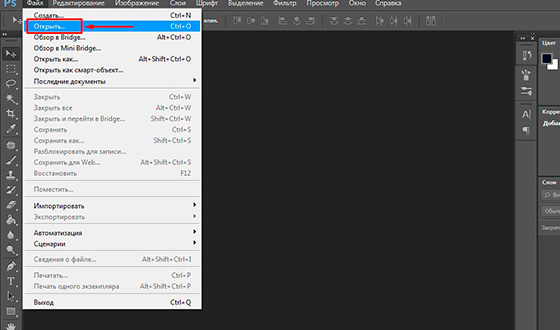Как узнать сколько ядер в компьютере
Содержание:
- Узнаем, сколько потоков в процессоре
- Способ 1: посредством диспетчера задач
- Сколько ядер в компьютере Speccy нам расскажет
- Пользователи Windows
- Как запустить все ядра процессора?
- Так сколько же ядер у процессора
- Узнаём сколько ядер на ноутбуке без ПО
- Альтернативный способ
- На что влияет количество ядер
- Сколько ядер используется по умолчанию
- Применение сторонних программ
- Активация ядер
- Способ 3: посредством специального ПО
- Способ 2: через окно сведений о системе
- Основные сведения о потоках процессора и используемых технологиях
- Как понять сколько ядер в процессоре: диспетчер устройств
- Как узнать сколько ядер в компьютере?
- Способ 4: через официальный сайт производителя
- Как посмотреть сколько ядер у процессора: диспетчер задач
Узнаем, сколько потоков в процессоре
В текущих реалиях современные двухъядерные процессоры могут дать фору своим четырехъядерным предшественникам, потому что пара физических ядер могут быть эффективно разбиты на две пары виртуальных. Пусть не все приложения и, в особенности, игры умеют полноценно взаимодействовать с потоками, не перегружая какой-либо один из них, однако, компьютер находит, чем загрузить оставшиеся логические ядра, например, фоновыми приложениями, не дав системе тормозить. А узнать, сколько этих виртуальных или логических ядер, которые также именуются потоками, можно с помощью специального ПО и стандартных мониторов Windows.
Способ 1: CPU-Z
CPU-Z – бесплатная программа, предназначенная для просмотра основных параметров системы ПК. Не имеет официальной русской локализации.
Сразу после запуска программы обратите внимание на правый нижний угол. В строчке «Threads» будет значение количества потоков, а слева будет количество ядер
Таким образом, можно очень легко посмотреть количество ядер через CPU-Z, что делает эту программу самой быстрой и удобной для такой операции.
Способ 2: Speccy
Speccy — условно-бесплатная программа от создателей CCleaner. Хотя, стоит сказать, что никаких дополнительных функций кроме автоматических обновлений и премиум-поддержки PRO-версия в себя не включает. Speccy позволяет быстро посмотреть, сколько потоков у вашего процессора. Имеет перевод на русский язык.
- Находясь на вкладке «Общая информация», переключитесь на «Центральный процессор».
Обратите внимание на первые строчки параметров под наименованием вашего процессора. В строке «Потоки» будет указана искомая информация
Speccy является несколько более информативной программой, чем CPU-Z, и потому слегка усложнённой, но и в ней с помощью двух кликов можно посмотреть количество потоков.
Способ 3: Process Explorer
Process Explorer — бесплатная программа-монитор процессов системы. Ранее выпущенная независимыми разработчиками, теперь он приобретена и поддерживается Microsoft.
- Запустив программу, кликните по первому квадратику-графику, который отвечает за отображение данных процессора.
В строчке «Logical Processors» будет выведено количество потоков процессора.
Способ 4: AIDA64
AIDA64 — крайне многофункциональная программа с бесплатным пробным периодом. В ней можно посмотреть множество параметров компьютера, включая количество потоков.
- После открытия AIDA64 перейдите на вкладку «Системная плата», щёлкнув по соответствующему ярлыку или строчке.
Далее зайдите на вкладку «ЦП» аналогичным образом.
Прокрутите страницу в самый низ, где после строки «Multi CPU» будут расположены логические ядра вашего процессора, а номер последнего и является общим количеством потоков.
Несмотря на некоторую сложность в освоении, AIDA64 является прекрасным инструментом и для лёгких задач типа той, что мы и рассматриваем в сегодняшней статье.
Способ 5: «Диспетчер задач»
Стандартный системный монитор Windows также способен показать количество потоков ПК. Для этого откройте «Диспетчер задач» любым удобным вам образом: через комбинацию клавиш «Ctrl + Alt + Delete» или через «Поиск» в «Панели задач». После этого перейдите на вкладку «Производительность» и посмотрите количество логических процессоров.
Не путайте текущие «Потоки», значение которых левее от логических ядер, со значением количества потоков самого процессора. В контексте «Диспетчера задач» потоки — это процедуры исполняемых программ в данный момент времени.
Способ 6: «Диспетчер устройств»
Как заключительный вариант следует разобрать выполнение этой процедуры через «Диспетчер устройств» Windows. С помощью этого инструмента в системе можно просмотреть установленное оборудование, а также данные о процессоре и, в частности, количество его потоков. Для этого откройте «Диспетчер устройств» удобным для вас способом: через «Поиск» в «Панели задач» или кликом правой кнопкой мыши по ярлыку «Компьютер» > «Свойства» > «Диспетчер устройств».
Когда диспетчер открыт, щёлкните по строке «Процессоры» и сосчитайте их количество (диспетчер видит потоки, а не ядра). Сколько будет строк, столько и потоков.
Используя любой из вышеперечисленных способов, как сторонним ПО, так и встроенными функциями вы можете легко узнать количество потоков в процессоре вашего компьютера.
Способ 1: посредством диспетчера задач
Вычислить количество ядер на том или ином ноутбуке можно простыми программными методами, не прибегая к помощи стороннего софта. Для операционных систем Windows 7, 8 и некоторых других можно увидеть число ядер и логических процессов, использовав диспетчер задач. Примерный алгоритм действия для этой процедуры таков:
- зажать на клавиатуре сочетание клавиш Ctrl + Alt + Delete;
- в появившемся списке выбрать «Диспетчер задач»;
- для «восьмой» Windows перейти в параметры производительности, для «седьмой» – в «Быстродействие»;
- в «восьмёрке» число ядер будет указано прямо под диаграммами, а в «семёрке» на них укажет количество ячеек диаграмм, равное количеству ядер.
Вызвать диспетчер задач можно и не прибегая к сочетаниям клавиш: достаточно кликнуть правой клавишей мыши по панели задач и выбрать в появившемся окне одноимённую опцию.
Сколько ядер в компьютере Speccy нам расскажет
Speccy – это довольно удобная программа. Я её уже разбирал в статье: — Программа Speccy. Но напомню. Данная программа показывает многочисленные данные про ваш компьютер, общая информация о ПК, жесткий диск, ОС, видеокарта и прочее. В том числе и процессор. Его мы и выберем.
Запускаем Speccy, выбираем процессор и видим в открывшемся окне многочисленную информацию.
Но нас интересует число ядер. Как видно из скриншота, в моём случае их два, в том числе отдельно показаны потоки, т.е. не запутаешься, в отличие от прошлого метода. В этом случае, если Speccy у вас установлена, ответ вы действительно узнаете за две секунды! Очень удобный софт. Рекомендую.
Пользователи Windows
Если вы используете Microsoft Windows, вы можете определить марку, модель или тип процессора и скорость, нажав кнопку Клавиша Windows и Пауза одновременно. Откроется системное окно, подобное одному из примеров ниже.
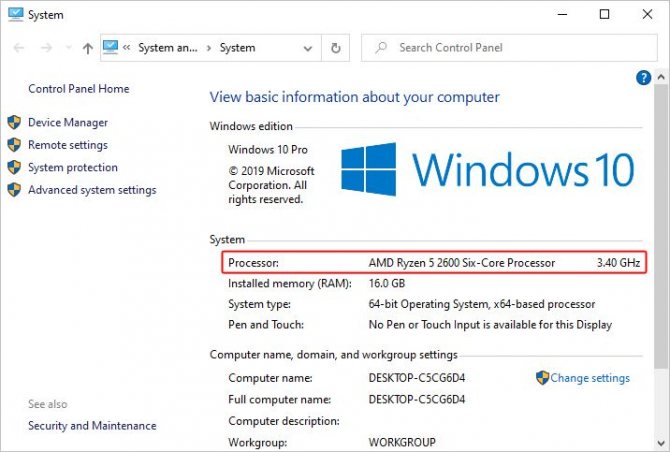
Свойства системы Windows 10.
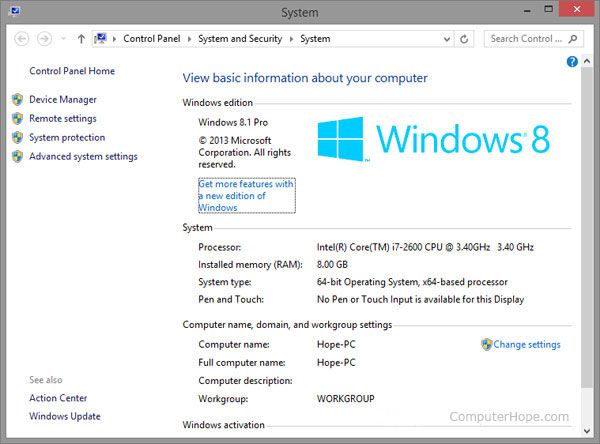
Свойства системы Windows 8.
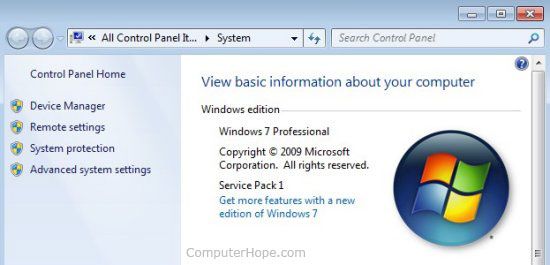
Свойства системы Windows 7.
В в окне «Свойства системы» отображаются производитель процессора (например, Intel или AMD), модель процессора (например, Core 2) и скорость (например, 1,86 ГГц). Для более новых версий Windows он также отображает тип системы, например «64-разрядная операционная система на процессоре x64» в примере Windows 8.
Компьютер с Windows 8 имеет «Intel (R) Core (TM) i7-2600 CPU @ 3,40 ГГц 3,40 ГГц «. Intel — это бренд процессора, Core i7-2600 — модель процессора, а 3,40 ГГц — это скорость процессора.
Как запустить все ядра процессора?
Итак, способов будет несколько. По этому показываю первый.
Заходим в пуск — выполнить или клавиши win+r
Пишем msconfig
Далее в открывшемся окне переходим в загрузки — дополнительные параметры.
Выбираем ваше максимальное число процессоров.
Нажимаем ОК, перезагружаемся.
Далее способ 2.
- Заходим в диспетчер задач — ctrl+shift+esc.
- Или ctrl+alt+del и диспетчер задач.
- Или нажимаем правой кнопкой по панели управления и выбираем диспетчер задач.
Переходим во вкладку процессы. Находим игру и нажимаем правой кнопкой мыши по процессу. Да кстати, игра должна быть запущена. Свернуть её можно или Win+D или alt+tab.
Выбираем задать соответствие.
Выбираем все и нажимаем ок.
Чтобы посмотреть работают все ядра или нет, то в диспетчере задач заходим во вкладку быстродействие.
Во всех вкладках будет идти диаграмма.
Если нет, то нажимаем опять задать соответствие, оставляем только ЦП 0, нажимаем ок. Закрываем диспетчер задач, открываем опять повторяем все тоже самое, выбираем все процессоры и нажимаем ок.
Ещё!
В ноутбуках, бывает настроено энергосбережение таким образом, что настройки не дают использовать все ядра.
- Win7 — Заходим в панель управления, идем в электропитание — Изменить параметры плана — изменить дополнительные параметры питания — управление питанием процессора — минимальное состояние процессора.
- Win8, 10 — Или: параметры — система — питание и спящий режим — дополнительные параметры питания — настройка схемы электропитания — изменить дополнительные параметры питания — управление питанием процессора — минимальное состояние процессора
Для полного использования, должно стоять 100%.
Так сколько же ядер у процессора
Способ 1: спец. утилиты
Один из наиболее точных и достоверных способов узнать информацию о вашем процессоре (не разбирая компьютер) – это воспользоваться помощью спец. утилит: AIDA 64, CPU-Z, Speccy и пр. Отмечу, что если вы покупаете компьютер с рук (за ощутимую для себя сумму) – крайне рекомендую смотреть характеристики устройства как раз в подобных программах (свойства Windows можно относительно легко подделать/отредактировать) .
У меня на блоге, кстати, есть отдельная статья, посвященная подобным утилитам (см. ссылку ниже).
В помощь! Лучшие утилиты для определения характеристик компьютера – https://ocomp.info/harakteristiki-kompyutera.html
Например, мне импонирует программа CPU-Z (т.к. ее достаточно только запустить, даже устанавливать не нужно )
Обратите внимание на скриншот ниже: в главном окне CPU-Z сразу же можно узнать все основные характеристики процессора (Cores – это и есть ядра, за моим рабочим ноутбуком их 2)
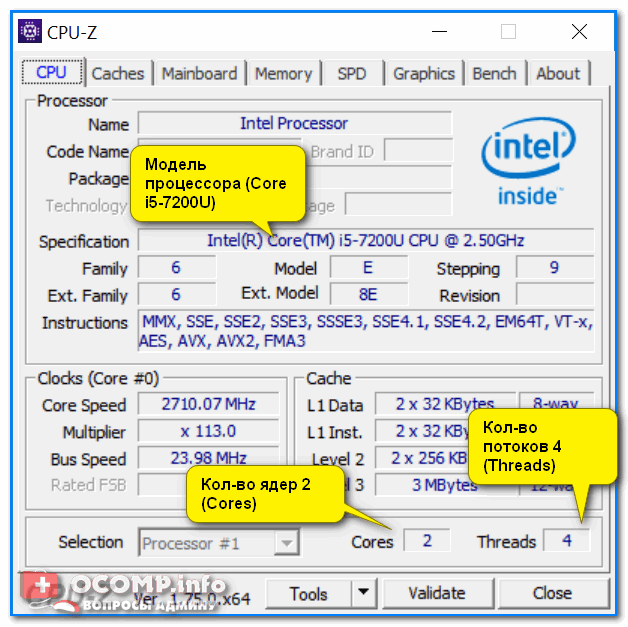
Количество ядер (Cores) в утилите CPU-Z
Идентичную информацию можно узнать в еще одной достаточно удобной утилите – Speccy. В ней нужно открыть вкладку «CPU» (см. скриншот ниже).
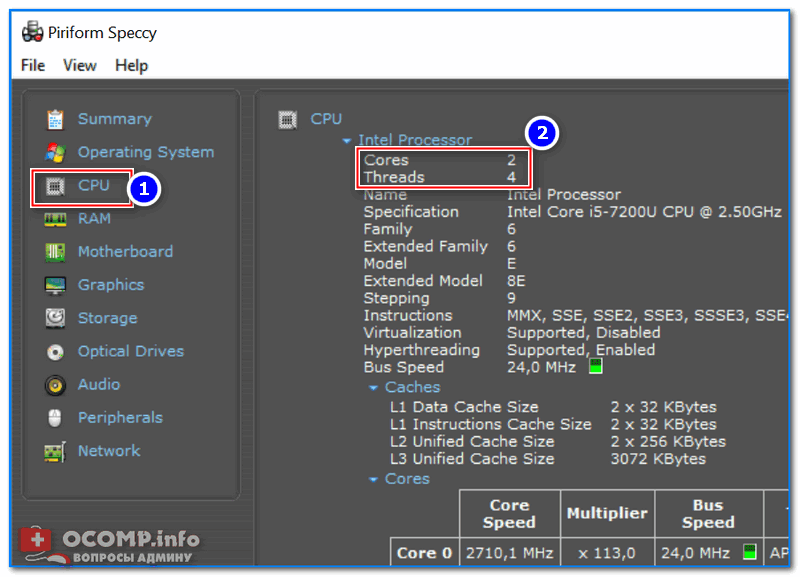
Speccy — вкладка CPU (процессор)
Способ 2: с помощью msinfo32
В Windows можно узнать достаточно много сведений о компьютере и без посторонних утилит (однако, как уж говорил выше, они не всегда могут быть достоверными*) .
Чтобы открыть окно «Сведение о системе» : нажмите сочетание кнопок Win+R , введите команду msinfo32 и нажмите OK . Пример ниже.
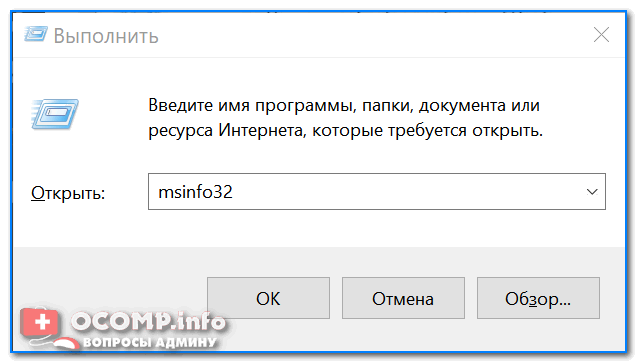
msinfo32 — просмотр сведений о компьютере
Далее наведите курсор мышки на строку с моделью процессора и во всплывшей подсказке будет показано сколько ядер и логических процессоров (пример на скрине ниже).
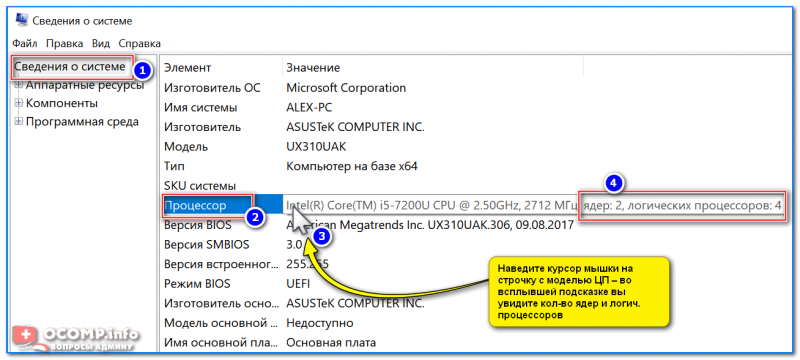
msinfo32 — модель ЦП / Кликабельно
Способ 3: через свойства Windows и офиц. сайт производителя
- открываем панель управления Windows (как ее открыть) вкладку «Система и безопасность/Система» (см. скрин ниже). Можно воспользоваться «горячим» сочетанием Win+Pause.
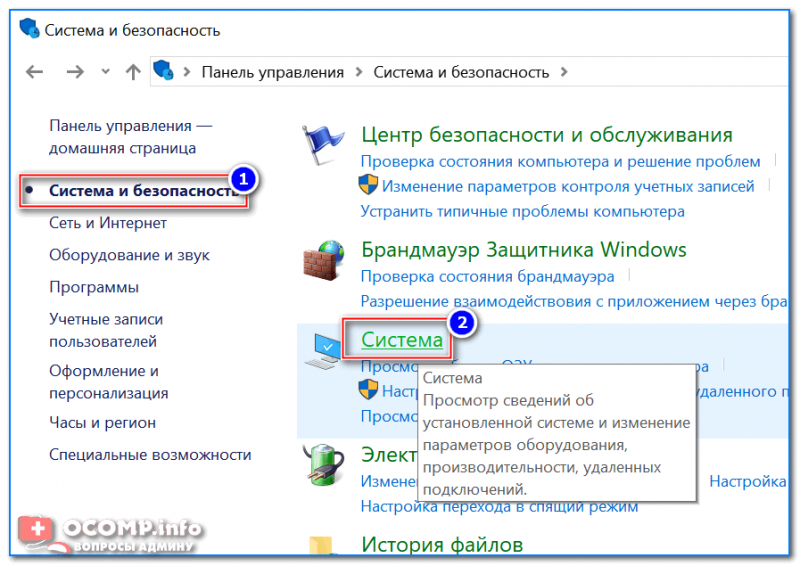
Система и безопасность — система (смотрим свойства)
далее узнайте модель своего процессора (вплоть до буквы. В моем случае – это Intel Core i5-7200U). См. пример ниже.
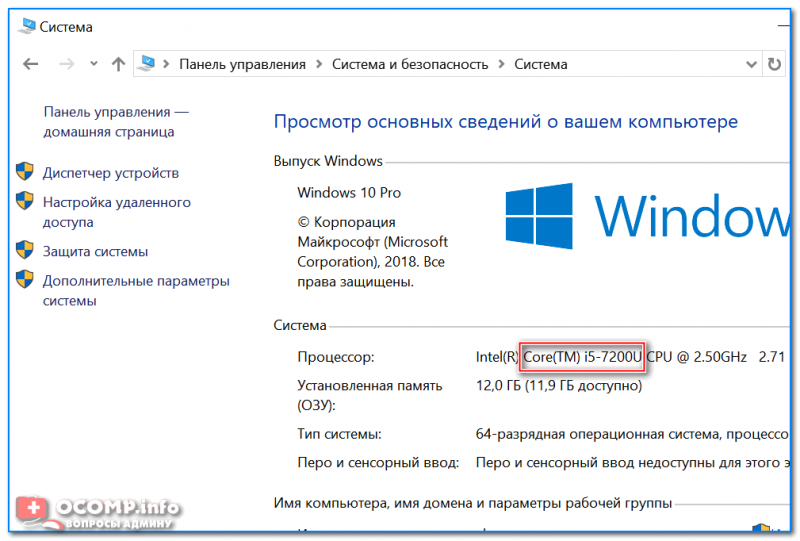
Смотрим модель процессора
Узнаём сколько ядер на ноутбуке без ПО
Многие пользователи знают, как при помощи стандартных средств Windows узнать пресловутое количество ядер, однако некоторые ноутбуки на прилавках магазинов продаются вовсе без операционной системы. В этом случае следует:
Обратить внимание на небольшие наклейки на корпусе ноутбука. Такими стикерами производитель чаще всего подтверждает, что его продукция не является подделкой и лицензирована
Специально отклеивать эти стикеры не стоит – без них некоторые сервисные центры могут даже отказать в ремонте. Зная информацию со стикера, можно поискать описание серии и типа процессора в интернете.
Проверить стикер с информацией о технических характеристиках. Помимо мини-стикера, можно также найти и наклейку побольше, расположенную чаще всего на нижней части ноутбука. На этой наклейке можно также узнать объём установленной оперативной памяти и жёсткого диска, а также модель видеокарты.
Попросить о предоставлении технической документации к продаваемому устройству. Новые лэптопы комплектуются такой документацией в обязательном порядке. Как правило, документы на технику стараются сохранять даже те, кто продаёт её с рук, поэтому с этим способом проблем возникнуть вовсе не должно.
Справка! Если продавец под каким-либо предлогом отказывается предоставить информацию об основных характеристиках устройства, следует воздержаться от такой покупки либо сверить заявленные характеристики с реальными при помощи нижеописанных программных методов.
Альтернативный способ
К сожалению, какими бы успешными, полезными и лёгкими ни были предложенные ранее способы, иногда ими воспользоваться, просто не получится.
Представьте себе, что вы жаждете приобрести ноутбук с отличными параметрами, но сомневаетесь в достоверности информации, которая установлена рядом с реализуемым продуктом.
Часто в магазинах продают «чистые» лэптопы, поэтому запустить операционную систему и просмотреть интересующую вас информацию, не получится. По этой причине приходится искать альтернативные способы.
Определение количества ядер без ОС
Действительно, доверять всему тому, что вы видите, иногда очень опасно. Кто-то может просто ошибиться и выставить случайно неправильную сопроводительную информацию, а кто-то может сделать это преднамеренно.
Чтобы не приобрести «кота в мешке», а быть уверенным, что вы приобретаете ноутбук с желаемыми параметрами, можно воспользоваться некоторыми рекомендациями опытных пользователей, как определить технические характеристики компьютерной техники, в том числе и количество ядер.
Прежде всего, возьмите ноутбук в руки и изучите все наклейки на его корпусе. Производитель всегда сопровождает его несколькими наклейками, на которых указывает важные параметры, в том числе и обозначает количество ядер на ноутбуке.
Если же вы не можете разобраться, где конкретно прописана эта информация, попросите продавца предоставить вам технический паспорт изделия. Отказать в этом он вам не сможет, поскольку паспорт обязательно идёт в комплекте при продаже изделия.
Открыв технический паспорт, вы уже точно сможете найти ответ на интересующий вопрос.
Посмотреть на официальном сайте
При наличии данных о модели CPU (они доступны в сведениях о системе или свойствах папки «Этот (Мой) компьютер»), несложно выяснить необходимые характеристики на ресурсе производителя.
На официальном веб-сайте вы сможете получить всю техническую информацию, в том числе нужные вам данные.
Итак, узнать, какое количество ядер имеет конкретный ноутбук или процессор компьютера, совершенно не сложно. Достаточно только потратить небольшое количество времени и проявить внимательность.
На что влияет количество ядер
Любое действие на компьютере (запуск программ, развёртывание окошка, произведение анимации) – команда, отправляемая на выполнение процессору. Чем больше шагов одновременно выполняет пользователь, тем больше запросов в этот момент получает процессор. Причём количество команд, даже при малой активности пользователя, считается сотнями и тысячами, а не единицами, но и выполняет их процессор с огромной скоростью, измеряемой миллисекундами.
У каждого процессора свой придел загрузки — более производительные могут выполнять большее количество задач в единицу времени. Перегруженность приводит к тому, что вы начинаете видеть зависания на экране, некоторые программы перестают отвечать или аварийно закрываются.
Поскольку современные приложения становятся требовательнее, процессорам нельзя отставать. Развивать одно ядро бесконечно невозможно, поэтому было принято решение использовать несколько ядер в одном процессоре. Взаимодействуют они так: допустим, пользователь накликал 100 действий, тогда 50 из них будет решать первое ядро, а оставшиеся — второе. Конечно, на самом деле процедура распределения задач сложнее, но для общего понимания принципа этого достаточно. За счёт увеличения количества ядер уменьшается время, необходимое на выполнения всех требований пользователя. Чем больше ядер, тем больше «рабочих», обрабатывающих данные.
Но стоит понимать: будет ли используемая вами программа нагружать все ядра или задействует только одно, зависит только от того, как она была написана. Разработчик ответственен за внедрение поддержки многопоточной обработки.
Сколько ядер используется по умолчанию
Главное запомните! В многоядерном процессоре все ядра работают всегда и одновременно (прочитайте статью «Настройка максимальной производительности Windows 10 для ускорения работы компьютера »). В основном они функционируют на разной частоте (в зависимости от настроек BIOS или специальных утилит, которые поставляются вместе с материнскими платами).
Преимущества работы многоядерного ЦП можно представить следующим образом. Если человек наливает в ведро воду из одного крана, он сделает эту работу за один период времени. Если включить второй кран, наполнить ведро можно намного быстрее, но объем воды, который суммарно можно в него вместить, не увеличится.
При использовании двух кранов оптимизируется работа. То же происходит при использовании нескольких ядер в ЦП – он быстрее и продуктивнее обрабатывает данные, которые поступают для вычисления.
Важно! Процессор работает в многопоточном режиме только в случае, если программа, которую он выполняет, для этого оптимизирована. Если производитель софта не воплотил в нем поддержку многоядерных ЦП, будет задействовано только одно ядро
Применение сторонних программ
Определить количество ядер процессора помогут сторонние программы, предназначенные выполнять еще и другие полезные операции. Они скачиваются и устанавливаются через интернет.
CPU-Z
Эта бесплатная утилита оценивает параметры и работу системного оборудования в операционной системе Windows или Android. Она дает представление о состоянии процессора, материнской платы, видеоадаптера, оперативной памяти.

Во избежание неполадок компьютера русскоязычную версию программы желательно качать только через проверенный сайт.
Значок запуска CPU-Z обычно находится на главном экране или в меню Пуск. Двойное нажатие левой клавиши мышки по значку запускает программу в работу.
На экране появляется меню. Нужная информация находится во вкладке CPU в нижнем правом углу. Против позиции «Cores» указано число ядер, а «Threads» – логических потоков.
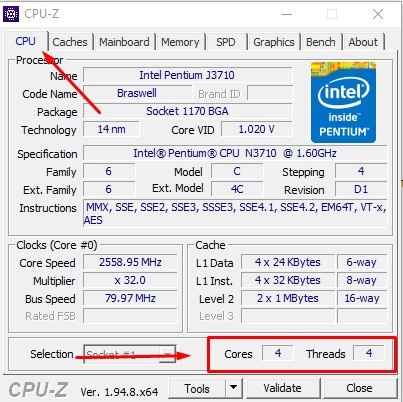
AIDA64
Программа устанавливается бесплатно с официального сайта разработчика FinalWire Ltd. На сайте есть кнопка «Скачать». Утилита разработана для полной диагностики работы компьютера, ноутбука. Ею пользуются обычные пользователи, компьютерные специалисты дома и на работе.
После установки программы на Рабочем столе появляется значок для ее запуска. В противном случае AIDA64 запускается через Пуск.

После загрузки перед глазами возникает окошко. В левой его части мышкой выбирают пункт «Меню», затем – «Системная плата» и «ЦП – центральный процессор».
В правой части окна появляется информация о количестве и состоянии логических потоков: CPU#1, CPU #2, CPU#3. Далее указано количество ядер и процент их загрузки в разрезе логических потоков.

Everest
Бесплатная русскоязычная утилита создана для оценки работоспособности компьютера, его составляющих и программ. Она скачивается с официального сайта разработчика с помощью Мастера установки. На Рабочем столе возникает иконка, нажатие которой запускает программу.
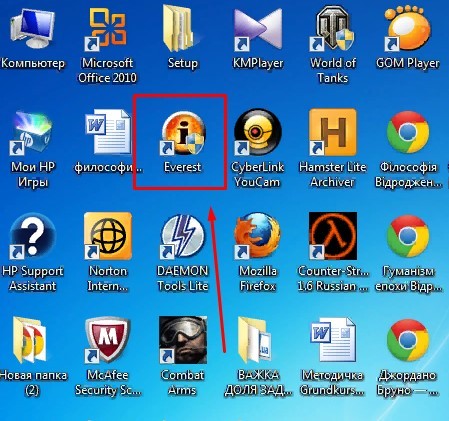
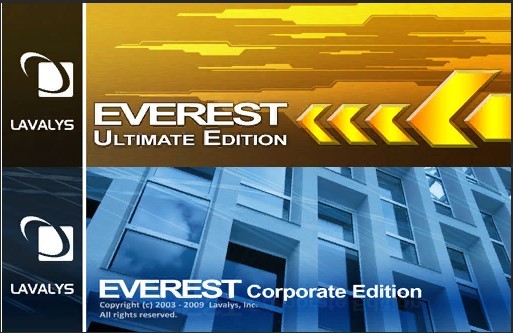
Количество ядер процессора Everest определяется через вкладку «Меню» в левой части окна. Затем выбираются позиции «Системная плата» и «ЦП». В правом окне под позицией «Multi CPU» указаны все ядра процессора и характеристики каждого.
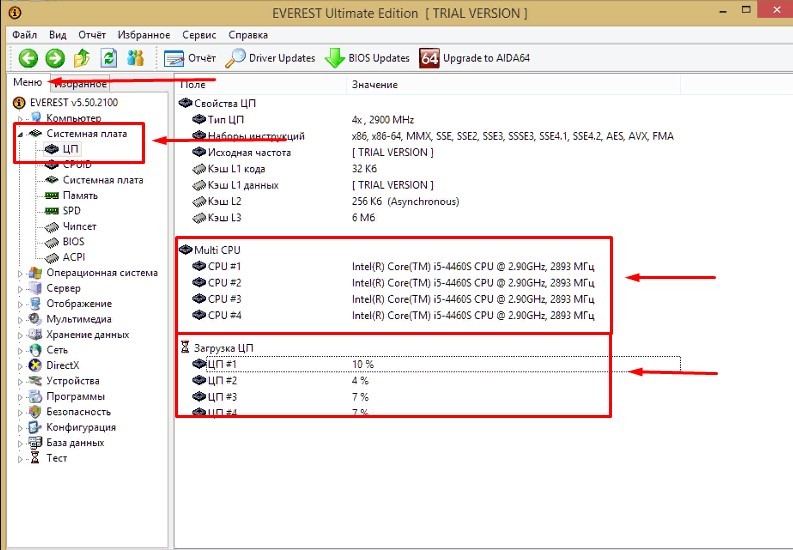
Активация ядер
Есть несколько встроенных способов, позволяющих изменить количество ядер, активирующихся во время запуска Windows. Независимо от того, каким из них вы воспользуетесь, результат будет один, поэтому выбирайте тот, который вам больше всего подходит.
При помощи изменения конфигурации системы
-
Зажмите на клавиатуре комбинацию Win + R, чтобы вызвать окно «Выполнить». Пропишите в раскрывшемся окне слово msconfig и запустите выполнения запроса.
-
В появившейся утилите перейдите к вкладке «Загрузка» и пройдите к дополнительным параметрам.
-
Укажите число ядер, используемых для запуска системы. Для каждого из них выделите как минимум 1024 МБ оперативной памяти. Если указать меньшее значение, получится обратный эффект — система начнёт запускаться не быстрее, а медленнее.
При помощи настроек BIOS
BIOS — грубо говоря, программа, вшитая в материнскую плату и позволяющая управлять параметрами компьютера без входа в систему. Чтобы ей воспользоваться, сначала нужно снять галочку с пункта «Число процессоров» (данный пункт использовался в шаге №3 инструкции «При помощи изменения конфигурации системы»), а после выполнить следующие шаги:
-
Выключите компьютер. Начните его включение. Через одну-две секунды на экране появится окно загрузки материнской платы (оно открываются ещё до того, как появится колесико загрузки Windows 10). Именно в этот момент необходимо нажать клавишу F12 для входа в BIOS. Учтите, внешний вид окна может отличаться в зависимости от модели материнской платы. Также для входа в BIOS может использоваться другая клавиша. Информация о том, какую же кнопку стоит использовать, обычно прописана на самом экране загрузки.
-
Зайдя в BIOS, отыщите пункт Active Processor Core. Он может называться по-другому в зависимости от модели материнской платы, но в имени будет что-то о процессоре и ядрах. Укажите желаемое количество ядер, сохраните параметры BIOS и выйдите из него.
Начнётся стандартная процедуру загрузка системы, но теперь заниматься её включением будут несколько ядер. Экспериментируя с количеством активированных ядер, вы можете выяснить, какое оптимальное значение одновременно включённых ядер в вашем случае.
От количества ядер зависит то, с какой скоростью будут обработаны запросы пользователя. По умолчанию задействованы все ядра, но только в работе Windows, но не в её загрузке. Чтобы активировать все, необходимо изменить конфигурацию системы или настройки BIOS.
Способ 3: посредством специального ПО
Если лазить по системным утилитам не хочется, то предусматривается возможность использовать дополнительное программное обеспечение. У этого способа есть одно весомое преимущество, которое заключается в том, что программа способна показать гораздо больше сведений, чем системные утилиты.
Что касается примеров подобных программных продуктов, то рекомендуется использоваться следующие варианты: AIDA 64, CPU-Z или Speccy. Абсолютно каждая доступная программа имеет упрощенный интерфейс и интуитивно понятную навигацию. Благодаря всему этому можно будет активно использовать доступные функции и полученные сведения из программ.

Способ 2: через окно сведений о системе
Почти все операционные системы выдают информацию о количестве ядер вместе с общей информацией о системе. Для того чтобы просмотреть её, необходимо выполнить простой порядок действий. Для Windows 7 он будет таков:
- через кнопку «Пуск» (левый нижний угол экрана) необходимо перейти во вкладку «Все программы», а затем выбрать «Стандартные»;
- найти в открывшемся списке иконку монитора с надписью «Сведения о системе»;
- найти в окне строчку «Процессор», в котором и будет указано количество ядер.
Для «восьмёрки» процесс поиска интересующей нас информации будет ещё проще: необходимо зайти в пункт «Параметры», а из них в «Сведения о компьютере» и в открывшемся окне отыскать заветное число.
Основные сведения о потоках процессора и используемых технологиях
Что же касается основных заблуждений, сразу следует отметить, что логические потоки, в принципе, приравнивать к ядрам можно, поскольку они напрямую задействуются во всех вычислительных процессах. Достигается это за счет применения двух основных технологий.
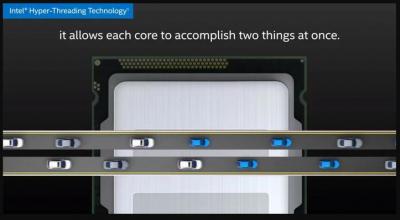
Процессоры Intel классов Core i3 и i7, а также некоторые модели i5 используют для повышения производительности при выполнении вычислительных операций любого типа технологию Hyper-Threading, что позволяет «повесить» на одно ядро два вычислительных потока. В процессорах AMD такая технология носит название Zen. Вот и получается, что при использовании таких методов распределения нагрузки тот же 2-ядерный процессор вроде бы работает как 4-ядерный, хотя на самом деле таковым и не является, а зачастую по производительности может показывать даже более высокие результаты, нежели обычные ЦП с четырьмя ядрами, как раз за счет того, что каждое ядро выполняет вычисления с использованием двух независимых потоков.
Как понять сколько ядер в процессоре: диспетчер устройств
На рабочем столе найдите ярлык «мой компьютер» и щелкните по нему правой кнопкой мыши. В появившемся меню выберите пункт «свойства». Если ярлыка на рабочем столе у вас нет, то можно просто открыть любую папку и с помощью панели быстрого доступа, которая располагается слева от файлов в папке, найдите ярлык «мой компьютер». Затем сделайте все тоже самое, как и описано выше.
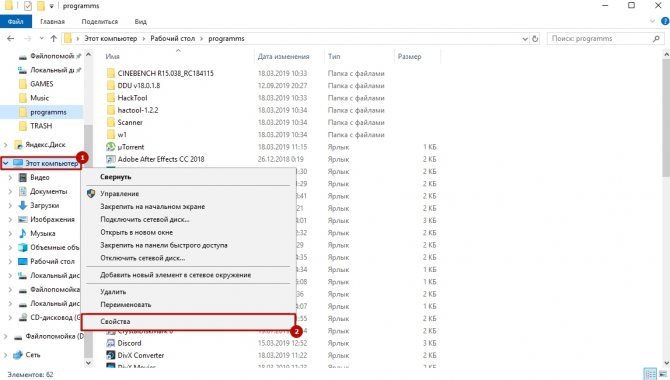
В новом окне в левой части нужно выбрать соответствующий пункт под названием «диспетчер устройств». Если по каким-либо причинам у вас не получается попасть в диспетчер устройств, то вы можете вызвать его с помощью специальной команды. Для этого нажмите на клавиатуре комбинацию клавиш Win + R и в появившемся поле введите следующий текст: devmgmt.msc. После этого подтвердите операцию нажав «Enter». Точку в конце команды ставить не нужно, иначе выдаст ошибку.
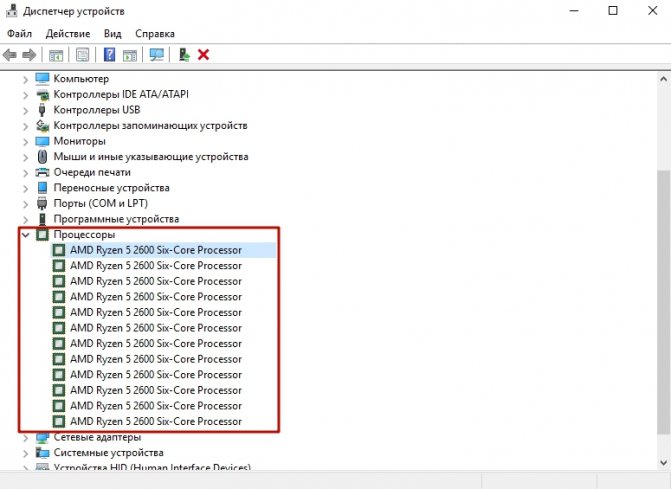
После проделанных манипуляций вы увидите окно со всеми подключенными устройствами, которые удалось распознать операционной системе. Как нетрудно догадаться в графе «Процессоры» мы найдем искомую информацию. Необходимо посчитать количество пунктов в открывшейся графе. Вероятнее всего они и будут равняться числу ядер вашего процессора. Однако следует понимать, что диспетчер устройств считывает потоки процессора, а не его ядра. А количество ядер не всегда равняется количеству потоков. Поэтому если вы знаете, что ваш ЦПУ поддерживает функцию гиперпоточности (когда одно фактическое ядро делится на два виртуальных потока), то делите полученный результат на два. Так, например, Ryzen 5 2600 выдал нам 12 пунктов. Мы знаем, что данная модель поддерживает технологию SMT (от англ. simultaneous multithreading — аналог технологии Hyper-threading от Intel), а значит количество ядер равняется 6. Если вы не знаете о том, какой функционал у вашего ЦПУ, то лучше воспользоваться другим методом.
Как узнать сколько ядер в компьютере?
В наше прогрессивное время, количество ядер играет главенствующую роль в выборе компьютера. Ведь именно благодаря ядрам, расположенным в процессоре, измеряется мощность компьютера, его скорость во время обрабатывания данных и выдачи полученного результата. Расположены ядра в кристалле процессора, и их количество в данный момент может достигать от одного до четырёх.
В то «давнее время», когда ещё не существовало четырёхядерных процессоров, да и двухядерные были в диковинку, скорость мощности компьютера измерялась в тактовой частоте. Процессор обрабатывал всего один поток информации, и как вы понимаете, пока полученный результат обработки доходил до пользователя, проходило энное количество времени. Теперь же многоядерный процессор, с помощью специально предназначенных улучшенных программ, разделяет обработку данных на несколько отдельных, независимых друг от друга потоков, что значительно ускоряет получаемый результат и увеличивает мощностные данные компьютера
Но, важно знать, что если приложение не настроено на работу с многоядерностью, то скорость будет даже ниже, чем у одноядерного процессора с хорошей тактовой частотой. Так как узнать сколько ядер в компьютере?
Центральный процессор – одна из главнейших частей любого компьютера, и определить, сколько ядер в нём, является вполне посильной задачей и для начинающего компьютерного гения, ведь от этого зависит ваше успешное превращение в опытного компьютерного зубра. Итак, определяем, сколько ядер в вашем компьютере.
Как узнать сколько ядер в компьютере?
Для этого нажимаем компьютерную мышку с правой стороны, щёлкая на значке «Компьютер», или контекстном меню, расположенном на рабочем столе, на значке «Компьютер». Выбираем пункт «Свойства».
- С лева открывается окно, найдите пункт «Диспетчер устройств».
- Для того чтоб раскрыть список процессоров, находящихся в вашем компьютере, нажмите на стрелку, размещённую левее основных пунктов, в том числе пункта «Процессоры».
Подсчитав, сколько процессоров находится в списке, вы можете с уверенностью сказать, сколько ядер в процессоре, ведь каждое ядро будет иметь хоть и повторяющуюся, но отдельную запись. В образце, представленном вам, видно, что ядер два.
Этот способ подходит для операционных систем Windows, а вот на процессорах Intel, отличающихся гиперпоточностью (технология Hyper-threading), этот способ, скорее всего, выдаст ошибочное обозначение, ведь в них одно физическое ядро может разделяться на два потока, независимых один от одного. В итоге, программа, которая хороша для одной операционной системы, для этой посчитает каждый независимый поток за отдельное ядро, и вы получите в результате восьмиядерный процессор. Поэтому, если у вас процессор поддерживает технологию Hyper-threading, обратитесь к специальной утилит – диагностике.
Существуют бесплатные программы для любопытствующих о количестве ядер в процессоре. Так, неоплачиваемая программа CPU-Z, вполне справится с поставленной вами задачей. Для того чтоб воспользоваться программой:
Можно узнать, сколько ядер в компьютере с установленной системой Windows, с помощью диспетчера задач.
Очерёдность действий такая:
- Запускаем диспетчер с помощью клика правой стороны мышки на панели быстрого запуска, обычно расположенной внизу.
- Откроется окно, ищем в нём пункт «Запустить диспетчер задач»
В самом верху диспетчера задач Windows находится вкладка «Быстродействие», вот в ней, с помощью хронологической загрузки центральной памяти и видно количество ядер. Ведь каждое окно и обозначает ядро, показывая его загрузку.
И ещё одна возможность для подсчёта ядер компьютера, для этого нужна будет любая документация на компьютер, с полным перечнем комплектующих деталей. Найдите запись о процессоре
Если процессор относится к AMD, то обратите внимание на символ Х и стоящую рядом цифру. Если стоит Х 2, то значит, вам достался процессор с двумя ядрами, и т.д
В процессорах Intel количество ядер прописывается словами. Если стоит Core 2 Duo, Dual, то ядра два, если Quad – четыре.
Конечно, можно сосчитать ядра, зайдя на материнскую плату через BIOS, но стоит ли это делать, когда описанные способы дадут вполне чёткий ответ по интересующему вас вопросу, и вы сможете проверить, правду ли сказали вам в магазине и сосчитать, сколько же ядер в вашем компьютере самостоятельно.
P.S. Ну вот и все, теперь мы знаем как узнать сколько ядер в компьютере, даже целых четыре способа, а уж какой применить — это уже ваше решение ?
Способ 4: через официальный сайт производителя
Данный способ также довольно прост и не занимает много времени. Для него потребуется точное название модели своего процессора, которое можно узнать среди информации о свойствах системы. Далее необходимо открыть браузер и найти в интернете адрес официального сайта производителя процессоров этой марки. На таких сайтах обычно присутствует поисковый раздел (можно узнать по изображению лупы рядом со строкой ввода). Скопировав туда ссылку и нажав на поиск, вы увидите полное описание процессора, количество его ядер, предельную и рекомендуемую температуру работы, тактовую частоту (базовое и максимальное значение) и т. д.
Как посмотреть сколько ядер у процессора: диспетчер задач
Диспетчер задач предоставляет пользователю много полезной информации о компьютере, и в том числе может показать поверхностные данные об установленном процессоре. Для того, чтобы вызвать диспетчер задач, нажмите комбинацию клавиш Ctrl + Shift + ESC. после этого появится окно, в котором будут отображаться все запущенные процессы, которые потребляют ресурсы следующих компонентов ПК: процессор, оперативная память и жесткий диск. Кстати исходя из этой информации можно сделать вывод о том, насколько хорошо справляется с задачами ваш ЦПУ. Если вы столкнулись с высокой загрузкой процессора без видимой на то причины, то можете прочесть вот этот материал для того, чтобы устранить проблему.
Во второй вкладке «производительность» в нижней части окна вы увидите базовую информацию о процессоре, в том числе и количество ядер
Обратите внимание, что данные могут отображаться некорректно, если у вас установлена старая прошивка БИОС материнской платы, которая может быть плохо совместима с самыми свежими моделями ЦПУ. Мы часто сталкивались с подобной проблемой при работе с камнями Ryzen
Для того, чтобы получить достоверные данные необходимо обновить БИОС материнки до последней версии. Найти прошивку можно традиционно на официальном сайте разработчиков.