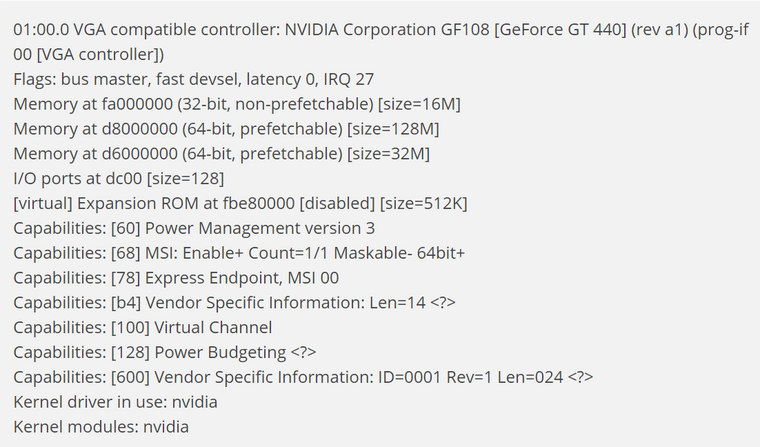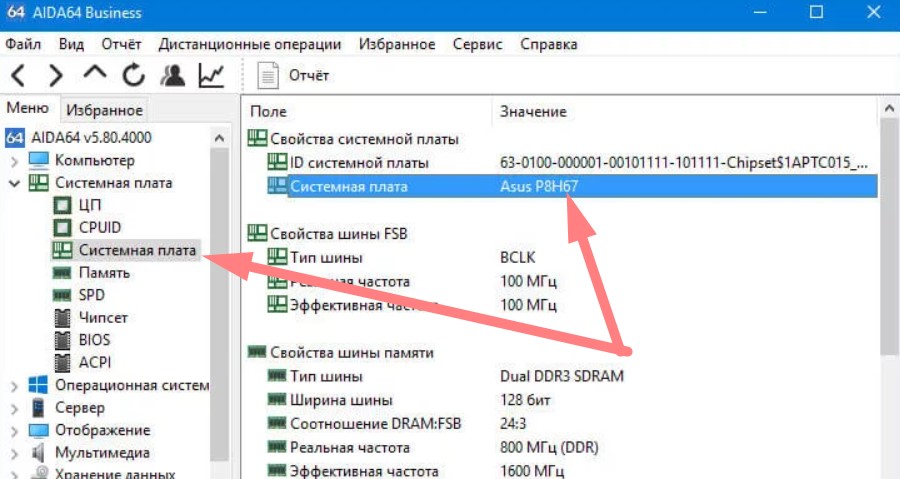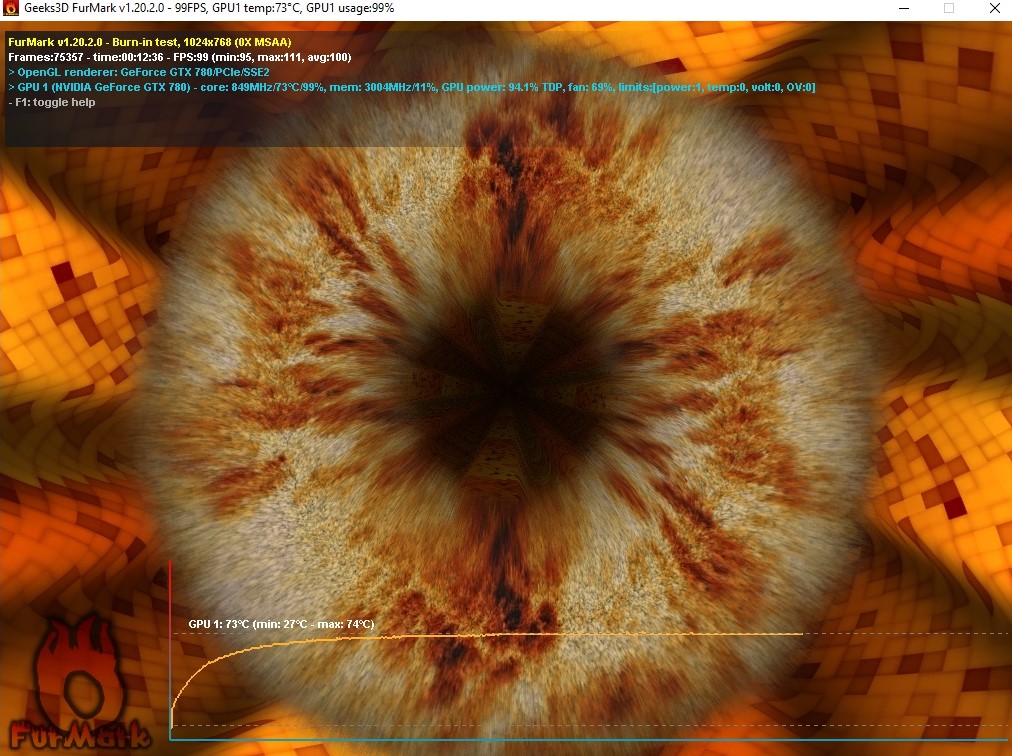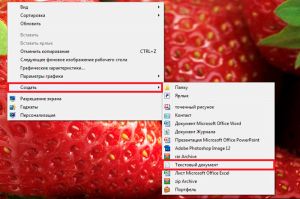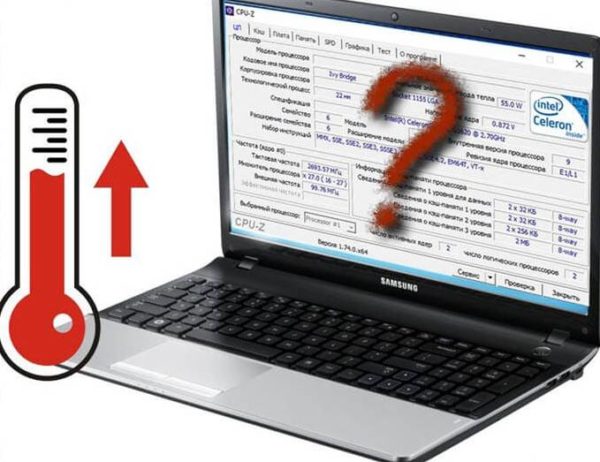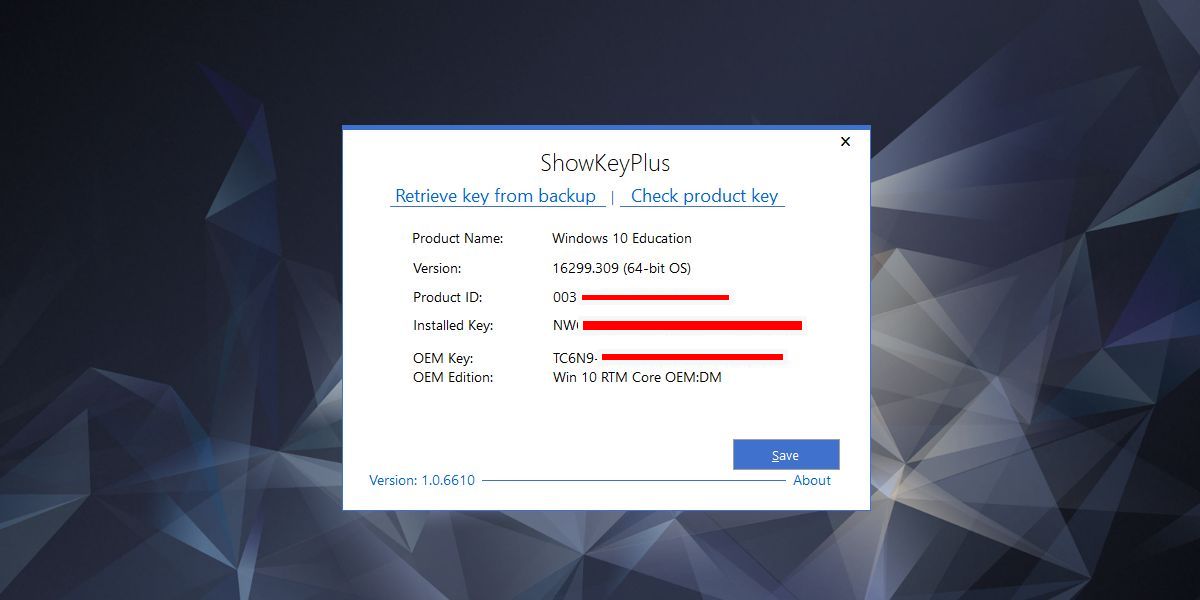Как узнать х32 или х64 windows 10
Содержание:
- Стоит ли переходить с 32-битной системы на 64
- Особенности x64, x32 систем, стоит ли переходит с 32-битной системы на 64?
- Особенности выбора разрядности для ОС Windows
- Как узнать сколько бит windows 10
- Как выбрать между 32- и 64-битной ОС
- Определение разрядности процессора
- На что влияет разрядность системы Windows 10
- Просмотр разрядности системы в Windows
- Как узнать какая разрядность у вашей Windows?
- Как узнать разрядность Windows 10
- Узнаём разрядность
- Что такое битность
- Как узнать сколько бит 32 или 64 моя Windows, какую выбрать для установки [их различие]. Разрядность Windows 7, 8, 10
Стоит ли переходить с 32-битной системы на 64
Перед внесением изменений необходимо просчитать все положительные и отрицательные моменты решения. Первоначальная выгода при увеличении разрядности не всегда приводит к однозначным улучшениям и может стать источником проблем в работе компьютера.
К преимуществам 64-битной версии специалисты относят:
- возможность использования всех объемов оперативной памяти, установленной на ПК;
- ускоренную функциональность самой системы и приложений.
Обратите внимание! Ее минусами считают постоянное потребление больших объемов оперативной памяти утилитами и ОС, отсутствие программного обеспечения для устаревшего оборудования
Несовместимость программ и предупреждение системы
Большинство пользователей, желая увеличить разрядность, ожидает получить высокую производительность при работе персонального компьютера. Современные программы и игры изначально ориентированы на 64-битные варианты и требуют объема оперативной памяти больше 4 Гб.
Если у пользователя средний ПК с RAM в 2 или 4 Гб, то перед внесением изменений нужно все тщательно продумать. Они не принесут улучшения производительности из-за недостаточного объема оперативной памяти, система и приложения займут больше места, чем их аналоги на 32-битной версии. Если компьютер устаревший, то улучшение вызовет обратную реакцию — он станет работать намного медленнее.
Snappy Driver Installer R1903
Перед переустановкой нужно найти актуальные драйвера, которые нужны для нормальной функциональности устройства. Их заранее скачивают с официальной страницы производителя или проводят обновление после установки системы при помощи специализированных утилит: DriverPack Solution или Snappy Driver Installer.
Важно! Некоторые драйверы пишутся на обе разрядности, другие функционируют только с одним видом. Переустановка может спровоцировать конфликты и потребовать длительного поиска необходимого программного обеспечения
Что необходимо для смены 32 Bit на 64 Bit
Переход на другую разрядность целесообразен, если процессор поддерживает более современную систему, а объем оперативной памяти равен 4 Гб и больше. Для смены нужно следовать несложному алгоритму:
Проверить, поддерживает ли ЦП нужную битность. Для этого используют вышеперечисленные методики или специализированные программы
Ставить вслепую новую версию не стоит, в итоге пользователю придется заново устанавливать старый вариант ОС, перезаписывать программы и проч.
Проводят копирование важной для пользователя информации на другой носитель. В противном случае изменения приведут к потере данных
Если на винчестере присутствует несколько разделов, то сведения копируются в любой свободный.
Заранее скачивают драйвера для каждого устройства и контроллера, а потом переносят их на диск или флешку. Можно воспользоваться одним из специализированных драйвер-паков, который определит все имеющиеся девайсы и установит недостающее программное обеспечение.
В компьютер или USB-накопитель вставляют установочный носитель с новой операционной системой и необходимой разрядностью. На дисплее выбирают пункт «Установить», отмечают галочкой блок «Принятие условий лицензионного соглашения» и жмут на «Далее». В разделе «Дополнительно» указывают место, на котором находится текущая версия ОС.
В «Параметрах жесткого диска» включают функцию «Форматировать», а после завершения процесса очистки вводят новое имя компьютера и пользователя, при желании устанавливают пароль (для входа одного или нескольких владельцев). Дальше система потребует ввести ключ продукта.
В новую систему устанавливают драйвера актуальной версии. В меню «Диспетчера устройств» можно отследить устройства, которые перестали функционировать. Для них нужно обновить ПО. Выполнение всех условий является окончанием изменений битности ОС.
Переустановка системы
Важно! Все параметры и настройки со старой версии автоматически не переносятся. После форматирования в подразделе остается чистое пространство
Перед процедурой пользователь должен скопировать важную информацию в другой подраздел или на сторонний носитель.
Интерес пользователей к вопросу, как на виндовс 7 можно посмотреть сколько бит — 32 или 64, часто связан с желанием увеличить производительность персонального компьютера. Перед переустановкой ОС нужно убедиться, что устройство поддерживает указанную версию. Устаревшие девайсы хорошо работают с 32-разрядной версией, и попытки их перенастроить не принесут ожидаемого результата.
Особенности x64, x32 систем, стоит ли переходит с 32-битной системы на 64?
Многие ошибочно полагают, что если на коробке написано (или в описании) «64» — значит система по определению лучше ( ностальгия: вспомнились картриджи к Dendy, когда писали «999 игр в одном картридже», а по факту 5. ).
Рассмотрим ниже основные особенности (я оформлю их в виде пунктов, а уж каждый для себя решит сам, стоит ли ему переходить на другую ОС Windows).
- Самое главное отличие (для рядового пользователя, если не лезть в «глубь») — это то, что x64 система видит более 3 ГБ оперативной памяти (32-битные— максимум 3 ГБ) ! Т.е. логично вытекает: если у вас ОЗУ 4 ГБ или более, есть смысл перейти на x64 систему — чтобы были задействованы все мощности ПК и повысить быстродействие системы в целом;
- Если вы работаете с редким софтом (например, который писался конкретно под вас, вашу компанию) — перед переходом на новую ОС, проверьте будут ли эти программы работать. То же самое относится к антивирусам (благо, все производители выпускают свои программы под разные системы) , виртуальным дисководам, архиваторам и еще целому ряду программ;
- Есть смысл перейти на 64-битную систему, если вы работаете с графическими редакторами, такими как Adobe Photoshop, Adobe Illustrator и пр. Разнообразные фильтры, загрузка картинок и пр. задачи — происходят быстрее и эффективнее (к тому же программа может задействовать весь объем ОЗУ, в 32-битной версии Windows, почему-то, действует какое-то «искусственное» ограничение) ;
- Если часто что-то сжимаете архиваторами (особенно, большие архивы в несколько гигабайт) — x64 система позволит архиватору быстрее сжимать/разжимать файлы;
- Также есть смысл перейти на x64 ОС — если пользуетесь большими офисными пакетами для редактирования большого числа документов (сейчас не беру в расчет обычные текстовые файлы);
- Для бухгалтеров при работе с 1С — также имеет смысл перейти на x64 Windows, т.к. 1С будет более эффективнее расходовать память, меньше тормозить.
Обновление 2020 г.
Вообще, сейчас почти все современные ноутбуки и ПК идут как минимум с 8 ГБ ОЗУ. Поэтому, на сегодняшний день для большинства пользователей выбор-то очевиден.
А всё-таки, как быстро бежит время. Еще несколько лет назад 3-4 ГБ ОЗУ считалось самым топом, а теперь и 16-32 ГБ никого не удивляет.
В остальных случаях, гнаться за цифрой «64» (если у вас нет 4+ГБ ОЗУ) — нет вообще никакого смысла. Существенного плюса в производительности не получите (как бы не было обратного эффекта ).
Кстати, первые x64 Windows не отличались большой стабильностью, программы часто вылетали с ошибками, ОС уходила в «синие экраны». Сейчас, в общем-то, об этом можно забыть и не говорить.
Особенности выбора разрядности для ОС Windows
Исходя из вышеописанной информации, вы могли убедиться, что это важные моменты, влияющие на работу компьютера. В этих параметрах есть много нюансов.
Например, на современные жесткие диски с разметкой GPT нельзя установить 32-битную операционную систему Windows, подходит только 64-битная ОС. Устаревшие центральные процессоры поддерживают только 32-битные системы, а в современных ЦП поддерживаются инструкции для работы в 64-битных и 32-битных системах.
В 32-битных системах определяется только до 4 ГБ оперативной памяти, даже если физически на компьютере установлен намного больший размер ОЗУ. 64-битные ОС лишены этого ограничения.
Некоторые ресурсоемкие современные программы выпускаются только в 64-битной версии. На ПК с 64-битной Windows можно запускать приложения обеих разрядностей (32-bit и 64-bit). В 32-битной операционной системе работают программы только соответствующей разрядности, нет совместимости с приложениями 64-bit.
В данный момент времени, производители устройств устанавливают на ноутбуки и стационарные ПК 64-битные системы. Современные программы задействуют в своей работе больше оперативной памяти, чем ранее, используют больше ресурсов компьютера, которые не может дать 32-разрядная система из-за описанных ограничений.
В тоже время 64-битная Windows и установленные приложения занимают больше места на диске, а также в оперативной памяти при работе на ПК. На устаревших компьютерах данная система может работать медленнее, чем 32-разрядная.
В описаниях компьютеров архитектура операционной системы Windows указывается следующими обозначениями:
Обозначения: «x86», «x32» и «32-bit» тождественны, они соответствуют 32-разрядной версии Windows.
Если пользователь самостоятельно переустанавливает ОС на компьютере, он может выбрать разрядность системы, учитывая поддержку определенной версии Windows аппаратным обеспечением конкретного ПК.
Есть несколько моментов, которые влияют на выбор системы, при которых предпочтителен 64-битный вариант Windows:
Как узнать сколько бит windows 10
Здравствуйте уважаемый посетитель! В этом уроке я расскажу, как узнать сколько битная версия установлена на нашем компьютере, также вы узнаете какую версию архитектуры лучше использовать на своем компьютере или ноутбуке.
На что же влияете разрядность системы в виндовс 10 между х32 и х64. Очень давно 64х битная операционная система не использовалось и очень редко устанавливались на компьютеры, так как многие программы и драйвера были не совместимы с данной версии. Абсолютно все устанавливали 32х битную систему. На сегодняшний день 64x битная версия стала очень популярной, все игры и программы, драйвера хорошо совместимы с данной архитектурой. Когда стоит установить 64x битная версия windows 10 – если на вашем компьютере или ноутбуке установлено 4 гигабайта оперативной памяти, то здесь необходимо установить 64х разрядную версию, так как windows 10 32x битная версия не увидит всю установленную память сколько бы вы не поставили оперативной памяти 4гб или 8 гигабайт или 16 гигабайт, ваша операционная система windows 10 32-x битная версия увидит только 2гб-3гб но не больше. Если же на вашем компьютере будет установлено 2 гигабайта оперативной памяти, то вам необходимо установить 32-x битную версию windows, если вы установите 64 битную версию на компьютер с двумя гигабайтами оперативной памяти, то вашему компьютеру просто на просто не хватит оперативной памяти и он начнет подвисать и долго открывать приложения, будет долго отвечать на поставленные задачи. Поэтому если у вас 2 гигабайта оперативной памяти то пользуемся только 32 битной версией windows. Если же у вас установлено более 2 гигабайт оперативки, то необходимо установить 64 битную операционную систему. Теперь давайте посмотрим как узнать сколько бит windows 10. Посмотреть сколько бит использует ваш виндовс 10 можно очень различными способами их очень много. Давайте рассмотрим несколько способов. Первый способ самый быстрый доступный и легкий. Наводим курсор мыши на кнопку пуск и один раз нажимаем правую кнопку мыши, в раскрывшемся меню, выбираем пункт «Система».



В открывшейся командной строке пишем systeminfo и нажимаем клавишу «Enter», после чего на вашем компьютере начнется чтение информации о вашей системе.

После завершения вы увидите всю информацию о вашей системе, а напротив строки «Тип системы», вы увидите сколько битная система используется на вашем ноутбуке или компьютере.

И последний способ – узнать можно сколько бит можно при помощи «Этот компьютер», если на вашем рабочем столе нету значка этот компьютер то читаете инструкцию как вынести на рабочий стол виндовс 10 значок этот компьютер. И так наводим курсор мыши на «Этот компьютер» и один раз нажимаем правую кнопку мыши, в открывшемся контекстном меню выбираем пункт «Свойства», после чего у вас откроется окно «Системы», в котором вы и увидите сколько битная версия установлена на вашей системе.
На этом я заканчиваю, всем пока, удачи! До новых встреч на сайте computerhom.ru.

Как выбрать между 32- и 64-битной ОС
Для «непосвященных» обе структуры вообще ничем не отличаются, однако, если копнуть глубже, найдется много различий:
Система с разрядностью х64 повышает производительность ПК в некоторых моментах. Это можно буквально «почувствовать», когда запущено несколько программ, а компьютер по-прежнему работает «шустро».
- 90 % программ и приложений с битностью х32 великолепно работают на х64, но не наоборот.
- Операционная система х64 может работать с оперативной памятью выше 4Гб. Между тем х32, даже при наличии такого объема, «видит» лишь 3 из них.
- Не на все составляющие можно найти 64-разрядные драйвера.
Поскольку 64-битная версия во всех смыслах считается более продвинутой и «шустрой», определенно стоит остановиться на ней. Это плюс в виде большой оперативной памяти, что улучшит работу «тяжелых» программ (Фотошоп, Гугл Хром, видеоредакторы) и игр. Ведь, как известно, памяти много не бывает. К тому же повышенная производительность не может остаться в стороне. Но нужно заранее проверять наличие драйверов для видеокарты, жесткого диска, материнской платы и прочих важных «железяк», особенно на ноутбуках.
Определение разрядности процессора
Существует множество способов, как определить разрядность процессора. Посмотреть информацию о ней можно либо при помощи программных средств, либо средств BIOS; в крайнем случае, можно просто увидеть маркировку ЦП и уже по ней определить, сколько же бит отводится на обработку данных. Иногда эту информацию получить совсем просто: например, если количество ядер ЦП больше одного, то этот ЦП – 64 разрядный.
Через командную строку
Один из самых эффективных способов, как определить разрядность процессора без использования дополнительных средств. Для его реализации следует запустить командную строку – открыть в меню «Пуск» пункт «Выполнить» (или нажать Win+R на клавиатуре) и в появившемся окне набрать команду «cmd»,после чего нажать «Ввод».
Откроется консоль командного процессора. В ней следует ввести команду «systeminfo». Результатом её выполнения будет длинный перечень параметров системы. Интересующий нас пункт называется «Процессор(ы):» В нём будет написано название модели ЦП. И обязательно указана его битность (либо цифрами 32 или 64, либо надписями «х86» или «х64»).
Через свойства компьютера
Можно определить, какую разрядность поддерживает процессор, посмотрев свойства системы.
Один из способов сделать это – войти в параметр «Система» панели управления и там, в разделе «Тип системы» можно будет увидеть её разрядность. Если она равна 64, то и ЦП тоже 64 битный.
Однако, как уже было сказано ранее, поскольку на 64 разрядный ЦП может быть поставлена 32 разрядная система, необходимо будет уточнить тип используемого ЦП. Для этого следует зайти в «Диспетчер устройств», ссылка на который есть на той же странице, в «Устройствах» выбрать ЦП и открыть в его свойствах вкладку «Сведения».
В этой вкладке интересующий нас параметр называется «ИД оборудования». В нём будет указан тип используемого процессора – 64 или 32 разрядный.
Альтернативой является исследование свойств устройства, называемого в Диспетчере устройств «Компьютер». В нём может содержаться описание применяемого типа ПК с указанием его битности.
Аналогично свойствам процессора, следует зайти в свойства компьютера и во вкладке «Сведения» посмотреть описание устройства. Параметр может также называться «Выводимое имя». В любом случае, в нём будет присутствовать либо надпись «х86», либо «х64», что и будет соответствовать битности используемого ЦП в 32 или 64 соответственно.
https://youtube.com/watch?v=vXh0CpI9FBw
Узнать разрядность через интернет
Для этого достаточно набрать в строке поиска фразу «узнать разрядность онлайн». Первые 5-10 результатов поиска дадут ссылки на сайты, определяющие этот параметр. После этого следует перейти на этот сайт и активный контент автоматически опознает количество разрядов ЦП и версию ОС.
Важно! Исполнение активных компонентов может быть заблокировано браузером и в этом случае определить интересующий параметр не получится. Для этого следует разрешить выполнение активного содержимого на странице
Через BIOS
Самый простой способ, не требующий наличия программного обеспечения вообще. При загрузке ПК следует войти в BIOS, нажав F2 или Del. Далее следует выбрать раздел «System Settings», «Main» или «CPU Settings» – в зависимости от производителя BIOS он может называться по-разному, и посмотреть значение параметра «Processor Type». В нём будет указана фирма производитель, модель ЦП, его частота и разрядность.
На что влияет разрядность системы Windows 10
- 64-битная версия системы Windows 10 позволяет выполнять 64-битные программы и использовать 64-битные драйверы. Сейчас все чаще появляются программы и драйверы, которые доступны только для 64 разрядной системы. Например, недавно компания AMD отказалась от выпуска новых 32 битных драйверов для видеокарт. Поэтому, для получения доступа к самому новому программному обеспечению следует выбирать именно 64 разрядную версию Windows.
- 64-битная версия системы Windows 10 позволяет использовать больше 4 ГБ оперативной памяти. 32 разрядная система Windows 10 может использовать максимум 4 ГБ оперативной памяти, поэтому если вы хотите использовать больший объем памяти, то вам нужно устанавливать именно 64 разрядную версию.
- 64-битная версия системы Windows 10 обеспечивает большую защиту от вредоносных программ. 64-битная версия имеет доступ к технологиям DEP и Kernel Patch Protection, которые защищают ядро операционной системы от вмешательства посторонних программ. Также на 64-разрядной версии драйверы должны иметь цифровую подпись.
- Разрядность системы нужно выбирать при установке Windows 10. В дальнейшем обновить 32 битную Windows 10 до 64 битной не получится, нужно выполнять полную переустановку.
Просмотр разрядности системы в Windows
Самый простой способ узнать разрядность процессора на компьютере с установленной ОС Windows: нажать правой кнопкой мыши по иконке Мой компьютер на рабочем столе и перейти в Свойства. Откроется вкладка «Система» (как на скриншоте выше), где будет указана разрядность процессора.
Открыть эту же вкладку можно через меню Пуск -> Панель управления -> Показать все элементы панели управления -> Система. Процессор может быть одноядерным (x32) или двухядерным (x64). Часто встречающаяся надпись x86 не имеет отношения к разрядности и относится к обозначению архитектуры процессора.
Windows XP
Морально и технически устаревшая Windows XP все еще активно используется по всему миру благодаря простоте и легкости системы. Использование 32-битной (x32 или x86) версии системы ограничивает максимально возможное количество ОЗУ до 4 гигабайт — этого недостаточно для новых приложений. 64-битная архитектура ускоряет работу и позволяет устанавливать в разы больше оперативной памяти (до 32ГБ).
Первый способ проверки:
- Открыть меню Пуск, нажать Выполнить.
- В открывшемся окне ввести sysdm.cpl и нажать Ок или Enter.
- Открыть вкладку Общее и просмотреть сведения о системе.
Далее возможны два варианта:
- Если в названии ОС в разделе Система не указана разрядность, например Версия Windows XP Professional, значит это 32-битная система. Год выпуска значения не имеет.
- В противном случае, в названии сборки будет сразу написана разрядность. Например, Версия Windows XP Professional x64 Edition. Год выпуска сборки значения не имеет.
Второй способ проверки:
- Нажать Пуск ->Выполнить.
- В появившемся окне ввести winmsd.exe, нажать ОК или Enter.
- В разделе Сводные сведения о системе найти пункт Процессор.
- Если процессор начинается с x86, значит установлена 32-битная версия Windows XP.
- Если значение называется IA-64 или AMD64, значит процессор 64-битный.
На данный момент 64-битные версии Windows работают только с процессорами Itanium и AMD64. 64-битные процессоры без проблем запустят программы, рассчитанные на 32-битную архитектуру, но наоборот не получится.
Windows 7 и Vista
В Windows 7 и Vista, как и в XP, есть два стандартных способа просмотреть разрядность системы. Первый — окно «Система» в панели управления, второй — информация в окне «Сведения о системе».
Просмотр через Панель управления:
- Открыть Пуск, в окне «Начать поиск» ввести Система.
- В появившемся списке Программы выбрать Система.
- В открывшемся окне найти Тип системы. Будет написано «32-разрядная операционная система» или «64-разрядная операционная система».
Просмотр через Сведения о системе:
- Нажать кнопку Пуск, в поле «Начать поиск» ввести Система.
- В разделе «Программы» перейти в раздел Сведения о системе.
- Если в разделе Тип системы указано x64-based PC, то система 64-битная.
- Если же под заголовком Элемент указано x86-based PC, то система 32-битная.
Windows 8 и 10
В последних версиях операционной системы Windows (8 и 10) проверка разрядности процессора выполняется стандартными способами: через сведения о системе и через Панель управления. Если ни один из этих способов не помог, всегда можно воспользоваться консольными командами, актуальными даже для Windows Server 2003.
Способ 1:
- Нажать кнопку Поиск. Для сенсорных устройств — провести пальцем от правой части экрана по направлению к центру и нажать Поиск.
- В строке поиска ввести запрос система, среди предложенных вариантов выбрать Параметры.
- Щелкнуть мышью или коснуться элемента Система.
- Под заголовком Система будет написано, 32-битная или 64-битная Windows 8/10 установлена на устройство.
Способ 2:
- Отрыть Поиск, в строке поиска ввести запрос сведения о системе.
- Выбрать элемент Система, затем Сведения о системе ->Сводные сведения о системе.
- В поле «Тип системы» будет указано: Компьютер на базе x64 или Компьютер на базе x86.
Надпись «Компьютер на базе x64» означает установленную 64-разрядную ОС. Надпись «Компьютер на базе x86» означает 32-битную ОС.
Windows Server 2003
Windows Server 2003 также имеет два стандартных способа просмотра разрядности системы (процессора): в свойствах системы в Панели управления и просмотр окна Сведения о системе.
Способ 1:
- Нажать Пуск ->Выполнить.
- В окне ввести sysdm.cpl, нажать ОК или Enter.
- В открывшемся окне перейти на вкладку Общее.
- Если в разделе Система написано Windows Server 2003 Enterprise x64 Edition, то ОС 64-битная.
- Если в разделе Система написано Windows Server 2003 Enterprise Edition, то система 32-битная.
Как узнать какая разрядность у вашей Windows?
Если у вас возник такой вопрос, то скорее всего у вас 32-разрядная система — она более популярна и всегда ставиться по умолчанию. 64-разрядную систему как правило устанавливают осознанно и намеренно.
Понять какая разрядность у вашей ОС очень просто.
Windows 8, 10
Нажмите правой кнопкой на Пуск и выберите пункт «Система«. В появившемся окне будет написана разрядность.
Windows 7
Найдите иконку «Мой компьютер» кликните по ней правой кнопкой и выберите «Свойства«.
Windows XP
Пуск > Мой компьютер > Свойства > вкладка «Общие» > Смотрим в раздел Система: если написано 64-битная версия, или 64-bit Edition, 64-бит. Если этого нет но есть что-то вроде Service Pack 3, то 32-разрядная.
Как узнать разрядность Windows 10
В основном для того, чтобы узнать разрядность операционной системы используются либо специальные программы для просмотра характеристик компьютера, либо системные средства, позволяющие узнать основные характеристики Windows и компьютера в целом.
Далее рассмотрим пару программ и систем средств, позволяющих узнать разрядность Windows 10, установленной на компьютере.
Вариант 1: CPU-Z
Бесплатная, небольшая и очень простая в использовании программа, предназначенная для просмотра информации об операционной системе и компьютере в целом. В основном она работает с процессором и видеокартами, но при этом может показать информацию и об операционной системе, с которой работает в данный момент, то есть которая сейчас установлена на компьютере.
Инструкция по использованию CPU-Z выглядит следующим образом:
Скачайте CPU-Z с официального сайта, используя кнопку “Download”.
Выполните установку на компьютер. Здесь нет ничего сложного — вам просто нужно следовать подсказкам программы, нажимая “Далее”.
Запустите CPU-Z
Переключитесь во вкладку “About”.
Обратите внимание на блок “Windows Version”. В конце первой строчки будет указана текущая разрядность операционной системы.
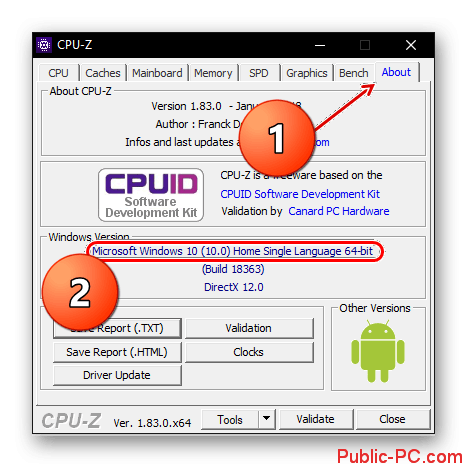
Вариант 2: AIDA64
Это уже многофункциональная программа, предназначенная для определения подробных характеристик компьютера и операционной системы в целом. Программа распространяется на платной основе, но имеет демонстрационный период. В ней можно посмотреть много данных о компьютере, в том числе и разрядность установленной на компьютере Windows 10.
- Выполните скачивание и установку AIDA64 на компьютер. Подробно рассматривать весь процесс не будем, так как вам требуется просто выполнять инструкции, которые будет выдавать мастер установки.
- По завершении инсталляции откроется главное окно программы AIDA64. В ней найдите и перейдите в раздел “Операционная система”.
- В следующем окне повторно перейдите в раздел “Операционная система”.
- В открывшемся окне найдите строку “Тип ядра ОС”. Напротив нее в круглых скобках будет написана текущая разрядности операционной системы. Там может быть значение “x86(32)”, что значит, что операционная система 32-bit, а может стоять “x64”, что означает, что разрядность 64-bit.
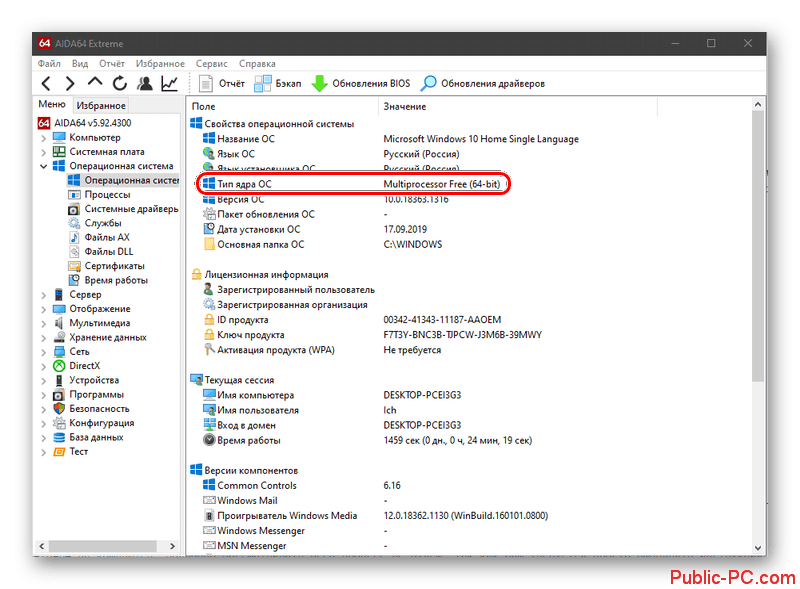
Помимо AIDA64 и CPU-Z существует еще много программ, позволяющих определить разрядность Windows 10 на компьютере. Подробно мы их рассматривать не будем, так как в обоих случаях принцип работы выглядит примерно одинаково.
Вариант 3: Свойства системы
Данный вариант уже относится к использованию системных инструментов Windows и затрагивает самый популярный вариант просмотра характеристик компьютера без сторонних программ. Вам нужно сделать следующее:
- Кликните правой кнопкой мыши по ярлыку “Мой компьютер” на рабочем столе или в “Проводнике”.
- В контекстном меню выберите “Свойства”. Примечательно, что вместо данных действий можно использовать сочетание клавиш Win+Pause. Результат будет тем же, а времени потребуется меньше.
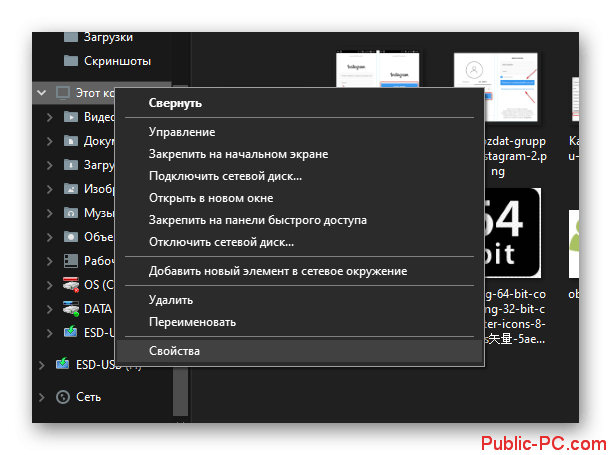
Находясь в окне с основной информацией об операционной системе обратите внимание на строку “Тип системы”. Там будет стоять либо 64-разрядная, либо 32-разрядная. Пример приведен на скриншоте ниже.
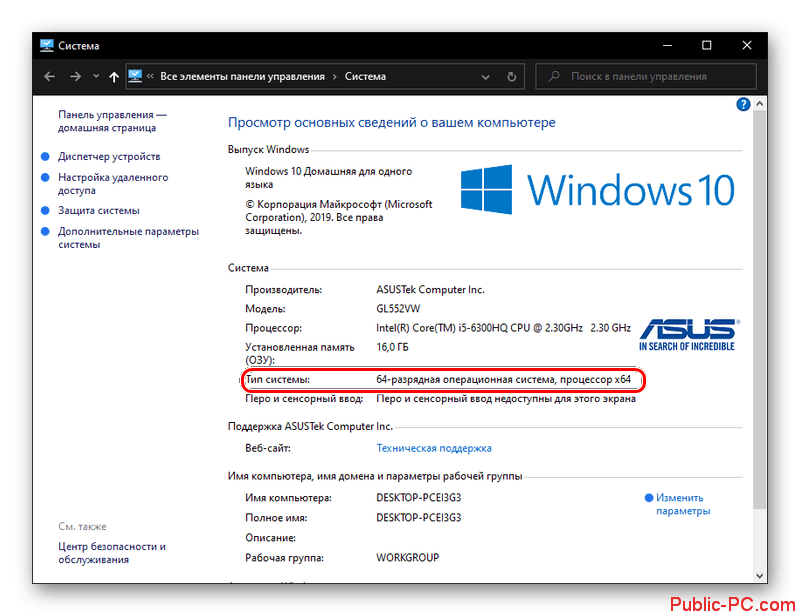
Вариант 4: Использовать “Параметры” ОС
Еще один стандартный вариант, не требующий установки и использования дополнительного ПО. Реализуется следующим образом:
- Вызовите “Параметры” операционной системы. Это можно сделать, воспользовавшись комбинацией горячих клавиш Win+I или открыв меню “Пуска” и кликнув там по иконке шестеренки.
- Теперь нажмите по кнопке “Система”, чтобы перейти в соответствующий раздел с информацией об операционной системе, установленной на компьютере.
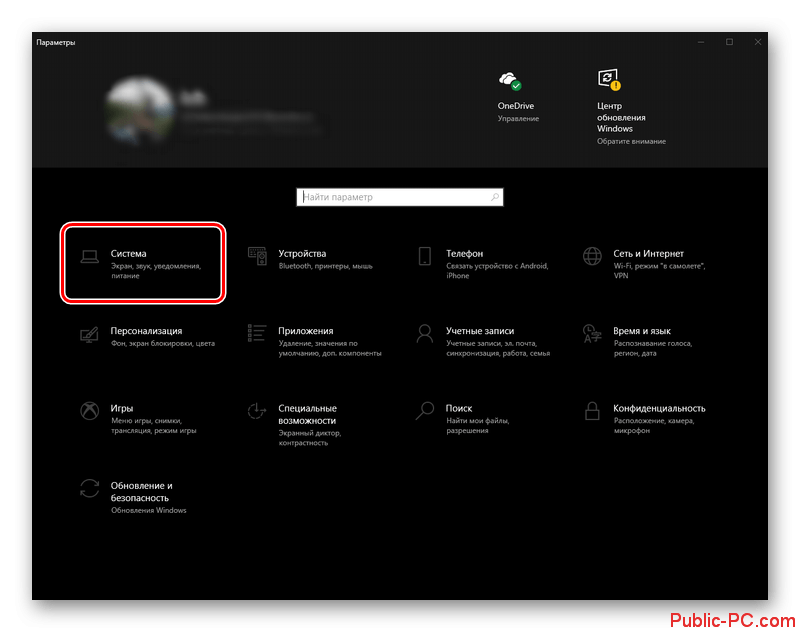
В правом меню кликните по подразделу “О системе”, чтобы увидеть перечень основных характеристик компьютера.
В блоке “Характеристики устройства” обратите внимание на “Тип системы”. Там и будет указана текущая разрядность операционной системы.
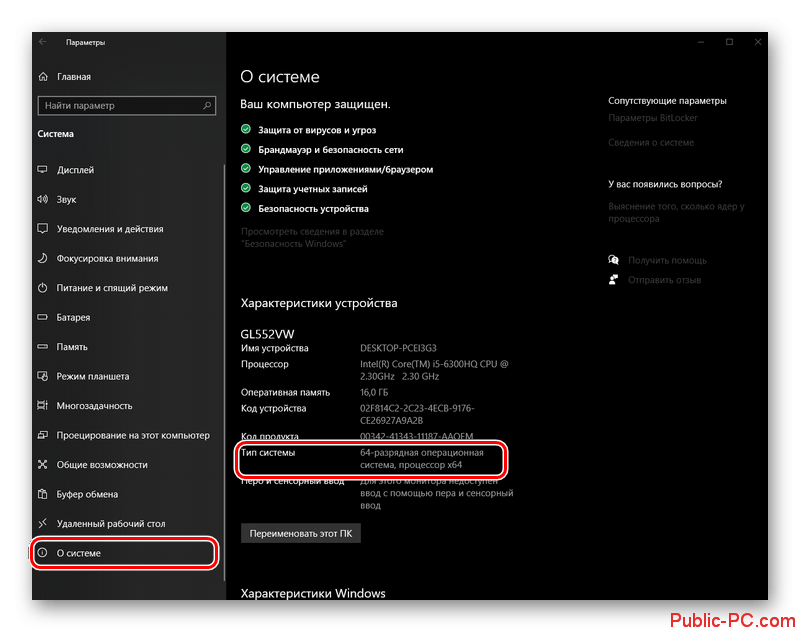
Как видите, существует огромное количество способов узнать разрядность операционной системы компьютера. Есть несколько других способов, позволяющих узнать разрядность ОС, но они используются крайне редко и не очень удобны в исполнении, поэтому здесь не рассматривались.
Узнаём разрядность
Существует как минимум два способа получения данных о разрядности системы без использования сторонних программ и приложений. Информация открыта и доступна любому пользователю без специальных прав.

Через меню «Параметры»
Долгое время «Панель управления» была единым центром, открывавшим доступ ко всем ключевым системным настройкам. С выходом Windows 10 компания Microsoft начала переносить многие функции в усовершенствованное меню «Параметры».
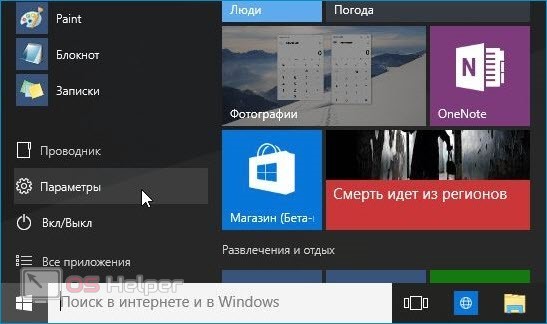
Чтобы посмотреть разрядность через «Параметры», нужно выполнить следующую последовательность действий:
- Открыть меню «Пуск», кликнуть по иконке в виде шестерёнки, расположенную чуть выше кнопки выключения. Альтернативный вариант – использовать комбинацию клавиш Win+I.
- Перейти в блок «Система – экран, звук, уведомления, питание».
- Переместиться во вкладку «О системе», в которой содержится различная информация, касающаяся характеристик устройства и самой ОС.
- Найти графу «Тип системы» в разделе «Характеристики устройства». Значение «64-разрядная операционная система» говорит о том, что на ПК установлена 64-битная ОС, «32-разрядная» — 32-битная.
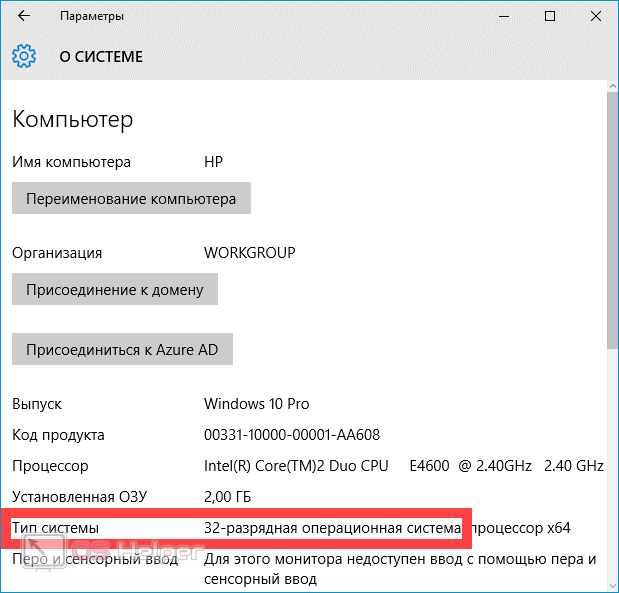
Вне зависимости от разрядности системы напротив значения «Процессор» всегда будет указано значение x64 – оно говорит лишь о том, что используемый центральный процессор поддерживает 64-битные вычисления.
Через «Панель управления»
Несмотря на то, что системные инструменты мигрировали в «Параметры», традиционная «Панель управления» никуда не исчезла – вы всё также беспрепятственно можете перейти к ней. Соответственно, можно пользоваться инструментами в их привычном виде.
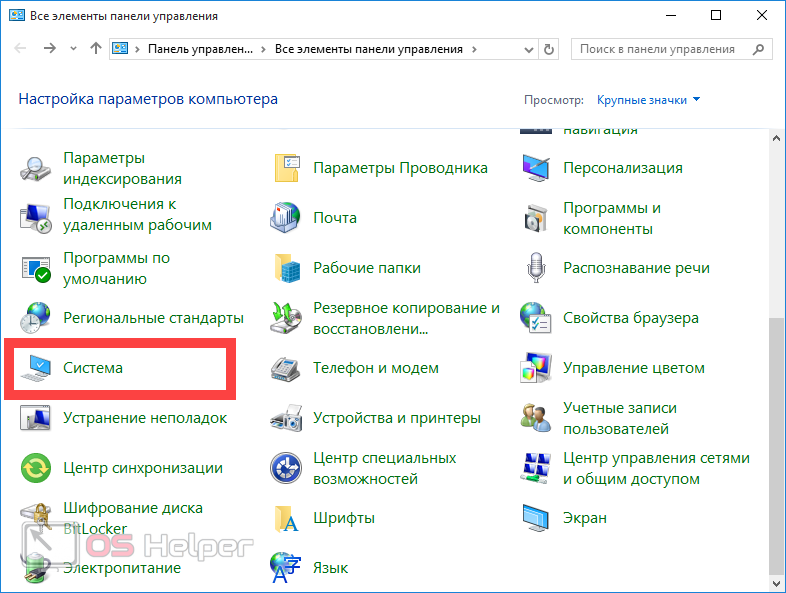
Чтобы узнать разрядность стандартным способом, необходимо следовать простой инструкции:
- Кликаем правой кнопкой по иконе «Этот компьютер» на рабочем столе, переходим в «Свойства». Альтернативный вариант – использовать сочетание клавиш Win+Pause/Break
- Находим графу «Тип системы» — способ отображения информации аналогичен тому, который использовался в предыдущем способе.
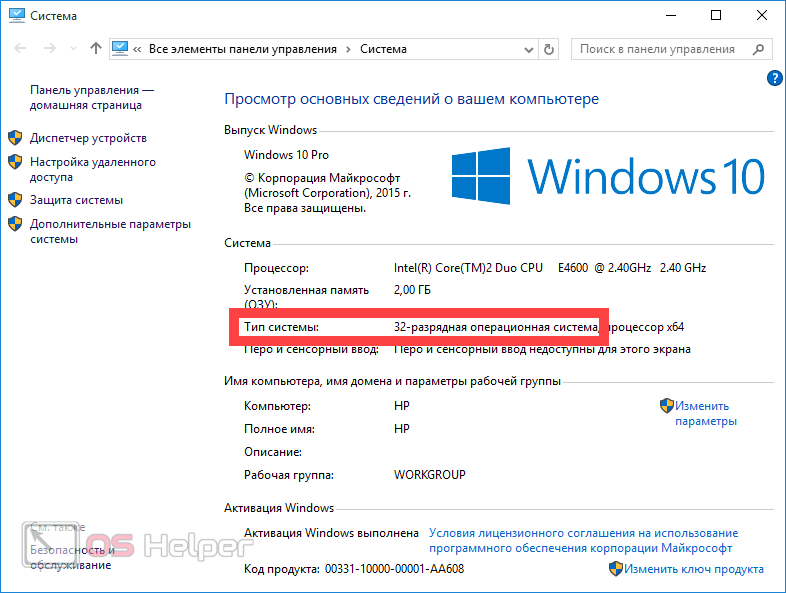
Мнение эксперта
Дарья Ступникова
Специалист по WEB-программированию и компьютерным системам. Редактор PHP/HTML/CSS сайта os-helper.ru.
Если ваш процессор поддерживает 64-битные вычисления, вы сможете без проблем перейти с 32-разрядной ОС на 64-разрядную. Однако при этом необходимо учесть и дополнительные факторы – о них подробнее в следующем пункте.
Что такое битность
Этот термин преминем к процессорам и ОС. Разрядность характеризует производительность компьютера. Эта характеристика показывает, с каким количеством информации система может работать в момент времени. Поэтому именно разрядность определяет максимальный объём оперативной памяти, которая будет использоваться системой.
Битность процессора
Для установки 64-битной системы вы должны быть уверены, что сердце вашего компьютера может работать с 64-битными системами. В противном случае, вы не сможете установить такую систему. Узнать это можно с помощью хорошей и бесплатной утилиты CPU-Z.Программа для распознавания системы и не только
В чем отличия 32bit от 64bit-ой системы windows
Как и процессоры, операционные системы windows да и не только, тоже делятся на 32bit и 64bit. При покупке диска с операционной системой, на упаковке это присутствует в обязательном порядке. Причем на компьютер, имеющий 32-битный процессор, можно установить только 32-битную систему windows, да и вообще любую 32-битную операционную систему соответственно. А на компьютер с 64-битным процессором можно установить как 32-разрядную систему, так и 64-разрядную. Ну и вообще любые 64-разрядные системы в принципе. Просто у многих стоит windows, поэтому я ею и оперирую в статье.
Только вот 32-битные системы скажем так «видят» только 4 гигабайта оперативной памяти, даже меньше – 3.5 гигабайт. 64-битные системы видят намного больше до 192 гигабайт. Все зависит от аппаратных возможностей самой windows. Если кто-то подумает, что это вообще такое? То можете не думать. Более простой вариант пойти и посмотреть минимальные системные требования от железа, которые требует дистрибутив системы.
Как вы поняли отличие 32-разрядной от 64-разрядной системы в том, что вторая обрабатывает больше ОЗУ. Визуального же отличия в официальных сборках вы не найдете.
Есть еще одно отличие, которое заключается в поддержке программ. Сейчас в интернете можно найти программы, которые написаны только для 64-битной системы. Так вот 64-битные программы не будут работать на 32-битных windows. А вот если система 64-разрядная, то на ней будут работать как 64, так и 32-битные программы. В 64-битной системе, есть подсистема, и при запуске 32-битных программ они запускаются в режиме эмуляции.
Вот к примеру программа adobe premiere. Предназначена для обработки видео, а для работы с видео, как мы знаем, необходимо больше оперативной памяти (ОЗУ). Поэтому программа выпущена только для 64-разрядных систем! Выпускать ее для 32-битных систем компании adobe смысла не имеет. Да, программа бы работала, но от нехватки оперативки во время непосредственной работы не по-детски тормозила бы. В общем, компания adobe сочла использование данной программы на 32-битных системах не рациональным. А теперь давайте перейдем к определению разрядности систем.
Какая разрядность лучше
Из всего вышеописанного можно сделать вывод, что если вы выбираете между одним и двумя ядрами, то предпочтительнее второй вариант, так как большинство современных программ и игр требуют 64 бита. Не исключено, что в будущем от 32-битной системы полностью откажутся, так как её мощности мало на что хватает.
Зачем использовать 64-разрядную операционную систему
Использование 64-разрядной операционной системы предоставляет пользователю некоторые преимущества:
- Прирост производительности в 64-битных приложениях. Однако нужно понимать, что 64-битных приложений очень мало, а возможный прирост производительности очень небольшой.
- Использование 64-разрядной операционной системы позволяет использовать более 3 Гигабайт оперативной памяти. Поэтому если на вашем компьютере установлено 4 и больше гигабайт оперативной памяти, то вам обязательно нужно устанавливать 64-разрядную версию Windows.
При этом, на 64-разрядной операционной системе отлично работают все 32-битные приложения. Единственное исключение 32-драйверы. Если для ваших комплектующих нет 64-разрядных драйверов, то вы не сможете перейти на использование 64-разрядной операционной системы.
Как узнать сколько бит 32 или 64 моя Windows, какую выбрать для установки [их различие]. Разрядность Windows 7, 8, 10
Вопрос от пользователя
Подскажите, как можно узнать сколько бит 32 или 64 в моей версии Windows 7. Когда устанавливали мне ОС — сказали 64 бита, а сейчас не могу установить антивирус (скачал как раз 64 битную версию).
Пробовал посмотреть в свойствах компьютера, но там вообще нет данных: просто ZverDVD — Windows. Есть ли еще работающие способы?
Судя по всему у вас стоит какая-то сборка Windows от различных «умельцев» (вообще, я ярый противник всех этих сборок, всегда лучше работать с лицензией ). Подозреваю, что проблема с отображением свойств — это еще не самая большая, с которой вы можете столкнуться.
В этой статье приведу несколько способов, которые помогут определить разрядность вашей Windows (т.е. сколько бит 32 или 64).
Примечание : обычно 32 битные системы помечаются — как x86, а 64 битные системы — как x64.