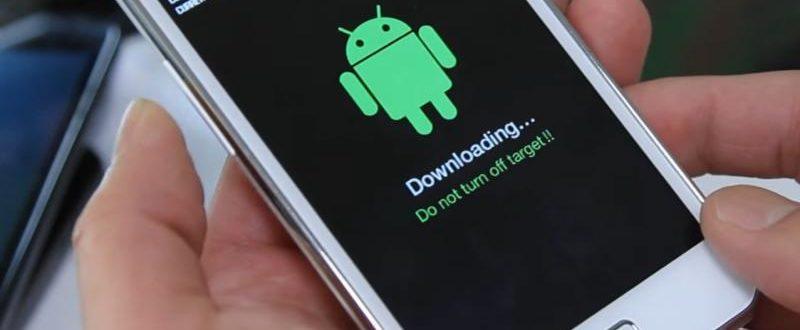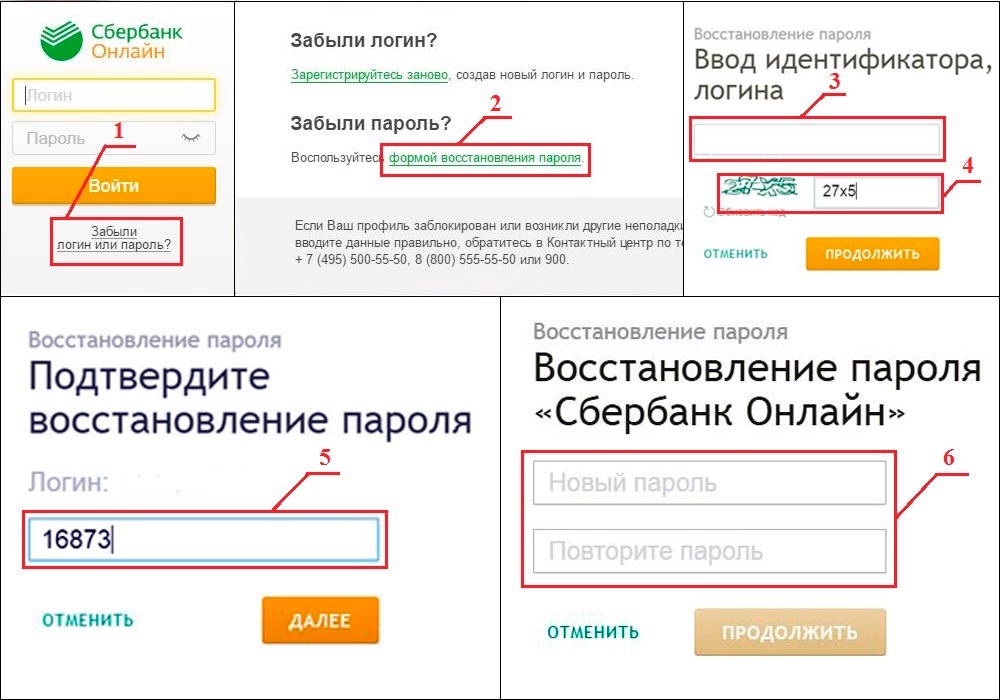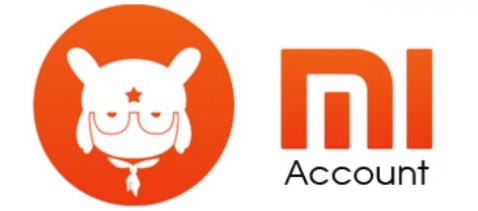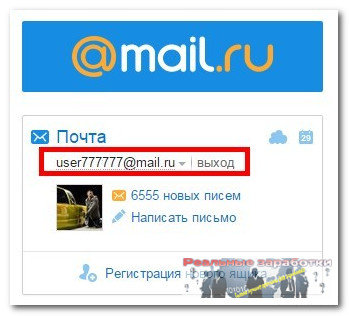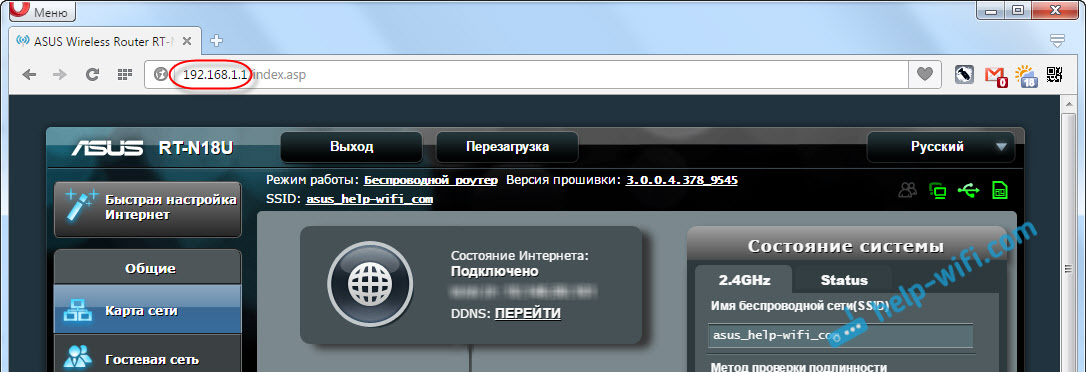Забыл пароль от вай-фай роутера
Содержание:
- Ищем пароль в настройках роутера на примере TP-Link
- Выбор нового пароля для Wi-Fi
- Как узнать пароль роутера, если забыл?
- Стандартные пароли от Wi-Fi-роутеров
- Общий способ смены пароля на маршрутизаторах
- Посмотреть пароль от WiFi в Windows 10
- Как запаролить Вай Фай и зачем это нужно
- Способ 2: Коробка от роутера
- Смена пароля к роутерам провайдера
- Устанавливаем пароль на Wi-Fi сеть маршрутизатора.
- Описание на роутерах
- Как поставить пароль на Wi-Fi на роутере TP-Link
- Как узнать пароль от вайфая на роутере tp link?
- TP-Link
Ищем пароль в настройках роутера на примере TP-Link
Пароль от своего WiFi, можно посмотреть в настройках роутера. Для этого нужен компьютер или ноутбук, подключенный к нему любым способом (не обязательно по вайфаю). На худой конец подойдет и смартфон.
В адресную строку любого браузера введите IP адрес роутера. На многих моделях роутеров по умолчанию стоит 192.168.0.1 или 192.168.1.1. Логин и Пароль чаще всего admin и admin (чтобы точнее узнать настройки по-умолчанию для конкретного роутера, найдите его в разделе «Настройки» ).
После того как Вы попадете на страницу настройки роутера, найдите там пункт Wireless (Беспроводной режим) или похожую надпись WLAN или Wi-Fi. Затем найдите настройки безопасности (Wireless Security). В поле напротив надписи содержащие (Key, Password, ключ безопасности, пароль) и будет вписан Ваш пароль от WiFi. На рисунке ниже, показано как это выглядит на роутере фирмы TP-Link.
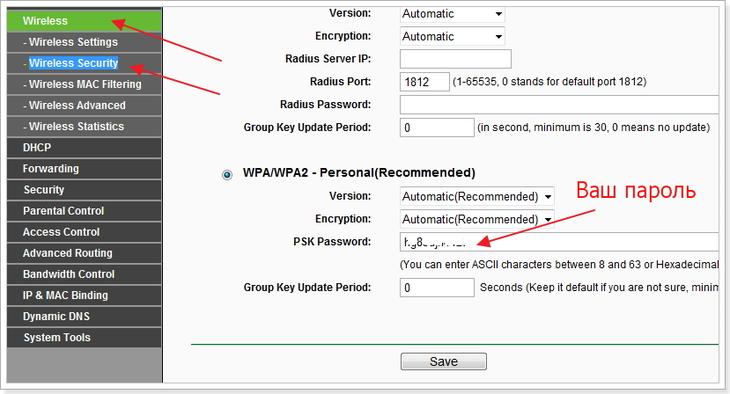
Если нужно более детальное объяснение где искать пароль и как его поменять, прочитайте статью «Как поставить пароль на WiFi роутере«.
Видео инструкция: как найти пароль в настройках роутера
Выбор нового пароля для Wi-Fi
Что может быть сложного в выборе пароля, который не смогут подобрать посторонние лица? Однако часто у владельцев беспроводного соединения сеть зашифрована стандартными комбинациями цифр типа «12345678» или «87654321».
Для пароля рекомендуется использовать сочетание прописных и строчных букв русского или латинского алфавита, цифр и символов. Он не должен содержать имена и значимые даты, простые слова, повторяющиеся буквы или цифры, символы, расположенные на клавиатуре рядом. Для удобства дальнейшего ввода пароля на смартфонах, планшетах и других устройствах не рекомендуется использовать №, %, @, & и другие нетипичные символы. Можно найти в сети генератор паролей, который поможет подобрать необходимую комбинацию. Необходимо только отметить количество символов и нажать на кнопку «Создать пароль».
Устанавливать пароль на Wi-Fi желательно сразу, в момент настройки маршрутизатора. Также не плохо было бы время от времени его менять. Кроме этого смените пароль самого роутера, чтобы никто не смог зайти в настройки и изменить их.
Как узнать пароль роутера, если забыл?
Предположим, что у пользователя нет возможности посмотреть пароль от вай фай средствами виндовс или через настройки маршрутизатора.
В таком случае подключиться к беспроводной сети можно с помощью функции WPS.
Для этого необходимо задержать в нажатом состоянии кнопку «WPS» (во многих моделях она совмещена с «reset») и устройства сами проведут необходимую настройку подключения.
Также при подключении к WiFi можно ввести восьмизначный код «WPS», который указан на обратной стороне роутера (его также можно посмотреть в интерфейсе маршрутизатора в графе Pin устройства).
Подключившись к сети, вы сможете изменить действующий пароль от wifi.
Учтите, что пароль на wifi — это первый оплот вашей информационной безопасности. Даже если вы часто забываете пароль, или он слишком сложный, и вы никак не можете запомнить нужную комбинацию, не стоит менять ключ безопасности на стандартные простые варианты. Придумайте легко запоминаемую буквенно-цифровую комбинацию: укажите символы или используйте «генераторы паролей».
Для хранения паролей можно воспользоваться «менеджером»: хорошим вариантом станет «KeePass Password Safe». Распространяется софт бесплатно, базы паролей шифруются AES-256, а также присутствует возможность синхронизации с «Dropbox»
Не забывайте, что технология «WPS» может стать брешью в вашей обороне, ведь она позволяет подключаться к сети даже неизвестным устройствам. В целях безопасности и подстраховки данный функционал желательно отключить:
- 1. Для роутеров Tp-link:
- — зайти в настройки роутера;
- — «WPS» — установить «Disable WPS».
- 2. Для роутеров D-link:
«Расширенные настройки» — «WiFi» — «WPS» — «Отключить».
- 3. Для роутеров Asus:
«Беспроводная сеть» — «Сеть» — «Дополнительные настройки» — переключить в положение «OFF».
Стандартные пароли от Wi-Fi-роутеров
Стандартная комбинация «имя пользователя (login) + пароль (password)» для доступа к панели управления маршрутизатора — слово «admin» в оба поля. У некоторых моделей данные могут быть иными.
Какой стандартный пароль от WEB-интерфейса у роутеров D-Link
Это самые продаваемые сетевые устройства на территории постсоветского пространства. Разнообразие моделей представлено на любой вкус и кошелек. Логин пользователя и пароль по умолчанию Wi-Fi роутеров DIR-615 и других моделей: «admin» в обе строки. Альтернативный вариант: admin/пусто.

Страница авторизации на D-Link
Пароль по умолчанию от WEB-интерфейса у устройств TP-Link
Оборудование компании считается одним из лучших на рынке. Линейка бренда обширная — доступны как бюджетные, так и флагманские модели, работающие в двух диапазонах, с поддержкой MU-MIMO, Wi-Fi 6 и при наличии двух портов USB, 8 LAN-разъемов.
Чтобы открыть панель управления любой модели TP-Link, следует использовать заводские параметры — admin/admin. Если они менялись, нужно вбить свои.

Вход на роутер TP-Link
Данные для входа в WEB-интерфейс роутеров ASUS
Маршрутизаторы ASUS обычно поставляются с чипсетами Broadcom, шустрыми процессорами, съемными антеннами с усилением, USB-разъемами. Стандартный пароль Wi-Fi роутеров серии RT и всех остальных моделей обычно admin, имя пользователя аналогичное — admin.
Другие производители
Кроме самых популярных D-Link, TP-Link и ASUS, есть другие компании, выпускающие сетевое оборудование для дома. Список производителей и login/password для доступа к WEB-интерфейсу:
- NETGEAR — admin/admin, admin/password, пусто/1234;
- ZTE — admin/admin;
- ZYXEL — admin/admin, у новых моделей стразу открывается веб-конфигуратор, где нужно будет задать собственные логин/пароль;
- Keenetic GIGA — admin/1234;
- Tenda — admin/admin, пусто/admin;
- MikroTik — admin/пусто, пусто/пусто;
- HUAWEY — root/admin, admin/admin;
- Alcatel — root/admin, admin/admin, пусто/admin;
- NETIS — на старых моделях вход в настройки не запаролен, на новых — guest/guest@XXXX (где XXXX — последние цифры MAC-адреса маршрутизатора);
- XIAOMI — доступ к настройкам открыт (логин и пароль нужно установить самостоятельно).
Общий способ смены пароля на маршрутизаторах
Если говорить о том, как сменить пароль на роутере, то можно воспользоваться общим способом. Он примерно подходит для всех маршрутизаторов:
логин и пароль на задней стороне роутера
Заходим в настройки устройства. Для этого переворачиваем его на обратную сторону и ищем ip адрес, указанным на нем
Сразу обращаем внимание на password и username. Открываем браузер и вводим ip, который мы узнали в предыдущем пункте, в адресную строку
Появляется небольшое окошко. Вводим в него логин и пароль. Стандартные — admin/admin. После этого вы попадете в веб интерфейс, где спокойно смените ключ доступа к wifi.
Возникают случаи, когда пользователь попросту забыл пароль от своей сети. Возвращаем роутер к заводским настройкам.
Кнопка reset на роутере. Сброс роутера: кнопка утоплена, нажмите её тонким предметом и удерживайте 10-15 секунд
Для этого необходимо взять небольшую иголку и надавить на Reset. Продержите 10 секунд. После этого заходите в настройки веб интерфейса.
Если же не смогли попасть в настройки маршрутизатора по ip адресу, то необходимо уточнить его с помощью командной строки. Зажимаем комбинацию клавиш «win»+»r». В появившемся окошке вводим «cmd». Открылась командная строка. Пишем «ipconfig». Ищем пункт, связанный со шлюзом. В нем будет прописан ip адрес, который используется для входа в настройки вашего маршрутизатора.
Пошаговая замена пароля
Перейдем к более детальному рассмотрению вопроса о том, как изменить пароль на роутере.
Пример : меняем ключ на маршрутизаторах D-link
Начнем с вопроса о том, как поменять пароль на wifi роутере от компании D-link.
Запускаем абсолютно любой браузер. Далее действуем следующим образом:
- Ip для всех моделей от данного производителя — «192.168.0.1». Вводим его в адресную строку.
- Появляется окошко. Вводим в него логин и пароль. Стандартными являются — admin/admin.
- Ищем пункт «Manual Setup».
- Далее необходимо выбрать пункт «Беспроводная сеть», а потом перейти к изменению пароля.
- Желательно выбрать сертификат безопасности WPA2-PSK. Он более современный и усовершенствованный, чем другие типы.
- Вводим ключ, который должен состоять из 8 символов.
- Сохраняем.
После этого ключ вашего устройства будет успешно изменен.
Меняем ключ на устройстве от Asus
Запускаем любой браузер и выполняем следующие действия:
- Вводим в адресную строку — «192.168.1.1».
- В окне указываем стандартные данные, которые можно найти на обратной стороне маршрутизатора.
- Открылся веб интерфейс. Ищем дополнительные настройки, а затем переходим в беспроводные сети.
- Вводим желаемый ключ.
- Сохраняем измененные данные.
При желании можно перезагрузить роутер.
Меняем ключ на роутере от tp-link
Отметим, что данный производитель очень популярен. Для смены пароля заходим в браузер. В адресную строку вводим «192.168.1.1». Далее следуем инструкции:
- В окошке предлагается ввести password и login. Находим их на обратной стороне вашего устройства.
- Попадаем в веб интерфейс и слева находим пункт «wireless».
- Появляется выпадающий список. Выбираем строку с надписью «security».
- Вводим новый желаемый ключ.
- Сохраняем.
Не забываем обновить информацию об этом вайфай соединении на всех ваших устройствах.
Меняем пароль на роутере от ростелекома
Открываем браузер и вводим в адресную строку «192.168.1.1». Вписываем стандартные данные. Далее переходим в меню безопасности wlan. Вводим новый желаемый пароль и сохраняемся.
Посмотреть пароль от WiFi в Windows 10
Для того чтобы посмотреть пароль от WiFi в операционной системе Windows 10, нужен компьютер или ноутбук с уже подключенным и настроенным вай фай соединением к той сети, от которой Вы хотите узнать пароль.
Через графический интерфейс
На панели задач windows 10, найдите и кликните левой кнопкой мыши по значку WiFi. Выберите «Параметры сети и Интернет«.
В открывшемся окне «Параметры» пролистайте вниз и откройте «Центр управления сетями и общим доступом«.
В открывшемся окне кликните мышкой по «Беспроводная сеть».
- В открывшемся окне «Состояние — беспроводная сеть» кликните по «Свойства беспроводной сети«.
- В открывшемся окне свойств перейдите в закладку «Безопасность» и поставьте галочку «Отображать вводимые знаки«. Все, теперь Вы увидеть свой пароль от подключенного wifi и можете подключать к нему другие устройства.
Через командную строку
Чтобы узнать пароль от WiFi через командную строку в Windows 10 нужно выполнить следующие действия:
- На панели задач, кликните по значку лупы.
- В строке поиска на клавиатуре наберите «cmd«. В самом верху будет найдена программа «Командная строка«.
- Кликните по ней правой кнопкой мыши.
- Выберите «Запуск от имени администратора».
Откроется окно в котором нужно будет ввести следующие команды:
- netsh wlan show profiles — Команда отобразит список всех сохраненных беспроводных сетей.
- netsh wlan show profiles name=Vashe-nazvanie key=clear — Команда отобразит параметры сохраненной сети с названием «Vashe-nazvanie», в том числе и пароль (Содержимое ключа), но только если командная строка запущена от имени администратора.
Видео инструкция: как посмотреть пароль от Wi-Fi в Windows 10
Как запаролить Вай Фай и зачем это нужно
Пароль на Вай Фай следует устанавливать в первую очередь в целях безопасности, так, как злоумышленники могут получить через него доступ к вашим устройствам. Или еще хуже — мало ли какие противоправные действия будет осуществлять человек в сети и, в конечном итоге, все следы будут вести к вам.
Также, помните, если сеть будет не запаролена, то любой сможет ей воспользоваться и чем больше пользователей ее использует, тем меньше для каждого из них будет скорость передачи данных — она делится поровну между всеми участниками. О том, как проверить скорость интернета на компьютере написано в соответствующей статье.
Непосредственно сам пароль устанавливается в админ-панели роутера.
Как установить пароль на вай фай роутер
У разных моделей маршрутизаторов своя админ-панель для управления, но в большинстве случаев они не сильно друг от друга отличаются и принцип действий практически одинаковый. Рассмотрим, как это делать на примере самых популярных роутеров: ZyXEL, D-Link, ASUS и TP-Link. Если ваш маршрутизатор отличается от описываемых, то с помощью данной статьи вы также сможете разобраться, как в нем запаролить Вай Фай сеть.
Зайдите в настройки роутера, для этого в адресной строке браузера вбейте: 192.168.0.1 или 192.168.1.1. Появится окошко с запросом на ввод логина и пароль, обычно это: admin/admin или admin/1234. Также, можете посмотреть информацию для входа на задней крышке вашего маршрутизатора.
Важно! Подробнее о том, как зайти в панель управления маршрутизатором для разных моделей в подробностях написано в статье — как зайти в настройки роутера, там же будет информация о том, что делать если ни один из вышеперечисленных адресов не работает. Также, знайте, что названия пунктов меню и дизайн могут немного отличаться в зависимости от версии прошивки маршрутизатора
Также, знайте, что названия пунктов меню и дизайн могут немного отличаться в зависимости от версии прошивки маршрутизатора.
TP-Link
1. Разверните раздел «Беспроводной режим» и перейдите в его внутреннюю категорию — «Защита/Настройки беспроводного режима».
2. Поставьте галочку у «WPA-PSK/WPA2-PSK», у строки «Версия» поставьте параметр в «WPA2-PSK» и задайте у «Пароль PSK». Сохраните сделанные изменения.
1. На главной странице админ-панели перейдите в раздел беспроводного подключения, это «Беспроводная сеть» или «Wireless».
2. В месте у пункта «Метод проверки подлинности» установите значение «WPA2-Personal» для обеспечения наилучшего шифрования. И у «Предварительный ключ WPA» введите сам пароль. Примените настройки.
ZyXEL
1. В левом столбце главной страницы панели маршрутизатора с параметрами разверните категорию «Сеть Wi-Fi» и перейдите в подраздел «Безопасность».
2. Параметр «Проверка подлинности» установите в значение «WPA-PSK/WPA2-PSK» и у «Сетевой ключ (ASCII)» — введите надежный пароль.
D-Link
1. В разделе «Wi-Fi» или он может называться «Wireless» перейдите в категорию «Настройки безопасности». Если вы ее не видите откройте «Расширенные параметры».
2. Поставьте значение «WPA-PSKWPA2-PSKmixed» у параметра «Сетевая аутентификация» и введите ваше секретное слово в поле у «Ключ шифрования PSK».
После проделанных действий WiFi будет запаролен, и никто кроме людей его знающих не сможет подключиться к защищенной беспроводной сети.
В заключение
Всегда используйте только надежные и тяжелые кодовые слова для запароливания, которые будет нелегко узнать и, конечно же, не забывайте их сами. Безопасного вам серфинга в интернете и заходите еще, будет еще много полезных публикаций по этой теме.
Источник
Способ 2: Коробка от роутера
Абсолютно каждый маршрутизатор, если он продается новым в официальном магазине или различных точках продажи, запакован в пластиковую коробку либо коробку из другого материала. Производитель на этой упаковке пишет все необходимые сведения об устройстве, например, технические характеристики или особенности использования. В некоторых случаях там можно даже найти адрес и данные для входа в веб-интерфейс, которые установлены по умолчанию. Если вы имеете доступ к коробке, внимательно изучите все надписи, чтобы понять, имеется ли там информация об имени пользователи и ключе доступа.
Смена пароля к роутерам провайдера
Trendnet
В качестве роутера от провайдера Trednet можно использовать D Link, Huawei.
Перейдем к их настройке, когда Вы подключите Ваше устройство к компьютеру, либо соединитесь посредством Wi-Fi, то:
- откройте Оперу (Гугл Хром или Мозиллу) и вбейте вверху IP 192.168.10.1.
введите данные защиты — admin/admin;
в меню с левой стороны есть глава Wireless. В ней выберите подпункт Security. В первом поле Authentication Type вбейте WPA-Auto;
далее вбейте значение PSK, ниже – Auto и в следующей строке Passphrase нужно указать тот самый ключ шифрования сети – от восьми символов и выше;
в поле ниже повторите введённый ранее пароль;
сохраните настройки на кнопку Apply.
Upvel
Если у Вас возникла потребность сменить в настройках Ваш ключ доступа к роутеру Upvel, то:
- перейдите в меню с левой стороны в главу «Сервис» и подпункт «Пароль»;
выберите новое имя пользователя и дважды подтвердите выбранный ключ доступа;
введите в Опере (Хроме или Мозилле) 192.168.10.1.
укажите данные защиты — admin/admin;
для настройки вай фая перейдите в главном меню в пункт «Основные настройки»;
включите Wi-Fi модуль, режим – AP, SSID: это название Вашей сети (произвольно);
далее следует выставить частоту канала на 2.4 GHz;
поле аутентификации, определяющее тип шифрования, следует заполнить значением WPA2. Ключ – это и есть пароль. Выберите от восьми и выше символов;
подтверждаем и сохраняем.
Роутер Netgear от Дом Ру
Чтобы войти в роутер Netgear Вам нужно:
-
ввести вверху Оперы (Гугл Хрома или Мозиллы) IP 192.168.1.1. Логином и паролем здесь является связка admin/password;
перейдите в главу «Параметры беспроводного соединения» и увидите огромный список из настроек WI-Fi;
вбейте произвольное название Сети Wi-Fi, параметры безопасности WPA2-PSK (AES) и в строке «Фраза-пароль» введите любое желаемое значение, чтобы задать ключ доступа к Сети вай фая.
Укртелеком
В качестве роутера от провайдера Укртелеком можно использовать Huawei:
- откройте Оперу (Хром или Мозиллу) и вбейте 192.168.1.1. Данные для входа — связка admin/admin;
чтобы сменить их, перейдите в главу Account, которая находится в Maintenance;
всего есть четыре пункта. Username – по заводским — admin, Текущий пароль (current) – вбейте его (по заводским — admin), новый ключ и подтверждение нового ключ — в этих строках вбейте желаемый восьмизначный ключ доступа к модему.
При смене значения логина, то при вводе нового ключа Вам не придётся подтверждать текущий пароль к аккаунту admin.
Билайн
Провайдер Билайн устанавливает свои фирменые роутеры, но пожеланию вы можете выбрать/купить любой другой и воспользоваться настройками, что мы описывали выше.

Для настройки их стандартного роутера сделайте следующее:
- вбейте в Опере или Мозилле 192.168.0.1, либо 192.168.1.1. Связка для входа в роутер — admin/admin.
перейдите по вкладке «Беспроводная сеть» и в пункт «Предварительный ключ» укажите новое значение ключа доступа.
Мегафон
Мегафон, также как и Билайн использует свои фирменные роутеры с логотипами “Мегафон”, чтобы войти в его настройки необходимо:
- вверху в Опере (Гугл Хроме или Мозилле) вбить IP 192.168.10.1;
выберите связку логин/пароль — admin/admin (по заводским настройкам);
перейдите по вкладке Управление и в строке настройки ключа вбейте желаемое восьмизначное значение;
подтвердите и сохраните.

Таким образом, теперь мы с Вами знаем, как настроить тот или иной роутер от различных провайдеров, как защитить нашу Wi-Fi сеть и роутер качественным и надёжным паролем.
Устанавливаем пароль на Wi-Fi сеть маршрутизатора.
Установка или смена пароля на разных моделях маршрутизаторов выполняется по одному принципу, не смотря на то что они могут отличаются интерфейсом. Как установить пароль на Wi-Fi я покажу на примере сетевых устройств от компании TP-Link и ASUS. Чтобы изменить пароль Wi-Fi, нужно войти в настройки роутера.
Для этого введите в адресной строке браузера 192.168.1.1 (или 192.168.0.1) и в открывшемся окне введите имя и пароль. Более детально о том как войти в интерфейс роутера описано здесь. Если вы забыли свой пароль и не можете войти в интерфейс своего сетевого устройства, то попробуйте сбросить настройки маршрутизатора и авторизоваться через данные установленные по умолчанию. Я же продолжу с учетом, того что вы получили доступ в интерфейс.
TP-LINK. В панели управления TP-LINK кликните по вкладке «Беспроводной режим» (Wireless) и перейдите на пункт «Защита беспроводного режима» (Wireless Security).
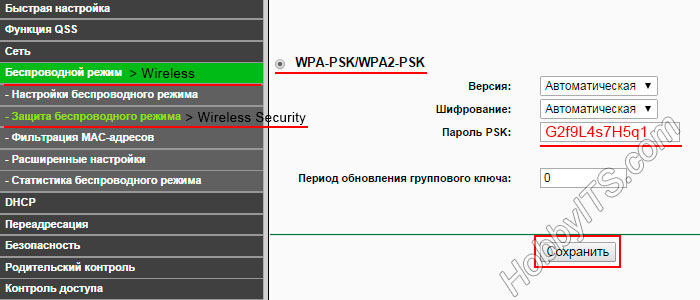
На открывшейся странице первым делом нужно выбрать защиту с использованием общего ключа WPA-PSK/WPA2-PSK. На сегодняшний день это самый надежный тип защиты беспроводной сети. Также здесь нужно выбрать версию шифрования. Рекомендую вам установить «Автоматически«. Таким образом (в зависимости от возможностей и запроса беспроводной станции) будет автоматически выбираться один из вариантов аутентификации: :WPA-PSK (общий ключ WPA) или WPA2-PSK 2 (общий ключ WPA2). Шифрование доступно в TKIP или AES,но лично я его ставлю тоже в автоматический режим.
Осталось добавить придуманный нами пароль (должен состоять из не менее 8 символов) и нажать кнопку «Сохранить» (Save). После этого роутер уведомит о том, что ему нужно перезагрузиться. Нажмите кнопку «Ок». Теперь в вашей беспроводной сети действует новый пароль. Не забудьте прописать его в подключаемых цифровых устройствах (планшет, ноутбук, Smart TV), иначе доступа к беспроводному интернету они не получат.
ASUS. Теперь коротко разберем как установить пароль на Wi-Fi от Asus. Введите в адресную строку браузера IP-адрес сетевого устройства 192.168.1.1 и авторизуйтесь (введите логин и пароль), чтобы войти в интерфейс сетевого устройства. Если пароль и логин не менялся, то по умолчанию стоит admin. В панели управления выберите пункт «Беспроводная сеть» (Wireless) и перейдите на вкладку «Общие» (General).
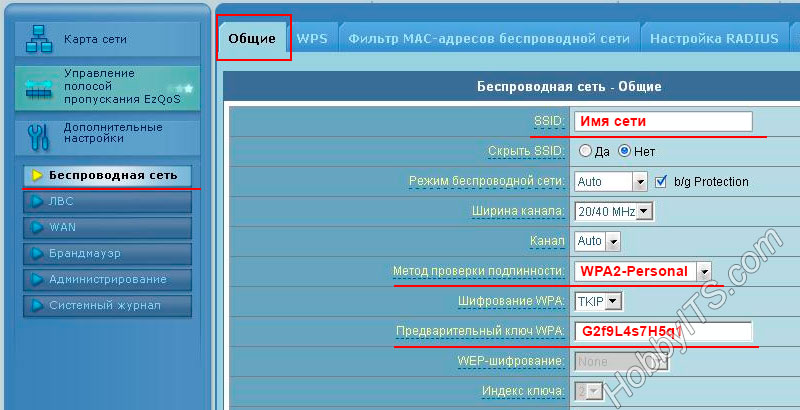
Дайте имя своей Wi-Fi сети и установите переключатель в поле «Скрыть SSID» в положение «Нет». Рекомендую поставить «Шифрование WPA» в положение TKIP + AES, но можете использовать отдельно один из предложенных методов. Осталось ввести пароль в поле «Предварительный ключ WPA» (WPA Pre-Shared Key) состоящий из не менее 8 символов. Не забудьте нажать на кнопку «Применить». После того как вы установите пароль на Wi-Fi, нужно прописать его всем подключающимся устройствам (Netbook, Smartphone…) к беспроводной сети.
Если у вас наблюдается слабый сигнал Wi-Fi, то рекомендую выполнить диагностику сети в inSSIDer.
Описание на роутерах
На маршрутизаторе можно найти описание следующих параметров:
- Имя сети.
- Пароль сети.
- IP адрес.
- Данные для входа.
- МАС-адрес.
- Модель и прошивка.
Пользователи теряют инструкцию к прибору, а наклеенное стандартное описание стирается. В таких случаях узнать о приборе можно через:
- Маршрутизатор.
- Специальные программы.
- IP- адрес.
- Через Windows.
Пароль от Wi-Fi
Его также называют пин-кодом для сети. Пароли от вай фай роутеров включают в себя 8 и более символов. При настройке сети следует изменить его, чтобы обезопасить домашнее подключение от несанкционированного доступа.
IP-адрес
Веб-адрес используют для входа в настройки устройства. Адрес может состоять из букв, адреса сайта или цифр. Обычно он выглядит так: 192.168.1.1.
MAC-адрес
Личный адрес присваивают для любого оборудования, имеющего доступ в интернет, будь то телефон, планшет, ноутбук или маршрутизатор. Он присваивается на заводе-изготовителе. Нет одинаковых мас-адресов. Знать его необходимо в основном при использовании локальной сети.
Важно! MAC-адрес и IP-адрес разные параметры
Логин и пароль
Во время авторизации rt wifi стандартный пароль и логин указываются при входе в настройки. В стандартных параметрах популярных маршрутизаторов личные данные для входа выглядят одинаково: admin.
Как поставить пароль на Wi-Fi на роутере TP-Link
Сделать это можно в панели управления самим маршрутизатором. Для начала, нам нужно зайти в настройки. Для этого, подключаемся к роутеру по Wi-Fi, или с помощью сетевого кабеля, открываем любой браузер и набираем адрес 192.168.1.1. На некоторых моделях настройки могут открываться по адресу 192.168.0.1. Смотрите эту информацию на самом роутере, на наклейке. Или смотрите инструкцию: Как зайти в настройки роутера TP-Link?
Должен появится запрос имени пользователя и пароля. По умолчанию – admin и admin. Возможно, вы их уже сменили, поэтому укажите свои. Если сменили и забыли (стандартные не подходят), то придется делать сброс настроек.
Дальше, в настройках устанавливаем пароль на Wi-Fi сеть. Делаем так:
- Откройте вкладку Wireless (Беспроводной режим) — Wireless Security (Защита беспроводного режима).
- Выделите пункт WPA/WPA2 — Personal(Recommended).
- В пунктах Version (Версия) и Encryption (шифрование) советую оставить Automatic, чтобы потом не возникло проблем с подключением к Wi-Fi.
- А в поле Password (Пароль PSK) укажите пароль, который вы будете использовать при подключении к своему Wi-Fi. Пароль должен быть минимум 8 символов, и желательно сложным. Постарайтесь не забыть пароль, а лучше, запишите его. Если забудете, то можно попробовать вспомнить пароль.
- Нажмите кнопку Save (Сохранить) для сохранения настроек.
- Все, мы поставили пароль на Wi-Fi! Теперь наш роутер TP-Link защищен.
Затем, нажмите на ссылку «click here» (нажмите здесь) для перезагрузки роутера. Или перезагрузите в разделе «System Tools» — «Reboot».
Если вы просто хотели поменять пароль на Tp-Link, то делаем все точно так же, только удаляем старый пароль, задаем новый и сохраняем настройки. После перезагрузки нужно подключится к вашей сети, указав новый пароль, который мы только что установили.
Как узнать пароль от вайфая на роутере tp link?
Другой вопрос, как узнать пароль, если роутер подключен к компьютеру через кабель? В таком случае нужный параметр можно посмотреть в настройках маршрутизатора.
В браузере введите 192.168.0.1 (у вас может быть другой адрес), имя пользователя и пароль от роутера ростелеком обычно «admin».
Далее «Wireless» — «Wireless Security».
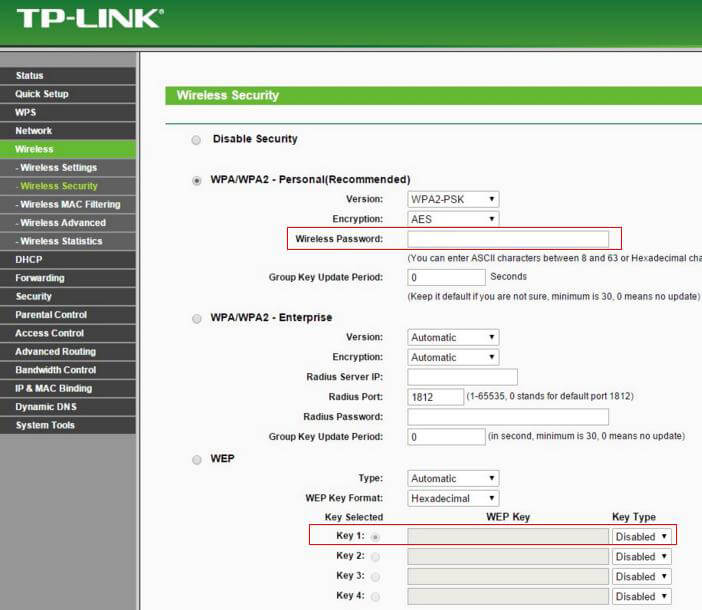
В зависимости от выбранного шифрования, пароль будет указан или в графе «Key1» или «PSK Password».
Если интерфейс вашего роутера отличается от представленного на рисунке, пароль также может быть указан в графах «Pre-Shared Key», «WEB Key» или «WPA Pre-Shared Key».
TP-Link
Не менее популярной является продукция от «ТП-Линк». Интерфейс подобных маршрутизаторов выполнен в аналогичном «Д-Линку» стиле. Пользователю следует выполнить следующие действия в меню:
- откройте выпадающий список раздела «Беспроводной режим» (Wireless);
- нажмите на подраздел «Защита» (Wireless Security);
- в поле пароля введите необходимые символы, а затем нажмите «Сохранить»;
- перезагрузите аппарат (при необходимости).
В этом же разделе вы можете выбрать тип защиты и другие параметры. Поменять пароль роутера на новых прошивках «в голубых тонах» поможет следующая инструкция:
- Авторизуйтесь. Заметьте, что в правой части окна вы можете сменить язык интерфейса, еще не попадая в настройки.
- На вкладке «базовых настроек» выберите «Беспроводной режим». Замените пароли в режимах 2,4 и 5 ГГц. Подтвердите действия, нажав «Сохранить».
Окно настроек позволяет менять SSID сети (ее название) и даже делать ее скрытой. Также вы можете отключить вещание сигнала на определенных частотах.
Ростелеком
Отечественная компания при подключении Интернета предлагает свои собственные роутеры. В них вы также беспрепятственно можете изменить пароль на точку доступа Wi-Fi. Для этого выполните ряд простых шагов:
- зайдите в графический интерфейс маршрутизатора;
- откройте пункты раздела «Настройки WLAN»;
- нажмите «Безопасность»;
- ввод нового пароля выполняется в поле под названием WAP/WAPI (рекомендуем включить отображение, чтобы не ошибиться с символами);
- нажмите «Применить» и выполните перезагрузку.
Стоит отметить, что все пункты меню полностью русифицированы благодаря специалистам «Ростелекома». Сменить ключ можно неограниченное количество раз.
ByFly
Среди известных производителей имеется масса более скромных, к числу которых и относится эта компания. Если вам необходимо поменять пароль на вайфай для роутера этого бренда, используйте следующую инструкцию:
- Войдите в интерфейс.
- В верхней части горизонтально расположены главные пункты меню. Нажмите на Interface setup.
- Откройте вкладку Wireless.
- Меняйте пункт SSID (если хотите новое название), а затем строку Pre-Shared Key для установки нового пароля.
В конце не забудьте сохранить через Save свои изменения.