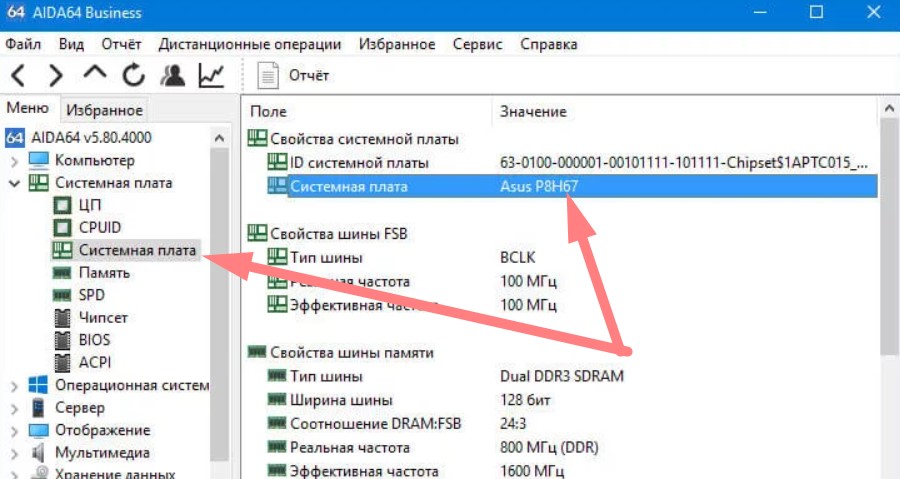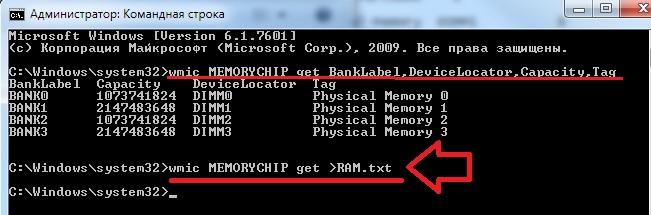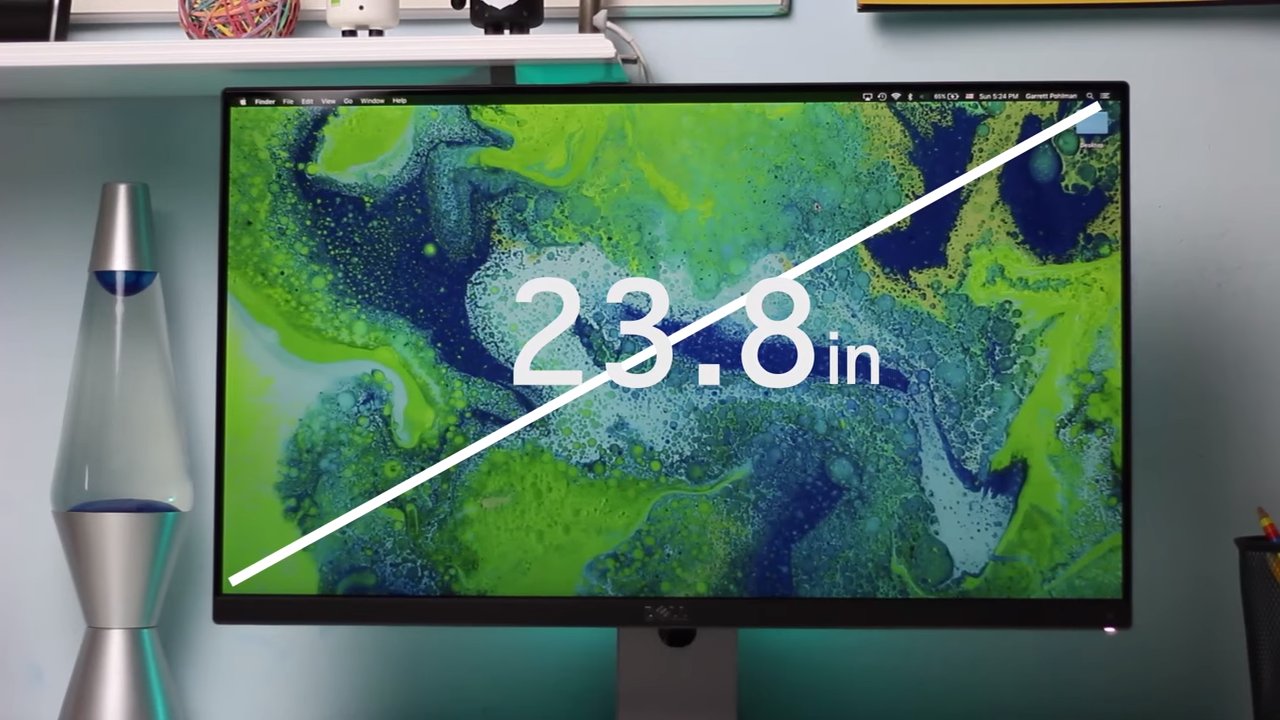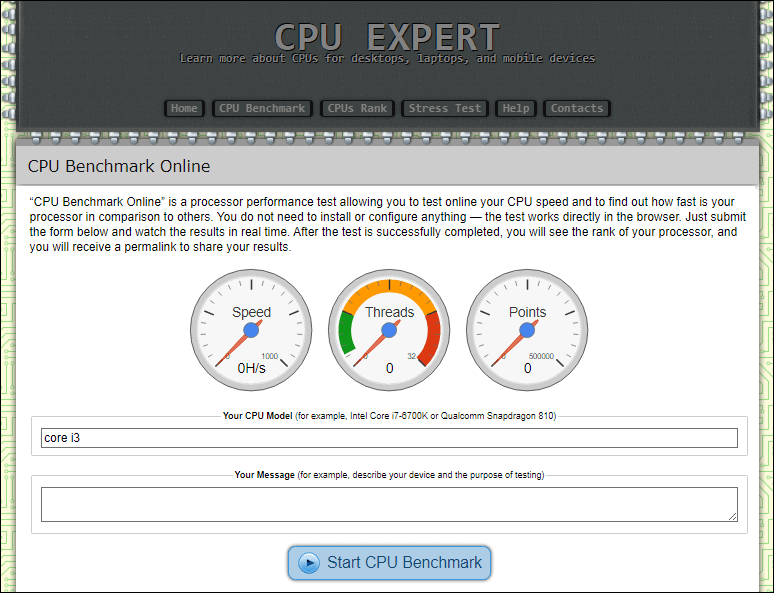Как узнать модель ноутбука dell
Содержание:
- Документация на устройство
- Использование программных средств
- Ищем информацию на корпусе ноутбука
- Рассмотрим детальнее все методы:
- Информация на упаковке и в сопутствующих документах
- Информация на передней или задней панели на наклейках
- Информация под аккумулятором или же на батарее
- Как найти информацию о названии ноутбука в BIOS?
- Как узнать название гаджета через свойства компьютера?
- Как узнать модель ноутбука при помощи специальных программ?
- Документация и наклейки
- Использование программных средств
- Драйвера дискретной графики
- Как узнать модель своего ноутбука HP в CPU-Z
- Корпус ноутбука, наклейки, батарея
- Рассмотрим детальнее все методы:
- Информация на упаковке и в сопутствующих документах
- Информация на передней или задней панели на наклейках
- Информация под аккумулятором или же на батарее
- Как найти информацию о названии ноутбука в BIOS?
- Как узнать название гаджета через свойства компьютера?
- Как узнать модель ноутбука при помощи специальных программ?
- В каких случаях потребуется знать серийный номер
- Утилита «Информация о системе» или HP Support Assistant
- Основные модели ноутбуков
- Ноутбук HP Folio легкость бытия
Документация на устройство
Узнать о характеристиках своего лэптопа можно, обратившись к документации на устройство.
Чтобы узнать модель ноутбука посредством документации на устройство необходимо:
-
в первую очередь, в распоряжении должны присутствовать техническая документация на устройство;
-
информация о модели устройства, как правило, располагается на первой странице инструкции по эксплуатации устройства. Также номер модели можно увидеть в гарантийном бланке и на товарном чеке.
В этой статье были рассмотрены способы, как узнать информацию о модели ноутбука HP.
Владелец ноутбука должен обязательно знать модель своего устройства, так как без этой информации обслуживание ноутбука может быть крайне затруднительно.
Использование программных средств
Если ни на корпусе, ни на батарее интересующие вас сведения не указаны, то можно прибегнуть к программным способам определения точной модели лэптопа. Попробуем сделать это через командную строку:
- Нажмите Win+R.
- Пропишите запрос «cmd».
- Введите «wmic csproduct get name».
В окне интерпретатора Windows появится модель вашего ноутбука – вам останется лишь переписать её или запомнить. Если с командной строкой вы не дружите или просто хотите перепроверить информацию, посмотрите модель своего ноутбука в окне «Сведения о системе».
- Нажмите Win+R.
- Введите «msinfo32».
- Посмотрите строки «Изготовитель» и «Модель».
В строке изготовитель указан конкретный бренд – Sony Vaio, Dell, Lenovo. Модель же указана цифрами и латинскими буквами. Здесь нужно быть внимательным: в рамках серии модели лэптопов могут отличаться одним знаком.
Раз уж мы пошли по системным утилитам, не пройдем мимо средства диагностики DirectX. Несмотря на неявное отношение к вопросу определения модели ноутбука, здесь тоже можно найти все необходимые сведения:
- Нажмите Win+R.
- Введите «dxdiag».
- Посмотрите строки «Изготовитель» и «Модель».
Это проверенные варианты, действующее на лэптопах всех производителей, будь то распространенные Samsung или более редкие MSI. Есть и другие способы: например, иногда сведения о ноутбуке закреплены в разделе «Свойства системы». Чтобы открыть его:
- Кликните правой кнопкой по «Компьютеру».
- Выберите «Свойства».
- Найдите строку «Модель».
Примечание: этот способ действует не на всех ноутбуках. Например, Asus с установленной Windows 10 в свойствах системы такую информацию не содержит.
Еще один вариант – посмотреть сведения о лэптопе в BIOS. Перезагрузите ноутбук и нажимайте Del (может быть другая клавиша), пока не появится окно базовой системы ввода/вывода. Здесь должна быть вкладка «Info», внутри которой указаны основные сведения об устройстве.
AIDA64
Наконец, почему бы не узнать модель своего ноутбука (или компьютера) при помощи приложений от независимых разработчиков? Первое из рекомендуемых решений — программа AIDA64, распространяемая в условно-бесплатном режиме. Скачав и установив продукт на своё устройство, пользователь должен:
Развернуть в боковой панели вложенное меню «Компьютер».
Перейти на вкладку «Суммарная информация».
Краткие сведения будут содержаться здесь в строке «Системная плата». Чтобы получить данные о модели своего ноутбука в более удобном формате, следует пролистать страницу вниз.
Вплоть до раздела DMI.
Как обычно, юзер может выделить одну или несколько слов и скопировать их — с помощью известной комбинации клавиш или из контекстного меню.
HWiNFO
Чтобы определить модель своего ноутбука посредством этого бесплатно распространяемого программного продукта, понадобится:
Скачать, установить и запустить приложение, после чего нажать на кнопку Run.
Информация будет содержаться в строке Motherboard — и для наименования материнской платы, и для модели разработчики выделили одно общее поле.
Данные можно скопировать в буфер обмена, выделив курсором и воспользовавшись опцией контекстного меню.
Утилиты мониторинга состояния компьютера
Сведения о ноутбуке предоставляют различные программы для замера температуры и других показателей работы устройства. Например, можно использовать утилиту HWMonitor.
- Скачайте и установите программу.
- Запустите HWMonitor.
- Посмотрите первую строку (сразу после DESKTOP).
В строке будет прописан производитель ноутбука (HP, Lenovo) и его модель. Перепроверить данные можно с помощью программы AIDA64. Она хоть и является платной утилитой, но имеет пробный период (на 30 дней), которого хватит, чтобы определить модель ноутбука.
- Запустите утилиту.
- Раскройте вкладку «Компьютер».
- Откройте пункт «DMI».
- Перейдите в раздел «Система».
Программ, предоставляющих подробные сведения о компьютере, достаточно много; вы можете посмотреть модель ноутбука в любой утилите для мониторинга системы. Кстати, после получения необходимой информация не стоит удалять эти программы — используйте их, чтобы постоянно быть в курсе температуры процессора и видеокарты.
Ищем информацию на корпусе ноутбука
Если у вас ноутбук Apple, DNS или любой другой марки, то лучшим способом будет посмотреть информацию о модели на корпусе. Она может располагаться:
- на квадратной наклейке, размещенной в нижней части корпуса – у большинства моделей;
- между петлями крепления дисплея краской прямо на корпусе – у Apple>;
- под аккумулятором – у некоторых вариантов машин;
- под дисплеем в правом углу – у Sony.
Наклейки часто в процессе использования истираются, поэтому стоит найти альтернативные методы. Если у вас осталась коробка от техники или документация, будет проще, но в любом случае у вас есть несколько альтернативных вариантов.
Программные способы поиска модели ноутбука
Есть несколько встроенных утилит, которые собирают в себе всю информацию об устройстве, в том числе и об его модели. Преимущество их в том, что специально скачивать и устанавливать утилиты не придется, описанные в этой части программы чаще всего уже стоят на вашем компьютере.
Утилита для отображения сведений о системе
В Windows встроено несколько инструментов для получения сведений о ее состоянии. Один из них содержит данные о модели ноутбука и его основных технических характеристиках. Вызвать эту утилиту можно при помощи клавиш Win+R и команды для строки «Выполнить» — msinfo32
Перед вами откроется окно, в котором нужно обратить внимание на строки «Изготовитель» и «Модель»
Получаем сведения из свойств системы
Заходим в BIOS
Если ни одна из стандартных программ вам не подошла, то стоит обратиться к BIOS. Эта программная оболочка представляет собой основу всего ноутбука и в нее вшиты сведения о нем и всех установленных в нем компонентов, в том числе и модели. Прежде чем решить проблему, как узнать модель ноутбука, необходимо зайти в эту оболочку. Для этого перезагрузите устройство, а во время запуска нажимайте Del, F8 или другую клавишу для перехода к BIOS. Затем при помощи стрелок и кнопки Enter найдите вкладку Info, в которой собраны все сведения о системе.
SiSoftware Sandra
Эта утилита работает не так хорошо, как предыдущие, но все же она помогает с вопросом, как узнать модель ноутбука Lenovo или другого бренда, если для него была разработана материнская плата. Вам необходимо после установки программы сделать следующее:
- открыть вкладку «Устройства»;
- щелкнуть по плитке «Материнская плата».
Сведения о модели вашего устройства могут располагаться в одной из строк: «Модель» или «Версия». Выбирайте ту, в которой указан производитель и численно-буквенный код.
Belarc Advisor
Эта программа самая простая в использовании – вам не придется ничего искать в ней. Запустите утилиту, и она начнет автоматическое сканирование системы, после чего в браузере откроется страница с результатами. В правой колонке System Model вы увидите полное наименование версии вашего ноутбука, в том числе и его производителя.
HWMonitor
Одна из самых простых программ – HWMonitor предназначена для контроля за температурой и другими показателями работы устройства
После запуска утилиты, вам необходимо обратить внимание на строку, располагающуюся под словом Desktop. Там вы увидите полное наименование фирмы-изготовителя вашего устройства и численно-буквенный код модели
Рассмотрим детальнее все методы:
Информация на упаковке и в сопутствующих документах
Не все хранят коробку из-под ноутбука, поэтому нужную информацию можно получить из гарантийных таланов. Однако, бывает так, что нет ни коробки, ни гарантийных талонов. Тогда нужно искать другие выходы из этой ситуации.
Информация на передней или задней панели на наклейках
На ноутбуках от самых популярных фирм, например: lenovo, asus или hp на лицевой части аппарата можно увидеть или специальную наклейку, или же просто надпись, где и указывается вся нужная информация. Примечательно, то, что на одном ноутбуке надпись может находиться сбоку или в уголке корпуса, а на другом может быть расположена в углу монитора. Так что следует очень внимательно осмотреть на свой гаджет.
Информация под аккумулятором или же на батарее
Посмотрев на ноутбуки от hp, lenovo или asus, можно заметить, что у них всех под батареей или же на батарее присутствует кратная информация об устройстве
Обратите внимание на то, что аккумулятор следует доставать очень аккуратно, чтобы не сломать защёлки, на которых тот держится
Как найти информацию о названии ноутбука в BIOS?
Чтобы узнать всю нужно информацию через систему, потребуется зайти в BIOS. Этот способ является одним из самых простых и быстрых, так как не нужно искать коробку или доставать батарею. В этом случае нужно всего-навсего нажать пару клавиш на компьютере. Однако, следует отметить, то что нужно знать пароль от BIOS, если доступ в эту базовую программу защищен. Если же у вас его нет, то придётся воспользоваться любым другим способом.
Так как же войти в BIOS? Для этого потребуется во время включения компьютера пару раз нажать сочетание клавиш «Delete» и «F2» . А если же у вас компьютер от hp, то тогда нужно нажать клавишу «F10». Далее, переходим во вкладку под названием Advanced или же Info и просто читаем на экране название.
Как узнать название гаджета через свойства компьютера?
Это ещё один простой способ уточнить то, как называется ваш аппарат. Для этого потребуется через «Мой компьютер» зайти в «Свойства», а далее переключится на «Счётчики и средства производительности» и зайти во вкладку «Отображение и печать подробных сведений о производительности компьютера и системе», где откроется вкладка с дополнительными сведениями. Как мы видим, этот метод очень простой и занимает максимум пару минут.
Вариант просмотра названия модели посредством командной строки также прост. Такое решение проблемы особенно будет по душе любителям «горячих клавиш». Так, для того чтобы узнать модель следует нажать сочетание «Win» и «R», после чего в командной строке прописываем «CMD» и нажимаем Enter. Все! На экране появляется вся необходимая информация.
Как узнать модель ноутбука при помощи специальных программ?
Нужно отметить, что в интернете можно встретить множество самых разнообразных утилит, которые позволяют узнать название гаджета буквально за пару секунд.
Самыми распространёнными программами являются такие:
- Aida64;
- Everest;
- CPU-z;
- HWMonitor;
Everest – это одна из самых удобных и распространённых программ в этой группе. Её преимущество в том, что она показывает абсолютно все свойства компьютера, в том числе драйвера и установленное ПО
Однако, нужно обратить внимание на тот факт, что она является платной. Похожей на нее является Aida64
CPU-z – это небольшая программа, которая позволяет быстро получить всю нужную информацию о вашем устройстве. Но она имеет небольшой недостаток, который заключается в том, что на экран выводиться только основная сводка, без информации о драйверах и ПО. Зато она совершенно бесплатная.
HWMonitor – это ещё одна удобная программа, которая позволяет не только получить общие сведения о вашем компьютере, но и считывает данные с датчиков. Такие дополнительные функции позволяют получить информацию о напряжении и температуре основных деталей.
Как итог можно отметить, что существует множество самых разнообразных способов установить модель ноутбука. Начиная от информации на коробке или же самом устройстве, заканчивая специальными программами.
Документация и наклейки
Актуальные данные о вашем ноутбуке находятся в инструкции, которая входит в комплектацию к ПК. Если у вас сохранилась заводская коробка от ноута, поищите в ней инструкцию.
На первой странице, как правило, указывается серийный номер устройства, модель ПК, данные о батарее и другие технические характеристики компьютера. Также модель может быть указана на самой коробке (рис.1).
Следующий способ максимально быстро узнать модель ноута – посмотреть на наклейки, которые находятся возле клавиатуры компьютера.
На стикерах, как правило, содержится информация о модели, типе центрального процессора, видеокарте (рис.2).
Также модель может быть указана на задней части корпуса ПК (рис. 3)
Рис. 1 Информация на коробке Рис. 2 – пример расположения заводских наклеек на корпусе компьютера Рис. 3 — задняя часть корпуса ноутбука
Использование программных средств
Если ни на корпусе, ни на батарее интересующие вас сведения не указаны, то можно прибегнуть к программным способам определения точной модели лэптопа. Попробуем сделать это через командную строку:
- Нажмите Win+R.
- Пропишите запрос «cmd».
- Введите «wmic csproduct get name».
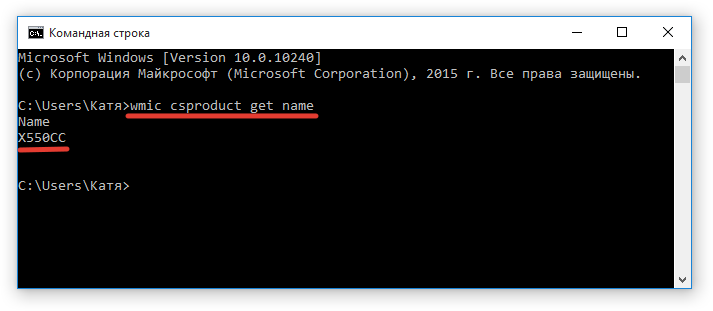
В окне интерпретатора Windows появится модель вашего ноутбука – вам останется лишь переписать её или запомнить. Если с командной строкой вы не дружите или просто хотите перепроверить информацию, посмотрите модель своего ноутбука в окне «Сведения о системе».
- Нажмите Win+R.
- Введите «msinfo32».
- Посмотрите строки «Изготовитель» и «Модель».

В строке изготовитель указан конкретный бренд – Sony Vaio, Dell, Lenovo. Модель же указана цифрами и латинскими буквами. Здесь нужно быть внимательным: в рамках серии модели лэптопов могут отличаться одним знаком.
Раз уж мы пошли по системным утилитам, не пройдем мимо средства диагностики DirectX. Несмотря на неявное отношение к вопросу определения модели ноутбука, здесь тоже можно найти все необходимые сведения:
- Нажмите Win+R.
- Введите «dxdiag».
- Посмотрите строки «Изготовитель» и «Модель».
Это проверенные варианты, действующее на лэптопах всех производителей, будь то распространенные Samsung или более редкие MSI. Есть и другие способы: например, иногда сведения о ноутбуке закреплены в разделе «Свойства системы». Чтобы открыть его:
- Кликните правой кнопкой по «Компьютеру».
- Выберите «Свойства».
- Найдите строку «Модель».
Примечание: этот способ действует не на всех ноутбуках. Например, Asus с установленной Windows 10 в свойствах системы такую информацию не содержит.
Еще один вариант – посмотреть сведения о лэптопе в BIOS. Перезагрузите ноутбук и нажимайте Del (может быть другая клавиша), пока не появится окно базовой системы ввода/вывода. Здесь должна быть вкладка «Info», внутри которой указаны основные сведения об устройстве.
Утилиты мониторинга состояния компьютера
Сведения о ноутбуке предоставляют различные программы для замера температуры и других показателей работы устройства. Например, можно использовать утилиту HWMonitor.
- Скачайте и установите программу.
- Запустите HWMonitor.
- Посмотрите первую строку (сразу после DESKTOP).
В строке будет прописан производитель ноутбука (HP, Lenovo) и его модель. Перепроверить данные можно с помощью программы AIDA64. Она хоть и является платной утилитой, но имеет пробный период (на 30 дней), которого хватит, чтобы определить модель ноутбука.
- Запустите утилиту.
- Раскройте вкладку «Компьютер».
- Откройте пункт «DMI».
- Перейдите в раздел «Система».
Программ, предоставляющих подробные сведения о компьютере, достаточно много; вы можете посмотреть модель ноутбука в любой утилите для мониторинга системы. Кстати, после получения необходимой информация не стоит удалять эти программы — используйте их, чтобы постоянно быть в курсе температуры процессора и видеокарты.
Каждый пользователь должен знать модель ноутбука которым пользуется, без этой информации о своем портативном ПК, поиск необходимых драйверов или комплектующих может значительно усложниться.
На ноутбуках HP, наклейка или стикер с их серией располагается рядом с клавиатурой или экраном, но этих данных может быть не достаточно для полного представления о его модели.

Драйвера дискретной графики
Стоит вспомнить возможность ознакомления с некоторыми характеристиками непосредственно в софте драйверов установленной видеокарты. Никто не покажет более достоверную информацию по видеокарте, чем фирменное ПО Панель управления NVIDIA или Настройки Radeon. Разработчики сторонних программ могут ещё не добавить данные о Вашем железе.
| Зелёные | Красные |
| Панель управления NVIDIA рекомендуется использоваться вместе с GeForce Experience. В ней можно посмотреть действительно подробные сведения о Вашей графике. Перейдите в раздел Информация о системе и смотрите необходимые характеристики. | В новых драйверах AMD Radeon Software Adrenalin 2020 Edition можно не только получить сведения о системе, но и рекомендации по обновлению комплектующих. Перейдите в Настройки > Система и нажмите Показать подробности. |
Как узнать модель своего ноутбука HP в CPU-Z
Информацию о марке лэптопа можно также узнать с помощью программы под названием «CPU-Z».
С помощью «CPU-Z» можно узнать следующие данные о ноутбуке:
- данные о процессоре;
- данные о видеокарте;
- данные об оперативной памяти;
- данные о системной плате;
- информацию о температуре процессора, видеокарты, системной платы и других.
Узнать данные о ноутбуке HP с помощью программы «CPU-Z» можно следующим образом:
- для начала скачиваем программу на официальном сайте;
- затем программу распаковываем из архива и запускаем;
-
в главном окне программы будет представлена детальная информация о процессоре, видеокарте, памяти и системной плате.
Корпус ноутбука, наклейки, батарея
На упаковку от ноутбука или какие-то документы надежды мало – обычно всё это выбрасывается сразу после покупки лэптопа. Но если у вас осталось руководство по эксплуатации, то можете посмотреть в нем сведения о ноутбуке.
Более реальный способ – найти наклейки на лицевой части или днище ноутбука. На них указана полная информация об устройстве, включая производителя, серию и модель. Например, Acer Aspire 5745G.
Если наклейки с корпуса сорваны, то попробуйте посмотреть модель на батарее лэптопа. Переверните его и найдите две защелки (может быть одна). Переведите их в открытое положение и снимите крышку, чтобы вытащить аккумулятор. На батарее будет написан производитель (например, HP или DNS), а также серия и модель.
Рассмотрим детальнее все методы:
Информация на упаковке и в сопутствующих документах
Не все хранят коробку из-под ноутбука, поэтому нужную информацию можно получить из гарантийных таланов. Однако, бывает так, что нет ни коробки, ни гарантийных талонов. Тогда нужно искать другие выходы из этой ситуации.
Информация на передней или задней панели на наклейках
На ноутбуках от самых популярных фирм, например: lenovo, asus или hp на лицевой части аппарата можно увидеть или специальную наклейку, или же просто надпись, где и указывается вся нужная информация. Примечательно, то, что на одном ноутбуке надпись может находиться сбоку или в уголке корпуса, а на другом может быть расположена в углу монитора. Так что следует очень внимательно осмотреть на свой гаджет.
Информация под аккумулятором или же на батарее
Посмотрев на ноутбуки от hp, lenovo или asus, можно заметить, что у них всех под батареей или же на батарее присутствует кратная информация об устройстве
Обратите внимание на то, что аккумулятор следует доставать очень аккуратно, чтобы не сломать защёлки, на которых тот держится
Как найти информацию о названии ноутбука в BIOS?
Чтобы узнать всю нужно информацию через систему, потребуется зайти в BIOS. Этот способ является одним из самых простых и быстрых, так как не нужно искать коробку или доставать батарею. В этом случае нужно всего-навсего нажать пару клавиш на компьютере. Однако, следует отметить, то что нужно знать пароль от BIOS, если доступ в эту базовую программу защищен. Если же у вас его нет, то придётся воспользоваться любым другим способом.
Так как же войти в BIOS? Для этого потребуется во время включения компьютера пару раз нажать сочетание клавиш «Delete» и «F2» . А если же у вас компьютер от hp, то тогда нужно нажать клавишу «F10». Далее, переходим во вкладку под названием Advanced или же Info и просто читаем на экране название.
Как узнать название гаджета через свойства компьютера?
Это ещё один простой способ уточнить то, как называется ваш аппарат. Для этого потребуется через «Мой компьютер» зайти в «Свойства», а далее переключится на «Счётчики и средства производительности» и зайти во вкладку «Отображение и печать подробных сведений о производительности компьютера и системе», где откроется вкладка с дополнительными сведениями. Как мы видим, этот метод очень простой и занимает максимум пару минут.
Вариант просмотра названия модели посредством командной строки также прост. Такое решение проблемы особенно будет по душе любителям «горячих клавиш». Так, для того чтобы узнать модель следует нажать сочетание «Win» и «R», после чего в командной строке прописываем «CMD» и нажимаем Enter. Все! На экране появляется вся необходимая информация.
Как узнать модель ноутбука при помощи специальных программ?
Нужно отметить, что в интернете можно встретить множество самых разнообразных утилит, которые позволяют узнать название гаджета буквально за пару секунд.
Самыми распространёнными программами являются такие:
- Aida64;
- Everest;
- CPU-z;
- HWMonitor;
Everest – это одна из самых удобных и распространённых программ в этой группе. Её преимущество в том, что она показывает абсолютно все свойства компьютера, в том числе драйвера и установленное ПО
Однако, нужно обратить внимание на тот факт, что она является платной. Похожей на нее является Aida64. CPU-z – это небольшая программа, которая позволяет быстро получить всю нужную информацию о вашем устройстве
Но она имеет небольшой недостаток, который заключается в том, что на экран выводиться только основная сводка, без информации о драйверах и ПО. Зато она совершенно бесплатная
CPU-z – это небольшая программа, которая позволяет быстро получить всю нужную информацию о вашем устройстве. Но она имеет небольшой недостаток, который заключается в том, что на экран выводиться только основная сводка, без информации о драйверах и ПО. Зато она совершенно бесплатная.
HWMonitor – это ещё одна удобная программа, которая позволяет не только получить общие сведения о вашем компьютере, но и считывает данные с датчиков. Такие дополнительные функции позволяют получить информацию о напряжении и температуре основных деталей.
Как итог можно отметить, что существует множество самых разнообразных способов установить модель ноутбука. Начиная от информации на коробке или же самом устройстве, заканчивая специальными программами.
В каких случаях потребуется знать серийный номер
Наиболее распространенная потребность в определении серийного номера ноутбука — проверка заполненного сотрудником магазина гарантийного талона, ведь если этот документ будет заполнен с ошибками, при необходимости ремонта по гарантии у покупателя могут возникнуть проблемы.
Также достаточно часто нужно узнать искомый номер в случае прямого общения с официальным производителем, эти данные необходимо вносить в соответствующие формы на сайтах либо в электронном письме, направленному в службу поддержки.
Иногда данные о серийном номере на ноутбуке, особенно купленном с рук, могут заинтересовать сотрудников полиции для проверке по базам украденных вещей. Такая информация может быть полезна и для простого покупателя, особенно если покупка проводится через дистанционные сервисы, благо доступ к таким базам в сети есть у любого пользователя — достаточно правильно сформировать поисковый запрос.
Утилита «Информация о системе» или HP Support Assistant
Для того, чтобы знать какая у меня модель ноутбука HP, можно воспользоваться утилитой «Информация о системе» или прибегнуть к использованию программы «HP Support Assistant».
Утилита «Информация о системе»:
- чтобы вызвать утилиту «Информация о системе» необходимо нажать на клавиатуре следующие сочетание клавиш «FN+Esc»;
-
после нажатия сочетания клавиш на экране появится окно «Информация о системе». В окне утилиты будет представлена следующая информация: имя и номер лэптопа. Имя будет отражать информацию о многих типах моделей лэптопа. Номер как раз-таки напротив более подробно отражает информацию о марке ноутбука.
Утилита «HP Support Assistant»:
- для того, чтобы вызвать утилиту «HP Support Assistant», необходимо нажать на клавиатуре сочетание клавиш «Win+Q». Также можно отыскать программу через «Пуск» и ввести в поиске «HP»;
-
затем утилиту необходимо запустить. В окне программы, в самом низу будет отображена информация о модели.
Также посмотреть более подробную информацию о характеристиках лэптопа можно во вкладке «Мой компьютер» -> «Информация о системе».
Еще одним вариантом установить марку лэптопа может стать посещение сайта поддержки.
Способ отлично подойдет для того, чтобы узнать модель по серийному номеру:
- заходим на сайт поддержки;
- далее в окне «Проверка гарантии вручную» вводим данные о стране проживания, серийный номер и номер продукта;
- далее кликаем на вкладку «Отправить»;
-
после нескольких секунд ожидания на экране должна появиться страница «Результат по гарантии продуктов HP», где будет представлена информация о модели вашего лэптопа.
Основные модели ноутбуков
Для начала разберём основные варианты и отличительные черты лэптопов, различных производителей. У большинства пользователей будет аппарата одного из следующих производителей:
- Acer
- Asus
- HP
- Lenovo
- Dell
- Apple
MacBook от компании Apple, легко отличить по надкусанному яблоку, на верхней части корпуса. Также, отличительной чертой является корпус из авиационного алюминия. И практически все модели являются так называемыми ультрабуками.
Устройства от других производителей, из-за большого ассортимента, не обладают отличительными чертами. Но на всех можно найти фирменный знак, с логотипом компании. Обычно он также находится, на верхней крышке корпуса.
Ноутбук HP Folio легкость бытия
Ключевые преимущества ультрабуков HP Folio:
- — процессоры второго поколения Intel Core-i5;
- — надежный корпус, равномерно тонкий по всей ширине;
- — до 9,5 часов автономной работы;
- — установленная по умолчанию ОС Windows 7 Professional.
Ультрабук HP Folio – это личный помощник, к которому быстро привыкаешь и который становится частью повседневной жизни. Почти планшетные размеры и планшетная автономность при полноценной производительности. И при этом хорошее соотношение цены и качества.
Начнем, как обычно, с дизайна. При самом беглом знакомстве с HP Folio можно сразу уловить два визуальных акцента: плоские поверхности и надежность железного сплава. Рабочая поверхность и крышка изготовлены из алюминия. И без дополнительной покраски металл выглядит особенно сурово, внушая ощущение, что перед нами долговечная, крепко сделанная вещь.
|
|
|
Ультрабук HP Folio 13 — один из наиболее популярных ультрабуков линейки |
В то же время, тонкость и легкость корпуса отметают ассоциацию со стариной и полностью переключают наше восприятие на волну High-Tech. А отсутствие дополнительных украшательств позволяет воспринимать ультрабук HP Folio исключительно как высокотехнологичное бизнес-решение. Таким образом, со своей задачей дизайнеры HP справились более чем успешно.
С точки зрения эргономики стоит особо отметить низкопрофильную клавиатуру с удобно разнесенными клавишами, приемлемым стрелочным блоком и ненавязчивой отключаемой подсветкой. Привыкнуть к такой клавиатуре можно достаточно быстро и без особых усилий над собой.
Тачпад отличается большой сенсорной поверхностью и минималистичным оформлением кнопок, либо их отсутствием (в младших моделях).
Производительности устройства достаточно как для работы, так и для разлвечений. И это правильно, ведь Folio – задуман не только как инструмент, но и как «компьютер-компаньон», который вполне может скрасить свободное время пользователя играми и качественным мультимедийным контентом.
В уже упомянутой выше модели ультрабука HP Folio 13 установлен двухъядерный процессор Intel Core i5-2467M с интегрированной видеокартой Intel HD Graphics 3000. Последняя потребляет минимум электроэнергии и эффективно задействует кэш L3, оперативную память и ядро процессора для повышения собственной производительности. В результате HP Folio вполне «потянет» среднюю 3D-игру при минимальных графических настройках.
Если учесть габариты, высокую автономность и нацеленность на бизнес-задачи, показатели у HP Folio на сегодняшний день очень похвальные.