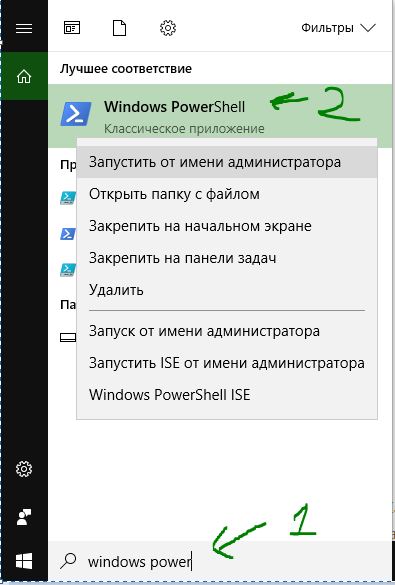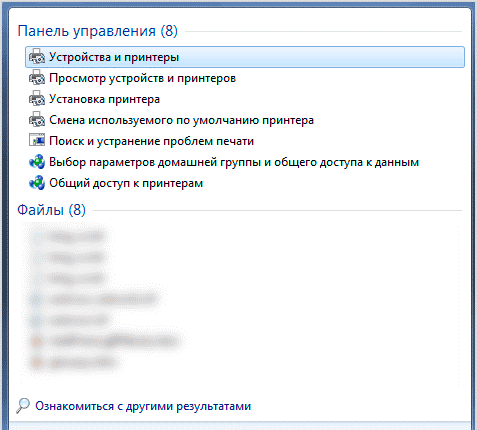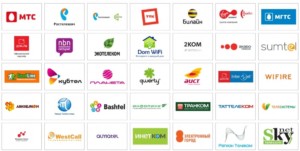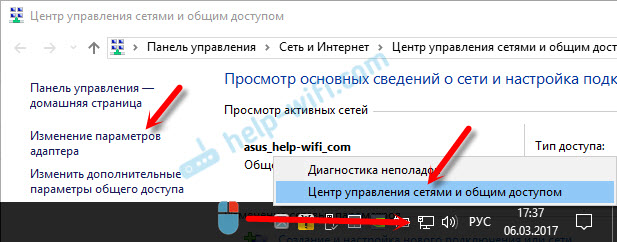Как узнать свой внутренний и внешний ip-адрес компьютера
Содержание:
- Как узнать IP-адрес чужого или всех подключённых к локальной сети компьютеров
- 3.2. IP-адреса как «четверка чисел разделенные точками»
- Android
- Способы узнать IP-адрес своего компьютера
- Программы для отображения внутренних IP-адресов
- Узнаем чужой адрес
- Способ 2 — через ОС Windows
- Как определить к какому типу относится ваш IP-адрес
- 3.5. Сетевая маска
- Как защитить себя
- macOS X
- IP-address — что это?
- Способы узнать внешний адрес
Как узнать IP-адрес чужого или всех подключённых к локальной сети компьютеров
Определение IP-адреса других устройств, которые находятся в данный момент в локальной сети, отнимет больше времени и усилий. Выполнять будем всё через ту же «Командную строку». Рассмотрим также способ с использованием ПО от сторонних разработчиков.
Через «Командную строку»
На этот раз в редакторе будем выполнять другие команды для вывода адреса:
- Для начала определимся, адрес какого конкретного юзера сети мы хотим узнать. С этой целью запускаем любую страницу «Проводника Виндовс». На левой панели с основными разделами находим и открываем ссылку «Сеть».
В «Проводнике» перейдите в раздел «Сеть» слева
Выберите девайс, адрес которого вы хотите узнать
Чтобы вывести на экран всех пользователей локальной сети, выполните nbtstat -n в консоли
Запустите выполнение команды apresn-pc
Скопируйте адрес чужого ПК
Возможно, вам необходимо определить адреса IP всех компьютеров из локальной сети. В этом вам также поможет консоль:
- Запускаем интерфейс строки через «Выполнить» либо «Пуск», а затем пишем короткую формулу arp -a.
Запустите выполнение формулы arp -a в консоли
В консоли появится перечень всех адресов в локальной сети
С помощью сканирования сети сторонними утилитами
Не всегда стандартные средства «Виндовс» помогают в поиске IP-адресов девайсов, которые находятся в вашей внутренней сети. Для таких случаев сторонними разработчиками были созданы специальные утилиты-сканеры. Одно из таких приложений — программа Advanced IP Scanner от компании Famatech. Утилита бесплатная и имеет две версии: та, что устанавливается, и портативная (то есть которая работает без предварительной инсталляции).
Advanced IP Scanner показывает не только IP-адреса, но и названия устройств
Кроме поиска девайсов в сети, в возможности этой программы входит предоставление доступа к общим каталогам и FTP-серверам, удалённое управление устройствами через Radmin и RDP и даже дистанционное отключение ПК.
Где её скачать и как ей пользоваться, расскажем в инструкции:
Скачайте бесплатный вариант Advanced IP Scanner
Откройте файл через загрузки
Выберите язык установки
Выберите между установкой и запуском
Примите условия использования программы и запустите её
Подождите, пока закончится процесс распаковки
Нажмите на «Сканировать», чтобы начать поиск девайсов
Подождите, пока завершится процесс поиска устройств
Посмотрите на IP нужного вам девайса
Отключенное устройство будет с иконкой погасшего экрана ПК
Видео: как использовать утилиту Advanced IP Scanner
Узнать свой адрес во внутренней сети можно легко с помощью стандартных средств «Виндовс» — через «Центр управления сетями и общим доступом» и чёрный редактор «Командная строка». Последняя утилита подойдёт также для определения комбинаций чисел, которые действуют для других компьютеров в этой же внутренней сети. Если у вас не получается получить информацию с помощью встроенных инструментов, используйте сторонние утилиты, например, Advanced IP Scanner, Nmap, SolarWinds или любой другой сканер.
3.2. IP-адреса как «четверка чисел разделенные точками»
В текущей (IPv4) реализации IP адресов, IP адрес состоит из 4-х (8-битовых)
байтов — он представляет из себя 32 бита доступной
информации. Это приводит к числам, которые являются довольно большими (даже
когда написано в представлении десятичных чисел). Поэтому для удобства (и
по организационным причинам) IP адреса обычно записываются в виде четырех
чисел, разделенных точками. IP адрес
192.168.1.24
— пример этого — 4 (десятичных) числа разделенные (.) точками.
Поскольку каждое из этих чисел — десятичное представление байта (8 бит),
каждое из них может принимать значения из диапазона от 0 до 255 (всего 256
уникальных значений, включая ноль).
Android
На Android вы можете найти эту информацию в приложении Настройки. Потяните вниз от верхней части экрана и коснитесь значка шестеренки или откройте ящик приложения и коснитесь значка приложения «Настройки», чтобы открыть его.
Нажмите «Wi-Fi» в разделе «Беспроводные сети», нажмите кнопку меню, а затем нажмите «Дополнительно», чтобы открыть экран «Расширенный Wi-Fi». Вы найдете IP-адрес и MAC-адрес в нижней части этой страницы.
Как всегда в Android, эти параметры могут быть немного в другом месте в зависимости от того, как ваш производитель настроил ваше устройство. Вышеописанный процесс был выполнен на Nexus 7 под управлением Android 6.0 Marshmallow.
Способы узнать IP-адрес своего компьютера
Узнать свой IP-адрес можно 3-мя основными способами:
- С помощью онлайн-сервисов, которые отображают IP посетителя;
- С помощью центра управления сетями и соединениями Windows;
- С помощью командной строки CMD.
Запрос в Яндексе
Обращаясь к популярной поисковой системе, можно узнать внешний IP адрес наиболее легко и быстро.
- Обеспечивается доступ к сети Интернет, набирается следующий запрос в поисковике: «IP».
- Отдельный виджет – интерактивное окно с предложением от Яндекса – определит IP адрес устройства в сети, с которого работает пользователь.
Определение своего IP онлайн
Далее поисковые системы предлагают множество сервисов. Они позволяют узнать своего провайдера по IP, посредством которого посещается сайт, и множество других полезных сведений вроде отображаемого местонахождения, скорости соединения. Рекомендуются первые показанные результаты, располагающиеся в выдаче выше всех благодаря релевантности запросу и репутации.
- В поисковой системе вводится запрос «IP», «узнать IP адрес моего компьютера», выбирается предложенный сервис.
- В большинстве сервисов не нужно выполнять никаких дополнительных команд: на странице, куда будет совершён переход, отобразится искомый IP.
Центр управления сетями и подключениями
Если вариант установления IP онлайн не подходит, посмотреть айпи адрес компьютера можно посредством встроенной панели управления Windows и её отдельных разделов.
- В системном трее – области уведомлений справа внизу на рабочем столе – по значку сетевого подключения щёлкают правой клавишей мыши. В разных версиях системы, при разных подключениях значок может визуально отличаться.
- По строке «Центр управления сетями и подключениями (общим доступом)» щёлкают левой кнопкой.
- Чтобы узнать IP компьютера в локальной сети, нужно нажать в окне действующей сети ссылку «Подключения».
- В появившемся окне «Состояние» в разделе «Подключение» нужно нажать кнопку «Сведения…».
- В новом окне «Сведения о сетевом подключении» можно узнать локальный IP адрес компьютера напротив свойства «Адрес IPv4». Это числовая последовательность протокольного адреса, использующегося для подключения в данный момент.
Командная строка
Если прочие способы по тем или иным причинам не подходят, можно узнать IP компьютера через cmd. Command module – это приложение в ОС Windows, позволяющее управлять системой с помощью вводимых на клавиатуре текстовых команд. Более известен этот интерфейс (система ввода данных), как командная строка Windows. К ней можно обращаться как с командами, так и за справочными сведениями о системе, которые будут отображены в минималистичном и доступном виде.
Доступ к командной строке не является очевидной и распространённой операцией, но может быть без труда выполнен любым рядовым пользователем. По инструкции можно быстро узнать свой IP через командную строку.
- Чтобы посмотреть на IP адрес своего компьютера, нужно набрать на клавиатуре комбинацию клавиш Win+R. Появляется окно «Выполнить», в котором необходимо набрать на латинице трёхбуквенную команду «cmd».Кнопка Win располагается на стандартной клавиатуре рядом с клавишами Ctrl и Alt. Так как она является инструментом обращения к стандартным общим функциям операционной системы, то её название обусловлено названием самой ОС – Windows. В связи с этим для удобства клавиша Win может быть помечена вместо надписи логотипом корпорации – четырьмя цветными искажёнными квадратами в форме окошка.
- Появляется чёрное окно приложения cmd.exe, в котором нужно набрать в строке, отмеченной мигающим знаком подчёркивания, команду «ipconfig» и нажать Enter.
- Сведения о конфигурации протокола и действующий IP адрес своего компьютера можно найти в показанной далее сводке в строке «IPv4».
Определить айпи адрес своего компьютера можно несколькими способами посредством вызова командной строки, сведений о подключении из Панели управления или в специализированных онлайн-сервисах. В зависимости от выбранного метода, внутри локальной сети в самом компьютере и в Интернете полученный адрес может отличаться.
Программы для отображения внутренних IP-адресов
Приложения для поиска внутренних IP-адресов называют сетевыми сканерами. Конечно, они нужны для «облегчения жизни» сетевых администраторов, но в случае необходимости или просто из любопытства ими может воспользоваться каждый пользователь.
Advanced IP Scanner
Программное обеспечение «Advanced IP Scanner» сканирует локальную сеть, отображая все подключённые к ней устройства. Предоставляемая информация не ограничивается лишь IP, в списке также можно посмотреть MAC-адрес, имя компьютера и его производителя. Дополнительные функции:
- доступ к FTP и общим папкам;
- удалённое управление компьютерами.
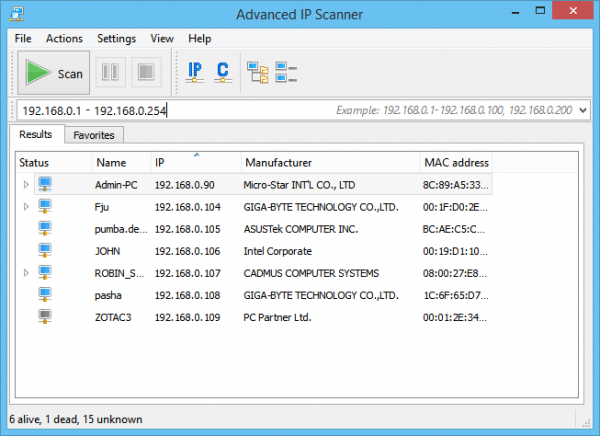
Advanced IP Scanner обладает интуитивно понятным интерфейсом и не требует установки
«10-Страйк: сканирование сети»
Приложение «10-Страйк: сканирование сети» анализирует локальные порты и IP-адреса. Возможности:
- полная информация — имя, тип, производитель адаптера, IP, DNS и MAC-адреса;
- многопоточность;
- выбор диапазона необходимых IP-адресов;
- копирование или экспорт результатов анализа.
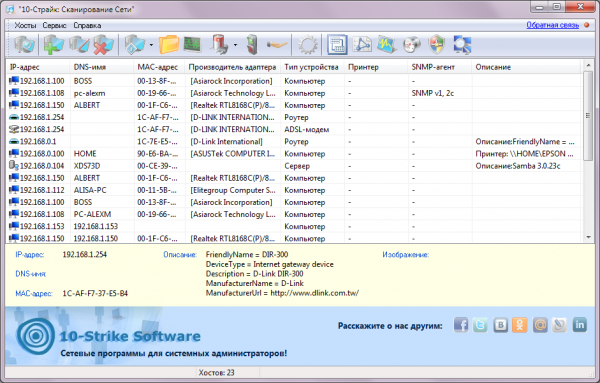
Программа-сканер «10-Страйк» ориентирована именно на администрирование локальных сетей
Free IP Scanner
Программа «Free IP Scanner» разрабатывалась для мониторинга локальных сетей. Основные особенности:
- отображает IP-адреса и информацию об устройствах;
- минималистичный интерфейс;
- быстрое сканирование (многопоточность);
- большое количество настроек для анализа сети.
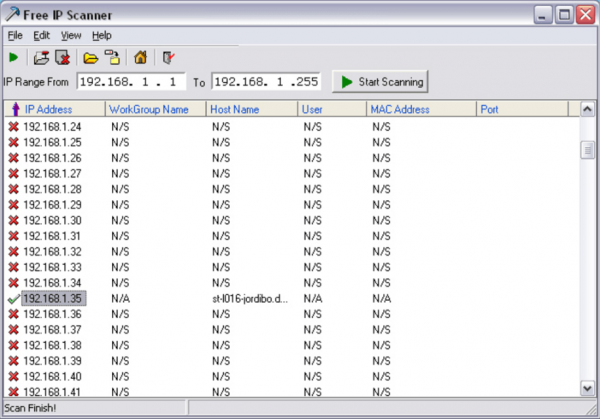
Программа «Free IP Scanner» подойдёт для сканирования крупных локальных сетей
MyLanViewer
«MyLanViewer» используется для свободного обмена файлами между компьютерами. Но она также сканирует подключённые устройства, предоставляя их IP- и MAC-адреса, ресурсы и даже подробные технические параметры. Дополнительным плюсом является лаконичный интерфейс.
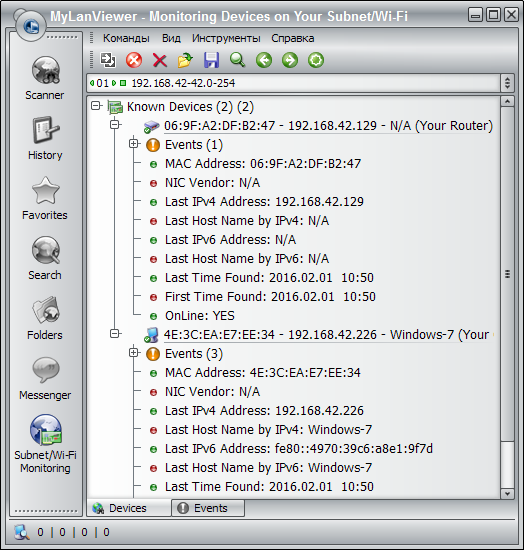
С помощью программы «MyLanViewer» можно отслеживать и сохранять деятельность других компьютеров в локальной сети
Узнаем чужой адрес
Если вам пришло письмо, и вы хотите узнать имя чужого компьютера, можно использовать почтовый ресурс mail.ru. Для этого:
- открываете полученное письмо;
- в меню находите ссылку «еще» и «служебные заголовки»;
- на открывшейся странице с текстом будет прописана нужная информация.
Сложно представить, какое количество пользователей ежедневно сидит в соцсетях. Миллионы людей там переписываются, ставят лайки и оставляют комментарии. Если вам по какой-то причине понадобилось узнать адрес собеседника, можно воспользоваться сервисом IPLogger.
Посмотреть имя компьютера по IP чужого пользователя вы можете также через Яндекс почта. Для этого необходимо открыть любое письмо и нажать на его свойства, в открывшемся поле с непонятными надписями находите нужную строку. Сторонние сайты, о которых говорилось выше, также могут в этом помочь.
Надеюсь, моя статья была для вас полезной, и вы поняли, как узнать ip своего компьютера, просто выбирайте удобный для себя вариант
По сути, эти данные не особо информативны для юзеров, в том числе и для злоумышленников, если только они не являются продвинутыми хакерами и не хотят заполучить что-то важное. Единственное, что можно узнать по айпи – приблизительное местоположение устройства, с которого были оправлены письма или сообщения в соцсетях
Способ 2 — через ОС Windows
Чтобы найти ip таким способом, необходимо опять же перейти в раздел настройки и выбрать вкладку «свойства принтера»
Чтобы узнать нужную информацию, сам принтер даже не придется включать в сеть, все можно выяснить через OC компьютера, причем совершенно неважно, какая версия установлена
Все будет отличаться лишь внешними показателями, действия же практически одни и те же. Но для удобства, ниже будет приведен разбор пошаговых действий на таких версиях, как Windows7 и Windows 10.
Windows7
Первоначально необходимо посмотреть, какие устройства вообще подключены к компьютеру. Для этого нужно ориентироваться по следующему маршруту. «Пуск», «Панель управления», ». Есть и другой, более легкий способ перейти сразу в конечную точку маршрута.
В поисковике необходимо забить нужные ключевые слова:
В данном случае это «Устройства и принтеры»;
Если все предыдущие действия были выполнены правильно, то перед пользователем должна открыться вкладка со всеми подключенными к ПК устройствами
Нажав на иконку «Принтеры», необходимо найти сетевой принтер, особенно важно быть внимательным, если к компьютеру подключено несколько. Далее на иконку выбранного устройства нужно кликнуть правой кнопкой мыши и выбрать раздел «Свойства»;
- Должно высветиться окно, где и будет располагаться вся информация. Вверху будет доступно несколько вкладок, из них необходимо кликнуть на «Общие»;
- Далее во вкладке «Расположение» можно найти всю интересующую информацию, где прописывается сетевой адрес устройства.
Windows 10
В этой версии перейти во вкладку «Устройства и принтеры» через поиск уже не получится, поэтому придется прибегнуть к более долгому способу:
через «Пуск»;
Как определить к какому типу относится ваш IP-адрес
Обычно поиск IP-адреса подразумевает публичный IP-адрес. Его несложно найти с помощью веб-инструментов, таких, как whoer.net. Просто откройте эту страницу в своем браузере, набрав whoer.net, и вы мгновенно увидите свой общедоступный IP-адрес без каких-либо действий с вашей стороны.
Переходим на сайт whoer.net, в поле «My IP» видим свой общедоступный IP-адрес
Но если необходим локальный, или частный IP-адрес, найти его можно в Windows.
- Откройте «Панель управления» и нажмите «Просмотр состояния сети и задач». В меню «Пуск» открываем «Панель управления»
В категории «Просмотр» выставляем «Категория», нажимаем на ссылку «Просмотр состояния сети и задач»
- Нажмите на ссылку «Изменение параметров адаптера».
Нажимаем на ссылку «Изменения параметров адаптера»
- Вы увидите ряд интернет-подключений. Нажмите на свое соединение, и появится следующее окно.
Двойным кликом левой кнопкой мыши щелкаем на свое интернет-подключение
- Теперь нажмите кнопку «Подробности», и вы увидите свой частный IP-адрес в таблице. Нажимаем на кнопку «Сведения» («Details»)
В поле «Адрес IPv4 » мы найдем свой частный IP-адрес
3.5. Сетевая маска
Сетевая маска более правильно называется маской подсети. Однако, это, вообще,
упоминается как сетевая маска.
Сетевая маска и ее значения показывают, как IP адреса интерпретируются
локально на сегменте сети, поскольку это определяет то, как происходит
организация подсетей.
Стандартная маска (под-) сети — содержит единицы в разрядах поля сети и
нули в остальных разрядах. Это означает, что стандартные сетевые маски для
трех классов сетей выглядят так:
-
маска для сети класса А: 255.0.0.0
-
маска для сети класса B: 255.255.0.0
-
маска для сети класса C: 255.255.255.0
Есть две важные вещи относительно сетевой маски, которые нужно помнить:
Как защитить себя
Вопрос безопасности в сети в 2020 году стоит уже довольно остро. Интернет развивается, каждый день появляются тысячи (если не в десятки раз больше) сомнительных сайтов, страничек, появляется огромное количество мошенников. Если вы хотите безопасно гулять по Интернету и чувствовать себя вполне комфортно, то следующие действия вам помогут:
- Пользуйтесь обновленными версиями браузеров. Такие разработчики как Google Chrome, Яндекс и другие постоянно модифицируют свои приложения и работают над безопасностью. Браузеры умеют еще до перехода на страницу обнаруживать угрозы и предупреждать вас о них. А в некоторых случаях не просто предупреждать, а автоматически закрывать вам доступ к особо опасным ресурсам, от которых можно подцепить угрозу или стать жертвой мошенничества;
- Пользуйтесь блокировщиками рекламы. Это хорошее средство, которое не просто позволяет убрать назойливую рекламу с сайтов, но и защитить себя. Многие хотя бы раз случайно нажимали на внезапно появившийся баннер и переходили на сомнительные или опасные сайты. Поставьте блокировщик рекламы – это также поможет и с точки зрения безопасности;
- Антивирус – наше все. На самом деле, опытные пользователи сразу скажут, что во многом это “ненужная прога”. В каком-то смысле они будут правы. Можно ежедневно “сидеть” в Интернете без установленного на устройстве антивируса и жить без неприятных сюрпризов в виде вирусов, подхваченных с Интернета. Но для неопытных пользователей антивирус – обязательная вещь;
- Сервисы VPN. Как и было замечено ранее, VPN позволяет шифровать реальный IP-адрес устройства, тем самым скрывая местоположение и другие данные. Вернее, не скрывая их, а заменяя фиктивными. Это огромный плюс для безопасности с одной стороны и огромный минус – с другой, так как сервера VPN сервисов выступают в роли посредника между устройством и сетью. Никто не может гарантировать то, что данные, поступая от вашего компьютера, не “читаются” VPN сервисами и никак не отслеживаются ими.
macOS X
СВЯЗАННЫЕ: Доступ к скрытым параметрам и информации с помощью клавиши выбора вашего Mac
Если вы подключены через Wi-Fi, самый быстрый способ найти эту информацию в macOS X — удерживать клавишу «Option» и щелкнуть значок Wi-Fi в строке меню в верхней части экрана. Клавиша Option обеспечивает быстрый доступ к информации о состоянии в других местах Mac OS X.
Вы увидите IP-адрес вашего Mac рядом с «IP-адресом». Другие сведения здесь покажут вам информацию о вашей беспроводной сети и IP-адрес вашего маршрутизатора.
Независимо от того, является ли ваше соединение беспроводным или проводным, вы также можете найти эту информацию, открыв меню Apple и перейдя в «Системные настройки»> «Сеть». Выберите сетевое подключение и нажмите «Дополнительно». Информацию об IP-адресе вы найдете на вкладке «TCP / IP» и MAC-адресе на вкладке «Оборудование».
IP-address — что это?
IP-адреса принято делить на 3 типа:
- IP-адрес ПК (внутренний адрес);
- Адрес в локальной сети;
- Внешний IP-адрес.
Программное обеспечение любого устройства функционирует между собой при помощи сетевых протоколов. Для нормального взаимодействия нескольких программ требуется внутренний IP ПК. Обычно этот адрес выглядит следующим образом:
Если говорить об адресах локальной сети, то в этом вопросе возникают определенные трудности. По идее, каждый компьютер должен иметь уникальный сетевой идентификатор, но с некоторых пор это стало невозможным. В мире появилось слишком много устройств – свободные адреса начали стремительно заканчиваться. Теперь обычный пользователь не может иметь ПК с собственным IP-адресом в локальной сети (эта возможность доступна только серверам). Через NAT провайдеры начали размещать своих клиентов на одинаковых IP.
Это приводит к тому, что компьютер без проблем получает доступ к Интернет-серверу, но подключиться к такому ПК невозможно, поскольку его адрес совпадает с адресом сотни других устройств. Их владельцы также получили его от провайдера.
На текущий момент времени не существует иного способа осуществить подключение устройства к Интернету. Без NAT пользователю пришлось бы обеспечить отдельное Интернет-подключение для каждого устройства (например, для двух ноутбуков). А это, как минимум, очень дорого и неудобно.
Внутренний IP-адрес в Линукс
Следует еще раз напомнить о том, что внутренний адрес устройства всегда идентичный. Он был упомянут выше. Данная информация актуальна не только для пользователей Linux, но и остальных операционных систем. Если хочется убедиться в правдивости информации, можно воспользоваться терминалом:

Локальный IP-адрес в Линукс
Чтобы получить нужные данные, достаточно воспользоваться специальной командой в терминале дистрибутива Линукс:
Утилита выведет информацию обо всех интерфейсах и их адреса.
Более подробно о параметрах можно посмотреть в другой статье https://www.vseprolinux.ru/komanda-ip
Такая команда работает в разных версиях Линукс, таких как ubuntu, debian, centos…
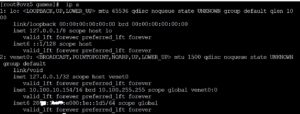
В появившемся окне также можно увидеть множество дополнительных данных об интерфейсах: маска сети, некоторые статистические данные
Если не получается самостоятельно найти локальный адрес в окошке, обратите внимание на цифры, указанные после слов «inet». Это и есть искомый IP
Чтобы вывести на экран окно, содержащее исключительно IP-адреса, выполните команду:

Узнать IP address можно с помощью команды «ifconfig», однако она считается устаревшей и в большинство дистрибутивов она не установлена по умолчанию.
Способы узнать внешний адрес
Узнать внешний IP можно двумя способами: через настройки своего модема или роутера или при помощи сервисов в интернете. Первый хорош тем, что работает даже при отсутствии соединения с сетью, второй же несколько более удобен.
При помощи маршрутизатора
Роутер или модем — это устройство, которое соединяет ПК с узлом провайдера и через него с интернетом. Именно оно получает внешний IP, поэтому через него этот адрес можно легко узнать. Для этого нужно знать локальный адрес самого сетевого устройства — через него происходит вход в настройки.
Информацию о внутреннем IP роутера можно узнать так же, как в случае с компьютером. Через те же настройки нужно найти строчку «Основной шлюз» или «Шлюз по умолчанию» в зависимости от выбранного способа; также подойдет строка «DNS-сервер IPv4». Найденные цифры нужно вписать в адресную строку браузера.
основной информацией о подключении
Если компьютер подключается к беспроводной сети через маршрутизатор, который, в свою очередь, соединен с интернетом не напрямую, а через модем, то в искомом разделе будет указан локальный адрес модема. По нему нужно пройти через браузер — откроются настройки, далее следует действовать по описанной выше инструкции.
Посредством онлайн-сервисов
Существует множество сайтов, позволяющих узнать идентификационные данные компьютера. Один из лучших среди них — 2 ip, узнать свой IP, через который можно быстрее всего. Нужно лишь открыть сайт 2ip.ru — адрес появится сразу, он будет написан крупными цифрами рядом со списком других параметров ПК.
Дополнительно при помощи этого сайта можно узнать:
- сетевое имя компьютера;
- версию операционной системы;
- название и версию веб-браузера;
- название провайдера интернета;
- наличие прокси-сервера.
Сервис имеет несколько вспомогательных инструментов, среди которых тест скорости соединения с интернетом, проверка портов, получение информации о сайтах и т. д.
Еще один удобный ресурс — «Яндекс». Показать IP-адрес может сам поисковик: нужно открыть главную страницу сайта и вписать в поисковой строке запрос «ip адрес». Получить более полную информацию можно на странице internet. yandex.ru. Здесь пользователь увидит:
- адрес компьютера (только IPv4);
- версию браузера;
- разрешение экрана;
-
местоположение компьютера;
- скорость соединения;
- различные технические данные браузера.
Название компании-провайдера «Яндекс» не определяет, но с технической стороны выдает гораздо больше информации, чем аналогичные сервисы.
Зная, как узнать свой айпи адрес, можно без труда разобраться в аналогичной информации о других устройствах, подключенных к сети. Если потребуется узнать IP смартфона, принтера или Smart-телевизора, сделать это можно точно так же, как на компьютере, но уже через настройки сети самого устройства. Следует помнить, что честными способами можно определить только собственный адрес — чтобы проверить чужой IP, понадобится специальное шпионское ПО.