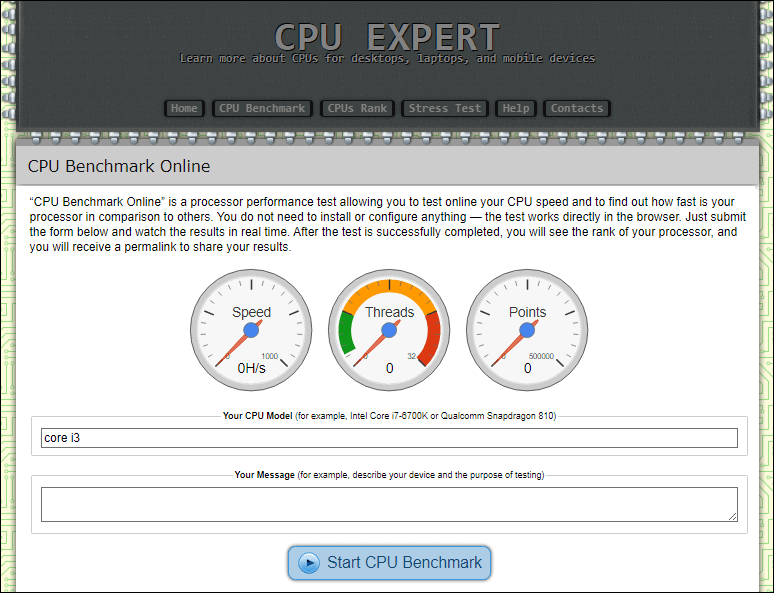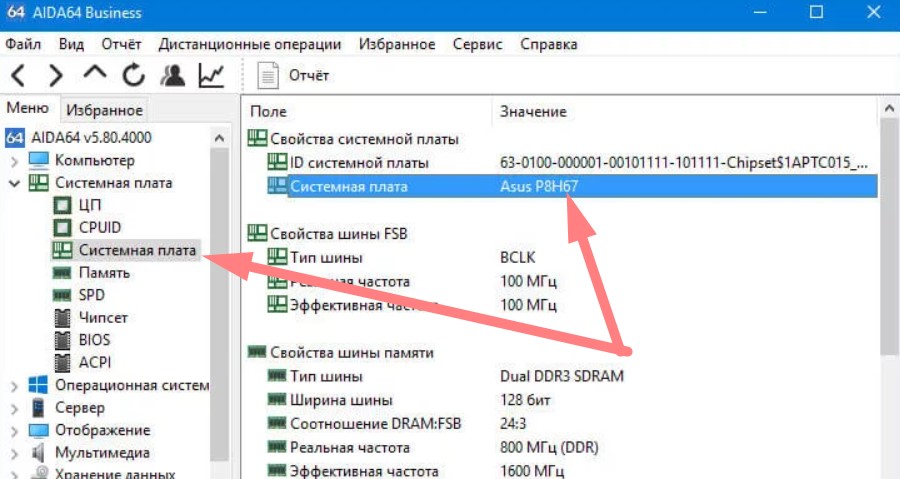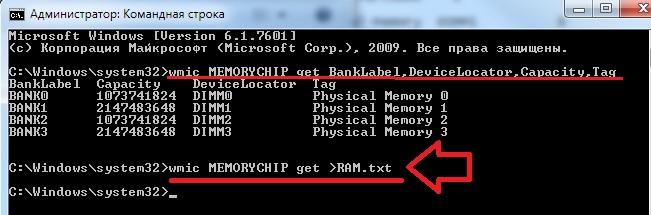Как узнать модель компьютера или ноутбука
Содержание:
- Как мне узнать, какая у меня материнская плата компьютера?
- Способы узнать IP-адрес своего компьютера
- Как узнать серийный номер через командную строку
- Средства операционной системы
- Microsoft нам в помощь
- Как сменить имя пользователя в Windows 10
- Как найти и поменять имя пользователя в ОС windows 10
- Как узнать свой логин в скайпе, чем ник отличается от логина
- Ipconfig — настройка протокола ip для windows
- 3 способа посмотреть учетную запись
- Как узнать имя компьютера и переименовать его при необходимости
Как мне узнать, какая у меня материнская плата компьютера?
Обновлено: 13 ноября 2018 г., компания Computer Hope
Если вам нужно идентифицировать материнскую плату (номер модели), вы можете выполнить одно из трех действий, указанных ниже.
Если вы пытаетесь идентифицировать материнскую плату по любой из указанных ниже причин, просмотрите эти ссылки для получения дополнительной информации.
Идентификация через Windows или другую утилиту
Вы можете просмотреть производителя и номер модели в вашей системе Windows с помощью служебной программы «Сведения о системе».Чтобы получить доступ к этой утилите, выполните следующие действия.
Windows 10 и Windows 8
- На рабочем столе Windows нажмите Клавиша Windows + X , чтобы открыть меню задач опытного пользователя.
- Выберите в меню опцию Выполнить .
- В текстовом поле Выполнить введите msinfo32 и нажмите Enter.
Windows 7 и более ранние версии
- Откройте меню «Пуск».
- Щелкните Все программы > Стандартные > Системные инструменты , затем выберите утилиту Информация о системе .
Эта утилита предоставляет неплохую информацию о вашем компьютере. На экране «Сводка системы» указан производитель материнской платы (Производитель системы) и модель материнской платы (Модель системы). Например, для компьютера с материнской платой MSI изготовителем будет MICRO-STAR INTERNATIONAL, а моделью системы может быть, например, MS-7599. Model — это номер модели материнской платы.
Материнская плата также может обозначаться как базовая плата .
Если у вас есть компьютер OEM (например, Dell или Hewlett Packard), ищите номер модели вашего компьютера, а не материнской платы. Для этих компьютеров мы рекомендуем обратиться к технической документации на модель компьютера. Эти документы можно загрузить непосредственно у производителя компьютера.
Документация
В документации или технических примечаниях к вашему компьютеру или материнской плате также содержится информация о материнской плате. PDF-версии этих документов можно загрузить с веб-сайта производителя компьютера или производителя материнской платы.
Визуально идентифицирующий
Наконец, на каждой материнской плате компьютера шелкотрафаретным методом отображается название модели и производитель, напечатанный на материнской плате. Например, на рисунке ниже номер модели этой материнской платы (PSAD2-E) напечатан над слотами памяти. Щелкните изображение ниже, чтобы увеличить его.
Если вы не можете найти номер модели материнской платы, но можете найти идентификационный номер FCC, мы рекомендуем вам выполнить поиск, используя его.Дополнительная информация о номерах FCC и о том, как искать информацию о них, содержится в нашем определении FCC.
Форм-фактор материнской платы
Если вам нужна дополнительная информация о типе или форм-факторе материнской платы, см. Определение форм-фактора. Эта страница содержит разделы о каждом из форм-факторов материнской платы и информацию о том, как различать каждый из них.
Чипсет или обновление драйвера
Если вы пытаетесь определить набор микросхем или информацию о материнской плате для обновления драйверов или BIOS, см. Дополнительную информацию в разделе «Драйверы материнской платы».
Перечень или технические характеристики продукта
Если вы пытаетесь перечислить всю конкретную информацию о материнской плате вашего компьютера, достаточно указать производителя, форм-фактор и спецификации материнской платы. Ниже приведен пример того, как материнская плата может быть указана в технических характеристиках вашей системы. Если вы перечисляете эту информацию для продажи компьютера, имейте в виду, что большинство людей не слишком заботятся о конкретной материнской плате в компьютере.
Intel D815EGEW ATX с использованием 1.Процессор 1 ГГц и 512 МБ памяти
Если вы пытаетесь определить материнскую плату, потому что она нуждается в ремонте, мы рекомендуем заменить материнскую плату вместо ремонта. Поскольку современные материнские платы очень сложны, ремонт материнской платы может быть очень сложным и дорогостоящим. Обычно проще и дешевле заменить материнскую плату, чем ремонтировать ее.
Способы узнать IP-адрес своего компьютера
Узнать свой IP-адрес можно 3-мя основными способами:
- С помощью онлайн-сервисов, которые отображают IP посетителя;
- С помощью центра управления сетями и соединениями Windows;
- С помощью командной строки CMD.
Запрос в Яндексе
Обращаясь к популярной поисковой системе, можно узнать внешний IP адрес наиболее легко и быстро.
- Обеспечивается доступ к сети Интернет, набирается следующий запрос в поисковике: «IP».
- Отдельный виджет – интерактивное окно с предложением от Яндекса – определит IP адрес устройства в сети, с которого работает пользователь.
Определение своего IP онлайн
Далее поисковые системы предлагают множество сервисов. Они позволяют узнать своего провайдера по IP, посредством которого посещается сайт, и множество других полезных сведений вроде отображаемого местонахождения, скорости соединения. Рекомендуются первые показанные результаты, располагающиеся в выдаче выше всех благодаря релевантности запросу и репутации.
- В поисковой системе вводится запрос «IP», «узнать IP адрес моего компьютера», выбирается предложенный сервис.
- В большинстве сервисов не нужно выполнять никаких дополнительных команд: на странице, куда будет совершён переход, отобразится искомый IP.
Центр управления сетями и подключениями
Если вариант установления IP онлайн не подходит, посмотреть айпи адрес компьютера можно посредством встроенной панели управления Windows и её отдельных разделов.
- В системном трее – области уведомлений справа внизу на рабочем столе – по значку сетевого подключения щёлкают правой клавишей мыши. В разных версиях системы, при разных подключениях значок может визуально отличаться.
- По строке «Центр управления сетями и подключениями (общим доступом)» щёлкают левой кнопкой.
- Чтобы узнать IP компьютера в локальной сети, нужно нажать в окне действующей сети ссылку «Подключения».
- В появившемся окне «Состояние» в разделе «Подключение» нужно нажать кнопку «Сведения…».
- В новом окне «Сведения о сетевом подключении» можно узнать локальный IP адрес компьютера напротив свойства «Адрес IPv4». Это числовая последовательность протокольного адреса, использующегося для подключения в данный момент.
Командная строка
Если прочие способы по тем или иным причинам не подходят, можно узнать IP компьютера через cmd. Command module – это приложение в ОС Windows, позволяющее управлять системой с помощью вводимых на клавиатуре текстовых команд. Более известен этот интерфейс (система ввода данных), как командная строка Windows. К ней можно обращаться как с командами, так и за справочными сведениями о системе, которые будут отображены в минималистичном и доступном виде.
Доступ к командной строке не является очевидной и распространённой операцией, но может быть без труда выполнен любым рядовым пользователем. По инструкции можно быстро узнать свой IP через командную строку.
- Чтобы посмотреть на IP адрес своего компьютера, нужно набрать на клавиатуре комбинацию клавиш Win+R. Появляется окно «Выполнить», в котором необходимо набрать на латинице трёхбуквенную команду «cmd».Кнопка Win располагается на стандартной клавиатуре рядом с клавишами Ctrl и Alt. Так как она является инструментом обращения к стандартным общим функциям операционной системы, то её название обусловлено названием самой ОС – Windows. В связи с этим для удобства клавиша Win может быть помечена вместо надписи логотипом корпорации – четырьмя цветными искажёнными квадратами в форме окошка.
- Появляется чёрное окно приложения cmd.exe, в котором нужно набрать в строке, отмеченной мигающим знаком подчёркивания, команду «ipconfig» и нажать Enter.
- Сведения о конфигурации протокола и действующий IP адрес своего компьютера можно найти в показанной далее сводке в строке «IPv4».
Определить айпи адрес своего компьютера можно несколькими способами посредством вызова командной строки, сведений о подключении из Панели управления или в специализированных онлайн-сервисах. В зависимости от выбранного метода, внутри локальной сети в самом компьютере и в Интернете полученный адрес может отличаться.
Как узнать серийный номер через командную строку
Преимуществом этого метода станет то, что он является максимально простым. Он возможен благодаря появлению в более поздних версиях Windows особой утилиты, которая и позволяет максимально быстро и просто найти интересующую информацию с помощью командной строки.
Первым делом зажмите на клавиатуре специальное сочетание «горячих клавиш» — Win+R. На экране появится отдельное небольшое окно, в котором имеется поле для ввода. В эту появившуюся строку следует ввести команду cmd. После этого нажмите «ОК». Для большей скорости это можно сделать с помощью кнопки Enter.
Теперь на дисплее возникнет командная строка, куда нужно ввести следующее: wmic bios get serialnumber. После этого нажмите Enter, чтобы задать выполнение команды. На экране появится ещё одно окно, где будет прописан серийный номер вашего ноутбука. Имеется возможность скопировать его в буфер обмена прямо отсюда, поэтому при необходимости отправить номер, вам не придётся его переписывать и несколько раз переключаться между вкладками.
Средства операционной системы
В самой Windows немало средств, где отображается та или иная информация об аппаратной конфигурации ноутбука (и компьютера).
Параметры
Откройте Параметры, перейдите в раздел «Система» и кликните по последнему пункту меню. В нижнем блоке окна отображаются данные об аппаратной части и ОС.
Диспетчер задач
Даже в Диспетчере задач содержится больше данных, чем в описанных выше способах.
- Запустите инструмент.
- Перейдите во вкладку «Производительность».
Здесь узнаете об объеме кэша процессора всех трёх уровней, числе его физических и логических ядер, а также всех видах памяти и её использовании.
Microsoft нам в помощь
2) Откроется окно «Как узнать свою версию операционной системы Windows?»
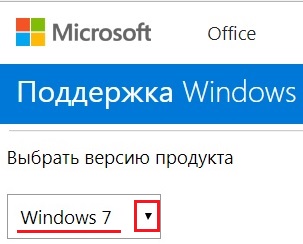
Рис. 20. Майкрософт определяет версию Windows после перехода на страницу его официального сайта
Здесь Вы сразу увидите, какая именно из Windows у Вас стоит (если система лицензионная).
Кликнув по маленькому треугольничку (обведен в рамку на рис. 20) и выбрав версию Windows: 10, 8.1 или 7, Вы увидите инструкции от Microsoft о том, как узнать операционную систему компьютера и получить о ней больше сведений (сколько оперативной памяти, какой процессор, 32 или 64-разрядная система).
Это бывает важно, например, чтобы определить, почему при установке той или иной программы или игры, компьютер вдруг начинает выключаться (а он просто не рассчитан на такую мощную программу или игру)
Как сменить имя пользователя в Windows 10
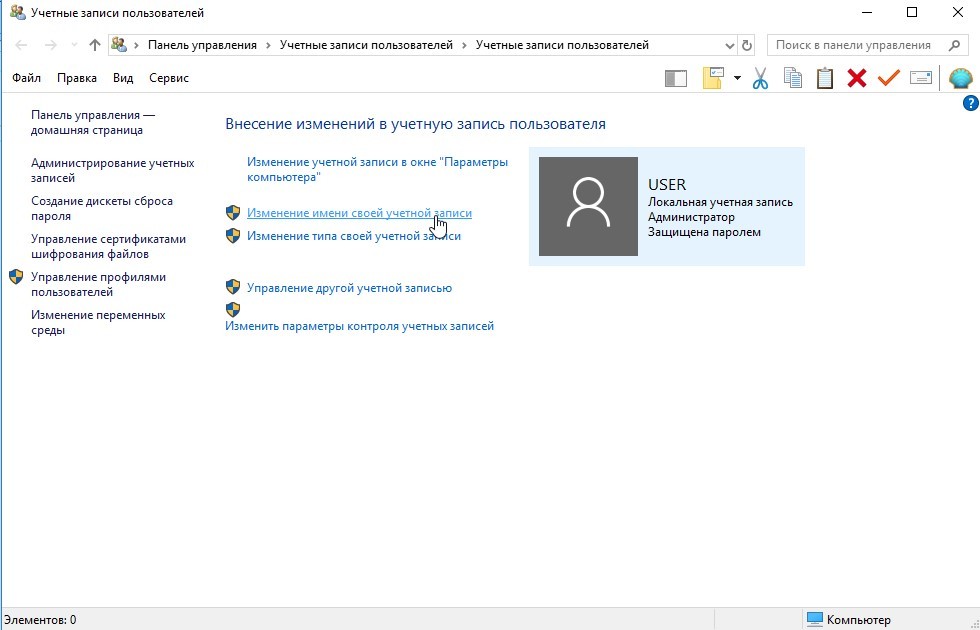
Смена имени пользователя в Windows 10
Иногда возникает необходимость изменить имя пользователя компьютера. К примеру, оно изначально было написано с ошибками либо нужная программа не поддерживает кириллицу.
Внимание! До начала операции следует сделать копию образа системы и создать точку восстановления. Переименовать можно как локальную, так и общую учетку
Исправления общей записи происходят через сеть интернета, а локальные изменения проводятся в настройках ПК. В каждом случае свой алгоритм
Переименовать можно как локальную, так и общую учетку. Исправления общей записи происходят через сеть интернета, а локальные изменения проводятся в настройках ПК. В каждом случае свой алгоритм.
Внесение исправлений в локальную учетку:
- Одновременно нажать на кнопки Win + R.
- Открыть раздел «Выполнить».
- Прописать в строке «control».
- Подтвердить команду клавишей «Enter».
- Выбрать в панели управления требуемую запись и активировать.
- В выпадающем меню выбрать нужный раздел, напечатать новый вариант имени.
- Нажать на пункт «Переименовать».
Для переименования общего аккаунта нужно:
Операционная система Виндовс предоставляет возможность каждому пользователю иметь личную рабочую область. Со своими данными он может войти в систему не только на определенном компьютере
Но, даже имея права администратора, следует соблюдать осторожность. При каждодневной работе даже админам лучше пользоваться привилегиями простого пользователя. Только при необходимости систематической работы в области администрирования это обосновано
Подобные предосторожности помогут предотвратить возможные нарушения в работе операционной системы, в том числе заражение вирусами.
Как найти и поменять имя пользователя в ОС windows 10
windows 10 является самой современной версией операционной системы от компании Microsoft и многими она по праву считается лучшей из всех. Она прекрасно совмещает в себе удобство полюбившейся всей семёрки, при этом учитывает все современные тенденции программирования. Многие производители техники и разработчики рекомендуют её для использования на ваших компьютерах и ноутбуках.
Использование нескольких аккаунтов позволяет разграничить права юзеров.
Для того чтобы компьютером могли пользоваться несколько человек со своими настройками и программами, можно создать несколько аккаунта. По сравнению с предыдущими версиями, в десятке этот механизм был несколько переработан, что стало одной из особенностей выпуска.
В этой статье мы разберём, как узнать, а также как изменить имя пользователя в windows 10. Это может пригодиться, если вы вдруг забыли свой логин учётной записи либо же просто хотите поменять отображаемое название.
Типы учётной записи на windows 10
Для начала определим, что, вообще, представляет собой учётная запись компьютера. Это профиль с отдельными настройками, благодаря чему системой могут пользоваться сразу несколько человек. Можно даже выставить права доступа, ограничив их так, чтобы больше никто ничего не мог сделать лишнего и сбить настройки.
Поскольку от того, какой тип аккаунта вы используете, будет зависеть процедура изменения имени пользователя. Она выбирается при установке операционной системы и их бывает два типа:
- Локальная — хранится только на компьютере, поэтому после переустановки системы вы безвозвратно теряете все свои настройки. В windows 10 имеет ряд ограничений.
- Сетевая — имеет привязку к Microsoft, позволяющей пользоваться всеми онлайн-сервисами компании. Как минимум при первом подключении вам нужен будет интернет для подтверждения аккаунта на удалённом сервере. Главное преимущество заключается в том, что вы можете синхронизовать настройки между компьютерами или же быстро восстанавливать их при переустановке системы.
Не помешает и вспомнить, какие бывают типы аккаунтов по уровню предоставленных прав. Их может быть три:
- Администратор — профиль с максимальными правами. Он получает доступ ко всем параметрам и функциям, а также может руководить правами доступа других пользователей. Если вы единственный юзер ПК, вы являетесь администратором.
- Пользователь — имеет право доступа ко всем возможностям, кроме системных разделов и настроек. Можно настраивать права отдельно для каждого юзера.
- Гость — предоставлены самые минимальные права. Чаще всего создаётся для друзей и знакомых, которые разово хотят воспользоваться компьютером, а вы не хотите, чтобы они залезли не туда, куда надо.
Как узнать и поменять имя учётной записи
Самым простым способом просмотреть имя аккаунта windows 10 — нажать кнопку Пуск, с правой стороны экрана вверху рамки нажать кнопку «Развернуть» в виде трёх горизонтальных полос, и вы увидите в нижнем углу пользователя компьютера, в данный момент авторизованного в системе. Как сменить имя? Достаточно нажать на него и выбрать «Изменить параметры учётной записи».
Дальнейшие шаги будут немного отличаться зависимо от типа аккаунта. Отметим, что для изменения сетевой учётки вы будете перенаправлены на специальную страницу изменения профиля Microsoft. Логично, что у вас должно быть активно интернет-соединение.
Локальная учётная запись
Вариант 1. Меню управления учётными записями
После нажатия на имя пользователя в меню Пуск и перехода в меню настроек, напротив имени своего профиля кликните «Изменение имени своей учётной записи», впишите новый никнейм и подтвердите кнопкой «Переименовать».
Вариант 2. Используя командную строку windows
Кликните по кнопке Пуск правой кнопкой мыши, выберите пункт «Командная строка (администратор)», после чего напечатайте такую команду:
wmic useraccount where name=»Старое_Имя» rename «Новое_Имя»
Через буквально несколько секунд система переименует пользователя. Чтобы продолжить работу, просто закройте окно командной строки.
Сетевая учётная запись
В меню управления аккаунтами windows 10 нажмите ссылку «Управление учётной записью Майкрософт». После этого вы будете перенаправлены на сайт компании, где сможете настроить свой аккаунт. Как это сделать?
С правой стороны страницы отображается ваша фотография и приветствие. Сразу же под ними вы увидите ссылку «Изменить имя». Пройдите по ней, напечатайте новое имя и фамилию, а также кнопку «Сохранить». Всё, через пару секунд вы увидите, что обновлённая информация отобразилась на ПК.
NastroyVse.ru
Как узнать свой логин в скайпе, чем ник отличается от логина
-
логин
уникальность логина обеспечивает авторизацию только одного пользователя;
– это то, что указывается при авторизации в скайпе (уникальный);
- ник – имя, которое отражается в списке контактов (можно менять);
- аватар – картинка или фото, которая сопровождает ник (имя) пользователя;
- контакт – другой пользователь, чье имя (ник) отображается в списке контактов (можно менять).
Логин – это уникальное сочетание букв, цифр, знаков (подчеркивания, дефисов, точек); есть возможность использовать имейл в качестве логина (для новых учетных записей; удобно тем, что трудно забыть + можно использовать для бизнеса).
Логин может понадобиться, чтобы друзья могли найти и добавить в свой список контактов и можно было начать общаться по Скайпу. Если рекомендации, ниже которые подскажут, где можно посмотреть свой собственный логин, не помогут, но у вас есть общие друзья, попросите одного из них отправить контакты:
- кликнуть правой мышкой в меню по имени друга;
- в появившемся меню выбрать «Отправить контакты»;
- в появившемся окне отметить один или несколько нужных контактов и нажать «Отправить».
Это можно сделать, даже не зная логина – принимающему новый контакт, достаточно кликнуть по нему в чате, чтобы он появился в списке контактов.
Самый простой способ — это поместить скрипт в планировщик задач, который будет выполняться при входе пользователя в систему. Этот способ не подразумевает удаленной работы. Почти полный скрипт выглядит так:

Можно создать политику, которая будет запускать скрипт при входе и экспортировать в CSV. Сам файл CSV может находится на удаленном компьютере. Следующая команда сделает это записав данные в конец существующий файл (т.е. не перезапишет файл):
Получится примерно следующий вид файла:
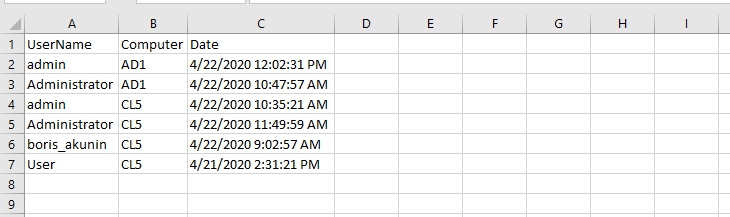
Ipconfig — настройка протокола ip для windows
Утилита командной строки ipconfig покажет текущие настройки протокола TCP/IP, позволит произвести обновление некоторых параметров, задаваемых при автоматическом конфигурировании сетевых интерфейсов при использовании протокола Dynamic Host Configuration Protocol (DHCP).
Так, ipconfig поможет вручную запросить IP-адрес у сервера DHCP, если по какой-то причине компьютер с Windows не получил его. Для запроса ip-адреса нужно набрать ipconfig /release, а затем ipconfig /renew.
Команда ipconfig /all позволит получить информацию о настройках протокола IP и, в том числе, о серверах DNS, используемых в системе.
Кроме того, Вы команда ipconfig /flushdns обновит DNS адреса.
Эти команды являются очень важными и полезными для администраторов сети Windows для устранения неполадок сети.
Ipconfig также может работать и с протоколом IP версии 6.
3 способа посмотреть учетную запись
После установки операционной системы Виндовс 10 большинство пользователей изменяют имя учетной записи. Такая возможность создана разработчиками компании «Майкрософт» для более удобного пользования программой. Существует еще ряд причин, по которым происходит смена имени учетки. Узнаем, для чего и как узнать имя пользователя компьютера в операционной системе Windows 10.
А нужно ли это?
Аккаунты на ПК создаются для распознавания юзеров и устройств. Представляют собой профили с разными настройками, благодаря чему несколько людей могут работать с устройством. К каждому профилю можно ограничить права доступа, чтобы посторонние лица не могли войти в учетку. Операционка присваивает каждой из них идентификационный номер.
Если девайсом пользуются несколько человек, то для удобства создается несколько аккаунтов. Во избежание путаницы каждому из них присваивается свое наименование. Также имя учетной записи необходимо, если на цифровой технике ведется родительский контроль.
Смена имени пользователем выполняется также в случае покупки нового устройства после инсталляции ОС. Информация о смене имени в Виндовс 10 может понадобиться, если юзер забыл логин и пароль для входа в аккаунт.
В зависимости от того, какой тип аккаунта используется, будет выбран метод смены имени. Способ подбирается при установке операционки:
- Локальный тип – данные сохраняются только на ПК. После переустановки Винды все параметры теряются без возможности восстановления.
- Сетевой тип – привязан к «Майкрософт», позволяет пользоваться онлайн-ресурсами фирмы. Для создания аккаунта нужен интернет, все данные синхронизируются с гаджетом, что дает возможность восстановления при переустановке ОС.
Как узнать имя учетной записи Windows 10
В ранних версиях Винды, до «восьмерки» имя профиля отображалось в меню Пуск. После выпуска Windows 8 и последующих версий разработчики убрали эту возможность. В «десятке» предусмотрены иные способы просмотра данных учеток.
Командная строка
Создана для взаимодействия пользователя с гаджетом с помощью набора специальных команд в строку. Инструмент помогает юзеру управлять компьютером, в том числе с его помощью можно посмотреть имя учетной записи.
Чтобы выяснить интересующую информацию, права Администратора не требуются.
Пошаговая инструкция:
Нажать на панели задач значок «Пуск».
Набрать в поисковой строке соответствующий запрос.
- В списке отобразится искомое приложение. Нажать по нему ЛКМ.
- После откроется меню интерфейса, где нужно набрать команду: net user.
- Нажать «Enter».
В результате откроется список учетных записей «Майкрософт», созданных на устройстве. Получение информации таким способом не всегда достаточно, так как утилита не показывает наименование активного аккаунта. Поэтому метод актуален для ПК с одним или двумя действующими профилями.
Панель управления
Интерфейс программы позволяет изменять аппаратные и программные настройки. С помощью инструмента пользователь может настраивать, управлять работой Виндовса в соответствии с собственными требованиями. Через утилиту можно посмотреть наименование созданных личных профилей в системе. Для этого требуются права Администратора. Использование Панели управления, так же, как и предыдущий способ, не покажет активный аккаунт.
Пошаговая инструкция:
Открыть меню Пуск.
Набрать в поисковой строке соответствующий запрос.
- Нажать ЛКМ на результат в списке.
- Для удобства в меню открывшегося окна переключить режим на «Крупные значки».
- Нажать пункт «Учетные записи пользователей».
Откроется окно, в котором найти и выбрать пункт «Управление другой учетной записью».
В результате откроется окно, в котором можно увидеть все учетки, созданные на компьютере. С правой стороны от изображения будут написаны их названия.
Сведения о системе
Утилита также создана для предоставления юзерам полной информации об аппаратном обеспечении компьютера, ресурсов и его компонентов, настроек интернет-сети. Сведения о системе содержат информацию о профилях пользователей, где можно посмотреть и их наименования.
Чтобы воспользоваться инструментом, нужно выполнить следующее:
Нажать на клавиатуре горячие клавиши: «Win + R».
В появившейся строке «Выполнить» набрать: msinfo32.
В появившемся меню слева найти и щелкнуть по пункту «Сведения о системе».
Откроется список с подробной информацией о ПК и системе. В строке «Имя пользователя» юзер увидит название активного аккаунта.
Узнать или поменять имя пользователя на ПК с операционной системой Виндовс 10 не составит труда. Для выполнения процедуры не требуются определенные навыки или знания. Поэтому посмотреть интересующую информацию может любой пользователь.
Как узнать имя компьютера и переименовать его при необходимости
Каждый компьютер имеет название. Каждый раз, когда вы устанавливаете Windows или создаёте новую учётную запись пользователя, вы можете наименовать ПК или аккаунт. Особенно важным этот момент является при организации сети, будь то на предприятии, или же у себя дома.
В таком случае гораздо удобнее будет, если каждая машина будет иметь название, которое легко распознать
Также возможна ситуация, когда из-за чьей-то неосторожности несколько серверов в сети называются одинаково, из-за чего возникают конфликты в работе
В этой статье мы расскажем, как отредактировать вашу учетную запись
Система автоматически присваивает себе название, но очень часто оно состоит из набора цифр и букв, поэтому разобраться с этим может быть очень непросто, если их несколько. Этот недостаток можно убрать очень просто. Кроме этого, иногда может потребоваться переименовать пользователя без переустановки ОС Windows и многих дополнительных манипуляций. В этой статье мы покажем, как узнать изменить имя компьютера и пользователя, а также научимся их изменять.