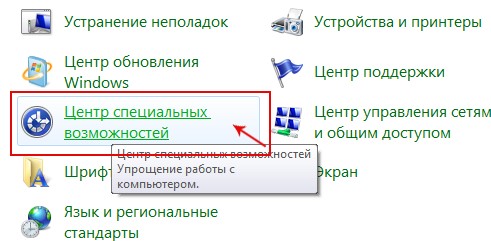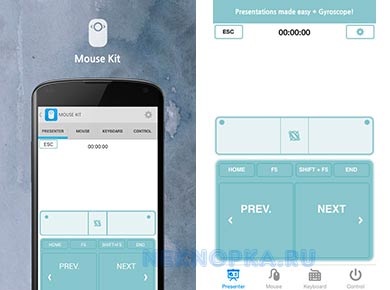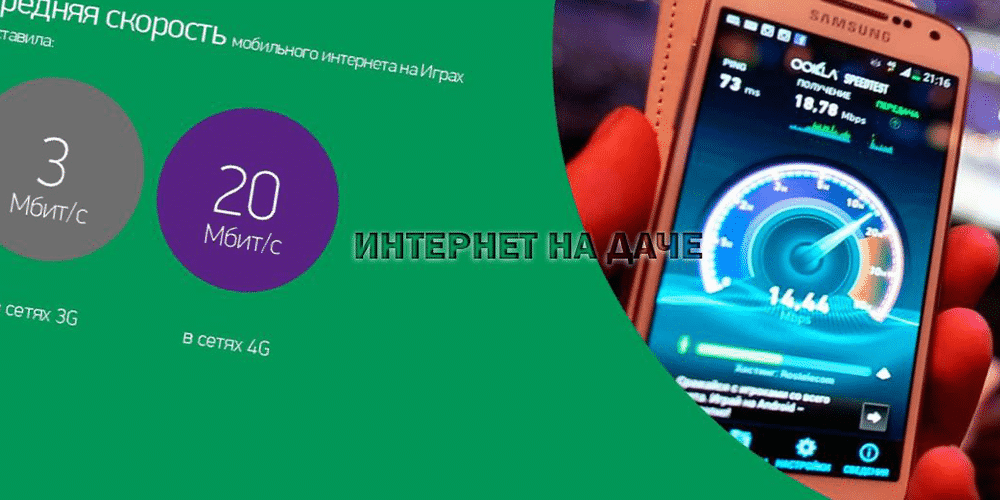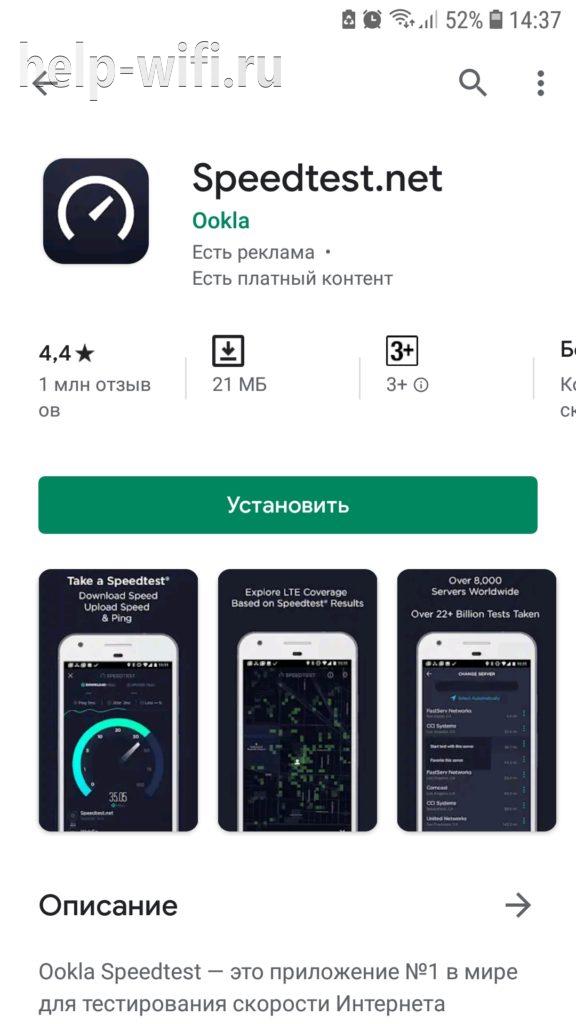Причины низкой скорости wi-fi сети на ноутбуке
Содержание:
- Количество подключённых устройств к сети
- Как повысить скорость мобильного Интернета
- Прошивка роутера
- Изменение настроек роутера
- Делаем настройку планировщика пакетов QoS
- Программные причины
- Почему роутеры уменьшают скорость
- Определение реальной скорости
- Выбираем план электропитания
- Переходим на самый свободный канал
- Усилитель для роутеров (репитер)
- Влияние роутера на скорость
- Почему скорость по Wi-Fi часто бывает ниже скорости интернета через кабель
- Что делать, если снизилась скорость интернета
Количество подключённых устройств к сети
Роутеры могут раздавать Интернет на несколько устройств одновременно. Как правило, к одному маршрутизатору максимум можно подключить 10 гаджетов. При этом каждый пользователь в любой момент сможет узнать, какие устройства подключены к его сети. Для выполнения поставленной задачи можно воспользоваться простым алгоритмом:
- Кликнуть по значку «Мой компьютер» на рабочем столе ПК с виндовс.
- Перейти в раздел «Сеть».
- На экране отобразится список устройств, раздающих Интернет, которые в данный момент подключены к этому компьютеру.
- Выбрать роутер и кликнуть по его названию правой кнопкой мыши.
- Из списка параметров тапнуть по строчке «Перейти на веб-страницу».
- Ввести логин и пароль для входа. Эти сведения прописаны на обратной стороне маршрутизатора.
- После ввода символов на мониторе отобразится меню параметров вай-фай передатчика.
- Кликнуть по вкладке «Сеть».
- Развернуть подраздел WLAN
- Найти строку «Подключённые устройства» и тапнуть по ней.
После выполнения предыдущего действия должны появиться все гаджеты, которые в данный момент подключены к этой точке доступа. Здесь также может быть указан их IP-адрес.
Окно перехода на сайт маршрутизатора на OC Windows
Обратите внимание! Порядок действий, описанный выше, может отличаться в зависимости от модели маршрутизатора. Однако в общем случае процедура проверки подключенных устройств аналогична
Существует более простой способ осуществления данной процедуры:
- Найти в строке состояния значок Интернета и кликнуть по нему.
- Войти в свойства.
- Перейти во вкладку «Подключение».
- Нажать по строке устройств, расположенной в конце списка.
- Отобразятся все устройства, которые получают Интернет от этого роутера.
Важно! Пользователь может ограничить доступ в сеть конкретному гаджету, занести его в чёрный список
Как повысить скорость мобильного Интернета
Если телефон новый, но проблемы с подключением к Интернету постоянно наблюдаются, необходимо начать проверку всех возможностей гаджета на наличие проблем. В большинстве случаев с ними легко можно справиться самостоятельно, не привлекая специалистов. Если все же не получилось, можно обратиться в сервисный центр для диагностики устройства и решения проблемы.
Принудительное подключение 4G вместо 3G/2G
Первый и основной способ — форсировать соединение 4G вместо 3G / 2G. В новых телефонах это скорее стандарт, но в старых моделях вы можете обнаружить, что предпочтительным типом сети является 3G. Это оказывает ощутимое влияние на скорость нашего интернета, и передатчики, работающие по технологии HSPA, по-прежнему очень популярны. Для принудительного подключения 4G перейдите в «Настройки» — «SIM-карта и сеть» и выберите «Предпочтительный тип сети». В зависимости от имеющегося у вас смартфона, названия отдельных опций в меню могут различаться.
Удаление неиспользуемых приложений и виджетов
Не всегда медленная загрузка сайтов означает, что соединение плохое. Иногда приложения, которые работают в фоновом режиме, могут использовать спектр, который нам нужен, а в некоторых случаях также генерировать дополнительные расходы, если тариф не предлагает большой пакет данных
Вот почему важно избавиться от всех приложений, которые не используются с телефона. Стоит также просмотреть виджеты, которые есть на рабочем столе, достаточно одного прогноза погоды
Оптимизация браузера
Следующим шагом является оптимизация браузера, иногда бывает целесообразно включить режим сжатия страниц. Эта функция, среди прочего, Chrome, которой пользуются более 90% пользователей Android. В настройках Chrome перейдите в «Настройки» и перейдите в «Сохранение данных». После его активации все http-страницы будут проходить через серверы Google и предоставляться в сжатой форме, что сэкономит нам до 30% скорости. Другие браузеры для мобильных устройств, такие как Opera, например, имеют аналогичную функцию.
Использование версии приложений Lite/Go
Если вы использовали Facebook или Messenger несколько лет назад, то хорошо знаете, как перегружены текущие приложения. Специально были созданы их версии Lite, которые не только предъявляют более низкие требования к производительности смартфона, но и просто работают быстрее. Google, вероятно, тоже заметил это, потому что не так давно представил ряд проприетарных приложений с пометкой Go, которые также должны быть «легче», поэтому они должны работать быстрее:
- YouTube Go;
- Google Maps Go;
- GMail Go.
Перезагрузка телефона
Иногда лучший способ восстановить скорость Интернета на телефоне — просто перезапустить его. Все мобильные операционные системы похожи на Windows, если он работает без перерыва слишком долго, она начинает значительно тормозить. С помощью этого простого метода можно восстановить полную функциональность.
Правильное место для маршрутизатора Wi Fi
Передача данных через Wi Fi часто является причиной снижения скорости интернета. Надо найти подходящее место в вашем доме для маршрутизатора, в котором ничто не будет блокировать сигнал. Центральная часть квартиры является лучшим местом для настройки Wi-Fi роутера. Однако это не всегда возможно, поэтому лучшим решением будет обеспечить более или менее одинаковое расстояние от маршрутизатора для всех устройств, использующих беспроводную передачу данных.
Очистка кэша приложения
Если есть проблемы со скоростью конкретного приложения, надо очистить его кэш. Часто со временем там собирается много ненужных данных, которые только замедляют его работу. Очистить его надо с уровня «Настройки» в меню «Приложения».
Измените тарифный план на более быстрый
Если были обеспечены все оптимальные условия для эффективной передачи данных (подключение устройств с помощью кабелей, устранение помех, размещение маршрутизатора WiFi в нужном месте), и Интернет все еще остается медленным, стоит подумать об изменении текущего тарифного плана еще быстрее. Посетив сайт вашего оператора, вы сможете найти новый тарифный план с учетом ваших потребностей и ожиданий.
Качественный Интернет, который всегда под рукой, становится все более доступным. Для этого нужен подходящий тарифный план и современный смартфон, который можно также использовать в качестве точки доступа и раздачи сигнала
Поэтому скорость имеет важное значение, ее нужно постоянно проверять и устранять проблемы, мешающие наслаждаться качественным Интернетом
Прошивка роутера
Если вышеперечисленные способы не помогают увеличить скорость интернета и маршрутизатор периодически самопроизвольно отключается, следует перепрошить его.
Обратитесь в любой сервисный центр, который специализируется на обслуживании wifi роутеров.
Самостоятельная прошивка может привести к неполадкам в работе устройства.
Чтобы узнать, до какой версии ПО необходимо обновить его, переверните устройство и посмотрите на версию текущей прошивки, как показано на изображении:
Определение версии прошивки
К примеру, на рисунке версия программного обеспечения роутера – 7.2, значит, его необходимо обновить до 7-й версии.
Изменение настроек роутера
Любой Wi-Fi маршрутизатор изначально использует заводские настройки, но не всегда они являются оптимальными. Поэтому имеет смысл изменить их и проверить, станет ли вай-фай работать быстрее.
Чтобы настроить роутер, нужно войти в его панель управления. Для этого потребуется:
Узнать IP-адрес устройства — обычно он написан на корпусе роутера.
Если панель управления маршрутизатора запаролена, ввести имя пользователя и код безопасности в соответствующие поля формы и нажать на кнопку «Вход». Данные для авторизации должны быть указаны на корпусе роутера.
Устанавливая новые настройки, каждый раз необходимо сохранять их и перезагружать маршрутизатор, чтобы изменения вступили в силу.
Первый параметр, который нужно поменять, — стандарт связи. Он может называться «Диапазон радиочастот» или «Режим сети». Как правило, по умолчанию выставлено значение «802.11b+g+n». Стандарты «b» и «g» имеют ограничения по скорости (11 и 54 мегабита в секунду), а «n» является самым быстрым из них. Поэтому рекомендуется установить значение «802.11n» в разделе «Беспроводной режим» (вкладка «Настройки Wi-Fi»).
Использование устаревших стандартов безопасности WEP и WPA/TKIP — одна из возможных причин низкой скорости Wi-Fi даже при включенном режиме сети 802.11n. Оптимальным типом аутентификации на данный момент считается WPA2-PSK. В паре с этим стандартом безопасности надо также установить тип шифрования AES — другие алгоритмы ограничивают скорость вай-фай на отметке в 54 мегабита в секунду. Упомянутые настройки роутера находятся в разделе «Беспроводной режим» (подраздел «Параметры безопасности точки доступа»).
Стандарт связи 802.11n рассчитан на работу с широкополосными каналами, однако высокая скорость Wi-Fi в такой связке будет достигнута только при стабильно хорошем сигнале без помех. Добиться идеальных условий в многоквартирных домах не представляется возможным из-за обилия устройств, работающих на частоте 2,4 гигагерц.
При слабом сигнале использование канала на 40MHz приводит к снижению скорости Интернета. Ускорить его можно, установив ширину 20MHz в «Настройках беспроводного режима».
Ещё 2 параметра, которые стоит поменять в роутере, — Wi-Fi Multimedia и мощность передачи. WMM следует активировать в настройках для повышения скорости отправки и получения данных через вай-фай. Касательно мощности передачи значение в 100% не обязательно будет оптимальным — определить лучший вариант нужно опытным путем. Оба параметра находятся в разделе «Беспроводной режим» (вкладка «Расширенные»).
Делаем настройку планировщика пакетов QoS
Для того чтобы узнать, как легко увеличить скорость передачи данных, необходимо выключить его резервирование. Windows стандартно ставит в резерв 25% пропускной способности. Ваша задача отключить этот резерв. Как это сделать, мы подробно опишем ниже в статье.
- Начнем с окошка «Выполнить» для его появления нажимаем сочетания клавиш Win+R и пропишем в нем «gpedit.msc»
- В появившемся окне с левой стороны ищем строчку «Конфигурация компьютера» раскрыв её нажимаем на папку «Административные шаблоны».
- Вы увидите в правой стороне папку «Сеть», нажимаем на неё.

Дальше ищем «Планировщик пакетов QoS» и «Ограничить резервируемую пропускную способность».

Появится окно в котором и предстоит внести важные изменения. Ставим галочку в пункте «Включено». В окошке «Ограничение пропускной способности %» необходимо указать значение «0», благодаря этому мы и отключим резервирование. Не забываем сохранить нажав на кнопку «Применить» и для выхода жмем «ОК». Готово.
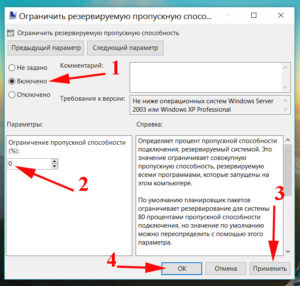
Не забываем перепроверить, стоит ли галочка на планировщике пакетов, в активном интернет подключении. Если стоит, закрываем и пользуемся, если нет, ставим и закрываем. После проделанной процедуры скорость интернета должна повыситься
Программные причины
К программным причинам неправильной работы роутера приписывают проблемы с передатчиком либо системой. Устройство может нуждаться в смене режима защиты либо прошивке. Учитывается количество активных соединений и настройки.
Режим
Чтобы проверить настройки режима роутера, необходимо зайти на панель администрирования. В браузере вводится комбинация 192.168.1.1 и открывается доступ к настройкам.
Варианты на выбор:
- доступ;
- усилитель;
- клиентский мост;
- работа модема.
Если рассматривать домашний интернет, устанавливается точка доступа.
Wi-Fi Multimedia
Беспроводное мультимедийное расширение называется Wi-Fi Multimedia. Речь идёт о стандарте и поддержке протокола данных. Есть несколько категорий прав доступа, многое зависит от прошивки. Проблемы с трафиком свидетельствуют о необходимости установки пакета мультимедийных приложений.
Защита
Чтобы защитить роутер, стоит перейти в настройки, выбрать соответствующий пункт. В браузере пропечатывается комбинация 192.168.0.1, далее выбирается беспроводная сеть (интересует пункт «доступ»). В данной графе должно стоять значение WPA2.
Важно! Пользователю требуется придумать уникальный пароль. Желательно, чтобы он содержал цифры, буквы различной величины
Мощность передатчика
Показатель мощности в маршрутизаторах обозначается dBm, у современных моделей он достигает 100 единиц. Рассматривая бюджетные, китайские аналоги, у них характеристика едва доходит до 20 dBm. Мощность связана с чувствительностью приемника и шириной канала. Использование моделей на 75dBm — гарантия значительного прироста к скорости передачи данных.
Прошивка
Системные ошибки влияют на работоспособность маршрутизатора. На примере модели TP-Link TL-WR841N понятно, что легко устранить такую неисправность. На официальном сайте TP-Link имеется необходимое программное обеспечение. В поле загрузки надо ввести точное название модели и согласиться с условиями. После этого разработчик предложит скачать встроенную утилиту. Следуя инструкции по инсталляции, можно быстро обновить систему.
Много активных соединений
Большое количество подключенных пользователей к сети приводит к снижению характеристик. В режиме точки доступа выбирается количество возможных юзеров. Также существует программное обеспечение для контроля пользователей, например, Habr. Если есть риск несанкционированного использования трафика, рекомендуется сменить пароль.
Почему роутеры уменьшают скорость
Низкая скорость в локальной сети по Wi Fi наблюдается, если в помещении используются перегородки, есть металлические предметы. Беспроводной маршрутизатор не способен обеспечить качественную связь, где есть физические барьеры. Приемник плохо передает сигнал мимо мебели, его отпугивают зеркала. Дополнительная проблема — армированные стены. Речь не идёт не о сплошном металлическом слое. Но даже решётчатые заготовки являются барьером.

Важно! Когда рядом с маршрутизатором находится силовой кабель, он начинает сбоить. Появляются помехи, связанные с электромагнитной совместимостью
Определение реальной скорости
Прежде чем заняться увеличением скоростных показателей, стоит проверить скорость Wi-Fi роутера. Хотя производителем оборудования и указывается данный показатель (например, 300 Мбит/с), на практике значение будет намного ниже.
Измерить скорость Wi-Fi сети можно, используя приложения для компьютера или телефона (например, Wi-Fi Analyzer) или специальные сервисы, позволяющие выполнить тест скорости Wi-Fi соединения в режиме онлайн.
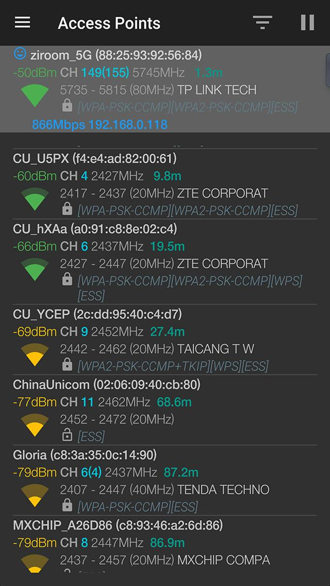
Wi-Fi Analyzer
Рассмотрим, как узнать скорость Wi-Fi роутера на примере сервиса Speedtest, для начала исключив вину провайдера:
- Подключаем интернет-кабель к компьютерному устройству напрямую, при необходимости настраиваем соединение, если используемый тип подключения не «Динамический IP».
- Переходим к онлайн-сервису анализа скорости соединения и запускаем проверку.
- После получения результатов тестирования, возвращаем кабель в разъём WAN на маршрутизаторе и снова проверяем скорость. Теперь уже запустится тест для Wi-Fi соединения, и по его итогам можно будет судить, режет роутер скорость или нет.
Если в первом случае была получена скорость ниже заявленной, следует обратиться к поставщику услуг, поскольку проблема существует на стороне провайдера, а не у вас, и повлиять на работу его оборудования вы никак не можете. При соответствии заявленным характеристикам выполняем проверку скорости соединения через Wi-Fi роутер
Скорость по кабелю обычно выше, чем по Wi-Fi, но здесь важно учитывать разброс показателей
Выбираем план электропитания
Изменив план электропитания, у вас благодаря этому немного повыситься скорость интернета на компьютере. Давайте в этом действии рассмотрим все плюсы и минусы.
- Начнем с раздела «Панель управления», слева сверху «Система и безопасность» и «Электропитание».
- Смотрим пункт «Основные планы» если там стоит точка в разделе «Сбалансированный (рекомендуется)» значит меняем, ставим точку в пункт «Высокая производительность».
По умолчанию практически во всех компьютерах стоит точка в пункте «Сбалансированный (рекомендуется)», это для того, чтобы ПК меньше потреблял электроэнергии. Но из-за этого производительность снижается, в этом списке и сетевая плата. Когда мы ставим точку «Высокая производительность» производительность увеличивается, но есть и минус, разряд батареи на ноутбуке будет быстрее. Поэтому менять план электропитания лучше, когда вы подключены в сеть 220 вольт, а не от батареи работаете.
Переходим на самый свободный канал
Многие пользователи, особенно не имеющие специальные познаний в настройке сетевого оборудования, для развёртывания домашних сетей пользуются программными «мастерами». При этом, как правило, такие мастера выбирают 1, 6 или 11 канал для трансляции сигнала. В результате, если несколько соседних роутеров работают на этих каналах, скорость сети существенно снижается. Поменять канал можно через веб-интерфейс маршрутизатора, но как определить, какие из них свободные, а какие нет?
Для этого предназначена небольшая утилита inSSIDer, предлагаемая в версиях для Windows (бесплатно), Mac OS X (4,99 долл.) и Android (бесплатно).
Помимо определения лучших каналов утилита способна самостоятельно подключаться к точкам доступа и отключаться от них, а также изменять сетевые настройки на устройстве.
Усилитель для роутеров (репитер)
Одним из лучших способов улучшить сигнал вай-фай роутера заключается в использовании специального оборудования. В вопросе усиления мощности модема стандартом стало использование компактных усилителей – репитеров.
Принцип их использования предельно прост:
- готовый к работе прибор нужно подключить к электросети;
- после чего достаточно установить соединение с установленным аппаратом.
В данном случае передача данных происходит через стандартные провода, что безопасно и удобно, поскольку расстояние перестаёт быть помехой. При этом посторонние люди теряют возможность подключиться к сети.
Влияние роутера на скорость
Как повысить скорость Wi-Fi на ноутбуке через роутер? Влияет ли маршрутизатор на скорость интернета и каким образом? Об этом подробнее далее.
В роутере, также как и компьютере, мобильном телефоне или ноутбуке, установлен процессор или микропрограмма, которая управляет всеми процессами. Это главная микросхема, которая занимается обработкой команд. Благодаря оперативной памяти здесь хранится временная информация. Наименование процессора, стандарт, емкость оперативной памяти, модель радиомодуля беспроводной сети непосредственно влияют на скорость и качество интернета.
Прошивка роутера также может оказывать влияние на скорость работы в сети. А еще протоколы подключения, используемые провайдером.
Месторасположение роутера имеет важное значение
Выбор оптимального места расположения роутера
Постоянную бесперебойную работу сети обеспечивает правильное месторасположение точки доступа. Когда отражается всего один-два столбика на значке «вай-фай», можно переместить маршрутизатор в другое место.
Для ускорения подачи и приема сигнала, чтобы исключить вероятность воздействия внешних факторов, стоит расположить роутер в месте, где поблизости нет других объектов. Отсутствие препятствий на пути поможет усиливать сигнал.
Особое внимание стоит обратить на металлические или электрические препятствия, потому что именно вода и металл являются поглотителями Wi-Fi, забирающими часть энергии на себя
Мощность сигнала роутера
Разбираясь в вопросе, как ускорить вай-фай на ноутбуке, следует знать: мощность маршрутизатора оказывает непосредственное влияние на скорость работы Wi-Fi.
И технология здесь очень интересна: чем выше мощность, тем ниже скорость, потому что при высокой мощности происходит снижение плотности, а соответственно и падение скорости. Ускорять работу роутера можно посредством снижения передаточной мощности.
Каждая стена ослабляет сигнал
Ошибки в настройках маршрутизатора
При появлении сложностей с сетью, в первую очередь настраивают именно роутер или маршрутизатор. После этого настраивают и другие устройства. При медленной скорости все беспроводные устройства «подгоняют» под роутер. Для настройки самого маршрутизатора стоит обратиться за помощью к специалисту.
Могут быть следующие сложности:
- не горят индикаторы интернета;
- нет раздачи Wi-Fi, или же сеть есть, а интернета нет;
- невысокая скорость работы в сети;
- подключение периодически прерывается;
- не сохраняются настройки адаптера.
Использование правильных стандартов сети
Внести необходимые настройки в сетевые стандарты можно следующим образом:
- Заходят «Панель управления» — «Сеть и Интернет».
- Открывают «Центр управления сетями и общим доступом».
- Выбирают «Изменение параметров адаптера».
- Заходят в «Свойства беспроводного маршрутизатора» — «Настроить».
- Переходят на вкладку «Дополнительно».
После установки правильных настроек скорость должна увеличиться автоматически.
Прошивка роутера
Часто требуется перепрошивать роутер из-за неточностей и ошибок в заводских настройках. Бывает и так, что программа вообще неработоспособна.
Процедура перепрошивки проста. На большинстве современных моделей встроена опция автоматического обновления ПО. Чтобы самостоятельно провести данную процедуру, скачивают файл микропрограммы с сайта производителя. Заходят в «Настройки» и в разделе «Обновление ПО» указывают путь к файлу для прошивки.
Программное обеспечение маршрутизатора можно обновить
Пересечение частот с соседской сетью
Одной из причин снижения скорости работы интернета может быть влияние посторонних сигналов, например, от роутера соседей (в многоквартирных домах). Потребуется просто поменять диапазон частот или канал.
Для решения данной проблемы устанавливают софт для Windows InSSIDer, для Android WiFi Analyzer. Выбирают подходящий канал и устанавливают его в «беспроводной сети». Как правило, уже заранее выбрано значение «Auto»: при включении роутер самостоятельно определит свободный канал.
Влияние на Wi-Fi со стороны провайдера
Провайдер оказывает непосредственное влияние на скорость работы вай-фай. Она не может увеличиваться из-за установленного им лимита (даже при самом высокотехнологичном и современном оборудовании).
Почему скорость по Wi-Fi часто бывает ниже скорости интернета через кабель
Нужно понимать, что скорость режет каждый роутер. Но какой-то меньше, а какой-то больше. Многое зависит от мощности роутера — его комплектующих (например, процессора). О мощности можно судить по максимальной скорости, с которой может работать девайс. Она указывается на коробке, например, 300 или 150 Мбит/с. В реальности скорость, конечно же, ниже. Рассмотрим далее основные причины, почему роутер урезает скорость.
У каждого роутера есть максимальная скорость — чем она выше, тем мощнее роутер
Какие стандарты сети и диапазоны поддерживает ваш роутер: устаревшие или новые скоростные
Устаревшими считаются стандарты 802.11b, 802.11g, 802.11n. На них скорость интернета ниже. Предпочтительнее покупать роутер, который будет работать с более скоростным стандартом 802.11ac — он уже новый.
Теперь насчёт частоты: 2.4 ГГц — диапазон, в котором работают все старые модели роутеров. Часто он забит сигналами от других маршрутизаторов, которые работают поблизости. Жители многоэтажек здесь страдают больше, чем владельцы частных домов, так как роутеры стоят чуть ли не в каждой квартире. Сигнал буквально пробирается сквозь помехи — скорость страдает.
Если вы живёте в многоэтажном доме, роутер будет работать у вас медленно на частоте 2.4 ГГц
Если есть возможность, приобретите двухдиапазонный роутер, который работает на частоте 2.4 и 5 ГГц. Последний диапазон пока не так распространён, поэтому и помех от других роутеров в нём немного.
Нужна поддержка именно двух диапазонов, потому что не все устройства, с которых вы выходите в интернет, будут поддерживать волну 5 ГГц. Если у вас, например, уже старенький ноутбук и телефон, они будут работать в точке доступа 2.4 ГГц. А современный стационарный ПК будет ловить сеть 5 ГГц.
Лучше, чтобы ваш роутер поддерживал сразу два диапазона 2.4 и 5 ГГц
То же самое касается и стандартов сети. Роутер должен уметь работать и в популярном 802.11n, и в новом 802.11ac. Чтобы ваш адаптер «Вай-Фай» на компьютере смог принимать сигнал с этими стандартами, возможно, вам придётся обновить его драйверы. Для этого нужно скачать установщик «дров» Wireless на сайте производителя вашего ПК или сетевой карты. При поиске ПО учитывайте модель компьютера и версию своей «операционки» (Windows 7, Windows 10, Mac OS и т. д.).
Тип подключения к интернету, с которым работает ваш провайдер
Лучше выбирать провайдер, который поставляет интернет по протоколам «Динамический IP» и «Статический IP». Их даже проще настраивать — справитесь без специалиста, если что. При других видах соединений, например, PPPoE, L2TP или PPTP скорость будет снижаться роутером значительно.
Количество подключённых устройств к вашей сети
Если к вашему роутеру одновременно подключены ПК, ноутбук, телефон, планшет, телевизор, скорость будет делиться между всеми этими устройствами. Снизьте по возможности нагрузку на сеть.
Отключите все устройства от «Вай-Фая» кроме ПК и проверьте скорость интернета — скорее всего, она увеличится
Некорректные настройки, неактуальная прошивка роутера и другие причины
Возможно, на вашем роутере стоят не те настройки (тип шифрования, ширина канала и прочее) — некоторые параметры могут замедлять передачу сигнала по беспроводной сети. Здесь пользователь может самостоятельно и быстро всё исправить — как это сделать, описано в разделе ниже о коррекции настроек.
Чтобы скорость роутера была высокой, нужно правильно его настроить
Прошивка для роутера — как операционная система (сокращённо ОС) для компьютера, например, Windows, или как платформа «Андроид» для телефона. Это та программная среда, благодаря которой работают «железо» — комплектующие роутера (процессор, плата и т. д.). От состояния прошивки зависит работоспособность роутера, в том числе выдаваемая им скорость. Решение — обновление прошивки.
Аппаратные компоненты роутера работают слаженно благодаря прошивке
Скорость урезается, если роутер расположен не в том месте в доме или квартире. Если вы находитесь далеко от роутера, сеть на вашем устройстве будет либо пропадать вовсе, либо работать на сниженной скорости. Рекомендации по расположению роутера читайте в следующем разделе статьи.
Что делать, если снизилась скорость интернета
Пользователи сталкиваются с вопросом, что делать если слабый интернет. Самостоятельное увеличение показателей зависит от источников сбоя, специалисты делят их на две основные подгруппы:
- из-за провайдера;
- действий пользователя.
Если неполадки появляются по вине получателя услуг, то влияние на ситуацию происходит без использования посторонних ресурсов. Для стабилизации применяется несколько действий:
- установка нового интернет-обозревателя поможет улучшить работу с сетью — любое ПО со временем дает сбои, без замены на другую версию с удалением предыдущей успеха добиться сложно;
- отключение торрентов — раздача файлов способна захватывать значительную часть исходящего трафика, исправить работу сетки можно их отключением;
- пофиксить исправность оборудования — отключение и повторное подсоединение помогает установить наличие неполадок, для выполнения задачи достаточно подключит ноут через кабель к роутеру и следить за изменениями в показателях, если данные сильно отличаются, необходима покупка нового оборудования;
- замена канала вещания — проводится через маршрутизатор, позволяет перейти на другую, более свободную линию;
- снижение нагрузки на ПК — производится при помощи остановки всех работающих приложений, действие поможет стабилизировать линию, ускорить открытие сайтов;
- внутренняя очистка устройства — удаление скопившейся грязи и пыли позволяет аппаратуре нормально функционировать, без перегревания и лишнего напряжения;
- изучение возможностей гаджета — у каждого устройства свои показатели, устаревшие версии значительно ограничивают скорость сети, если причина в старом ноуте, необходима покупка нового.
Чистка от пыли и грязи