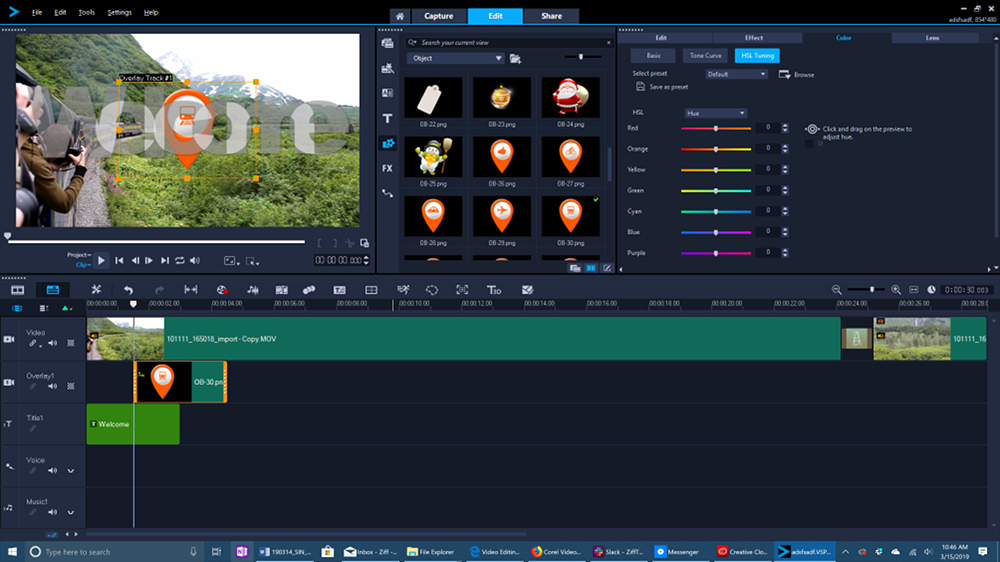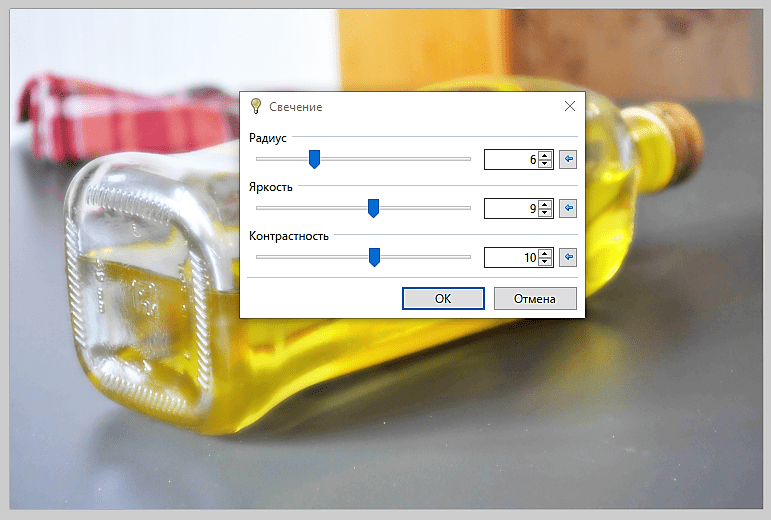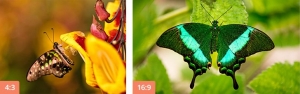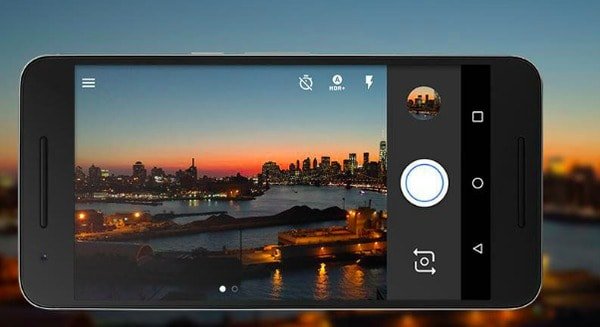Изменение разрешения фотографии онлайн
Содержание:
- Масштабирование через стили
- Часть 1. ОбъяснениеUpscaler изображений
- Что такое DPI и на что оно влияет
- Как увеличить размер фотографии и оптимизировать ее?
- Что ожидать
- Мобильные приложения для улучшения качества видео
- Как узнать разрешение фотографии или другого изображения
- Что такое разрешение (Resolution)
- Разрешение для печати фотографий
- УВеличить разрешение с 72 до 300 dpi
- Настройки камеры
- Часть 2: Топ-11 приложений, которые могут улучшить видео / фотографии
- Уменьшаем размер фото на сервисе «Онлайн приложения и сервисы»
- Увеличить размер фото скриншотером Monosnep
- ON1 Resize 2020 от вашей камеры до вашей стены
- Изменяем разрешение фотографии онлайн
- Как изменить размер фото в FastStone Image Viewer
Масштабирование через стили
Стили удобно задействовать, когда нужно массово задать одинаковые размеры для множества изображений, тогда не придётся указывать индивидуальные размеры для каждой картинки через width и height. Но если у вас большое количество иллюстраций разного размера, то стили здесь никак не помогут. Они пригодятся, например, для иконок одинаковой ширины и высоты или когда размеры задаются в процентах, как это показано выше. В примере 3 приведён стиль для изменения размеров всех изображений внутри элемента <figure>.
Пример 3. Размеры через стили
Когда для одного элемента одновременно указывается атрибут width и стилевое свойство width, то стили имеют приоритет выше.
Часть 1. ОбъяснениеUpscaler изображений
Повышение качества изображения, появившееся как относительно новое слово в настоящее время, привлекло большое внимание общественности, так как многие ищут различные способы повышения качества изображения. Согласно исследованию, 78% изображений, загружаемых в Интернет, имеют низкое качество, кроме того, цифровой шум может искажать визуальные детали изображений, что может еще больше повлиять на решения клиентов о покупке и снизить степень удовлетворенности пользователей
Именно так многие отрасли сейчас нуждаются в высококачественных изображениях для своего бизнеса. Решения, которые они находят, обычно делятся на две категории, одна из них – с помощью традиционных инструментов для редактирования изображений, другая – довольно современная: технология ИИ. В то время как вы задаетесь вопросом о разнице между традиционным средством повышения качества изображения и средством повышения качества изображения с использованием искуственного интелекта. Прокрутите вниз, чтобы узнать!
- Традиционный Image Upscaler: в значительной степени относится к программному обеспечению или инструментам для редактирования изображений, таким как Photoshop, нацеленным на улучшение разрешения изображения путем настройки параметров, касающихся цвета, температуры, контура, яркости, теней и т.д. Используемые методы являются довольно традиционными и широко применяются десятилетия.
-
AI Backed Image Upscaler : относится к программе масштабирования изображения или программному обеспечению, которое исправляет размытое изображение с помощью алгоритма глубокого обучения AI (
AI – Искуственный интелект, он же ИИ), например, обнаруживает размытый контур или пространство и исправляет его, чтобы восстановить потерянные цвета, текстуры и детали.
Разница между традиционным повышением качества изображения и поддержкой ИИ
Кто-то может спросить: что отличает устройства для повышения качества изображения на базе ИИ от традиционного программного обеспечения для обработки изображений, такого как Photoshop?
Вот ответ. При использовании одного традиционного средства повышения качества изображения для обработки изображений, таких как увеличение разрешения, не будет новой информации об изображении, что, другими словами, означает, что вы просто не можете добавить дополнительное качество, даже если разрешение было увеличено. Это то, что делает ИИ-ускорители изображений такими уникальными. Благодаря глубокому изучению ИИ и бесчисленным испытаниям, выполненным на реальных снимках, улучшающие изображения изображения с помощью ИИ распознают множество вещей, таких как человеческое лицо и волосы, кирпичи и стены, фон и многие другие объекты. С помощью этой способности вы можете заполнить потерянные цвета, детали и текстуры исходных изображений во время автоматической обработки.
Вы можете прочитать Обзоры увеличителей изображения, чтобы получить больше увеличителей изображения на базе AI.
Что такое DPI и на что оно влияет
Итак, DPI – это Dots Per Inchs. Другими словами, это то количество точек, которое преодолевает курсор мыши при ее минимальном перемещении. То есть в DPI измеряется чувствительность мыши. И это очень важный параметр в играх и графических редакторах. Необходимо знать DPI мыши и как настроить его, ибо от этого напрямую зависит эффективность в игре и продуктивность в работе. С той мышью, которая ползает, как черепаха, в онлайн-шутерах и экшнах делать нечего. Чувствительность манипулятора – весьма важный параметр.
У самых обычных офисных мышей всего один уровень чувствительности – около 1000 DPI. Более продвинутые модели могут обладать 3500, 6000 и даже 12000 DPI. Но это все специализированные с высоким разрешением сенсора и внушительным количеством DPI. Как настроить его на этих мышах? На многих для этого есть специальная кнопка. Другие дают такую возможность только при использовании специального программного обеспечения. В любом случае настроить DPI можно только на той мышке, которая поддерживает эту функцию. По-другому никак.
Как увеличить размер фотографии и оптимизировать ее?
В ситуации, когда вам нужно увеличить размер фотографии для того, что бы вставить ее у себя на сайте, или, например, для того, что бы передать ее кому-то по почте, то лучше было бы изображение оптимизировать, что бы фотография, при большом размере занимала как можно меньше места, и лучше загружалась.
В этом случае лучше использовать сторонние программы или онлайн-сервисы. На данную тему у меня была отдельная статья, в которой я подробно описала, как изменить размер фотографии и оптимизировать ее для использования в интернете. С данной статьей вы можете ознакомиться по этой ссылке: Оптимизация изображений для сайта
Что ожидать
Мы будем собирать один снимок из двадцати кадров. Суть метода в том, что не нужно использовать штатив. Небольшое движение рук позволит имитировать сдвиг датчика. Таким образом, на каждый ваш снимок в серии будет отображать одну и ту же сцену, но с небольшим смещением.
Мы сможем увеличить разрешение снимка в 4 раза от исходного размера. 12Мп может стать почти 48Мп, 24Мп может стать почти 96Мп. Всегда придётся делать небольшую обрезку, потому что наши фотографии никогда не будут полностью перекрываться.
Теперь стоит узнать о том, что следует ожидать. Хоть мы и увеличиваем разрешение в 4 раза, на самом деле это не будет сильно заметно. Различие будет видно только в мельчайших деталях. Поэтому данный метод следует использовать пи фотографировании сцен с большим количеством мелких деталей.
Преимущества данного способа обработки велики, но результаты могут быть менее интересны, чем вам хотелось бы. Кроме того, если вы не печатаете фотографии на рекламные щиты огромного размера, вам вряд ли понадобятся снимки с разрешением 94Мп. Даже самое высокое разрешение компьютерных мониторов редко превышает 15 мегапикселей.
Но давайте сделаем огромное изображение только потому, что мы можем:
Это окончательное изображение 7901х11930 пикселей или 94,2Мп. Загрузить изображение в полном разрешении можно здесь (14MB ZIP).
Фото было сделано на Sony a7II с объективом Zeiss Sonnar T* FE 35mm f/2.8 ZA. Фото сделано при настройках ISO 100, F/8.0 и 1/100.
Чтобы понять какое преимущество даёт этот метод давайте рассмотрим кропы нескольких участков. Каждая область имеет размер 200px на 200px (100px на 100px на оригинале), увеличенные до 700%.
Мобильные приложения для улучшения качества видео
Блогеры все чаще отдают предпочтение мобильным программам, а десктопные оставляют профессионалам. Поэтому не упомянуть их в обзоре инструментов для коррекции качества видеоряда мы просто не могли.
10. Movavi Clips
ОС: Android, iOS
Цена: бесплатно
Простой и удобный мобильный видеоредактор для создания влогов и любительских клипов «на ходу». В приложении есть все, что нужно для превращения видео, записанного на камеру смартфона, в оригинальный ролик с музыкой, эффектами, наложением текста, эффектов и стикеров.
Основные возможности
Видеообработка
Монтаж
Наложение звука
Добавление эффектов и переходов
Коррекция цветов на видео
Кадрирование
Нарезка/склейка
Наложение стикеров и текста поверх сцены
Плюсы
Программа, при всем обилии возможностей, распространяется бесплатно
Работает стабильно и не тормозит, даже на бюджетных смартфонах
Удобно пользоваться, независимо от диагонали экрана
Своя библиотека стикеров, эффектов, фильтров и переходов
Минусы
Нет тонкой настройки качества: контрастности, детализации
Не позволяет накладывать маски и работать с хромакеем
11. Pinnacle Studio
ОС: iOS
Цена: бесплатно
Популярный редактор видео, в котором буквально в пару кликов можно из видео и картинок собрать интересный клип для загрузки в социальные сети.
Основные возможности
Редактирование видео
Добавление звука на видео
Изменение разрешения
Кадрирование
Коррекция яркости и контрастности
Добавление фильтров и эффектов
Плюсы
Позволяет создавать любительские видео, даже тем, кто до этого ни разу ничем подобным не занимался
В бесплатной версии неплохой базовый набор возможностей и опций
Минусы
Расширенные возможности открываются только подписчикам, а подписка стоит довольно дорого
Приложение давно не обновлялось, отсюда проблемы с совместимостью с последними версиями iOS и вызванные этим ошибки в работе отдельных инструментов
Кому подойдет: начинающим блогерам, любителям обрабатывать видео и создавать клипы из картинок
12. InShot
ОС: Android, iOS
Цена: бесплатно
Любимый блогерами видеоредактор для смартфона, в котором есть практически все, что может понадобиться для монтажа «на бегу». Внутри почти все платное, кроме совсем базовых функций, но это не мешает приложению наращивать популярность и среди поклонников iOS, и среди владельцев устройств на системе Android.
Основные возможности
Ручное и автоматические редактирование качества видео
Наложение звука
Ускорение/замедление
Оптимизация
Сжатие
Цветокоррекция
Фильтры
Стикеры
Эффекты
Плюсы
Интересный комплексный инструмент «всё в одном» с богатым для мобильного приложения набором возможностей тонкой настройки качества картинки
Поддержка разных форматов видеофайлов
Минусы
Практически все функции, кроме базовых, – платные
Кому подойдет: блогерам
Как узнать разрешение фотографии или другого изображения
На компьютере пользователя хранятся цифровые фотографии или другие изображения, которые необходимо использовать в другом месте. Размер фото может быть очень большим, поэтому оно не подойдет для отправки в соцсети или для вставки в документ Word.
Нужно узнать разрешение изображения в пикселях (для растровой графики), чтобы иметь представление о дальнейших действиях по приведению картинки в требуемый размер. Эта величина отображает количество точек (пикселей) на единицу площади (дюйм).
Разрешение изображений измеряют двумя цифрами в пикселах: в ширину и в высоту. Чем больше разрешение изображения, тем больше величина файла.
Чтобы узнать свойства изображения, проделайте следующее:
- Щелкните по файлу правой кнопкой мыши.
- В контекстном меню выберите «Свойства».
- В окне свойств файла откройте вкладку «Подробно».
- В разделе «Изображение» отображаются данные о разрешении графического файла (ширина и высота), а также другая полезная информация об этом файле.
Сначала, посмотрим, как изменить размер фото на компьютере, а затем воспользуемся помощью нескольких онлайн сервисов.
Что такое разрешение (Resolution)
Разрешение (resolution) — это количество пикселей (pixels) на 1 дюйм (inch). Параметр связывающий виртуальность с реальностью. Именно он отвечает за то, в каком качестве распечатается изображение, потому что одно дело, когда в дюйм укладывается 300 пикселей и совсем другое, когда в дюйм укладывается 72 пикселя.
Если вы распечатаете изображение с разрешением 72ppi (pixels per inch) то скорее всего на распечатке вы сможете разглядеть пиксели, в некоторых особо щепетильных местах изображение будет походить на мозаику. Так же как походило на мозаику изображение на мониторе бабушки в 1998 году в изображениях иконок от Windows 98 и не только их. Низкое разрешение для печати зло и его надо изменить, за этим мы и здесь.
От величины разрешения зависит фактически размер фотографии при перенесения её с монитора на бумагу. Так как если изображение величиной 500 на 500px и его разрешение 100ppi то фактически размер этого изображения — 5 на 5 дюймов. Напомню, что в дюйме 2,54см. 100ppi конечно маловато для печати, поэтому мы меняем разрешение на 300ppi но и физический размер уменьшится вместе с изменением разрешения, так как разрешение фактически является соотношением пикселей к физическому размеру (см дюймы, сантиметры). Увеличиваем качество укладывая в дюйм больше пикселей, но и физический размер становится меньше, так как пикселей всего 500 и дополнительным взяться не от куда. Но об этом мы ещё поговорим.
Замечу, что в Фотошопе принято другое обозначение разрешения (resolution). Вместо ppi принято dpi, что расшифровывается как dots per inch. Это предмет совершенно другой темы и извечных споров между сторонниками правильных формулировок. Dot (точка) это точка, которую ставит принтер при печати. И если вы хотите узнать больше о подготовке к печати прочтите мои статьи: Подготовка к печати за 10 минут и Как сделать Флаер
Разрешение для печати фотографий
Все фотографии представляют собой именно растровую графику. Такие изображения печатаются в определенных форматах. Например, в фотосалонах наибольшей популярностью пользуются снимки, распечатанные в формате 10 x 15 см. Наибольшее распространение он получил ещё в 90-ых годах, когда под снимки данного формата стали выпускаться десятки тысяч фотоальбомов.
Для печати лучше всего подходят изображения с плотностью пикселей 300 dpi (точек на дюйм). Почти все современные графические редакторы при сохранении файла предлагают выбрать именно такое значение. Но пользователь собственноручно способен изменить данный параметр. Меньшая плотность пагубно отразится на печати, на фотографии начнут различаться отдельные пиксели. Может появиться и другой эффект — размазывание снимка, будто его рассматривает человек с плохим зрением.
Разрешение для печати фотографий тоже подходит не каждое. При плотности 300 dpi и печати в формате 10 x 15 см снимок должен иметь как минимум 3-мегапиксельное разрешение. Для печати в формате A4 потребуется уже 10-мегапиксельный снимок. Но это только для достижения минимального качества. Для печати фотографий в глянцевых журналах и на постерах обычно используются изображения сверхвысокого разрешения.
УВеличить разрешение с 72 до 300 dpi
Уф.. . Как бы это обяснить, чтоб покороче и никто не ругался.. . Ну начнем так: 72dpi – это, так называемое экранное разрешение. Т. е. разрешение с которым изображения выводятся на монитор. Это очень низкое разрешения для того чтобы печатать фотографии на принтере, отдавать в типографию или печатать фотки на минилабе. Но вполне достаточное чтоб печатать изображения для билбордов размером 3Х6 метров (все в мире относительно) . Для печати фотографий на настольных принтерах может оказаться достаточным разрешение ФОТОГРАФИИ 180 dpi, т. к. качество изображения (в этом случае) будет уже зависеть не от разрешения фотографии, а от разрешения выводящего устройства. Т. е. принтера. Чем выше, тем лучше. Но чтоб не сомневаться (и если комп и принтер способны это обработать) лучше поставить 300. Делать разрешение фотографии больше 300 dpi не имеет никакого смысла!! ! Это разрешение можно назвать “стандартным”, Оно принимается в работу любыми “печатающими” организациями. Теперь разберемся в том, как вы из 72 чего-нибудь пер инч получите 300. Добиться этого можно двумя способами: используя реземплинг и НЕ используя его. 1
НЕ используем ресемплинг и Фотошопе в меню Image-Image Size отключаем галочку Resample. Затем изменяем разрешение с 72 на 300 точек на дюйм
Обратите внимание!! ! Разрешение вашей картинки в пикселах не измненилось! Т. е
не потерян ни единый бит информации об изображении, Полностью сохранилось исходное качество (если таковое было) , не изменился и размер файла. Но ваша картинка стала гораздо меньше в сантиметрах. 2. Используем реземплинг. В Фотошопе в томже меню где и были включаем все три нижние галочки. Затем ставим разрешение 300 и размер картинки тот который больше подходит (стороны фотографии должны изменяться пропорционально:) ) Тут начинается засада. 1а. Если изображение до этого было гораздо больше чем необходимо, то программа “выкинет” всю лишнюю информацию, поскольку ей придется втискивать большее в меньшее. Обратите внимание разрешение вашей фотки в пикселах стало меньше. Уменьшился размер файла, ухудшилось качество. Правда вот этого в конечном результате может никто и незаметить. Особенно если приподнять резкость до и после реземплинга и т. д. Вобщем поработать головой при операции. 1б. Если изображение до этого было гораздо меньше чем необходимо, то программа “придумает” недостающую информацию, поскольку ей придется растягивать меньшее до большего. Размер фотографии увеличился в пикселах, увеличился в сантиметрах, увеличился размер файла. А вот качество как было г…. так и осталось. Поскольку когда фотографию уменьшали пропала часть имнформации и взяться ей неоткуда. P.S. Не вздумайте сохранять промежуточные варианты в Jpeg. Воспользуйтесь TIFF. P.P.S. Пока писал этот опус, наверняка, кто-нибудь коротко и грамотно вам ответил.. . Удачи!
У меня принтер HP-3820. В его настройках имеется возможность увеличивать dpi.
прекрасное объяснение выше, добавлю что современный струйный фотопринтер Epson имеет максимальное разрешение 180 dpi. А разрешение достаточное для фотопечати 150 dpi, в типографии 220. Добавлять ничего не нужно )) программное обеспечение само знает как не сделать хуже чем есть !
В моём простом фоторедакторе и онлайн редакторе не нашлось такого что писали выше.. Но сохранив своё фото jpeg с 72 dpi уже в формате tiff я получил 300 dpi.
Настройки камеры
Настройки зависят от сцены и оборудования. Нам нужно сделать как можно более резкий снимок. Для этого лучше всего закрыть диафрагму до значения от F/5,6 до F/11 для получения максимальной резкости.
Кроме того, лучше всего использовать достаточно быструю скорость затвора, чтобы исключить шевелёнку. Есть хорошее правило, позволяющее гарантировано получать резкие снимки. Выдержка должна составлять 1/(2*фокусное расстояние). Так что если вы используете объектив 50mm, то выдержка должна быть 1/100 секунды или быстрее.
Это также важно использовать достаточно низкое значение ISO, так этот метод лучше всего работает в хорошо освещенных сценах. В камере нужно установить самую высокую скорость непрерывной съёмки
Желательно сделать по крайней мере 20 изображений. Технически, чем больше изображений будет использовано, тем лучше, но это существенно увеличит нагрузку на компьютер, при этом выигрыш будет минимальный
В камере нужно установить самую высокую скорость непрерывной съёмки. Желательно сделать по крайней мере 20 изображений. Технически, чем больше изображений будет использовано, тем лучше, но это существенно увеличит нагрузку на компьютер, при этом выигрыш будет минимальный.
Также важно снимать в формате RAW, чтобы получить наилучшую детализацию. Когда камера обрабатывает JPEG, процессор камеры производит снижение шума, коррекцию цвета и сглаживание изображения, что негативно скажется на создании резкого снимка с хорошей детализацией
JPEG будет работать, но RAW будет лучше.
- Диафрагма от F/5,6 до F/11
- Скорость затвора 1/2 от фокусного расстояния
- Наименьший возможный ISO
- Режим непрерывной съёмки минимум 20 изображений
- Формат RAW
При съемке, попробуйте сделать несколько серий изображений. Помните, что между снимками должно быть минимальное движение, поэтому не пытайтесь специально двигать камеру. Ваши руки и так будут слегка трястись. Этого будет вполне достаточно.
Проверьте и зафиксируйте фокус. При автофокусировке камера может изменить точку фокусировки. Этот метод не будет работать с размытыми фотографиями.
Часть 2: Топ-11 приложений, которые могут улучшить видео / фотографии
Это лучшее приложение для улучшения качества фотографии, которое будет полезно для использования с instagram и поможет улучшить фото или видео. Оно имеет текстурированные фильтры, сдвиг наклона, исправление красных глаз и длинный ряд инструментов, которые сделают вашу работу легкой и приятной.
Это приложение для фото и видео имеет античные фильтры, которые помогут улучшить ваши файлы с помощью винтажных эффектов. Не имеет значения, сделаны ли фотографии или видео с камеры или мобильного устройства. Приложение будет делать все необходимые улучшения.
Вы сможете пользоваться широким спектром цветовых корректоров и эффектов, как только вы решите использовать это приложение. Оно отлично работает, чтобы превзойти любые настройки, которые устанавливает instagram, и будет хорошим выбором. «Однократное автоматическое повышение» — это замечательная функция приложения, которая помогает делать ваши фотографии профессионально.
В ваших фотографиях будут нотки оригинальности, как только это приложение будет использоваться для улучшения видео и фотографий. Буквально, благодаря эффектам приложения, ваши изображения превратятся в крошечную планету.
Это приложение для улучшения видео и фотографий, позволит вам добавлять тексты на свои фотографии или видео. Оно имеет функцию наложения текста, которая имеет несколько шрифтов, и они прекрасно дополнят ваше изображение или видео.
Это приложение подходит для исправления портретов, так что каждый человек в кадре выходит хорошо. Если на лице появляются какие-то темные пятна, они исчезнут.
Если вы хотите объединить несколько фотографий, это подходящее приложение для этого. Оно хорошо организует фотографии и придумывает один безупречный образ.
Существует несколько фильтров для видео, которые вы получите из этого приложения. У вас будут лучшие эффекты для добавления любого типа гламура в ваши файлы.
#9: Tilt Shift Generator
Есть много небольших эффектов, которые это приложение предлагает для преобразования ваших фотографий и которые будут полезны для пейзажей.
Вы сможете миксировать и смешивать изображения с этим приложением благодаря его восемнадцати композициям и дополнительным эффектам.
Вы можете изменить фон ваших изображений с помощью этого приложения, смешать изображения, а также обмениваться изображениями.
Уменьшаем размер фото на сервисе «Онлайн приложения и сервисы»
Ресурс «Онлайн приложения и сервисы» предоставляет большое количество инструментов для работы с мультимедиа файлами. Поддерживается изменение размера картинки со следующими форматами файлов:
JPG, PNG, GIF, BMP.
Выполните последовательные шаги:
- Откройте страницу сайта inettools.net.
- Перетащите файлы в специальную область или выберите фото с компьютера при помощи кнопки «Выбрать…».
На сервисе имеется несколько вкладок для выполнения изменения размера изображения:
- Пропорционально — изменения выполняются пропорционально по ширине и высоте.
- Непропорционально — можно изменить отдельно ширину и высоту в произвольной форме.
- По ширине — проведение изменения по ширине изображения.
- По высоте — изменение высоты изображения.
Изменение итогового изображения подбирается с помощью перемещения ползунка по шкале. В полях «Ширина», «Высота» и «Проценты» отображается текущее состояние.
- После выбора нужного размера, нажмите на кнопку «Изменить размер», или на кнопку «Изменить размер всех картинок», если вы производите пакетное изменение размеров изображений.
- В поле «Результаты» нажмите на кнопку «Скачать» для загрузки файла на ПК. Здесь имеется ссылка, которой можно поделится на получившееся изображение с другими пользователями в интернете.
Увеличить размер фото скриншотером Monosnep
Самый быстрый, простой способ. Никаких возможностей, кроме выбора размеров в пикселях. Правда, можно сразу одним действием сделать и обрезку фото и увеличение кадра.
Ну а дальше все просто. При запущенной программе нажмите горячие клавиши CTRL+ALT+5. На экране монитора появится вот такое перекрестие прямых линий.
Тут сразу можно обрезать фото, выделив нужную область, а можно выделить всю фотографию. Для этого с помощью мышки наведите это перекрестие на угол фотографии. Кликните левой кнопкой мыши, и удерживая ее перемещайте линии по экрану, пока не захватите нужную область. Отпустите кнопку мыши. В нижней части появившейся рамки нажмите кнопку «Изменить размер». В центре экрана появится диалоговое окно. Собственно, все остальное понятно:
- решайте, надо ли сохранять пропорции,
- вводите свои новые значения размера фотографии в пикселях,
- жмите ОК,
- жмите «Сохранить» или «Загрузить».
Сохранить — увеличенное фото будет сохранено на компьютере. Папку для сохранения можно выбрать в настройках, причем, даже если зайти в настройки в момент, когда скриншот создан, и выбрать место для сохранения файла, файл будет сохранен именно в указанную Вами папку.
Загрузить — фото будет загружено в облако. Доступно только Вам. Можете скачать в любой момент. Можете поделиться ссылкой с кем хотите. Человек моментально получит Ваше фото. Ссылку можно послать самому себе в мессенджере или почтой. Тогда Вы сможете тут же получить фото на мобильном устройстве. Практически в одно действие выполняется сразу три вопроса. Как обрезать, как увеличить размер фото, и как переслать фото с компьютера на телефон.
ON1 Resize 2020 от вашей камеры до вашей стены
ON1 выпустила программное обеспечение, специально разработанное для преобразования наших фотографий в большие холсты висеть на наших стенах. Для достижения наилучших результатов он включает настройки по умолчанию, которые лучше всего подходят для целевого принтера.
Качество конечного изображения очень хорошее, поскольку благодаря его запатентованному алгоритму, основанному на фрактальной интерполяции, мы можем получить увеличение до 1000%.
Как и другие опции выше, ON1 Resize 2020 предлагает возможность работать в пакетном режиме. Отличительной особенностью является то, что он позволяет сжимать изображения и искать фотографии как на жестком диске, так и в сети или в службе удаленного хранения.
Получите ваш тестовый экземпляр по следующему адресу ссылке .
Изменяем разрешение фотографии онлайн
Сегодня мы расскажем о двух сайтах, в инструментарий которых входит возможность изменения разрешения изображений. Ниже вы будете ознакомлены с детальными инструкциями по выполнению этой задачи.
Способ 1: Croper
Разработчики интернет ресурса Croper называют его Фотошоп-онлайн. Действительно, у данного сайта и Adobe Photoshop имеются схожие функции, однако интерфейс и принцип управления значительно отличаются. Разрешение картинки здесь изменяется так:
- Откройте главную страницу сайта, наведите указатель мыши на меню «Операции», выберите пункт «Редактировать» — «Изменить размер».
Начало работы происходит после загрузки файла, для этого кликните на ссылку «Загрузите файлы».
Теперь нажмите на кнопку «Выберите файл».
Выбрав сохраненный на компьютере рисунок, загрузите его в редактор, после чего произойдет автоматический переход к нему.
Сейчас снова нужно указать необходимую операцию. Наведите курсор на пункт «Операции» и отметьте там требуемый инструмент.
С помощью ползунка, расположенного вверху вкладки, отрегулируйте подходящее разрешение картинки. Кроме этого вы можете самостоятельно ввести числа в соответствующие поля. После этого кликните на «Применить».
В разделе «Файлы» присутствует возможность выбора направлений сохранения. Например, там доступен экспорт изображения во Вконтакте, в фотохостинг или на компьютер.
Минус данного сервиса в том, что каждую картинку придется обрабатывать отдельно, что не подходит некоторым пользователям. В таком случае мы рекомендуем ознакомиться со следующим представителем подобных ресурсов.
Способ 2: IloveIMG
Сайт IloveIMG предоставляет множество полезных инструментов по массовому редактированию изображений, именно на этом и был сделан акцент разработчиками. Давайте сразу приступим к уменьшению разрешения.
- Находясь на главной странице сайта, выберите инструмент «Изменить размер».
Теперь потребуется выбрать изображения. Вы можете загрузить их из онлайн-хранилища или выбрать файл, находящийся на компьютере.
В случае с загрузкой из ПК с зажатым Ctrl отмечайте все нужные изображения, а затем кликните на «Открыть».
Выберите режим «В пикселях» и в открывшемся меню настройки вручную введите значения ширины и высоты фотографии. Отметьте галочками пункты «Сохранять пропорции» и «Не увеличивать, если меньше», если это необходимо.
После этого активируется кнопка «Изменить размер изображений». Кликните по ней левой кнопкой мыши.
Осталось только выгрузить сжатые картинки в онлайн-хранилище, скачать на компьютер или скопировать прямую ссылку на них для дальнейшей работы.
На этом работа в сервисе IloveIMG подходит к концу. Как видите, все инструменты доступны бесплатно и изображения скачиваются в одном архиве без каких-либо ограничений. С самой процедурой корректирования разберется даже неопытный юзер, поэтому мы можем смело рекомендовать данный ресурс для использования.
Опишите, что у вас не получилось.
Наши специалисты постараются ответить максимально быстро.
Как изменить размер фото в FastStone Image Viewer
В бесплатной программе FastStone Image Viewer — просмотрщике изображений, можно изменить размер фотографий или других изображений.
Выполните следующие действия:
- Откройте изображение в программе FastStone Image Viewer.
- Войдите в меню «Правка».
- В контекстном меню выберите пункт «Изменить размер».
- В окне «Изменение размера/DPI», в разделе «Пикселы» укажите нужные величины для того, чтобы изменить размер фото в пикселях, или в разделе «Процент» введите подходящий процент от исходного, для итогового изображения.
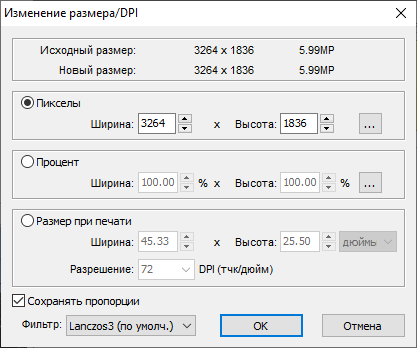
- Войдите в меню «Файл», нажмите на пункт «Сохранить как…».
- В окне «Сохранить как» выберите место для сохранения файла, присвойте ему имя, укажите тип (формат) файла.