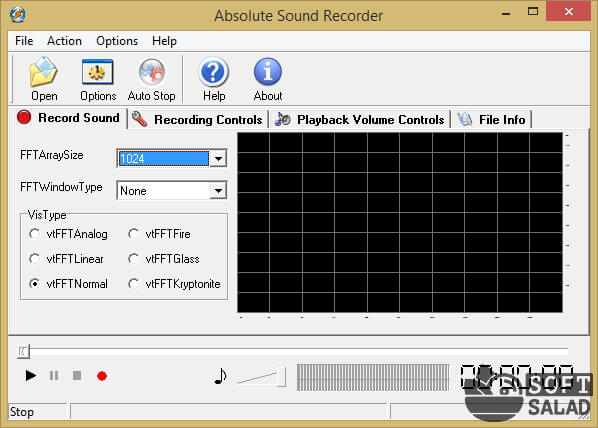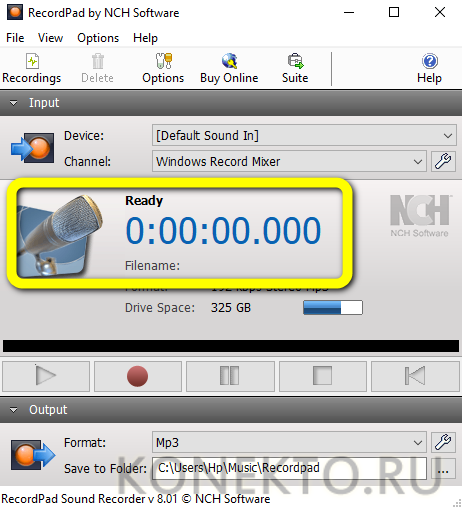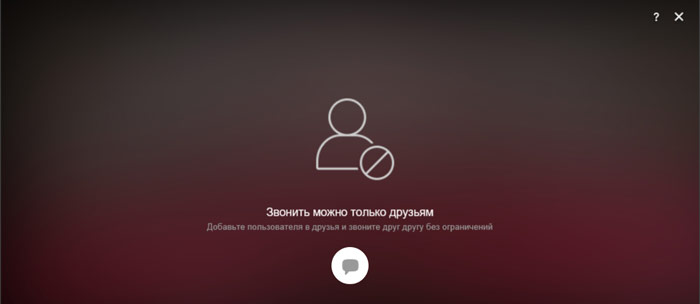Как понизить чувствительность микрофона
Содержание:
- Настройка микрофона на Windows 7
- Настройка микрофона на телефоне с OS Android
- Как убрать звук клавиатуры в микрофоне
- Сложные неисправности
- Как на компьютере включить микрофон Windows 7: проверка драйверов устройства
- Что делать, если в микрофоне слышно звук из наушников
- Рекомендации
- Как подключить микрофон к компьютеру Windows 7
- Какие микрофоны бывают
- Уровни чувствительности
- Настройка микрофона на телефоне с OS Android
- Как уменьшить чувствительность микрофона на Windows 7 или в любой другой системе?
- Причины
- Инструкция по настройке микрофона на компьютере
- Общие правила настройки чувствительности
- Как включить микрофон на ноутбуке Windows 10
Настройка микрофона на Windows 7
Итак, вы подключили микрофон и хотите его настроить. Для этого вам необходимо кликнуть правой кнопкой мышки по значку динамика на панели задач (правый нижний угол экрана) и в открывшемся меню выбрать пункт «Записывающие устройства».
Кроме этого, если у вас Windows 7, то вы можете получить доступ к настройкам микрофона через «Панель управления». Для этого нужно открыть «Панель управления», а потом перейти в раздел «Оборудование и звук – Звук – вкладка Запись».
Если вы сделали все точно, так как описано выше, то вы должны получить окно «Звук», открытое на вкладке «Запись». Здесь должен отображаться ваш микрофон. Если его нет, то это означает, что он не подключен к компьютеру или вы подключили его в разъем для колонок. Также микрофон может не отображаться, если у вас не установлены драйверы от звуковой карты. При необходимости, здесь можно проверить работу микрофона. Для этого скажите что-то в микрофон, если он работает, то справа от него появятся зеленые полоски. Если же микрофон не работает, то полоски останутся серыми.
Кроме проверки микрофона, в этом окне можно его отключить или включить, если он был отключен ранее. Для этого нужно кликнуть по нему правой кнопкой мышкой и в появившемся меню выбрать пункт «Отключить» или «Включить».
Для того чтобы перейти к остальным настройкам микрофона на Windows 7, выделите микрофон мышкой и нажмите на кнопку «Свойства».
После этого перед вами должно появиться окно под названием «Свойства микрофона». В данном окне доступны несколько вкладок с настройками микрофона, доступными в Windows 7. Мы рассмотрим их все по порядку. На первой вкладке, которая называется «Общие», нет особо важных настроек. Здесь можно изменить название микрофона, изменить его иконку, перейти к настройкам звуковой карты, а также включили или отключить сам микрофон.
Вторая вкладка настроек микрофона на Windows 7 называется «Прослушать». Здесь доступна функция «Прослушать с этого устройства». Если включить данную функцию, то звук с микрофона будет автоматически передаваться на ваши динамики. Кроме этого здесь можно настроить, как будет работать данная функция при работе ноутбука от аккумулятора.
Следующая вкладка с настройками микрофона называется «Уровни». Здесь доступны две самые важные настройки микрофона, это громкость микрофона и усиление микрофона. Если вы впервые настраиваете свой микрофон, то можете просто установить громкость на 100, а усиление на +10 или +20 дБ. В будущем эти параметры можно будет снизить, если микрофон будет работать слишком громко.
Следующая вкладка называется «Улучшения». В зависимости от того, какая у вас звуковая карта, количество доступных здесь настроек может меняться. Например, в некоторых случаях здесь можно только отключить все улучшения.
А в некоторых случаях, на вкладке «Улучшения» доступны настройки микрофона, которые касаются подавления шума и эхо.
Последняя вкладка настроек микрофона на Windows 7 называется «Дополнительно». Здесь можно изменить настройки разрядности и частоты дискретизации, а также здесь можно изменить настройки монопольного режима работы микрофона. Если вы не знаете, какие настройки разрядности и частоты дискретизации вам нужны, то просто нажмите на кнопку «По умолчанию».
После того как вы прошли по всем вкладкам окна «Свойства микрофона», можно считать, что настройка микрофона в Windows 7 завершена. Закройте все открытые окна нажатием на кнопку «Ok» для того чтобы сохранить изменения.
Настройка микрофона на телефоне с OS Android
Отличительной особенностью операционной системы Android является возможность увеличения или уменьшения громкости отдельно для воспроизведения мультимедийных файлов (видео, музыка) и мелодий звонка (звонки, оповещения). А уровень звука в наушниках значительно отличается от уровня звука в динамиках.
Большинство пользователей гаджетов не знают, как настроить микрофон на Android. Но его чувствительность варьируется и его довольно легко изменить. Для этого необходимо выполнить несколько простых действий с телефоном.
Настройка громкости микрофона через инженерное меню
Вы можете изменить настройки микрофона в инженерном меню Android, воспользовавшись специальным кодом. Этот код отличается для разных марок смартфонов. Его можно найти в технической документации устройства или на официальном сайте производителя устройства. Похоже на то. *#*#54298#*#*o*#*#3646633#*#* (Универсальные коды, подходящие для большинства китайских гаджетов).
Для входа в инженерное меню нажмите кнопку вызова, введите (в поле «Номер телефона») соответствующий код и нажмите кнопку вызова. После этих действий будет запущено инженерное меню.
На экране появляется системное приложение с различными элементами. Интерфейс отличается в зависимости от версии Android. Необходимо найти пункт «Аудио» (или содержащий это слово).
При входе в этот раздел будут доступны подзаголовки:
- Обычный режим — Звук из динамика, без использования наушников;
- Режим гарнитуры — уровень звука в гарнитуре;
- Режим громкоговорителя — настройки звука для режима громкоговорителя;
- Headset_ Loud Speaker Mode (Режим громкоговорителя гарнитуры) — настройки звука для режима разговора с гарнитурой;
- Debug Info — отвечает за восстановление заводских настроек.
Рекомендуется: Делайте видеозвонки на вашем Android-устройстве
Каждый режим будет представлен двумя числовыми значениями — текущий уровень громкости и максимально возможный уровень громкости. В результате первая цифра может быть увеличена до уровня второй. После установки требуемого уровня звука в выбранном подпункте меню нажмите кнопку Установить.
Важно помнить, что производители намеренно не устанавливают максимальный уровень звука. Высокий уровень громкости отрицательно сказывается на здоровье пользователя и сокращает срок службы самого устройства
Настройка чувствительности через инженерное меню
Перед настройкой чувствительности необходимо понять значение аббревиатур в инженерном меню:
- Sip — отвечает за настройку онлайн-звонков;
- Микрофон — содержит настройки микрофона;
- Sph/Sph2 — Настройки динамика;
- Сид — регулирует звук вашего голоса, когда вы говорите (не рекомендуется);
- Медиа — аудио опции для мультимедийных файлов.
Чтобы изменить точные параметры микрофона, перейдите к подзаголовку микрофона. В разделе Уровень вы должны нажать на шестую позицию и запомнить значение (оно обязательно).
Затем выберите оставшиеся уровни и введите в них сохраненное значение. На этом настройка чувствительности закончена. После этой процедуры звуки в вашем смартфоне будут четкими и понятными.
Стоит отметить, что энтузиасты-программисты придумали третий способ увеличить громкость микрофона телефона, изобретая и создавая патчи. Однако, этот метод доступен только продвинутым пользователям, и он может нанести большой ущерб устройству, в случае неправильного использования или плохого качества самого патча. Вот почему этот метод пропущен.
Как убрать звук клавиатуры в микрофоне
В качестве лишних звуков может быть не только музыка из наушников, но и громкие щелчки клавиатуры, несмотря на то, что микрофон вроде бы находится на значительном расстоянии от неё.
Первым делом нужно попробовать убавить громкость устройства в настройках, как уже описывалось ранее. Если это не помогает, то есть смысл подключить шумоподавление. Подобную функцию можно подключить самостоятельно и настроить так, что изолироваться будут исключительно щелчки клавиатуры.
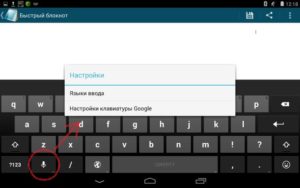
В продаже имеются особые микрофоны с уже встроенным шумоподавлением, но они, как правило, стоят значительно дороже обычных. Стоит ли потратить чуть больше средств ради наличия подобной функции, решать только вам.
Важным моментом станет и то, в какие именно разъёмы следует втыкать каждый штекер.
Сложные неисправности
Если ничего из вышеперечисленного не помогло, то могут быть следующие серьезные неисправности:Вышла из строя микросхема, которая отвечает за звук. Она могла выйти из строя от попадания воды, от механических повреждений (ударов по корпусу) или от статики (что маловероятно, но не стоит исключать).Сбой программного обеспечения. Отсутствие функции записи звука на телефоне редко пропадает из-за сбоя в ПО, но не стоит исключать и этот вариант. Обычно сбой в ПО показывает несколько неисправностей сразу. Например, частые ошибки приложений, спонтанные перезагрузки и сильные зависания.Попадание влаги на материнскую плату. Даже небольшая капля воды способна вызвать такую неисправность. И иногда невооруженным глазом найти пятно от воды или коррозию на SMD деталях очень сложно.
На все неисправности есть подробные инструкции по ремонту, однако это все требует дополнительных инструментов, деталей и времени.
Post Views:
187
Как на компьютере включить микрофон Windows 7: проверка драйверов устройства
Если после подключения устройство не определяется и не хочет работать в различных программах, которые его используют, то необходимо включить его в настройках системы. Для этого:
- Переходят в область уведомлений и в трее нажимают ПКМ на иконку громкоговорителя.
- Выбирают пункт «Записывающие устройства».
- Ожидают открытия окна «Звук».
- Нажимают ПКМ по любой свободной точке окна и выбирают пункт «Показать отключенные устройства».
- Просматривают одно или несколько наименований подключенных устройств.
- Находят нужный аппарат и нажимают по нему правой клавишей мыши.
- Выбирают пункт «Активировать». Тут же можно и проверить устройство, сказав в него что-то и посмотрев, двигается ли полоска его громкости.
Настройка звука помогает добавить девайс в список используемых
Что касается драйвером, то тут все просто. Необходимо перейти в «Диспетчер устройств», раскрыть ветку с «Аудиоустройствами», найти свой прибор и нажать на него ЛКМ два раза. Остается проверить надписи около раздела «Драйвера» и обновить их при необходимости.
Что делать, если в микрофоне слышно звук из наушников
Иногда собеседник начинает слышать звук из ваших наушников, что тоже весьма неудобно и мешает общению. Весьма актуально это для тех, кто играет в игры на компьютере, где есть возможность голосового общения между участниками.
В этом случае точная причина происходящего пока не найдена. Первым делом отключите в настройках звука опцию «микшер». Если проблема не устранена, то возможно стоит усиление на микрофон. Его также следует отключить.
Возможно, из-за излишней чувствительности либо чересчур громкого звука в наушниках, микрофон захватывает его и передаёт собеседнику. Самым простым решением станет отказ от использования встроенного микрофона и приобретение отдельного. Таким образом можно легко избавиться от передач ненужных звуков.
ВАЖНО
При выборе микрофона обращайте внимание не только на его существенные характеристики, но и на совместимость с вашим компьютером. Проконсультируйтесь с продавцом, который поможет подобрать наилучший вариант
Выбор наиболее дешёвой модели может обернуться быстрым разочарованием в товаре — в большинстве случаев такие устройства весьма низкого качества.

Рекомендации
Не стоит переживать и отчаиваться, если микрофон вышел из строя, тем более что тихий звук гаджета – это не приговор. Для начала необходимо проверить основные пункты настройки микрофона и осмотреть его с наружной стороны. Возможно, звук стал тише из-за уменьшения громкости на корпусе устройства. По факту на каждый отдельный случай серьезной поломки приходится десяток непредвиденных ситуаций. И все они совершенно случайны.

Довольно часто пользователи сталкиваются с неправильной работой микрофона, встроенного в наушники, которая выражается в тихом голосе, нарастающем шуме, писке, жужжании, дребезжании и даже заикании.
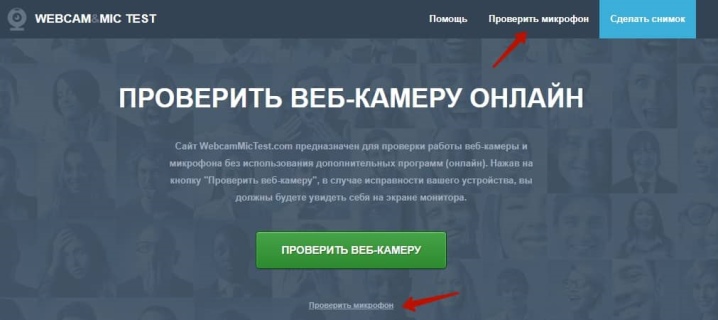
Кстати говоря, многие пользователи операционной системы Windows 7 жалуются на постоянную деактивацию звуковых драйверов, из-за чего приходится постоянно делать их установку. Однако это не решение вопроса. В первую очередь необходимо проверить работоспособность обслуживающих программ. Для этого необходимо зайти на сайт webcammictest. com, открыть вкладку «Проверить микрофон».
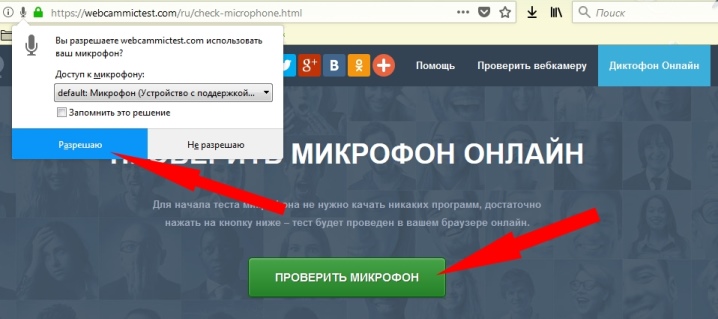
Как только загорится зеленый индикатор, необходимо начать говорить небольшие фразы в разной тональности. Если на экране будут отображаться колебания прямой, значит, микрофон работает в штатном режиме, а проблема заключается в системных настройках ПК.
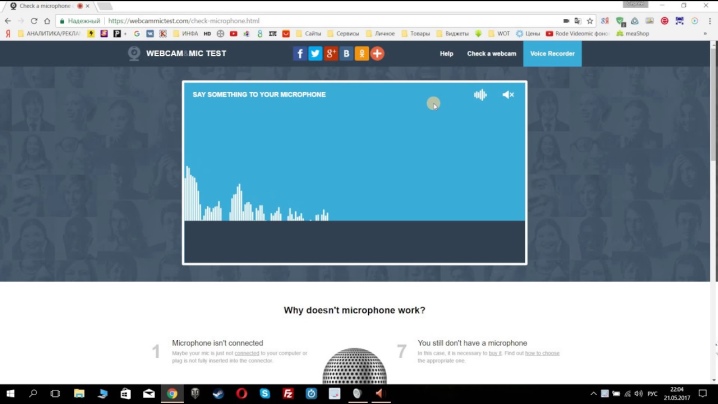
В следующем видео представлен обзор ТОП-9 USB микрофонов.
Как подключить микрофон к компьютеру Windows 7
Физически подключить это устройство очень просто. Обычно веб-камеры, колонки и микрофоны обладают специальными разъемами TRS, подсоединяющимися в переднюю или заднюю часть корпуса и связанные со звуковой картой. На компьютере или ноутбуке есть несколько таких портов, каждый из которых отвечает за свое. Главное запомнить: зеленый – это наушники, а розовый – микрофон. Они часто бывают помечены соответствующими рисунками. После нахождения порта в него просто втыкают разъем.
Протестировать аппарат на правильное подключение и запись можно в окне «Звук»
Важно! Если все необходимые драйверные программы уже есть или они установятся после подключения, то ничего более делать не нужно. Можно зайти в Стерео Микшер и произвести там дополнительные настройки громкости, уровня и так далее
Какие микрофоны бывают
Все микрофоны для компьютеров делятся на три типа:
Среди микрофонов «на палочке» с миниджеком 3.5″ можно встретить более-менее чувствительные модели, которые подойдут для большинства встроенных микрофонных входов. Подключаются аналоговые микрофоны в специальное гнездо компьютера, оно бывает на задней и на передней панели, обычно розового цвета. Для хорошей слышимости нужен хороший микрофонный вход в звуковой карте или в ноутбуке. Из-за низкой чувствительности или из-за высокого уровня собственных шумов, звук микрофона будет тихий.
В USB-микрофонах встроен микрофонный усилитель, он подогнан под микрофонный капсюль и обеспечивает комфортный уровень звука в большинстве случаев. Такие микрофоны также встроены в веб-камеры, но только если камера без провода с миниджеком. Для нормального звука я советую выбирать USB-микрофон. Но если у вас микрофон с миниджеком, то потребуется его настройка.
В предыдущей статье я рассказал как настроить скайп на компьютере. Но к сожалению, много пользователей жалуются что их плохо слышно. Иногда надо просто орать прямо в микрофон чтобы тебя нормально слышали. Но некоторые просто не знают, что микрофон нужно настраивать в микшере Windows. Обычно это касается только аналоговых микрофонов. Разберём настройку микрофона на примере распространённых кодеков Realtek HD и AC’97 совместимого. С любыми другими кодеками всё точно так же, по аналогии.
Уровни чувствительности
Степень чувствительности устройства определяется как 20 логарифмов отношения параметра к одному В/Па. Вычисление выполняется с помощью функции: L дБ=20lgSm/S0, где S0 =1 В/Па (или 1000 мВ/Па). Показатель уровня выходит отрицательным. Нормальная, средняя чувствительность имеет параметры 8-40 мВ/Па. Модели микрофонов с чувствительностью в 10 мВ/Па имеют уровень -40 дБ. Микрофон с 25 мВ/Па имеют степень чувствительности -32 дБ.


Чем меньше значение уровня, тем выше чувствительность. Так, устройство с показателем -58 дБ слишком чувствительное. Значение параметра -78 дБ считается низким уровнем чувствительности. Но необходимо учитывать, что устройства со слабым параметром не являются плохим выбором.
Настройка микрофона на телефоне с OS Android
Отличительная черта ОС Android – возможность увеличивать или уменьшать громкость отдельно у воспроизводимых мультимедийных файлов (видео, музыка) и сигналов вызова (звонки, оповещения). А уровень звука в наушниках существенно отличается от уровня в динамиках.
Основная масса пользователей гаджетов не знают, как настроить микрофон на андроиде. А ведь чувствительность его варьируется и довольно легко меняется. Для этого нужно провести нехитрые действия с телефоном.
Настройка громкости микрофона через инженерное меню
Изменить настройки микрофона в инженерном меню Андроид можно, получив доступ с помощью специального кода. Код этот отличается для различных марок смартфонов. Найти его можно в технической документации к девайсам или на официальном сайте производителя устройства. Выглядит он приблизительно так – *#*#54298#*#* или *#*#3646633#*#* (универсальные коды, подходящие для большинства китайских гаджетов).
Для входа в инженерное меню необходимо нажать кнопку вызова, ввести (в поле для номера телефона) подходящий код и нажать на клавишу вызова. После этих действий произойдёт запуск инженерного меню.
На экране появится системное приложение с различными пунктами. Интерфейс имеет отличия, в зависимости от версии Android. Нужно найти пункт «Audio» (или содержащий это слово).
Войдя в этот раздел, станут доступны подпункты:
- Normal Mode – звук динамиков, без использования гарнитуры;
- Headset Mode – уровень звука в наушниках;
- Loud Speaker Mode – параметры звука в режиме громкой связи;
- Headset_ Loud Speaker Mode – настройки звука при режиме разговора в наушниках;
- Debug Info – отвечает за восстановление заводских настроек.
Каждый режим будет представлен двумя значениями цифр – текущим уровнем громкости и максимально возможным. Соответственно, первый показатель можно увеличить до уровня второго. Выставив необходимый уровень звука в выбранном подпункте меню, нужно нажать клавишу Set.
Важно не забывать, что производители не выставляют максимальный уровень звука преднамеренно. Высокий уровень громкости негативно сказывается на здоровье пользователя и сокращает срок службы самого устройства
Настройка чувствительности через инженерное меню
Перед настройкой чувствительности нужно разобраться в значениях аббревиатур в инженерном меню:
- Sip – отвечает за настройку онлайн-звонков;
- Mic – содержит настройки микрофона;
- Sph/Sph2 – параметры настройки динамиков;
- Sid – корректировка звука своего голоса при разговоре (рекомендуется не изменять);
- Media – параметры звука мультимедийных файлов.
Для изменения тонких параметров микрофона нужно зайти в подпункт Mic. В разделе Level нужно нажать на шестую позицию и запомнить показатель Value (это существенно).
Затем выбираем остальные уровни и вводим в них тот показатель, который запомнили. На этом настройку чувствительности можно считать оконченной. После этой процедуры звуки в смартфоне будут чёткими и разборчивыми.
Стоит отметить, что программисты-энтузиасты придумали третий способ, как увеличить громкость микрофона на телефоне, придумав и создав патчи. Однако, этот метод доступен только для продвинутых пользователей, и способен нанести немало вреда устройству, в случае неправильного его использования или плохого качества самого патча. Поэтому этот способ упускаем.
Как уменьшить чувствительность микрофона на Windows 7 или в любой другой системе?
Что же касается компьютеров, во всех операционных системах имеется специальный раздел “Настройки параметров звука”. Тут, в общем-то, абсолютно без разницы, какая именно ОС установлена у пользователя на компьютере. В самом простом случае необходимо через ПКМ на значке громкости в системном трее открыть микшер и снизить уровень громкости там. Если такой фейдер отсутствует, понадобится открыть раздел устройств записи, выставить желаемые опции. Также можно воспользоваться «Панелью управления».
На вкладке уровней нужно выставить желаемую громкость и процент усиления. По умолчанию его значение находится на отметке +10 дБ. Повышать его нежелательно, но для микрофонов с малой чувствительностью, как свидетельствуют отзывы некоторых пользователей, уровень без появления побочных искажений можно увеличить до 20-30 дБ.
А вот говоря о том, как уменьшить чувствительность микрофона на Windows 10, более целесообразно обратиться к меню параметров, где в нужном разделе произвести проверку и настройку встроенного или подключенного внешнего микрофона.
Причины
Когда знаешь, с чем связана неполадка микрофона, не придется тратить лишнее время на процедуру, которая не принесет совсем никакого результата. На практике, часто выходит, что причиной отсутствии голоса выступает – механическая неполадка. Она бывает двух видов:
Так же существуют ещё две менее распространение, но довольно неприятные причины это:
Устранить возникшие неполадки вполне возможно без помощи специалиста. Пользователю нет необходимости обладать специальными навыками или знаниями. Достаточно хорошо знать собственную технику и особенности используемой программы.
Инструкция по настройке микрофона на компьютере
Интернет — это не просто безграничное хранилище всякой информации, но и одно из самых лучших средств для общения между людьми. Многие из нас используют разные программы для голосового общения (типа Skype или Viber) и временами могут возникать ситуации, когда собеседники плохо слышат друг друга. К примеру, если звук просто тихий, то дело определенно не в подключении к интернету и даже не в самой программе.
Обычно недорогие гарнитуры, подключенные к не сильно качественной встроенной звуковой карте, могут давать достаточно низкий уровень звука и его качества. Сейчас мы постараемся разобраться, как улучшить такую ситуацию.
Общие правила настройки чувствительности
Первым делом остановимся именно на компьютерах с их программным обеспечением и бытовой технике, с помощью которой можно подключать микрофоны и воспроизводить голос. Вообще, настройка уровня входного сигнала напрямую зависит от используемой модели устройства и его основных характеристик. Но негласно среди музыкантов и звукоинженеров принято считать, что уровень записи или громкость воспроизведения должна составлять примерно половину от максимально возможного значения. Колебаться оно может в незначительных пределах (плюс-минус процентов десять).
Кроме всего прочего, на чувствительность любого такого устройства может оказывать влияние и множество сторонних факторов:
- тип и характеристики самого микрофона;
- разница в сопротивлении микрофона и входа, через который он подключается;
- звуковые параметры помещения (размер, звукоизоляция, коэффициент отражения звука и т.д.);
- тип и мощность громкоговорителей (колонок);
- используемое для записи и воспроизведения оборудование или программы.
Полный уровень громкости никогда не выставляется. Это аксиома! Но давайте посмотрим, как уменьшить чувствительность микрофона, так сказать, подручными средствами. В самом простом случае искусственное занижение можно произвести за счет обертывания микрофона тряпочкой или марлей.
По всей видимости, многие замечали, что в студиях в качестве дополнительного аксессуара используются специальные сеточки, устанавливаемые для того, чтобы исключить попадание на устройство слюны, что может вызывать появление нежелательных щелчков и других побочных эффектов. Еще одно правило – отключение системы громкоговорителей при записи во избежание появления наводок (свиста) в динамиках. Одновременно говорить или петь в микрофон с прослушиванием собственного голоса лучше с использованием наушников. Наконец, не рекомендуется изначально устанавливать на входе некоторые дополнительные эффекты обработки голоса вроде эквалайзеров, ревербераторов, хорусов, нормализаторов и т.д. Исключение составляет разве что эффект де-эссера (De-Esser), который устраняет шумы в режиме реального времени или при пост-обработке.
Если говорить о том, как уменьшить чувствительность микрофона еще одним простым методом, некоторые специалисты рекомендуют производить подключение устройства через блок с дополнительным переменным резистором, сопротивление которого по номиналу превышает собственное сопротивление микрофона примерно в десять раз (обычно используется что-то вроде 10 кОм). Самым же простым методом, как уже было сказано выше, является самая обычная установка пониженного уровня громкости на входе.
Как включить микрофон на ноутбуке Windows 10
Включение микрофона на ноутбуке Виндовс 10 выполняется в несколько последовательных шагов. Встроенный микрофон включать не нужно, так как все функции выполняет операционная система. Настройка микрофона Виндовс 10 начинается с открытия всех звуковых устройств компьютера или ноутбука. Эта функция реализуется нажатием правой клавишей мыши на значок динамика, в правой части панели задач. Далее следует включить пункт «Записывающие устройства». На вкладке будут показаны все элементы системы, используемые для записи. К компьютеру или ноутбуку могут быть подключены несколько микрофонов, включая аналоговые и USB изделия. При настройке микрофона на Windows 10 нужно выбрать только одно устройство. Включить микрофон на Виндовс 10 нужно стандартными средствами операционной системы. Они позволяют выбрать нужный микрофон, включить и настроить его. Для этого выполняются следующие действия:
Для того чтобы реализовать настройку распознавания речи русского языка нужно иметь не русифицированную, а полностью русскую версию операционной системы Windows10. Для голосового управления компьютером на английском языке используется функция Cortana, которая адаптирована только под некоторые языки. Приложение работает только со следующими языками:
Следующая строка Включить/Отключить используется для активации конкретного микрофона. Если рядом с микрофоном отсутствует зелёная галочка, значит, он может быть в списке отключенных/отсоединённых устройств. Настроить микрофон на компьютере Windows 10 нужно в следующем окне. Оно откроется после нажатия пункта «Свойства».