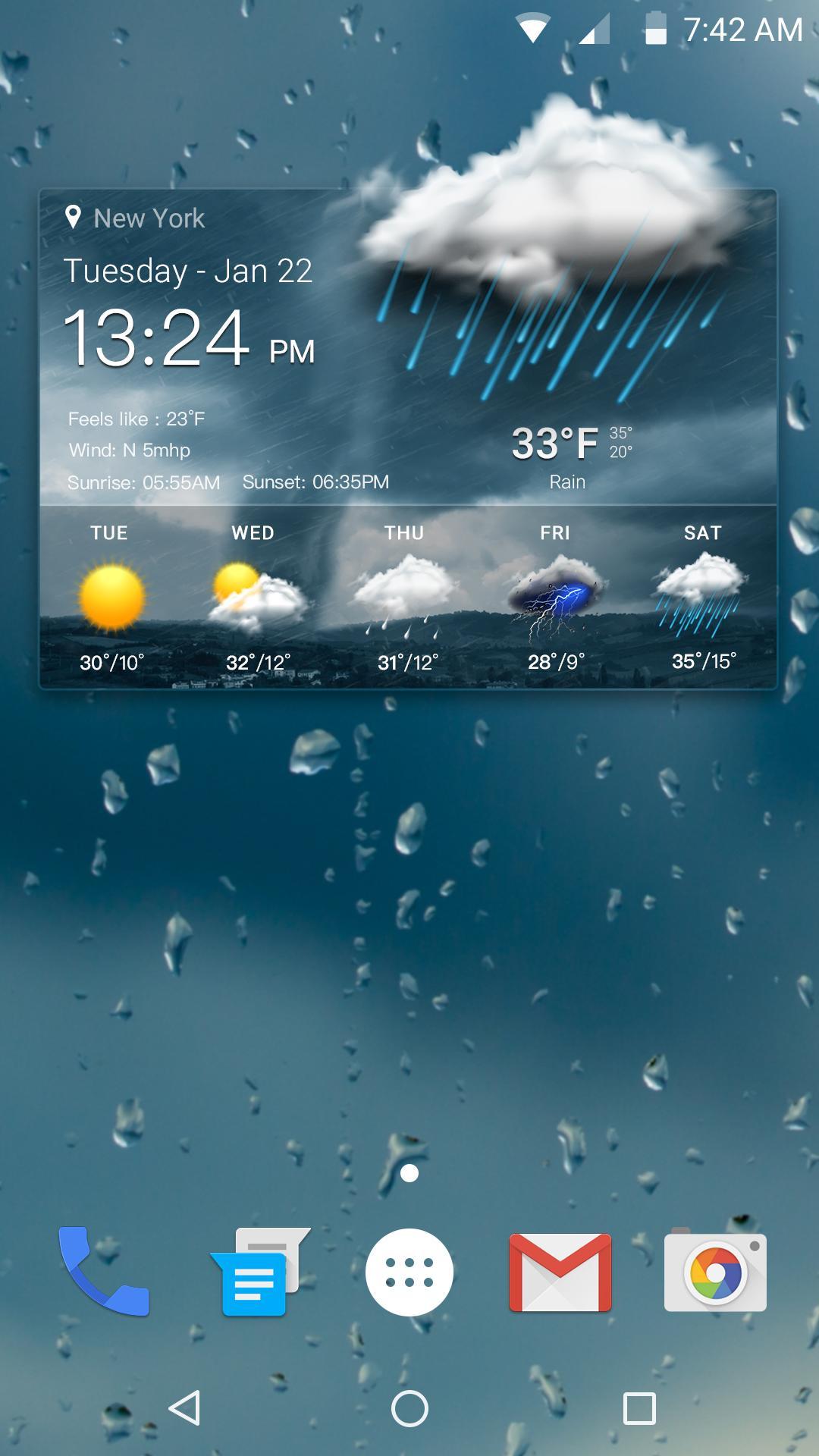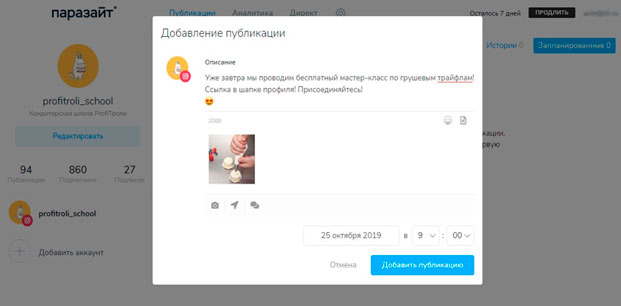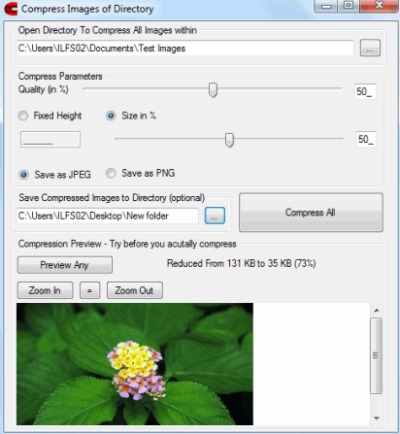7 крутых виджетов для android, которые я советую попробовать
Содержание:
- Как установить нестандартный виджет
- Как удалить виджет на главном экране
- Как добавить новые виджеты на андроид-смартфон
- Как объявить свою область виджетов WordPress?
- Что собой представляет приложение сообщений
- Удаление виджетов со стола
- Как удалить виджет
- Настраиваем виджеты в Яндексе
- Как установить виджет на телефоны Samsung
Как установить нестандартный виджет
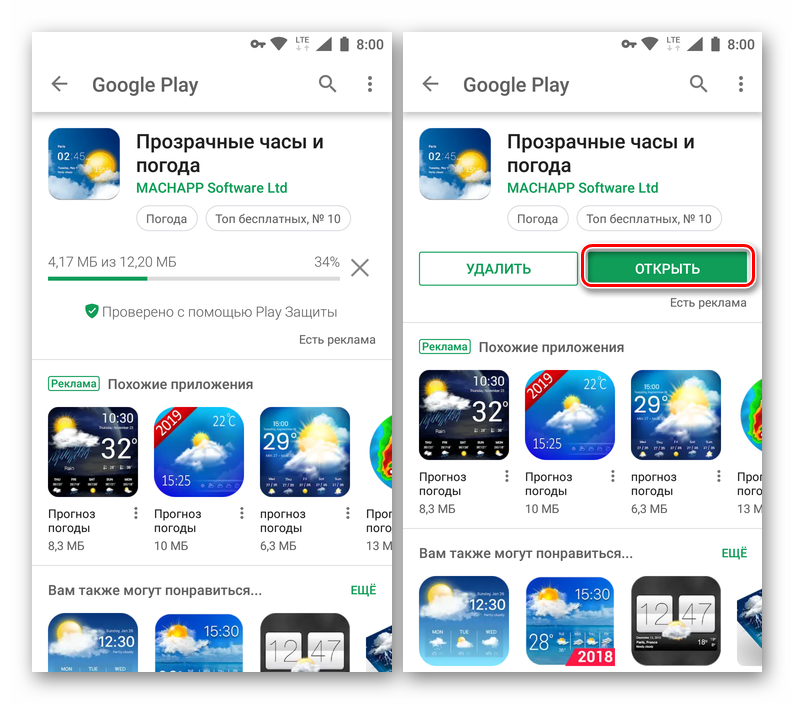 Приложение в Play Маркет
Приложение в Play Маркет
К нестандартным виджетам относятся приложения, написанные сторонними разработчиками и размещенные в магазине приложений Play Маркет. Они распространяются бесплатно, но дополнены рекламными интеграциями, которые остаются в проекте навсегда или могут быть отключены за отдельную плату.
Чтобы установить сторонний виджет погоды:
- Откройте «Play Маркет».
- Введите запрос «Виджет прогноза погоды».
- Поставьте скачать понравившееся предложение.
Среди прочих выделяется софт Яндекс Погода. Кроме строки на рабочий стол, программа продолжает показывать состояние на улице на заблокированном экране. Предусмотрены расширенные настройки, реклама отсутствует.
К преимуществам проектов от сторонних разработчиков относится визуальное исполнение. Чтобы привлечь пользователей, они используют стилизованные эффекты погоды (дождь, ветер, снегопад). Добавляют почасовой прогноз погоды, уведомления о суровом положении на улице.
Как удалить виджет на главном экране
Когда найдете виджет, нажмите и удерживайте значок, пока на границах не увидите показа четырех ребер.
После показа границы значок, в верхней части экрана появится корзина или опция «Удалить» — перетащите его туда виджет, это его полностью удалит на главном экране.
Из этой статьи вы узнаете как устанавливать виджеты на андроид телефоны и планшеты.
Виджеты – интерактивные элементы, представляющие из себя ярлычки и значки. Они располагаются на домашнем экране и экране блокировки, предоставляя вам быстрый доступ к функциям или информации.
Типы виджетов:
- Первый обеспечивает доступ быстрый доступ к функциям: настройки связи, беспроводных соединений, быстрый запуск
- программ.Второй предназначен для вывода интересующей информации, например, текущего времени или прогноза погоды.
Зачастую виджеты совмещают в себе информационные и управляющие функции, например: — он отображает информацию о загрузке RAM и позволяет в один клик провести очистку. Они могут распространяться в комплекте с приложением, так и в виде отдельного приложения.
Такой подход распространен не только на мобильных девайсах, схожие элементы интерфейса можно встретить и на стационарных ПК. В общем, виджеты позволяют ускорить процесс работы и сделать его значительно более комфортным, что очень актуально для мобильных девайсов с сенсорным вводом.
Установка, оно же скачивание
Виджеты можно скачать у нас на сайте — , при этом они устанавливаются как стандарты приложения.
После установки вам остается только разместить их на рабочем столе. Android 3.0 — 5.0+ зайдите в главное меню и листайте его до вкладки «Виджеты». Там будет предоставлен список всех имеющихся элементов, которые можно добавить на рабочий стол, надо лишь выбрать необходимый при помощи длительного нажатия и разместить его в свободной области соответствующего размера на одном из рабочих столов. После этого можно будет настроить виджет, если это предусмотрено разработчиком. Например, для прогнозов погоды обычно можно выбрать стиль иконок, шкалу температуры и т.д.
Android 1.6 — 2.3.3 сделайте долгое нажатие по пустой области домашнего экрана и в появившемся меню нажмите «Виджеты».
Как добавить новые виджеты на андроид-смартфон
Чтобы добавить новые виджеты на андроид-смартфон, необходимо воспользоваться специальными программами.
Обратите внимание! В магазине приложений присутствует программное обеспечение, позволяющее добавить функциональные графические элементы для быстрого доступа к основным системным настройкам и приложениям. Из наиболее функциональных выделяют следующие: Sectograph, Chronus, Kustom Widget Maker
Из наиболее функциональных выделяют следующие: Sectograph, Chronus, Kustom Widget Maker.
Sectograph
Позволяет добавить новые графические элементы на андроид-планшеты, а также персонализировать их:
- На главном экране открыть наиболее предпочтительный макет.
- С помощью маркеров в виде стрелочек добавить даты мероприятий и указать время.
- Перед тем как использовать приложение, необходимо дать разрешение на доступ к календарю и мультимедиа.
- Чтобы добавить новый графический элемент, достаточно щелкнуть на пустом месте рабочего стола и вызвать дополнительные настройки.
- Нажать «Виджеты» и выбрать в списке макет «Sectograph».
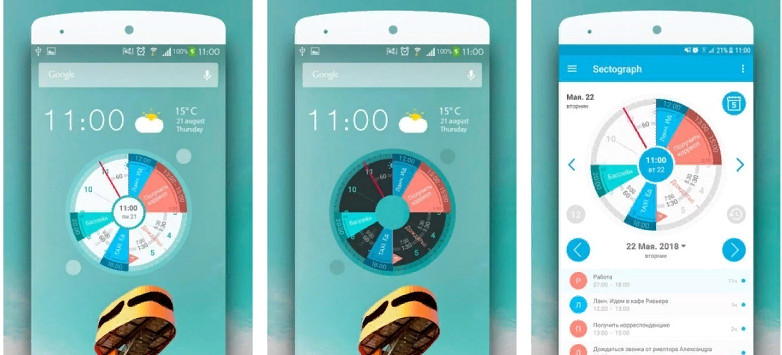
Sectograph
Chronus
Представляет собой приложение, которое позволяет добавить на рабочий стол информационные графические элементы: часы, погоду, мировые новости, события календаря. При этом каждый из виджетов можно самостоятельно настроить и персонализировать.
К сведению! Программа поддерживает работу с уведомлениями и панелью быстрого доступа.
Инструкция:
- Скачать и установить программу из магазина приложений.
- При первом запуске программное обеспечение необходимо добавить в исключения и задать высокий приоритет работы.
- Для добавления нового элемента необходимо тапнуть по кнопке «Добавить».
- Выбрать в списке нужный элемент и во всплывающем окне нажать «Добавить на рабочий стол».
- Чтобы произошло обновление информации, необходимо снять блокировку, предоставив права доступа к данным о местоположении.
- Для редактирования и персонализации на экране с правой стороны виджета будет доступна иконка с изображением шестеренки. Требуется щелкнуть по ней и перейти в меню настройки.
- Затем перейти во вкладку «Внешний вид». Нажать «Фон», выбрав «Прозрачный» или «Одноцветная заливка». Дополнительно можно стилизовать углы, сделав их скругленными или квадратными.
Обратите внимание! Также можно настроить размер, шрифт, выполнить выравнивание по центру и добавить цвет информационным ярлыкам
Kustom Widget Maker
Приложение позволяет пользователям создавать собственные графические объекты и персонализировать их:
- Скачать и установить программное обеспечение через Плей Маркет.
- Запустить приложение и предоставить права доступа к мультимедиа и геолокации для получения информации о погоде и часовом поясе.
- Чтобы добавить графический элемент, необходимо тапнуть на главной странице по пустому месту и, используя удержание, вызвать меню настроек.
- Нажать на кнопку «Виджеты» и найти в списке «Kustom Widget».
- Выбрать из предложенного перечня необходимый макет и перенести его на рабочий стол.
- Для редактирования нужно тапнуть по элементу, и пользователь сразу будет перемещен меню настроек.
- В списке поставить необходимый макет и начать его персонализацию.
- Можно настроить элементы, такие как текст, графика, фон (цвет и заливка), масштабирование, местоположение по GPS и действия.
- После этого нужно применить изменения и выполнить сохранение.
Важно! Для использования всего функционала программы требуется получить права суперпользователя (Root)

Kustom Widget
Как объявить свою область виджетов WordPress?
В процессе создания сайта часто возникают задачи, которые можно с легкостью решить при помощи виджетов. Но что делать, если у вас в нужной части сайта нет области виджетов? Или, например, вы делаете сайт на базе какой-то темы, но у нее нет возможности разместить виджеты в шапке сайта?
В такой ситуации мы можем сами создать свою область и поместить ее абсолютно в любой части сайта. Используя данную возможность, мы можем создать уникальную, и очень гибкую в настройке и выводе различных элементов на странице тему.
Например, вы хотите разместить над шапкой дополнительное меню, или панель с контактами. Большинство тем не дают такой возможности. А с помощью своей области виджета вы сможете это сделать очень просто.
Для объявления свое области виджетов нам нужно:
-
1.В редакторе кода NotePad++ открываем файл functions.php, который находится в папке с активной темой, по пути:
PHP
http://имя-сайта/wp-content/themes/активная-тема/functions.php
1 http//имя-сайта/wp-content/themes/активная-тема/functions.php В этой статье вы найдете инструкцию по работе с NotePad++:«Редактирование файлов сайта в Notepad++»
-
2.Далее, нам нужно найти в этом файле фрагмент кода, в котором происходит объявления области с помощью функции register_sidebar. Для этого открываем поиск нажатием CTRL+F, вставляем в строку поиска название функции и нажимаем на кнопку «Искать далее»:
-
3.Теперь нам нужно скопировать один из таких фрагментов кода и поставив после последней такой записи несколько «Enter-ров» вставить его ниже.
-
4.Теперь нам нужно изменить здесь несколько строк:
-
1.)В поле ‘name’ заменяем значение в скобочках ‘Masthead’ на наше, например ‘TopBar’. Здесь задается название области виджетов, которое будет отображаться в разделе «Внешний вид» → «Виджеты».
PHP
‘name’ => __( ‘TopBar’, ‘vantage’ ),
1 ‘name’=>__(‘TopBar’,’vantage’), -
2.)В поле ‘id’ задаем уникальный идентификатор нашей области. Например, с topbar:
PHP
‘id’ => ‘topbar’,
1 ‘id’=>’topbar’, -
3.)В поле ‘description’ задаем описание области.
PHP
‘description’ => __( ‘Top bar content.’, ‘vantage’ ),
1 ‘description’=>__(‘Top bar content.’,’vantage’),
-
-
5.Вот, что в результате должно получиться:
PHP
register_sidebar( array(
‘name’ => __( ‘TopBar’, ‘vantage’ ),
‘id’ => ‘topbar’,
‘description’ => __( ‘Top bar content.’, ‘vantage’ ),
‘before_widget’ => ‘<aside id=»%1$s» class=»widget %2$s»>’,
‘after_widget’ => ‘</aside>’,
‘before_title’ => ‘<h3 class=»widget-title»>’,
‘after_title’ => ‘</h3>’,
) );1
2
3
4
5
6
7
8
9register_sidebar(array(
‘name’=>__(‘TopBar’,’vantage’),
‘id’=>’topbar’,
‘description’=>__(‘Top bar content.’,’vantage’),
‘before_widget’=>'<aside id=»%1$s» class=»widget %2$s»>’,
‘after_widget’=>'</aside>’,
‘before_title’=>'<h3 class=»widget-title»>’,
‘after_title’=>'</h3>’,
));
Данный фрагмент кода вы можете использовать для объявления области виджетов у себя на сайта. Но иногда, попадаются темы, в которых разработчики используют немного другой вариант объявления. Поэтому, я вам рекомендую брать фрагмент кода из своей темы и исправлять его.
-
6.Далее сохраняем файл и в браузере переходим в раздел «Внешний вид» → «Виджеты». Здесь должна появиться новая область:
Что собой представляет приложение сообщений
Предприниматели, разворачивающие свою бизнес-деятельность в интернете, стараются наладить общение с покупателями. Возможность взаимодействовать с клиентами напрямую играет немаловажную роль в развитии и успешном функционировании торговых площадок.
Мини-приложения в виде кнопок или диалоговых окон позволяют посетителям коммерческого ресурса осуществлять переписку с представителем продающей компании. Покупатели могут получить подробную информацию о товаре, выяснить все нюансы относительно предоставляемых фирмой услуг. Это очень удобно, быстро и совершенно бесплатно.
Устанавливая widget сообщений, следует взять на вооружение несколько полезных советов:
Располагать его лучше в самом внизу.
Посетитель ресурса должен иметь возможность свернуть или закрыть элемент в любой момент.
Сотрудник компании, ответственный за обратную связь, обязан отвечать на вопросы покупателей очень быстро. В противном случае смысла в использовании программы нет.
Клиенту необходимо видеть статус консультанта (занят он или свободен), наличие других операторов в чате.
Удачной идеей будет размещение фотографии отвечающего
Личное фото вызывает больше доверия и привлекает внимание.
Не стоит забывать и о подходящем обращении к пользователям. Оно должно быть эмоциональным и способствующим решению возникшей проблемы.
Удаление виджетов со стола
Установленный виджет можно будет перенести при помощи длительного нажатия по нему, а также отключить, резко передвинув в самый верх экрана, где при этом появится надпись «Удалить». Или вы можете удалить его как обычное приложение через диспетчер приложений.
Стоит отметить, что установка виджетов для экрана блокировки или постоянно доступных в любом меню несколько отличается, в этом случае новые элементы интерфейса обычно сразу активируются после загрузки соответствующего ПО и необходимый процесс постоянно работает в фоне.
Для альтернативных лаунчеров установка куда проще — достаточно длительного нажатия по любой области рабочего стола, после чего лаунчер предложит список действий для выбранного пространства, в числе которых добавление виджетов, изменение обоев и т.д. Такой подход практикуется в большинстве сторонних оболочек.
Одно из первых понятий, с которыми мы сталкиваемся, когда начинаем осваивать свой первый Android планшет или телефон – это виджет. Что же такое виджет?
Виджет – это небольшая программа, или часть программы, которая располагается на рабочем столе устройства и предназначена для отображения информации, управления оборудованием устройства и при этом может запускать другую программу, частью которой он является.
Например, есть виджеты, с помощью которых можно отображать такие сведения, как загрузка процессора, состояние батареи, информацию о текущей погоде и прочем. Есть виджеты, с помощью которых можно быстро включить или выключить GPS, Wi-Fi, Bluetooth, динамики и управлять другим оборудованием Android устройства. Есть такие виджеты, как погодные информеры, которые отображают на экране информацию о текущей погоде и прогнозе погоды, и которые могут вызывать погодное приложение, частью которого они являются.
Виджеты могут иметь различный размер – от минимального размера 1х1, в стиле обычного ярлыка, до полноэкранного.
Как видите все очень просто – виджет это такая программа, которая «живет» на экране вашего планшета или телефона и позволяет вам управлять им, получать необходимую информацию и прочее.
Теперь давайте разберемся с тем, как добавить виджет на рабочий стол. Виджет недостаточно просто установить на устройство как любое другое приложение, его еще нужно разместить на рабочем столе.
В Android версии 3.0 и выше добавить виджет можно с помощью достаточно нехитрых манипуляций:
1. Нажмите на значок в виде крестика, расположенный в правом верхнем углу экрана
2. В открывшемся окне, в нижней его части вы увидите списки установленных на планшет или телефон виджетов, ярлыков приложений, обоев и прочего. В верхней части окна расположен список рабочих столов.
3. Тапните по надписи «Виджеты» и выберите нужный виджет из списка ниже (список можно прокручивать вправо и влево). Виджет будет помещен на текущий рабочий стол.
Кроме того, вы можете просто перетащить нужный виджет на любой из рабочих столов.
В более ранних версиях Android установка виджетов на экран производится немного по-другому:
1. Нажмите пальцем и удерживайте на свободном месте экрана планшета или телефона.
2. В открывшемся меню выберите пункт «Виджеты»
3. Откроется список, с установленными на устройство виджетами.
4. Выберите нужный виджет из списка, тапнув по нему, и он будет помещен на экран вашего устройства.
Виджеты можно перемещать по экрану устройства. Для этого нужно нажать на него и удерживать палец, а затем сдвинуть виджет в новую позицию. В Android 3.0 и выше, вы можете менять размеры некоторых виджетов. Для этого нужно выбрать виджет на экране длинным тапом по нему, а затем изменить его размеры, потянув за рамку в месте, обозначенном значком в виде ромба.
Каждому пользователю смартфонов Xiaomi ежедневно приходится запускать различные приложения через главный экран своего устройства. Владелец телефона практически наизусть знает, где расположены часто используемые игры и программы. Но не все знают, как установить виджет на Xiaomi, чтобы получать полезную информацию, даже не запуская некоторые приложения.
Как удалить виджет
Виджеты позволяют настраивать внешний вид вашего экрана. Если вы изменили фон или решили, что вы не хотите, чтобы данный виджет отображался – его легко удалить.
Возможно, вы захотите настроить именно то, как выглядит виджет и где он находится на вашем экране. Вы можете перемещать виджет в любое время, коснувшись и удерживая его, а затем перетаскивая его туда, где вы хотите, чтобы он располагался.
- Нажмите и удерживайте виджет, который вы хотите удалить;
- Нажмите «Удалить».
Из этой статьи вы узнаете как устанавливать виджеты на андроид телефоны и планшеты.
Виджеты – интерактивные элементы, представляющие из себя ярлычки и значки. Они располагаются на домашнем экране и экране блокировки, предоставляя вам быстрый доступ к функциям или информации.
Типы виджетов:
- Первый обеспечивает доступ быстрый доступ к функциям: настройки связи, беспроводных соединений, быстрый запуск
- программ.Второй предназначен для вывода интересующей информации, например, текущего времени или прогноза погоды.
Зачастую виджеты совмещают в себе информационные и управляющие функции, например: — он отображает информацию о загрузке RAM и позволяет в один клик провести очистку. Они могут распространяться в комплекте с приложением, так и в виде отдельного приложения.
Такой подход распространен не только на мобильных девайсах, схожие элементы интерфейса можно встретить и на стационарных ПК. В общем, виджеты позволяют ускорить процесс работы и сделать его значительно более комфортным, что очень актуально для мобильных девайсов с сенсорным вводом.
Установка, оно же скачивание
Виджеты можно скачать у нас на сайте — , при этом они устанавливаются как стандарты приложения.
После установки вам остается только разместить их на рабочем столе. Android 3.0 — 5.0+ зайдите в главное меню и листайте его до вкладки «Виджеты». Там будет предоставлен список всех имеющихся элементов, которые можно добавить на рабочий стол, надо лишь выбрать необходимый при помощи длительного нажатия и разместить его в свободной области соответствующего размера на одном из рабочих столов. После этого можно будет настроить виджет, если это предусмотрено разработчиком. Например, для прогнозов погоды обычно можно выбрать стиль иконок, шкалу температуры и т.д.
Android 1.6 — 2.3.3 сделайте долгое нажатие по пустой области домашнего экрана и в появившемся меню нажмите «Виджеты».
Настраиваем виджеты в Яндексе
К сожалению, функцию добавления и создания виджетов приостановили на неопределенное время, но основные информационные островки оставили пригодными для изменения в версии Яндекса для ПК. Кроме этого, не так давно сервис в очередной раз изменил интерфейс настройки виджетов, убрав привычную для всех кнопку «Настроить Яндекс»
и кнопки с шестеренками, позволявшие управлять виджетами. Разберем, что теперь доступно для настройки авторизованному пользователю Яндекс.
Теперь перейдем к настройке определенных виджетов. Для этого наводите на них курсором мышки, чтобы правее каждого виджета появилась иконка с тремя точками. Нажмите на нее, чтобы либо «Настроить»
, либо«Свернуть» блок.
Свернутый блок будет выглядеть следующим образом. Его можно развернуть, нажав на кнопку-стрелку, указанную на скриншоте.
Полностью эти мини-блоки удалить нельзя, они просто останутся в свернутом состоянии.
Основные блоки, которые отключаются через «Настройки»
, можно только«Скрыть» . При этом вернуть их видимость можно обратными действиями, показанными в шаге 2 выше.
Погода
Здесь все просто — введите в специальное поле название населенного пункта, погоду которого вам необходимо знать, и кликайте на кнопку «Сохранить»
. Можете также отключить автоматическое обновление данных (не рекомендуется).
Пробки
Изначально отображается общая загруженность города транспортом в виде балловой оценки, но пользователь в настройках может указать маршрут из точек А и B (по умолчанию дом-работа, но названия можно изменять кликом по слову). Сперва вводите два адреса или указываете их точками на карте, прокладываете путь и выбираете пункт назначения (дом или работа). Дополнительно можете поставить галочку отображения этой информации ночью и в выходные.
Карта
В настройках есть возможность указать лишь город, который при этом изменяется в настройках всего Яндекса, а значит другая информация типа тех же пробок, данных о метро, пригородном и междугородном транспорте будет основываться на выставленном вами городе.
Посещаемое
Этот виджет показывает запросы пользователей по выбранным вами сервисам. В настройках выделите галочками те ресурсы, которые вам интересны, после чего кликните по кнопке «Сохранить»
. Выбирать много ресурсов не имеет смысла, так как отображаются только три доступных. При обновлении страницы этот список меняется, если выбрано больше трех сервисов, но удобство такого способа перехода на другие продукты Яндекса спорный.
Телепрограмма
Виджет программы передач настраивается так же, как и предыдущие. Зайдите в параметры и отметьте интересующие вас каналы. Ниже выберите отображаемое на странице их количество, отметьте на свое усмотрение отмену перехода в вечерний режим, для закрепления нажмите «Сохранить»
. Опять же будет показано не более трех результатов.
Эфир/Афиша
Для граждан России последний блок называется «Эфир»
, который отображает расписание и позволяет быстро перейти в фирменный сервис«Яндекс.Эфир» . Отсюда же сразу можно попасть в раздел с фильмами и сериалами. Настроек тут нет.
У граждан других стран вместо этого отображается мини-версия афиши, предназначенная для тех, кому не хочется просматривать эту информацию в виде большого блока с картинками, а просто интересны транслируемые фильмы и их жанр. Настроек не имеет.
Новости
Блок новостей, который находится на самом верху страницы, также успешно настраивается и сворачивается. Юзер может поменять язык, на котором отображаются новости (только при условии, что его местоположение не Россия), а также выбрать любимую рубрику.
Таким образом, настроив стартовую страницу Яндекс под свои потребности и интересы, вы в будущем сэкономите время на поиск различной информации. Виджеты будут предоставлять ее сразу при посещении ресурса.
Виджеты для андроид на андроиде 5.1, в андроид 6.0, андроид 7.0 и более ранних версиях представляют собой приложения, которые работают на рабочем столе.
В отличие от ярлыков приложений, вы можете запустить их, не открывая новое окно или левую сторону экрана.
Они могут быть очень востребованными, поскольку он предоставляет полезную информацию данных, но и ресурс устройства «жрут» прилично.
ПРИМЕЧАНИЕ: все картинки ниже сделаны на телефоне самсунг, поэтому с вашими могут в точности не совпадать.
Как установить виджет на телефоны Samsung
Когда дело доходит до настройки внешнего вида вашего телефона, телефоны Samsung Galaxy на Android предоставляют множество вариантов с виджетами, которые можно установить на домашний экран. Вы можете добавить виджеты, которые отображают ваши новые электронные письма, изменять внешний вид значков и делать так, чтобы экран выглядел именно так, как вы хотите.
Если вы только начинаете работать с телефоном Samsung Android и хотите узнать, как его обмануть, или вы никогда раньше не ставили виджет на свой телефон, у нас есть все, что вам нужно!
Что такое виджет, и зачем он мне нужен?
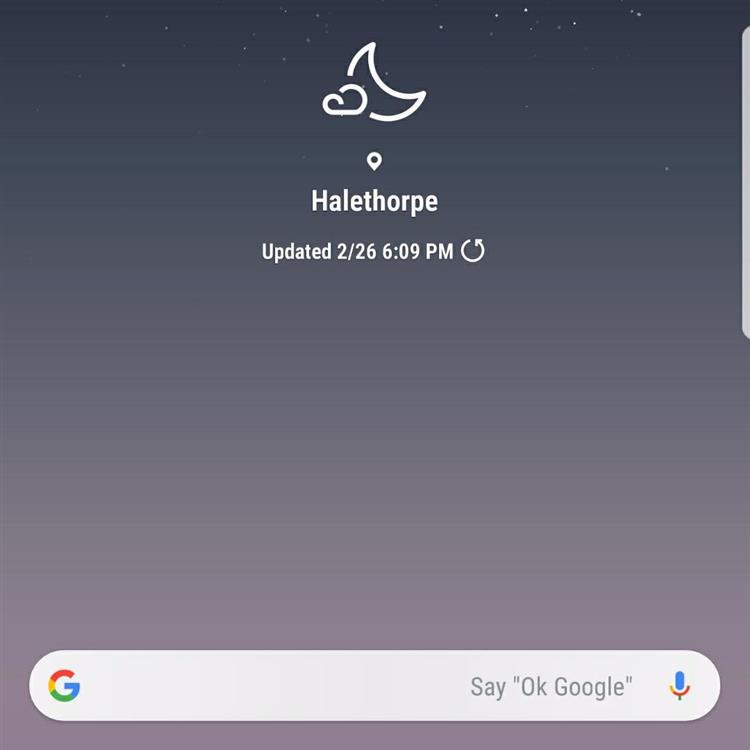
Ваш первый вопрос может быть, что именно виджет? Когда вы смотрите на домашний экран вашего телефона и видите погоду для вашего региона или время, отображаемое в середине экрана, вы смотрите на виджет.
Если вы хотите персонализировать то, что отображается на вашем экране, или убедиться, что вы получаете только необходимую информацию с первого взгляда, виджет как это сделать. Это также то, что вам в конечном итоге понадобится, если вы решите установить тему в дальнейшем.
Виджеты могут служить различным целям и могут варьироваться в размерах. Это означает, что они могут быть размером 1×1 на экране или размером 4×6. Часто один виджет будет доступен в нескольких размерах, что позволит вам решить, какую часть экрана вы хотите заполнить.
Вы не ограничены виджетами на вашем телефоне. Многие специальные виджеты, такие как 1Weather или Calendar, доступны в магазине Play Store как автономные приложения. При установке темы вы также можете ожидать загрузки определенного приложения для определенного виджета.
Есть десятки различных виджетов, доступных, и некоторые из них могут не очень хорошо играть вместе. Поиск идеального для того, что вам нужно, может занять некоторое время, но он где-то там.
Как добавить новый виджет
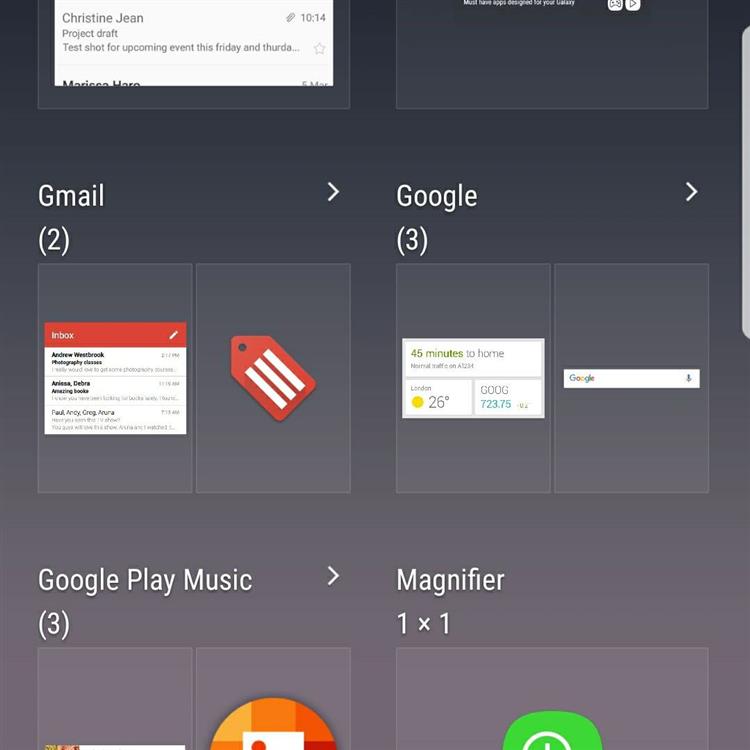
Когда придет время установить новый виджет на главном экране. это довольно простой процесс. Вам нужно будет открыть экран виджета, а затем выбрать конкретное приложение и размер, который вы хотите установить на своем экране.
- Нажмите и удерживайте домашний экран , пока не откроется меню. (Вы также можете нажать и удерживать пустое место на экране, чтобы открыть меню.)
- Нажмите кнопку виджета в нижней части экрана.
- Нажмите на виджет, который хотите установить . L.
- Нажмите и удерживайте размер виджета , который хотите установить.
- Перетащите и опустите виджет в нужное место на экране.
Как удалить виджет
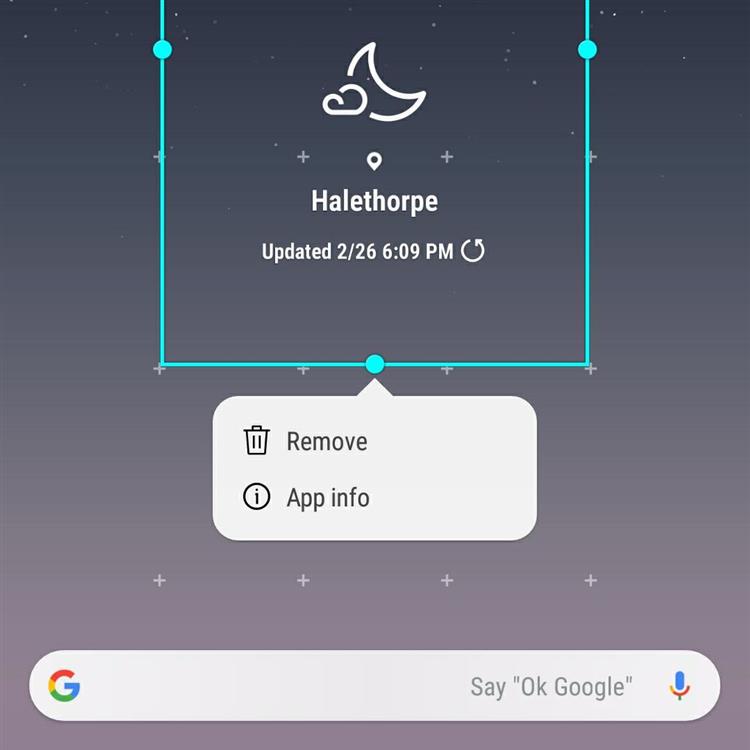
Виджеты позволяют настроить внешний вид экрана. Если вы изменили фон или решили, что не хотите отображать виджет, от него легко избавиться.
Вполне возможно, что вам захочется настроить внешний вид виджета и его расположение на экране. Вы можете переместить виджет в любое время, коснувшись виджета, а затем перетащив его туда, где вы хотите, чтобы он оставался.
- Нажмите и удерживайте виджет , который хотите удалить.
- Нажмите удалить .