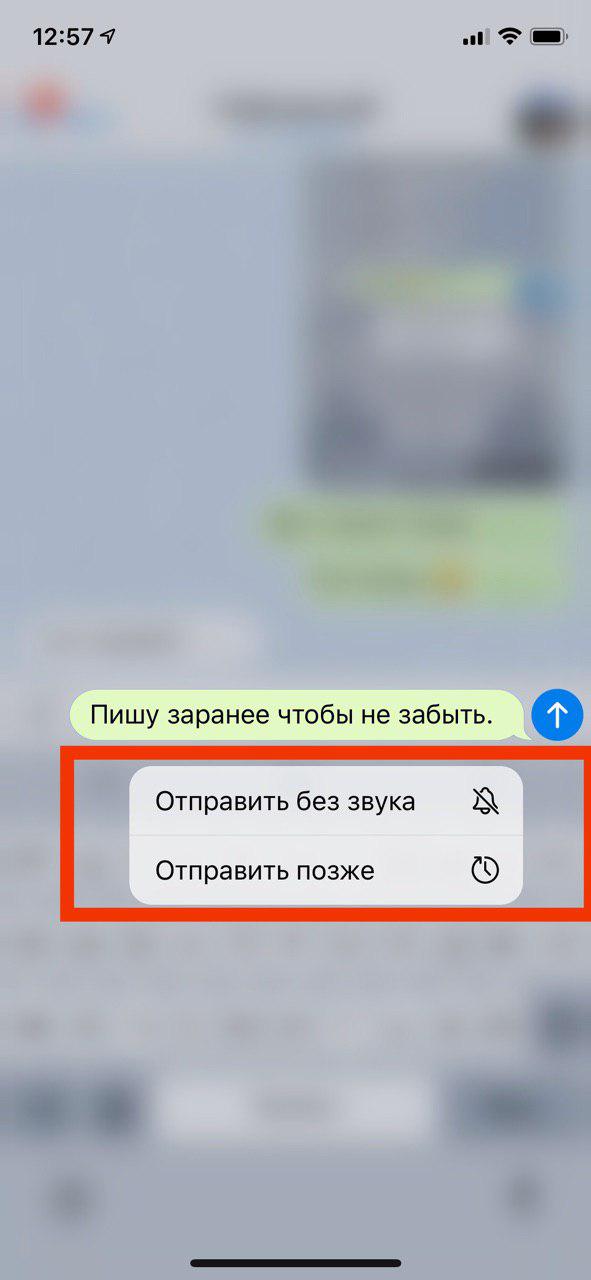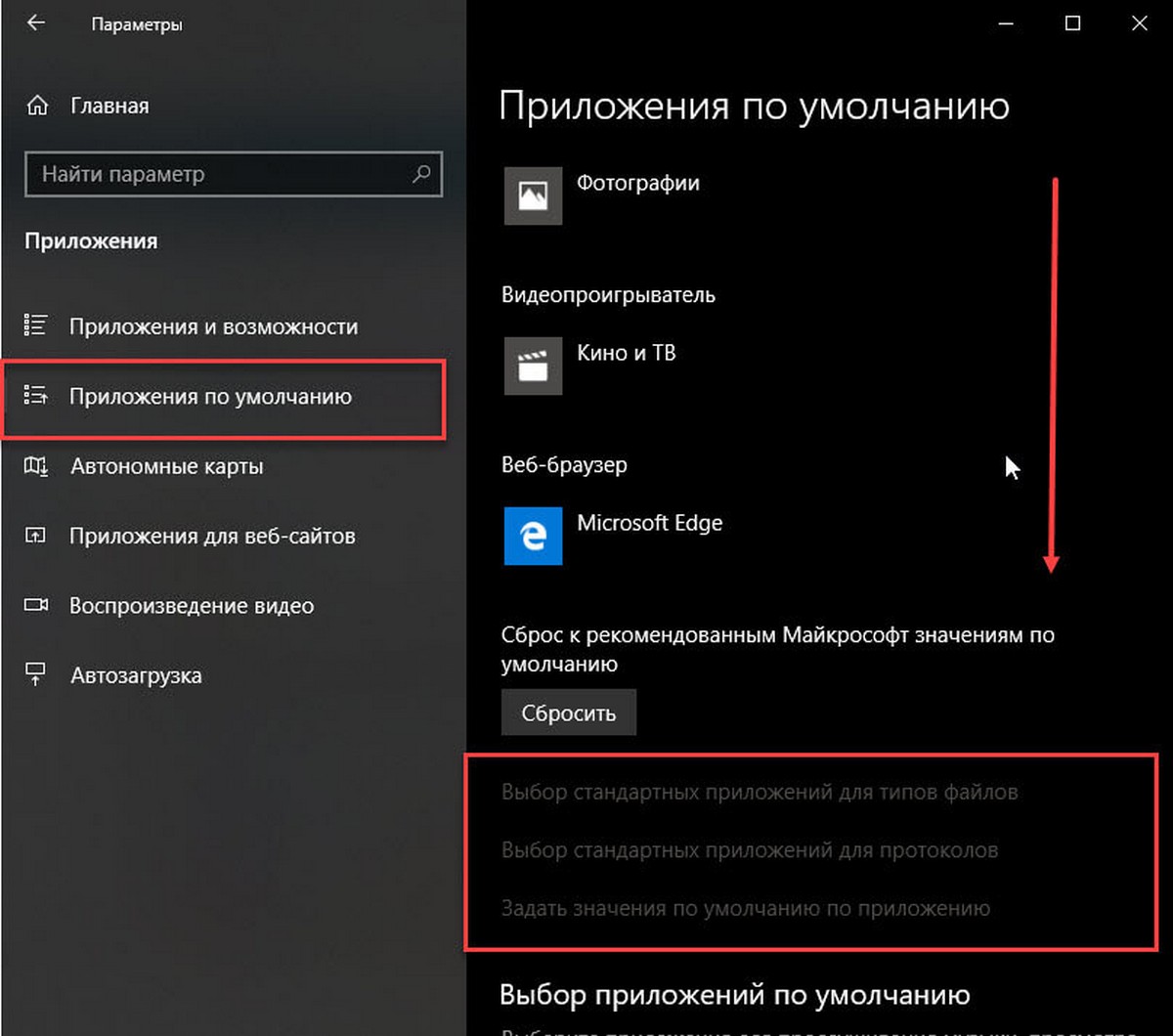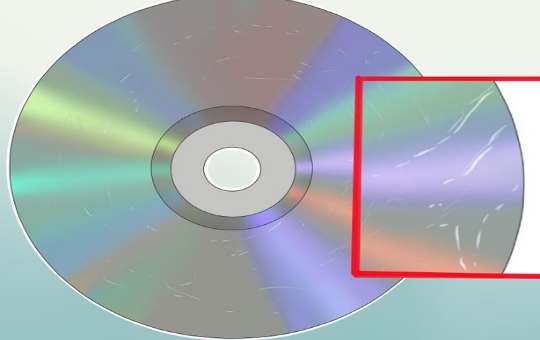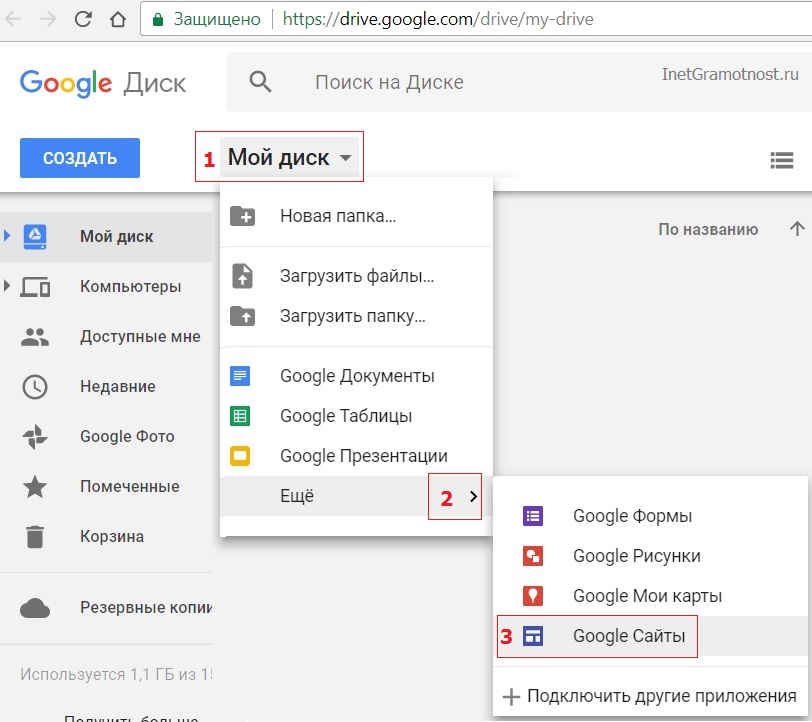Пошаговое руководство по установке линукс с флешки
Содержание:
- 1.1. Ограничения
- Мат.часть и необходимые знания.
- Что есть Ubuntu, что есть Linux и какая между ними связь
- Шаг №3: Установка Linux с загрузочного USB-диска
- Проблема.
- Создание загрузочного накопителя
- Подготовка к установке
- Как установить Ubuntu Linux на компьютер: пошаговая инструкция
- Создание загрузочной флешки в UNetbootin
- Live сессия¶
- После установки Linux Mint
- Выбор и загрузка дистрибутива
- Можно реанимировать старый ПК
- Нужна ли установка Убунту на компьютер?
- Установка Ubuntu Server 18.04
- Шаг 2. Запись образа на носитель
- Шаг 3. Настройка BIOS
- Шаг 4. Запуск установочного образа
- Шаг 5. Начало установки
- Шаг 6. Выбор языка системы
- Шаг 7. Выбор раскладки клавиатуры
- Шаг 8. Выбор варианта установки
- Шаг 9. Настройка сети
- Шаг 12. Способ разметки диска
- Шаг 13. Создание корневого раздела
- Шаг 14. Создание домашнего раздела
- Шаг 15. Завершение разметки
- Шаг 16. Создание учетной записи
- Шаг 17. Установка системы
- Шаг 18. Перезагрузка
- Шаг 19. Вход в систему
- Стоит ли устанавливать Linux
- Как установить Linux — подробная инструкция!
1.1. Ограничения
Скрипты разрабатывались для дистрибутивов Debian, Ubuntu и других, основанных на менеджере пакетов Debian. В принципе, нет каких-либо фундаментальных ограничений, которые бы препятствовали переносу тех же процедур на дистрибутивы, основанные на rpm, менеджере пакетов Red Hat или других, менее распространённых механизмах. Однако автору в первую очередь была необходима поддержка Debian и Ubuntu, и поэтому разработка велась именно в этом направлении.
Другое существующее ограничение связано с использованием механизма загрузки и разметки разделов диска MBR, а не более современного GPT. Это ограничивает размер загрузочного устройства 2 терабайтами и требует соответствующей конфигурации BIOS на устройствах архитектуры x86. Нет принципиальных ограничений, препятствующих поддержке GPT/UEFI, однако автор ставил себе целью создать простую конфигурацию, никак не привязанную к чему-либо за пределами загрузочного диска. На архитектуре x86, MBR при всех его недостатках и ограничениях обладает одним полезным свойством — если BIOS выбрал диск с MBR как загрузочное устройство, весь последующий процесс загрузки исключительно подконтролен цепочке стадий загрузчиков, находящихся на этом устройстве и получающих конфигурацию из файлов на этом же устройстве. Видимо, в будущем имеет смысл добавить поддержку GPT и UEFI — благо, проблемы с нестандартным поведением UEFI намного уменьшились на текущем поколении аппаратуры.
Мат.часть и необходимые знания.
Про то, что такое UEFI и BIOS, зачем они нужны. Про разницу между MBR и GPT, а также про их смысл довольно подробно описано вот тут. Повторятся не будем. Данной информации вполне должно хватить для понимания данной статьи.
Также от читателя потребуются базовые знания установки ОС Linux. Читаем где-то там же.
Еще нужны будут базовые навыки владения данной ОС, в частности управлением файловой системой с помощью Midnight Commander (MC) (обзор основных возможностей и команд) и самые азы работы в консоли Linux (для Ubuntu-образных линуксов хорошая инструкция для новичков вот тут).
Понадобится установить MC (в том же Мятном Линуксе его по умолчанию нет), запустить его от имени рута (администратора), внести изменений в текстовый файл и выполнить еще пару несложных команд в консоли.
Если всё это вам по силам и без вышеприведенных инструкций — я рад за вас, можем двигаться дальше. Инструкции эти приведены на всякий случай, дабы избежать вопросов, в них освященных.
Что есть Ubuntu, что есть Linux и какая между ними связь
Есть операционная система Linux — это программа, которая работает как прослойка между пользователем, программами и компьютерным железом. Она существует наравне с Windows и другими операционками. В Linux можно управлять файлами, запускать программы и делать дела.
На разных версиях Linux работает огромное количество серверов, смартфонов и компьютеров по всему миру. Например, по разным подсчётам, от 70 до 90% серверов в мире работают на Linux. Linux любят за гибкость, скорость и глубину настройки.
На основе Linux делают много модификаций и дистрибутивов. Дистрибутив — это как подарочный набор: в него может входить сама операционка, какой-то набор программ и драйверов, графическая оболочка, может быть, даже игры. Например, в дистрибутиве Raspbian, который обычно ставят на миникомпьютеры на Raspberry Pi, сразу установлены среды для программирования.
Ubuntu — это один из дистрибутивов Линукса, ориентированный на простых людей, которым нужно делать простые людские дела. Там есть графический интерфейс и офисные программы.
Шаг №3: Установка Linux с загрузочного USB-диска
Теперь, когда у вас есть дистрибутив Linux, записанный на USB-накопитель, можно переходить к этапу установки.
Для этого вставьте загрузочный USB-накопитель с Linux в компьютер > нажмите кнопку > затем, удерживая нажатой клавишу , нажмите на .
Эти действия переведут вас в Среду Восстановления Windows (Windows Recovery Environment).
Далее вам нужно будет выбрать пункт :
Найдите свое устройство. Если вы не видите свой диск, то выберите сначала пункт , а затем (на следующем экране) выберите свой диск:
Теперь ваш компьютер произведет загрузку Linux с подготовленного USB-диска.
Примечание: Если же при этом у вас все равно происходит загрузка Windows, то: либо возникла проблема с вашим диском, либо вам, возможно, придется настроить очередность загрузки устройств через BIOS/UEFI.
В появившемся окне выберите пункт . Некоторые дистрибутивы позволяют вам опробовать ОС перед её непосредственной установкой на диск:
После того, как Linux Mint загрузится, найдите на рабочем столе иконку с надписью и щелкните по ней:
Запустится мастер установки. Следуйте его подсказкам до этапа, идущим сразу за этапом установки кодеков:
#1 — «Продолжить»
#2 — «Русская» и «Продолжить»
#3 — галочка возле «Установка мультимедиа кодеков» и «Продолжить»
Так как мы хотим сделать возможной загрузку с одного диска как Windows 10, так и Linux Mint, то выбираем пункт :
Теперь создаем раздел, на который будет производиться установка Linux Mint, используя для этого ранее выделенное свободное место:
Важный момент — установка загрузчика. Для того, чтобы иметь возможность загружать обе системы, необходимо установить загрузчик в корень самого диска (а не раздела!), на котором расположены Windows и будущий раздел с Linux:
У меня таким диском является /dev/nvme0n1, содержащий три ранее созданных (автоматически) раздела с компонентами Windows (nvme0n1p1, nvme0n1p2, nvme0n1p3) и свободное пространство. У вас же диск может называться dev/sdb или dev/sdc и т.д.
Примечание: На вышеприведенном скриншоте также можно заметить устройство dev/sda — это USB-накопитель, с которого в данный момент происходит установка Linux Mint.
Затем вам нужно будет указать свой часовой пояс:
И создать нового пользователя и пароль для него:
После этого останется дождаться завершения установки и перезагрузить компьютер:
#1 — дождитесь завершения установки
#2 — перезагрузите систему
Если вы всё сделали правильно, то должны будете увидеть стартовое окно загрузчика GRUB, где сможете выбрать систему для запуска — Linux Mint 20.1 Cinnamon или Windows Boot Manager (загрузчик Windows 10):
Готово!
Проблема.
Имеем ноутбук (возможно и десктоп, но автор имел дело лишь с ноутбуком), на котором используется UEFI и имеется предустановленная ОС Windows (скорей всего 8.1, хотя ныне уже 10). Хотим установить на этот самый ноутбук ОС Linux (речь пойдет об Linux Mint, но для остальных ситуация должна быть аналогична) второй операционной системой (с двойной загрузкой: возможностью использовать и Windows и Linux на выбор пользователя). Устанавливаем Linux обычным способом* (про который я тоже когда-нибудь напишу, но в Интернетах подобных инструкций полно), перезагружаемся и обнаруживаем собственно нашу проблему:
всегда загружается упрямая Винда, никакого Grub’а, ни намека на какую-то там двойную загрузку.
*На самом деле существует как минимум две важные особенности для установки Linux на компьютеры с UEFI. 1) Перед установкой в этом самом UEFI необходимо отключить опцию безопасной загрузки — Security Boot Control (или что-то похожее, зависит от версии UEFI). Иначе носитель информации с дистрибутивом Linux почти наверняка не сможет запустится. 2) Загрузчик (Grub) должен быть установлен на EFI\ESP раздел, обычно имеющий название sda2, а не просто sda, как-то было раньше, в эпоху BIOS. Данная опция регулируется в процессе установки Линукса, обычно где-то в районе шага разметки диска.
Создание загрузочного накопителя
Когда вы скачаете образ системы, вам нужно будет создать диск или флешку, загрузившись с которой, вы сможете установить Линукс.
Для создания диска можно воспользоваться встроенным средством записи дисков Windows (актуально для версий Windows 7 и новее).
-
Для этого вставьте чистый DVD-R или DVD-RW диск в дисковод, после чего найдите в проводнике необходимый файл.
-
Вызовите контекстное меню этого файла и выберите пункт «Открыть с помощью», затем «Средство записи образов дисков Windows».
-
Откроется средство записи, в котором вы должны будете просто выбрать дисковод и нажать на кнопку «Записать». Все, дождитесь окончания процесса и наслаждайтесь результатом записи.
Как скачать образ Ubuntu на флешку
С флешкой дела обстоят несколько сложнее. Здесь не обойтись без стороннего программного обеспечения, коим в нашем случае является довольно распространенная программа UltraISO.
-
Скачать ее можно с сайта разработчика, и, хоть она и является платной, ее пробной версии нам хватит для создания нашей флешки.
-
После установки этой программы откройте с ее помощью дистрибутив, скачанный ранее. Сделать это можно из контекстного меню самого файла в проводнике, в пункте «Открыть с помощью».
-
В строке меню программы нужно выбрать меню «Самозагрузка», а в нем выбрать пункт «Записать образ…».
-
Откроется интерфейс записи накопителя, в котором вы должны выбрать флешку и выпадающем меню и нажать кнопку «Записать». Дождитесь окончания операции – и вы готовы для перехода к самой установке системы.
Подготовка к установке
Поскольку я сегодня рассматриваю чистую установку системы, выберите опцию «Стереть диск и установить Linux Mint».
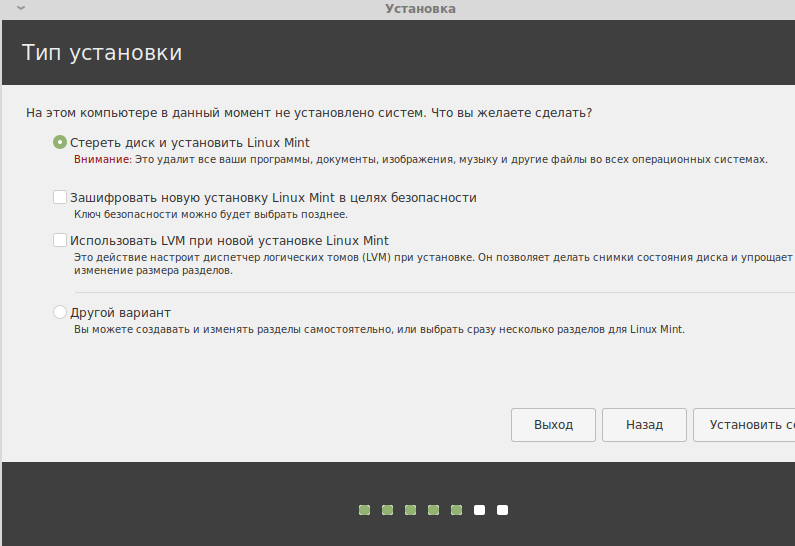
Установщик предложит вам «Записать изменения на диск?» Еще раз вспомните, сделаны ли резервные копии важных файлов. Если да, нажмите «Продолжить».
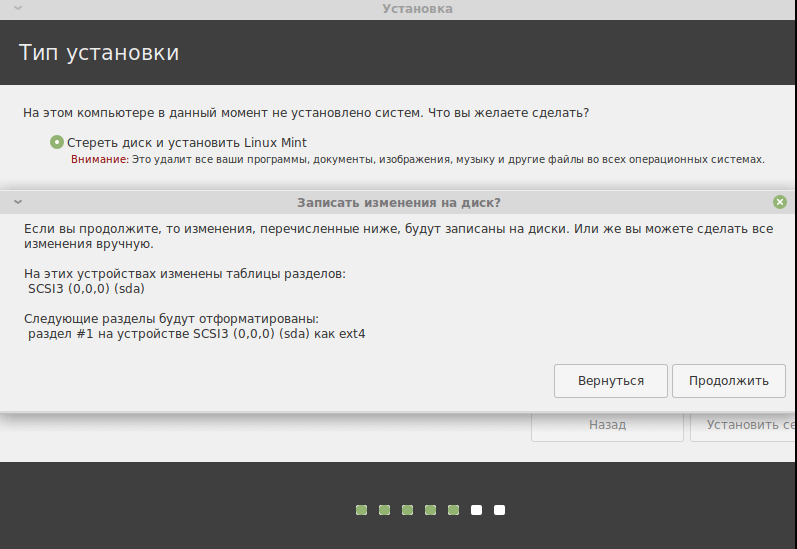
Выберите свой город.
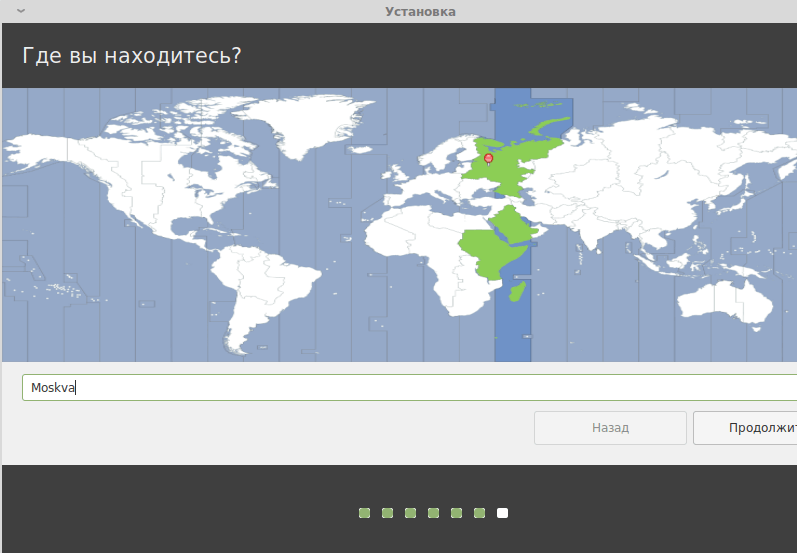
Введите ваше имя, имя компьютера и имя пользователя. Также определите пароль и подтвердите его во втором поле. Предлагаются варианты, при которых:
- Система будет запускаться без ввода пароля («Входить в систему автоматически»)
- Для доступа к ОС необходимо каждый раз вводить пароль («Требовать пароль для входа в систему»)
Выберите одну из предлагаемых опций. Первая — удобнее и исключает лишнее действие перед запуском Linux Mint. Вторая — безопаснее и не позволит тем, кто не знает пароля получить доступ к вашим файлам.
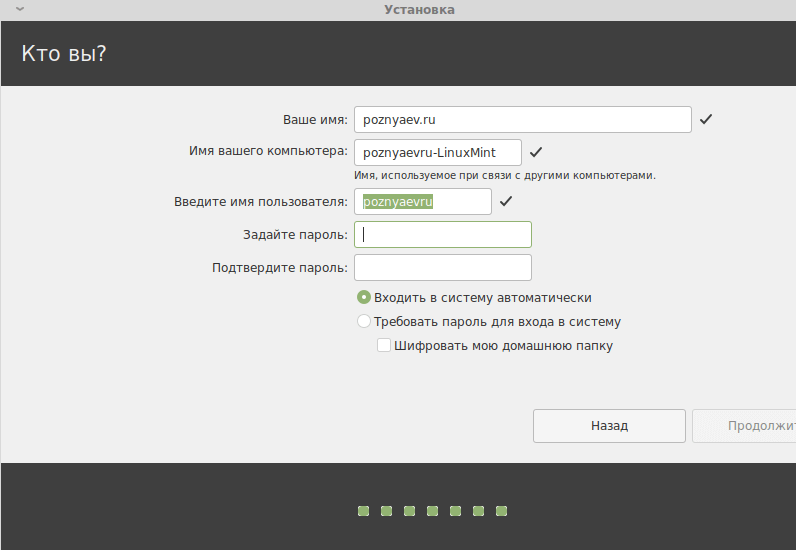
Как установить Ubuntu Linux на компьютер: пошаговая инструкция
Сразу отметим, что если вам приходилось самостоятельно устанавливать Windows, то с Linux Ubuntu у вас не возникнет сложностей. Ниже специально для вас представлена подробная инструкция по установке.
Шаг 1. Скачиваем образ
Практически каждая версия системы Linux представлена в интернете. Для установки надо сначала скачать подходящую. Лучше делать это с официального сайта по .
Сразу же после перехода выберите Download.
Шаг 2. Записываем образ на носитель
Когда образ будет скачан, то его надо записать на внешний носитель. Это может быть флешка или диск. Пользоваться для этого можно разными программами. К примеру, для записи диска подойдет Nero, а для флешки — Ultra ISO. Это две очень известные и старые программы. Их интерфейс интуитивно понятен и с ним легко разобраться.
Шаг 3. Загружаем диск и запускаем установку
После завершения записи можно приступать непосредственно к установке Linux Ubuntu. Первое, что требуется сделать — это загрузить виндовс с носителя, который мы только что создали. Для этого надо зайти в BIOS и выбрать нужный диск.
- Сразу при запуске компьютера нажимаем Delete
- Оказавшись в BIOS (синий экран с меню), клавиатурой выбираем вкладку Boot

Boot menu
- Здесь показываются все ваши жесткие диски и носители
- Нажмите кнопку «Вниз» и затем Enter
- Это позволит открыть список доступных устройств
- Здесь, выбираем DVD ROM или FlashDisk и снова жмем Enter
- Для сохранения результата жмите F10 и Y
- После этого компьютер перезагрузится и уже начнет загружаться с вашего носителя.
- Вы увидите меню, где выбираем «Установка Ubuntu»

Установка
Шаг 4. Выбираем язык и другие параметры
Теперь программа начнет установку. Вам нужно будет выбрать язык системы и нажать «Продолжить».
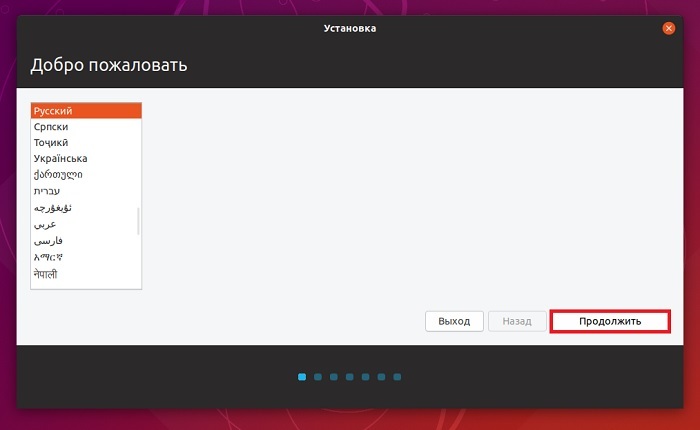
Выбор языка
На следующем шаге выбирается раскладка клавиатуры. Она настраивается автоматически и потому надо просто продолжить процесс
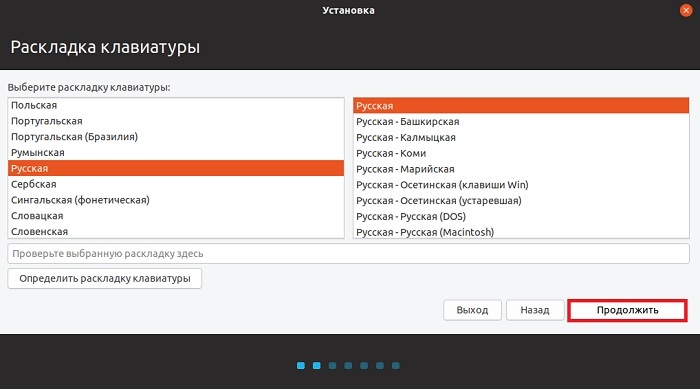
Раскладка
Далее выбираем приложения для установки. Тут доступно 2 режима:
- Обычная установка, то есть она будет стандартной с набором встроенных программ. Рекомендуется выбирать простым пользователям, потому что сразу же будет установлено все нужное.
- Минимальная — здесь никаких приложений и утилит установлено не будет. Вам придется устанавливать все самостоятельно.
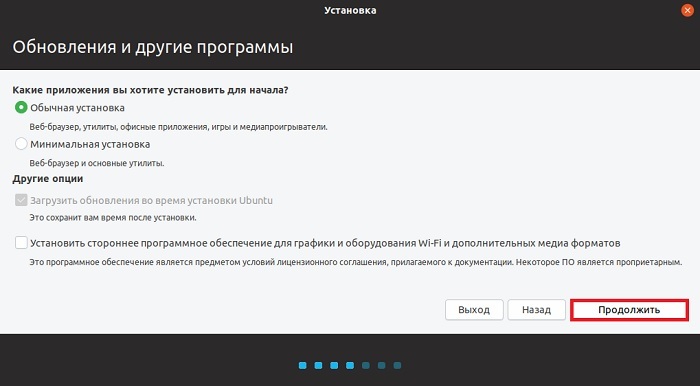
Другие параметры
Выберите подходящий вариант и нажмите «Продолжить».
Шаг 5. Разметка жесткого диска в Ubuntu
Далее требуется создать нудные разделы на жестком диске. Хотя, вы можете ничего не делать и оставить все как есть. Все операции делаются вручную и для каждого блока устанавливается любой удобный вам размер. Это совсем не сложно, надо просто выбрать «Другой вариант».
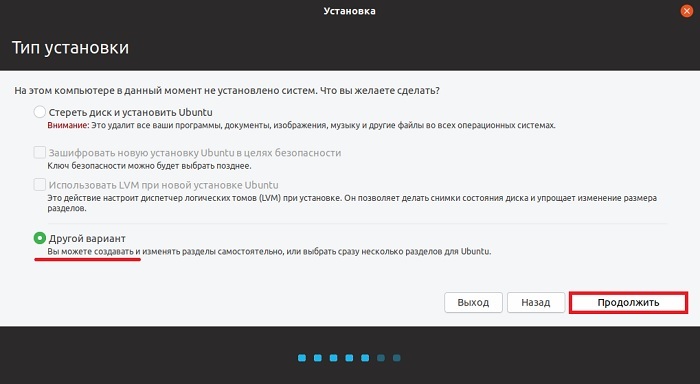
Тип установки
- Если вы не хотите возиться с настройкой, то просто нажмите «Стереть диск и установить Ubuntu».
- Если на компьютере уже есть система, то вам предложат еще несколько вариантов. Выберите подходящий и продолжите процесс.
- У чистого жесткого диска не будет никаких разделов, так что их надо создать. Для этого жмите «Новая таблица размеров».
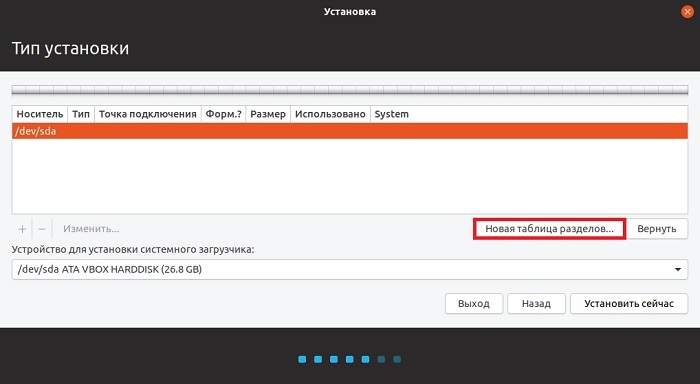
Делим диск
Программа предупредит, что удалит все данные с диска. Соглашаемся и продолжаем далее.
Чтобы создать новый раздел, жмите «Свободное место» и плюс.
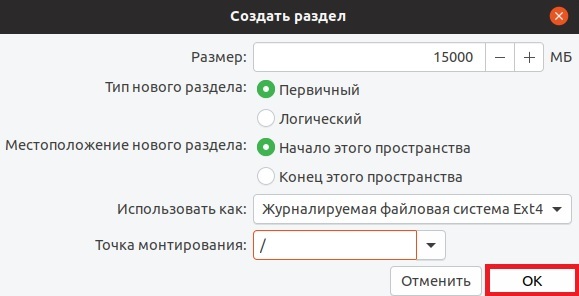
Создание раздела
В первую очередь создается раздел для системы. Для этого пишите такие данные:
- Размер. Он должен быть 10-15 ГБ, но лучше сделать 50 ГБ
- Тип у вас будет первичный
- Местоположение — «Начало этого пространства»
- Использовать как Etx4. Это лучший вариант для системы
- В поле «Точка монтирования» поставьте «/»
- Сохраните результат кнопкой «ОК»
На этом раздел для системы создан и по такому же принципу создаются другие, но только параметры будут немного отличаться. В данном случае, тип раздела будет логическим, а точка монтирования — «/home».
Когда разметка будет завершена, то жмите смело «Установить». Система попросит подтвердить действие, что мы и делаем. И теперь установка запустится.
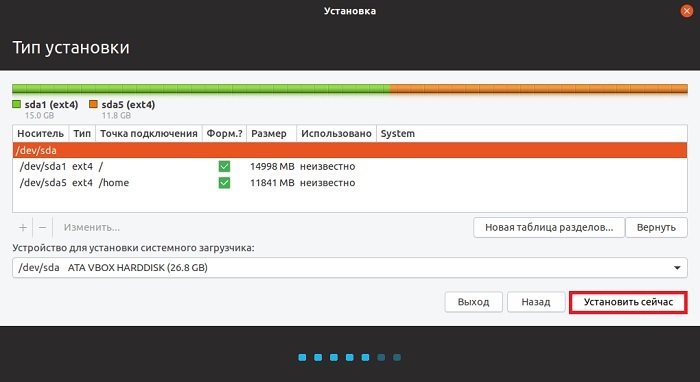
Установить сейчас
Шаг 8. Выбираем часовой пояс и создаем запись
Теперь установка уже почти завершена. Осталось выбрать часовой пояс и затем создать новую учетную запись.
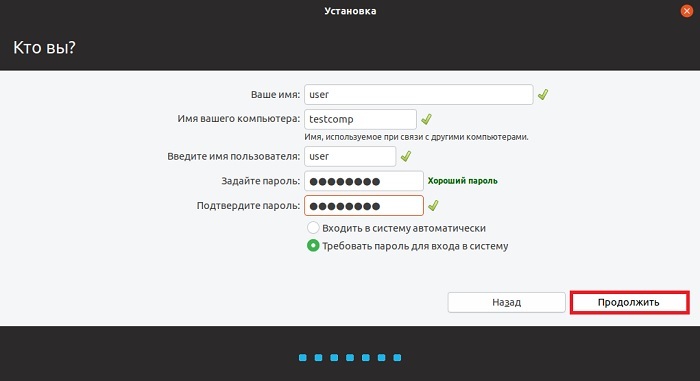
Создаем запись
Для этого вам потребуется написать имя компьютера и задать пароль, если требуется. Продолжите операцию и установка станет завершатся. После этого вас попросят перезагрузить компьютер. Нажмите на соответствующую кнопку и наслаждайтесь использованием новой системы.
Создание загрузочной флешки в UNetbootin
UNetbootin – очередная программа, которая также подойдёт для осуществления данной процедуры. Процесс можно выполнить по следующему алгоритму:
- Скачать, установить и запустить программу.
- Визу окна поставить галочку напротив строки «Образ диска» и нажать на значок с тремя точками.
- В списке открывшихся параметров найти нужный образ и кликнуть по слову «Open».
- Выбрать флешку, которая будет передана под запись образа системы. Для этого в поле «Тип» установить «Устройство USB», а в строке «Носитель» указать название своей флешки.
- После нажатия на ОК начнётся процедура по созданию загрузочного устройства.
- По окончании процесса появится окно с соответствующим уведомлением. Здесь пользователь может сразу нажать на «Перезагрузить сейчас» или выполнить перезапуск компьютера позже.
В процессе перезапуска ПК войти в БИОС и попробовать загрузиться с флешки. Отрицательный результат свидетельствует о том, что пользователь допустил ошибку при выполнении вышеуказанных манипуляций.
Обратите внимание! В интернете существует несколько программ с подобным назначением. Однако некоторый софт является платным и не рекомендуется к применению для создания загрузочной флешки Linux
Интерфейс программы UNetbootin
Live сессия¶
Когда вы запускаете компьютер через USB накопитель (или DVD), Linux Mint запускает . Он регистрирует вас автоматически, как пользователь, называемый и показывает вам рабочий стол с установщиком на нём:

Живая сессия Linux Mint
похожа на нормальную сессию (то есть в Linux Mint, когда он будет окончательно установлен на компьютер), но со следующими исключениями:
- Живая сессия более медленная (он загружается с USB-флешки или DVD, в отличие от SSD или HDD).
- Изменения, которые сделаны в живой сессии не будут постоянными. Они не записываются на флешку (или DVD-диск) и они не влияют на систему, установленную установщиком.
- Некоторые приложения работают по-разному (или вообще не работают) в живой сессии (Timeshift, Flatpack, Менеджер обновлений, Приветственное окно и т. п.)
После установки Linux Mint
Если все пройдет успешно, то перед вами появится приглашение ко вводу пароля пользователя. Введите пароль, который вы указали во время установки и нажмите Enter.
Появится рабочий стол Linux Mint, и откроется приветственное окно Добро пожаловать в Linux Mint. Чтобы это окно не показывалось при каждой загрузке снимите галочку в правом нижнем углу этого окна.
Переключение раскладки клавиатуры по умолчанию выполняется сочетанием славишь Shift+Alt.
Если вы устанавливали Linux рядом с Windows, то по умолчанию у вас будет загружаться Linux. Чтобы загрузить Windows, вам нужно при загрузке компьютера в меню загрузчика Grub выбрать пункт: Windows Boot Manager (может называться по другому).
Выбор и загрузка дистрибутива
Дистрибутив представляет собой специальную форму распространения программного обеспечения. В данном случае это общее название операционных систем, которые работают на ядре Линукс. Существует несколько распространённых дистрибутивов OC Linux. О них пойдёт речь далее.

Внешний вид ОС Линукс
Ubuntu
Это один из самых популярных и простых по установке дистрибутивов для данной операционной системы. Опытные специалисты рекомендуют использовать Ubuntu новичкам. С ним просто работать, и он не требует специальной подготовки и серьёзных знаний.
Выделяют несколько особенностей дистрибутива:
- Простота установки. Загрузка установочного файла не займёт много времени. Для выполнения поставленной задачи пользователю достаточно следовать рекомендациям установщика.
- Автоматическая загрузка Flash в процессе установки При это пользователь сможет запустить браузер после установки операционной системы без проведения дополнительных манипуляций.
- Автоустановка драйверов, необходимых для нормального функционирования операционной системы.
- Наличие стандартных приложений.
Обратите внимание! При желании пользователь сможет бесплатно скачать и установить программы, которые в других дистрибутивах являются платными
Установка Mint Linux
Не менее популярный дистрибутив OC Linux, которые имеет несколько отличительных особенностей:
- Имитация рабочего стола Windows. Данный дистрибутив во многом напоминает OC Windows. Данное обстоятельство особенно актуально для людей, которые ранее пользовались Виндовс. С привыканием проблем не возникнет.
- Наличие встроенных медиакодеков, которые избавят пользователя от их загрузки после установки ОС.
- Большое количество бесплатного софта.

Дистрибутив Mint Линукс
Для Линукс Минт установка выполняется несложно.
Fedora
Если не удалось разобраться, как проводится установка Linux Mint на Linux, можно попробовать софт Fedora. Данное ПО обладает следующими особенностями:
- Отсутствие драйверов, имеющих закрытый код. Такие драйверы не получится установить в процессе загрузки дистрибутива. Их придётся искать самостоятельно в интернете.
- Компактный рабочий стол. На рабочем столе Fedora все функции, которые могут понадобиться пользователю, расположены в удобном порядке, их можно будет быстро активировать при необходимости.
- Поддержка специализированного софта.
- Регулярная поставка обновлений для приложений и прочих компонентов системы.
Если непонятно, как установить Linux на Linux, то Fedora лучшее решение в таком случае.
Elementary OS
Ещё один дистрибутив Линукс, который был создан небольшой командой разработчиков. Из преимуществ ПО можно выделить следующие моменты:
- оригинальный рабочий стол, выполненный в среде Pantheon;
- удобное расположение всех элементов;
- минимальные системные требования;
- простота использования.
Можно реанимировать старый ПК
Чем старше ваш компьютер, тем тяжелее ему будет работать под управлением современных операционных систем.
Например, за безопасность Windows отвечают антивирус и фаервол, которые уменьшают производительность операционной системы. Если железо очень старое, то свободных ресурсов с трудом хватает на интернет-сёрфинг. Чтобы стало получше, придётся отключить защиту.
Mac OS быстрее и безопасней, но свежие версии операционных систем не поддерживаются на старых компьютерах. Нет поддержки — вам недоступны актуальные приложения, даже если технически компьютер ещё может всё потянуть.
Ubuntu защищена на архитектурном уровне, поэтому может работать без антивируса. При этом новейшая версия операционной системы запустится на любом компьютере, у которого хватит ресурсов для её установки, никаких ограничений нет. Вот необходимый минимум:
- Процессор: 2 ядра, 2 ГГц.
- Оперативная память: 4 ГБ.
- Свободное пространство: 25 ГБ. Подойдёт место на жёстком диске, карте памяти, внешнем диске или USB-накопителе. Ubuntu можно запускать с флешки!
- Видеокарта: любая, для которой выпускаются драйвера.
- Разрешение экрана: 1024×768.
- Доступ к интернету: желательно использовать кабельное подключение.
Мы рассмотрели системные требования для Ubuntu 20.04 — это последняя версия и основной дистрибутив, который будет поддерживаться до апреля 2025 года. Если для вашего ПК это много — поищите дополнительные редакции, которые заточены под старые процессоры. Например, система LUBUNTU требует всего 512 Мб оперативной памяти и запускается даже на процессорах AMD K8, Pentium M и Pentium 4. Вы можете реанимировать компьютер из вашего детства!
Из-за легковесности Ubuntu можно ставить в качестве дополнительной операционной системы вместе с Windows или Mac OS. Вы включаете ПК → выбираете систему → начинаете работу. Не нужно ничего удалять и переносить. Если не понравится — уберёте Ubuntu и останетесь с прежней системой
Нужна ли установка Убунту на компьютер?
На самом деле риторический вопрос, если уже решили устанавливать. Стоит признать, что современные Линукс системы открывают важные преимущества для работы, хотя о недостатках тоже забывать не стоит. Главное преимущество — полностью бесплатная платформа, позволяя сэкономить около 100 долларов на покупке, да и с меньшей подверженностью вирусам.
А вот существенным недостатком становится меньшее количество доступного программного обеспечения. Безусловно, доступно множество программ-аналогов для Убунту. Во многих функциях они немного уступают. Также доступны для Убунту некоторые программы, работающие на Windows — за счёт своих Linux-версий.
А, если рядом с Убунту будет установлена Windows, либо позаботиться об эмуляторах на виртуальной оболочке Виндовс, проблема недостатка ПО практически полностью решается.
Подводя итоги, отметим — установка Убунту при своей кажущейся сложности может быть доступной каждому. Безусловно, может потребовать времени и немного усердия. В своей статье мы рассмотрели универсальный принцип инсталляции платформы, однако в зависимости от её модификаций и версий возможны некоторые индивидуальные отличия в порядке действий. При появлении дополнительных пунктов или вопросов в процессе установки не бойтесь искать информацию в сети, чтобы завершить установку корректно и безопасно для данных на своём компьютере.
Установка Ubuntu Server 18.04
Поскольку в серверной версии нет графического интерфейса, для установки будет использоваться псевдографическая утилита Subiquity. Для перемещения по пунктам интерфейса используйте кнопки со стрелками вверх, вниз или Tab, для выбора — Пробел, для нажатия кнопок — Enter, а для отмены — Esc.
Шаг 2. Запись образа на носитель
Вы можете записать образ на флешку или оптический диск. Для записи на флешку используются такие утилиты, как Etcher, Unetbootin в Linux и Rufus в Windows, а для записи на диск — Brasero. Я не буду подробно описывать этот процесс, поскольку это уже сделано в статье запись образа Linux на флешку.
Шаг 3. Настройка BIOS
Когда носитель будет записан, перезагрузите компьютер и во время заставки BIOS нажимайте F2, F8 или Del, чтобы войти в режим настройки. Здесь вам нужно найти вкладку Boot и поставить свою флешку на первое место.
Затем сохраните настройки на вкладке Exit, нажав Exit & Save Settings. Для материнских плат с UEFI настройка будет выглядеть похожим образом, только интерфейс будет очень сильно отличаться.
Шаг 4. Запуск установочного образа
Когда завершите с BIOS, перезагрузите компьютер. Если всё было сделано правильно, начнётся загрузка с ранее записанной флешки. Вы увидите такое сообщение:
Здесь нужно нажать любую клавишу, а затем выбрать язык установщика, например русский:
Шаг 5. Начало установки
Чтобы установить Ubuntu Server 18.04, выберите пункт Установка Ubuntu Server в меню:
Затем дождитесь, пока завершится загрузка:
Шаг 6. Выбор языка системы
На этом шаге установки необходимо выбрать язык для будущей системы. Обычно по умолчанию выделен тот, что вы выбрали для установщика:
Шаг 7. Выбор раскладки клавиатуры
По умолчанию нам предлагают русскую раскладку для русского языка. Но поскольку нам будет необходимо печатать имя пользователя, название компьютера и консольные команды, выберите Английский Великобритания:
Затем нажмите кнопку Готово.
Шаг 8. Выбор варианта установки
Здесь вы можете установить обычный Ubuntu Server или MAAS — решение для быстрого развертывания Ubuntu на большом кластере серверов. Второй вариант мы рассматривать не будем, поэтому выбирайте первый.
Шаг 9. Настройка сети
Установщик предлагает вам настроить сеть.
Если вам необходимо настроить статический IP-адрес, то это можно сделать здесь, открыв пункт Edit IPv4 Settings.
Обычно можно оставить всё без изменений.
Если для подключения к интернету требуется прокси-сервер, укажите его здесь:
Шаг 12. Способ разметки диска
Здесь есть несколько вариантов. Либо предоставить системе право самой разбить диск на своё усмотрение, для это выберите Use An Entire Disk:
Ещё можно разбить диск вручную. Мы рассмотрим именно этот вариант.
Шаг 13. Создание корневого раздела
Чтобы создать новый раздел диска, в разделе Available Devices выберите нужный диск и нажмите Enter:
В открывшемся контекстном меню выберите Add Partition:
Затем в поле Size введите размер нового раздела в гигабайтах, а в поле Format выберите файловую систему. В поле Mount нужно оставить / для корневого раздела.
Когда завершите, нажмите кнопку Create:
Шаг 14. Создание домашнего раздела
Как видите, система автоматически создала раздел для BIOS с размером 1 Мб. Теперь создадим домашний раздел.
Все действия аналогичны первому варианту, только поле Size можно оставить пустым, чтобы использовать всё доступное пространство, а в поле Mount нужно выбрать /home:
Шаг 15. Завершение разметки
Когда завершите создавать разделы, у вас должно получится три раздела:
Если всё правильно, нажмите кнопку Готово.
Затем подтвердите действие, нажав кнопку Продолжить.
Шаг 16. Создание учетной записи
Следующий шаг — создание учетной записи пользователя и выбор имени сервера. Заполните такие поля:
- Ваше имя — просто имя, можно русскими буквами;
- Your server’s name — имя вашего сервера, только строчные латинские буквы;
- Имя пользователя — имя пользователя для входа в систему;
- Пароль — вводится два раза, используйте сложные пароли для серверов, поскольку существует множество ботов, которые пытаются перебирать пароли по SSH.
Ещё на этом этапе вы можете импортировать в систему свои ключи SSH из Launchpad или GitHub.
Шаг 17. Установка системы
Этот шаг может занять несколько минут в зависимости от мощности вашего оборудования. Дождитесь завершения установки:
Шаг 18. Перезагрузка
Когда установка Ubuntu Server 18.04 lts завершится, нажмите кнопку Перезагрузить сейчас.
Затем извлеките установочный носитель и нажмите Enter.
Шаг 19. Вход в систему
После перезагрузки введите логин и пароль, которые вы использовали на шаге 16 во время установки:
Всё, перед вами готовая система, которую уже можно использовать:
О дальнейшей настройке Ubuntu Server 18.04 поговорим в следующих статьях.
Стоит ли устанавливать Linux
Довольно-таки риторический вопрос: устанавливать Linux или нет. Однозначно ответить на него невозможно. Есть достаточно большое количество преимуществ и недостатков у Linux, которые влияют на данный ответ. Давайте же их рассмотрим:
Преимущества
Итак, первым преимуществом Linux, по сравнению с Windows, является то, что Linux бесплатная операционная система и это основное преимущество. Таким образом, вы экономите порядка 100$, отдав предпочтение Linux, а не Windows.
Недостатки
К главным недостаткам Linux можно отнести программное обеспечение для Linux. Большинство привычных для вас программ в новой операционной системе работать не будут. Поэтому изначально необходимо будет искать и подбирать достойные аналоги. Кстати об аналогах, аналогов Windows-программ на Linux достаточно много, в чём-то некоторые программы лучше, а чем-то хуже, но, тем не менее, они есть и это несомненное преимущество. Более того, для операционной системы Linux выпущены специальные версии программ, которые выпускаются и для Windows.
Благодаря специальным программам-эмуляторам, в задачи которых входит виртуальное создание оболочки Windows, они могут установить довольно-таки большое количество версий программ с Windows на Linux. Например: Microsoft Office, Adobe Photoshop, Apple iTunes и многие другие популярные Windows-программы, которые будут очень необходимы для работы в Linux. Что касается программ для Linux, то они в абсолютном своём большинстве бесплатны и это несомненный «плюс».Что касается игр, то тут ситуация несколько хуже, так как популярные инсталлирующиеся Windows-игры — не будут доступны в Linux, кроме онлайн-версий.Для работы Linux также не лучший вариант, так как специализированное программное обеспечение пишется практически в абсолютном большинстве для Windows.
Итог
Итак, подведём небольшой итог. Linux — наилучший вариант для домашнего компьютера, если его целью является: просмотр фильмов, прослушивание музыки и посещение интернет-ресурсов. В любом случае, если вас посетила мысль установить Linux, то установите его второй системой или протестируйте с диска, без удаления Windows, чтобы сделать вывод для себя: стоит ли полностью переходить на Linux или нет.
Как установить Linux — подробная инструкция!
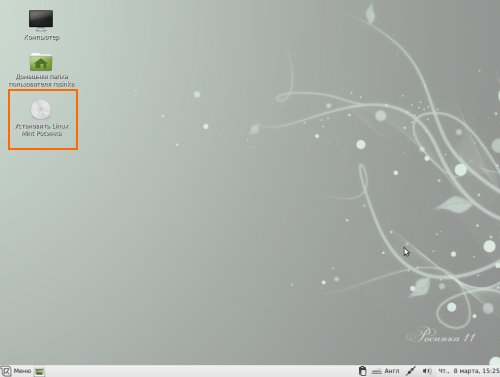
После щелчка по ярлыку запуститься диалог установки. Нет смысла описывать все этапы установки, как выбрать язык, регион и другие простые действия вы сможете без труда. Перейдём к самому сложному — разметке диска.
Нет сомнения, что разметка жесткого диска под Linux — это самое сложное, и подойти к этому нужно очень ответственно. Когда вы дойдёте до такого окна, то вам предложат разные варианты разметки:
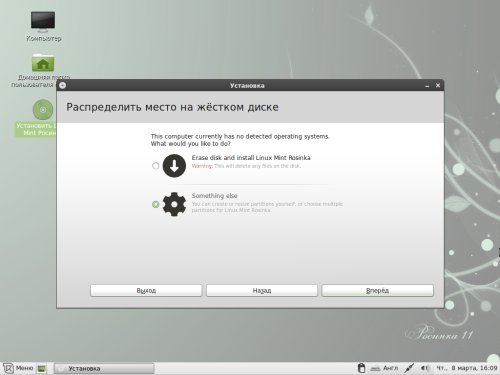
Можно конечно выбрать автоматическую установку (первый пункт), но лучше разметить всё вручную (второй пункт). Сделав это один раз, вы научитесь этому раз и навсегда. И для этого есть много причин. А главная — это то, что вы ПОЙМЁТЕ, как установить линукс.
Если у вас на компьютере уже стоит Windows и вы хотите её оставить, то заранее проверьте, что на вашем компьютере есть свободное место. Так же полезно сделать дефрагментацию диска утилитой Jkdefrag. Он соберет все ваши файлы в одном месте, что облегчит и ускорит создание новых разделов.
Мы же в начале будем рассматривать ситуацию, когда вы решили навсегда избавится от Windows (неплохое решение). В этом случае, когда вы дойдёте до создания разделов, то вам проще всего сначала удалить все разделы и начать всё с чистого листа. Вначале создаём раздел, куда будут установлены системные файлы. Это раздел в линукс обозначается меткой «/»
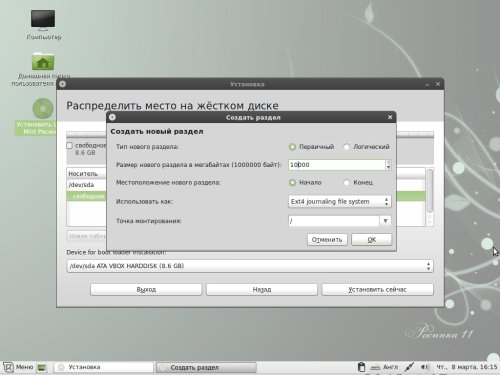
Затем нужно создать SWAP раздел — так называемый «файл подкачки» или «виртуальную память» — называйте как хотите, суть не меняется.
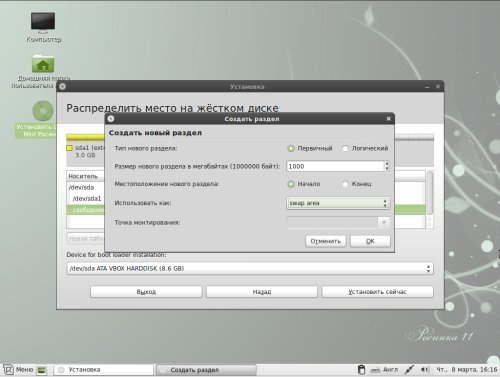
После этого нужно создать домашнюю директорию, которая обозначается меткой «/home»
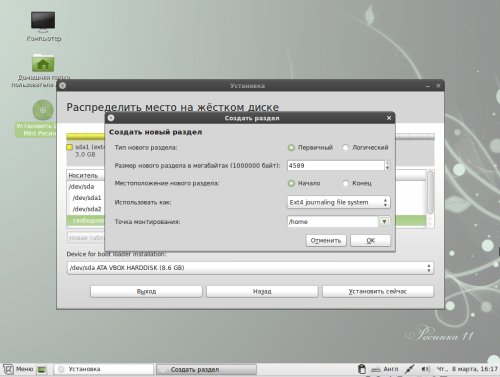
Во всех случаях выбираем тип «Первичный», расположение раздела «Начало», и файловая система «ext4». После этого у вас должно получиться что-то типа этого:
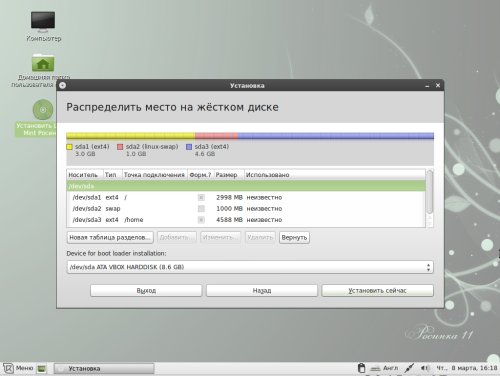
Для корневого раздела «/» нужно отвести не менее 5-10 Гб. Раздел SWAP — 1-2 Гб. Всё остальное отводим под домашнюю директорию /home. Что делать, если у вас установлен второй диск? Или вы всё таки хотите оставить Windows? В таком случае у вас должно получиться примерно вот так:
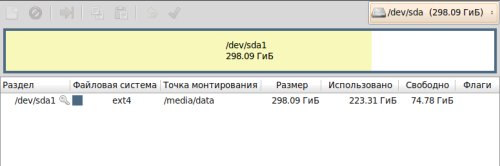
Для второго жёстко диска ставим метку раздела /media/data. Вместо data можете написать что угодно, так будет называть ваш жёсткий диск, который будет монтироваться при загрузке и появится на рабочем столе.
Это произойдёт только в том случае, если он будет иметь метку /media. Если же вы хотите, что бы в линукс был виден ваш Windows раздел, то тоже присвойте ему точку монтирования, например /windows. В конечном счёте у вас должно получиться примерно вот так:
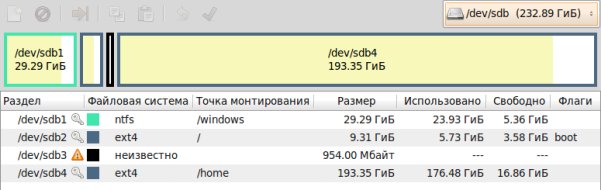
Но если вы хотите, что бы ярлык диска Windows появлялся у вас на рабочем столе, то лучше выбрать точку монтирования типа /media/windows Часто перед началом установки лучше сразу сделать разметку диска. Это можно легко осуществить при помощи программы Gparted, которая будет в меню запущенной с флешки линукс.
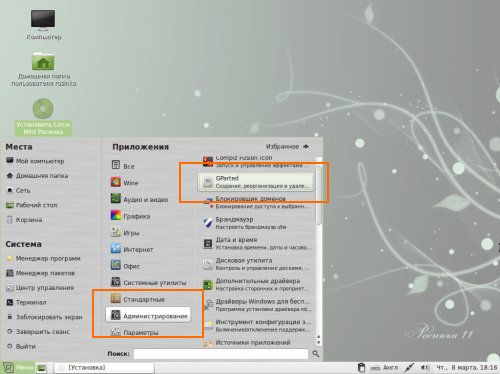
Я думаю вы поняли самое главное — принцип, установки Linux на свой компьютер. И поэтому Линукс стал для вас ещё немного проще! Если у вас остались вопросы, то можете посмотреть видео, как можно установить Linux Mint: