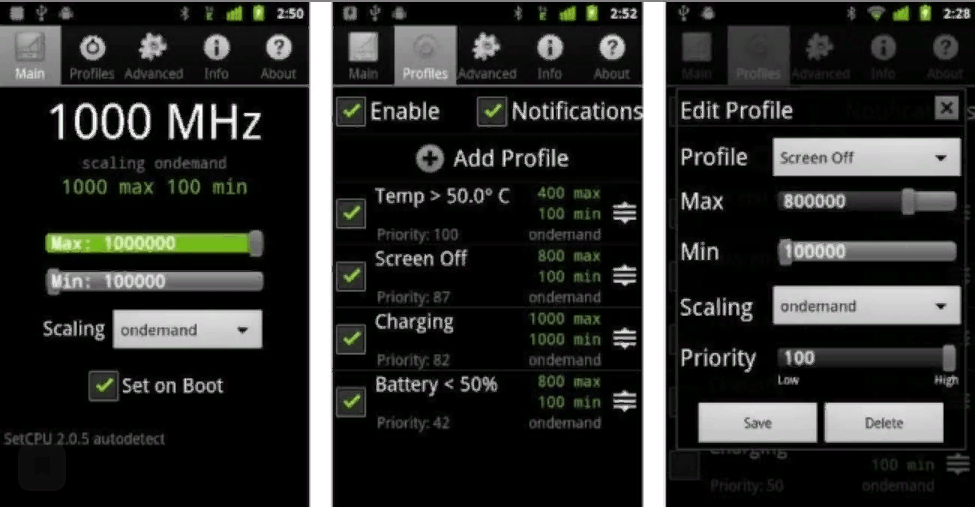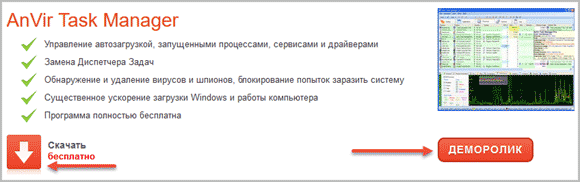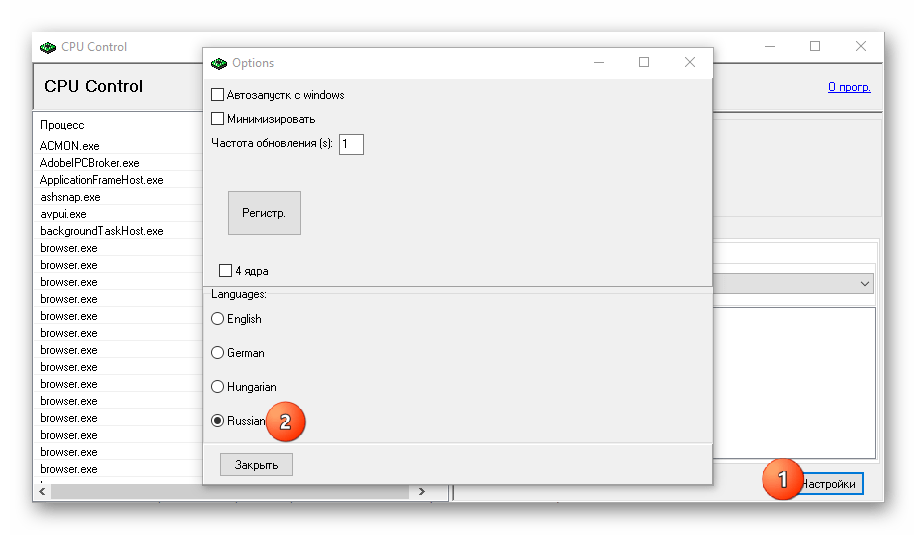Как ускорить работу windows 10
Содержание:
- Программный способ
- Выключаем службы, которые грузят систему «без дела»
- Как увеличить FPS в играх
- Дополнительная информация
- Замените используемые приложения альтернативными
- Восстановите (переустановите) Windows
- Что такое быстрый запуск в Windows 10?
- Как ускорить работу компьютера Windows 10 — простой и эффективный способ
- Ускорение работы компьютера
- Обновление драйверов
- Как ускорить Windows 10
- Проверьте скорость Интернета
- Программы для оптимизации и ускорения системы
- Дополнительное решение по ускорению загрузки ОС Windows
- Отключение автозагрузки сервисов и программ
- Обновление драйвера видеокарты
- Установка последних обновлений Windows 10
- Отключение служб Windows 10
- Отключение автоматического обслуживания Windows 10
- Отключение синхронизации OneDrive
- При помощи параметров электропитания
- Очистка диска и удаление мусора
- Переместить файл подкачки на SSD
- Очищаем системный диск
- Способ 12: Отключение HDD
Программный способ
Существует несколько рекомендаций по увеличению производительности компьютера.
Выбрать правильную операционную систему.
Если вы до сих пор используете старый компьютер, то операционные системы
Windows XP или Linux будут «тормозить» ваш компьютер. Следовательно,
это повлияет на производительность компьютера.
- В данной ситуации лучше установить Windows 7, так как работает она значительно быстрее, чем Windows XP.
- При установке Linux, происходит обратный процесс, т.е. она не
увеличивает производительность компьютера, а значительно замедляет её,
так как занимает большой объём памяти.
А Windows 7 – это операционная система, которая характеризуется своей ресурсоёмкостью, а её производительность можно повысить.
Отключение визуальных эффектов.
Бесполезные визуальны эффекты, уменьшают производительность компьютера.
После отключения визуальных эффектов возрастет производительность
оперативно-запоминающего устройства и видеокарты.
Это можно сделать следующим способом:
- открыть Свойства компьютера;
- найдите Дополнительные параметры системы;
- откройте вкладку Дополнительно;
- активируйте кнопку Параметры в категории Быстродействие;
- в открывшемся диалоговом окне откройте вкладку Визуальные эффекты;
- выберите Обеспечить наилучшее быстродействие;
- примените выполненные действия.
Лучше всего будет, если вы установите стандартную тему, а от программ визуализаторов избавитесь.
Конечно же, окна, панель задач и др. будут выглядеть нелепо, но зато это увеличит производительность ПК.
Чистка рабочего стола.
Если вы очистите иконки и ярлыки на рабочем стола, то ваша
производительность компьютера значительно увеличится. На Рабочий стол
установите только самое нужное, а все остальное поместите в меню Пуск.
Удаление ненужных программ.
После установки операционной системы компьютер очень быстро работает.
Спустя некоторое время темп работы уменьшается. С чем же это связанно?
Оказывается, причина всему этому загрузка программ и приложений. Есть
приложения, игры, программы, которыми вы и не пользуетесь, а всё это
влияет на производительность компьютера. Поэтому прежде чем установить
программу, приложение или игру подумайте хорошенько, а нужна ли она вам.
Кто-то, не задумываясь, устанавливает большое количество графических
редакторов, браузеров, аудиоплееров и т. д. Компьютеру будет намного
«свободнее», если вы установите по одному приложению.
Использование «лёгких» аналогов программ.
Лучше всего использовать аналоги программ, которые заменяют основные
программы. К примеру, за место браузера Опера можно установить более
лёгкий Хром. Это всё касается и других приложений. В этом случае не
только увеличится производительность компьютера, но и работать с
простыми программами будет значительно легче.
Чистка автозапуска.
Если автозапуск компьютера будет производиться значительно быстрее, то,
естественно, это повлияет и на его производительность
Здесь нужно
обратить внимание не только на запуск операционной системы, но и всех
программ, которые открываются вместе с ОС. Если операционная система уже
запустилась, а компьютер продолжает «глючить», то это значит, что не
все программы ещё открылись
Какие действия нужно принять, чтобы автозапуск ОС происходил без проблем?
Вначале удалите ненужные программы с автозапуска. Потому что из-за них
происходит снижение скорости операционной системы. Выберите те
программы, которые вы сможете запустить сами после загрузки ОС.
Следовательно, компьютер увеличит свою производительность после удаления
с автозапуска ненужных программ.
Чистка операционной системы.
Также в этой ситуации поможет переустановка или чистка операционной
системы. В таких случаях используют специальные бесплатные программы.
Например, CCleaner. Данная программа выполняет чистку реестра ОС, а
также удаляет ненужные папки и файлы, чистит корзину и т. д.
Чистка системного блока.
Последняя рекомендация, которая необходима для увеличения
производительности компьютера – чистка системного блока от пыли. Из-за
пыли увеличивается температура необходимых устройств компьютер, так как
она оседает на систему охлаждения.
Выключаем службы, которые грузят систему «без дела»
Разработчики не могут предсказать, какие именно службы вам понадобятся. Поэтому весь массив автоматически запускается вместе с ОС. Чтобы ускорить работу Windows 10 на ноутбуке или компьютере, полезно найти лишние службы, которые лично вам не нужны, и выключить их.
- «Пуск» правой кнопкой / «Управление компьютером».
- В левом меню находим раздел «Службы».
- Во вкладе «Расширенный» можно почитать, чем занимается каждая из служб.
Что отключить, а что лучше не трогать? В сети гуляет много списков, но мы остановимся на тех службах, которые можно выключить практически без риска. Начнем с самых «прожорливых».
- Центр обновления — лучше периодически обновляйте систему вручную.
- Windows Search — если вы редко что-то ищете на компьютере.
Эти службы можно смело убирать, если компьютер не подключен к общей сети:
- KtmRm для координатора распределенных транзакций.
- Автономные файлы.
- Агент политики IPSec.
- Браузер компьютеров.
- Модуль поддержки NetBIOS.
- Сервер Сетевая служба.
Задачу этих служб уже взял на себя антивирус:
- Брандмауэр.
- Защитник Windows.
Эти в 99% случаев бесполезны, а вот тормозить Windows 10 из-за них может прилично:
- Адаптивная регулировка яркости.
- Вспомогательная служба IP.
- Вторичный вход в систему.
- Клиент отслеживания изменившихся связей.
- Модули ключей IPsec для обмена ключами в Интернете и протокола IP с проверкой подлинности.
- Обнаружение SSDP.
- Родительский контроль (Parental Control).
- Служба регистрации ошибок.
- Удалённый реестр.
Эти оставляйте только, если вы используете соответствующие им устройства:
- Смарт-карта.
- Факс.
- Диспетчер печати — для принтера.
- Служба загрузки изображений(WIA) — для сканеров и фотоаппаратуры.
- Служба поддержки Bluetooth — вряд ли кто-то еще пользуется блютузом.
- Служба ввода планшетного ПК — если вы не пользуетесь рукописным вводом.
- Основные службы доверенного платформенного модуля — если нет контролирующих устройств на базе BitLocker или TMP.
Как отключить службу?
Два раза нажимаем по ней и в появившемся окне в строке «Тип запуска» задаем «Отключена» / потом «Применить» или «ОК».
Как увеличить FPS в играх
Самый простой способ достичь максимального показателя частоты кадров – купить современный компьютер с мощным «железом»
Разумеется, такое решение проблемы никого не устроит, поэтому стоит принять во внимание 3 главные рекомендации, которые помогут увеличить FPS даже на относительно слабом устройстве
На заметку. Число кадров в секунду зависит не только от возможностей компьютера, но и от самой игры. Чем она проще, тем стабильнее будет показатель.
Отключение визуальных эффектов
В процессе гейминга ресурсы компьютера расходует не только игра, но и сама операционная система. Особенно это касается устройств на базе требовательной Windows 10.
Чтобы снизить процент потребления ресурсов и тем самым поднять FPS в игре, рекомендуется отказаться от визуальных эффектов ОС:
Откройте «Проводник».
- Щелкните правой кнопкой мыши по вкладке «Этот компьютер».
- Перейдите в «Свойства».
Кликните по надписи «Дополнительные параметры системы».
Раскройте вкладку «Дополнительно» и выберите «Параметры».
- Отметьте пункт «Обеспечить наилучшее быстродействие» и снимите галочки со всех отмеченных эффектов.
- Сохраните настройки.
После изменения параметров подавляющее большинство ресурсов компьютера будет отдано игре, и вы сможете ощутить намного более комфортный гейминг благодаря повышению частоты обновления картинки.
Отключение фоновых приложений
Вне зависимости от того, установлена ОС на ноутбуке или стационарном компьютере, ресурсы устройства активно потребляют фоновые процессы. Это приложения, работающие по принципу автозагрузки. Они автоматически открываются вместе с включением ПК. Для повышения производительности их нужно деактивировать:
Нажмите одновременно клавиши «Ctrl» + «Shift» + «Esc», чтобы запустить «Диспетчер задач».
Откройте вкладку «Автозагрузка».
- Наведите курсор мыши на интересующее приложение и кликните ПКМ.
- Нажмите на кнопку «Отключить».
Далее останется повторить операцию для всех программ, которые отображаются в списке автозагрузки. Когда будут прекращены фоновые процессы, геймер ощутит, что играть стало намного комфортнее.
Удаление лишних программ
Еще один способ оптимизировать игровой процесс – избавиться от лишних программ. Это может быть как редко используемое приложение, так и по-настоящему вредоносное ПО, влияющее на работоспособность устройства:
Используя поисковую строку Windows, откройте «Панель управления».
Перейдите в раздел «Программы и компоненты».
- Щелкните ЛКМ по названию приложения, от которого хочется избавиться.
- Нажмите кнопку «Удалить».
Удалив лишние программы, вы не только ускорите работу компьютера, но и освободите место во внутренней памяти устройства. После этого не забудьте перезагрузить ПК.
Дополнительная информация
Не забывайте, что иногда Windows 10 долго загружается из-за установки обновлений. Они могут инсталлироваться даже несколько включений компьютера подряд, особенно если до этого пользователь долго не скачивал обновления. Проверьте через «Параметры» > «Обновление и безопасность», происходит ли сейчас какое-то скачивание обновлений, и если да, переживать за возросшую длительность запуска ПК не стоит — как только апдейты установятся, скорость включения ПК нормализуется.
Кроме того, по умолчанию в ОС включено автоматическое обслуживание системы, и иногда именно оно приводит к разовым замедлениям загрузки Windows. Поэтому если подобное происходит изредка, нет повода переживать и искать причину.

- Отключение служб не снизит нагрузку на ОС и не поможет ей быстрее загружаться, конечно, если там нет множества нежелательных программ типа оптимизаторов. Подобный совет, может быть, имел место в старых версиях Windows и на очень слабых компьютерах, но теперь даже если отключить все службы кроме важнейших получить ощутимый прирост в секундах при запуске ПК не удастся. А необдуманное их отключение и вовсе приводит к ошибкам в работе системы.

Редактирование msconfig, о чудесах изменения которого уже ходят легенды, на деле вообще ничего не меняет. У неосведомленных пользователей считается, что параметры, отмеченные на скриншотах ниже, по умолчанию выключены, а значит, Windows намерено ограничивает скорость ПК при включении. На самом же деле системой всегда используется столько количество ядер и оперативной памяти, сколько нужно для решения конкретной задачи. А устанавливаемые ограничения нужны лишь для тестирования, к примеру, разработчикам.
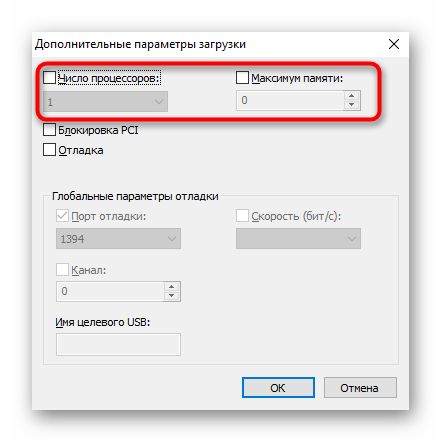
Поэтому будьте уверены, что использование этих двух «советов» не решит поставленную задачу по уменьшению времени старта ПК.
Опишите, что у вас не получилось.
Наши специалисты постараются ответить максимально быстро.
Замените используемые приложения альтернативными
Многие пользователи устанавливают программы наугад. Это может привести к загрузке потенциально нежелательных программ, которые замедляет работу компьютера.
В число таких «преступников» можно включить программы для чтения PDF, музыкальные и видео плееры, браузеры и программное обеспечение BitTorrent. К счастью, существует множество отличных альтернатив. Ситуацию просто исправить. Во-первых, удалите программное обеспечение и, во-вторых, установите лучшую замену.
Вот несколько альтернатив, которые вы можете рассмотреть.
- Sumatra PDF Reader;
- VLC Video Player;
- Google Chrome, Яндекс.Браузер или Mozilla Firefox;
- QBittorrent.
Замена просмотрщику PDFSumatra PDF
Многие пользователи Интернета считают, что Adobe Acrobat PDF Reader – единственная программа, способная читать файлы PDF. Но это распространенное заблуждение. Поскольку в Adobe Acrobat постоянно находят критические уязвимости, приложение может распространять вредоносное ПО.
Sumatra PDF Reader – лучший альтернативный вариант для просмотра PDF. Эта программа не только обладает открытым исходным кодом, но также умеет читать комиксы (файлы CBZ или CBR), блокирует потенциально опасные скрипты и работает даже на старых системах.
Но все современные браузеры уже научились читать файлы PDF. Возможно, вам даже не понадобится специальный PDF-ридер для этих целей.
Скачать: Sumatra PDF Reader для Windows (бесплатно)
Музыкальный и видео плеер: VLC Player
VLC Player – один из самых лучших когда-либо созданных универсальных медиаплееров.
Вы могли бы утверждать, что существуют и лучшие музыкальные плееры. Но при работе с видео мало кто может превзойти VLC. Кроме того, программа имеет открытый исходный код, поддерживает сочетания клавиш, воспроизводит практически любые видеофайлы и ничего к тому же не стоит.
Скачать: VLC Player для Windows | Mac | Linux | Android | iOS (бесплатно)
Замена браузера: браузер Chrome
Chrome, пожалуй, является самой быстрой альтернативой браузерам Microsoft Edge или Internet Explorer. Он поставляется в стандартных 32-битных и 64-битных вариантах. Google даже выпускает версию Chrome с открытым исходным кодом, которая называется Chromium (как и Яндекс.Браузер).
В целом, Chrome предлагает все то, чего нет у Edge: расширяемость, безопасность и скорость. Если вы часто пользуетесь Интернетом, Chrome должен входить в число первых приложений, требуемых к установке. Тем не менее, браузер Firefox предлагает ту же степень расширяемости, и он уже на 100% обладает открытым исходным кодом.
Ознакомьтесь также с оптимизированным для Windows браузером на основе Firefox: Pale Moon. Приложение работает со многими расширениями Firefox и поставляется в 64-битной версии.
Замена BitTorrent: qBittorrent
Для тех из вас, кто использует ужасный вредоносный клиент BitTorrent, есть лучший вариант. Попробуйте использовать qBittorrent с открытым исходным кодом. В отличие от кроссплатформенного BitTorrent клиента Deluge, он получает регулярные обновления. Вдобавок ко всему, qBittorrent более полнофункциональный и включает в себя дополнения, аналогичные присутствующим у конкурентов. И при этом нет рисков заразиться вредоносным ПО.
Скачать QBittorrent для Windows | Linux | Mac (бесплатно)
Восстановите (переустановите) Windows
Лучший и самый дешевый совет по оптимизации скорости работы Windows для большинства пользователей – осуществить восстановление системы. Если вы не возражаете против потери некоторых из установленных программ, то сброс настроек к заводским является еще одним отличным вариантом. Самая большая причина любого замедления – плохо написанные программы. А удаление или оптимизация этого программного обеспечения обычно решает большинство проблем с производительностью.
Восстановление системы наиболее полезно в том случае, если вы хотите вернуть компьютер в изначальное состояние без переустановки всех приложений. Восстановление просто обновляет файлы операционной системы Windows.
Для выполнения этой операции выполните следующие действия:
1. Скачайте Windows 10 Media Creation Tool и запустите его.
2. Затем выберите «Обновить сейчас» и затем «Далее».
Затем компьютер загрузит копию Windows 10, на что может потребоваться несколько часов. После завершения утилита переустановит Windows 10 поверх текущей системы. Если ОС была повреждена вредоносным ПО или что-то другое нежелательным образом изменило основные файлы, то такое восстановление может исправить Windows 10, вернув ее в более свежее состояние.
Что такое быстрый запуск в Windows 10?
Чтобы понять работу этой функции, нужно рассказать про гибернацию. При использовании гибернации Windows 10 сохраняет данные в памяти в файле «hiberfil.sys» на жёстком диске, что позволяет возобновить предыдущий сеанс работы даже после отключения питания. Быстрый запуск работает аналогично, но с одним отличием. Вместо того, чтобы сохранять на жёсткий диск весь сеанс, пользователь выходит из системы до того, как состояние сохраняется в файле гибернации, что требует меньше места для хранения и позволяет быстрее возобновить работу. Вы можете ускорить процесс загрузки с помощью быстрого твердотельного накопителя или попробовав быстрый запуск.
Как ускорить работу компьютера Windows 10 — простой и эффективный способ
- Шаг 1. Откройте диспетчер задач. Есть много способов открыть его. Использование Ctrl + Shift + Esc — самый простой способ.
- Шаг 2. Если у вас откроется упрощенная версия Диспетчера задач, то нажмите кнопку Подробнее, чтобы открылась полная версия.
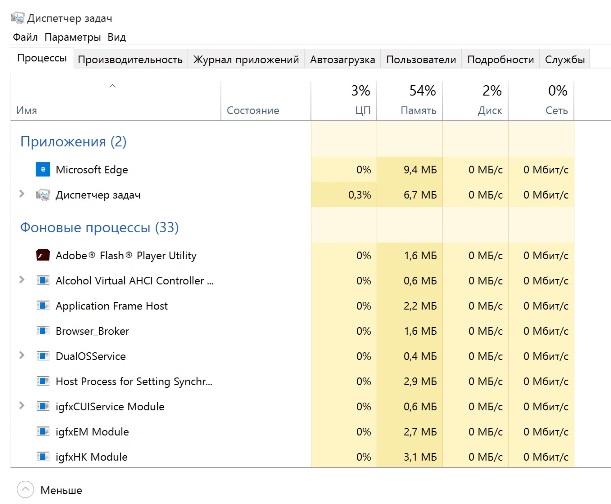
Рисунок 1. Откройте полную версию приложения Диспетчер задач, нажав на кнопку Подробнее.
Шаг 3. Перейдите на вкладку «Автозагрузка». Как вы можете видеть на рисунке ниже, на вкладке перечислены все программы, которые загружаются с Windows 10. По умолчанию на вкладке «Автозагрузка» отображается имя начальной программы, имя издателя, статус программы и влияние запуска программы на систему.
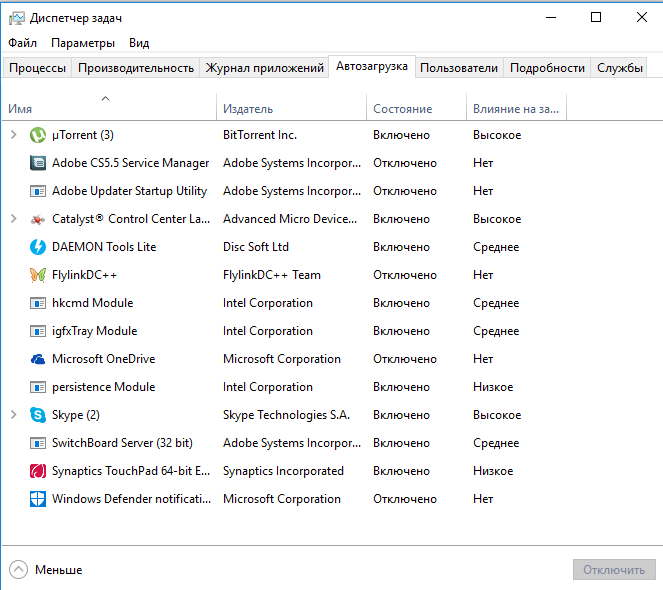
Рисунок 2. Перейдите на вкладку Автозагрузка.
Шаг 4. Мы советуем отключить программы, которые оказывают сильное влияние на загрузку. Вы можете игнорировать программы с низким и средним влиянием. Тем не менее, отключите нежелательные программы, даже если они оказывают небольшое влияние на загрузку вашего ПК.
Рисунок 3
Обратите внимание на вкладку Влияние на загрузку
Чтобы узнать о нагрузке процессора и нагрузке диска при запуске, щелкните правой кнопкой мыши по вкладке Влияние на загрузку, а затем установите галочку на пункты: Дисковый ввод-вывод при запуске, ЦП при запуске. Если активность процессора в программе составляет более 300 мс, имеет смысл отключить программу (щелкните по ней правой кнопкой мыши и выберите «Отключить»), если вы не хотите, чтобы программа замедляла загрузку Windows 10.
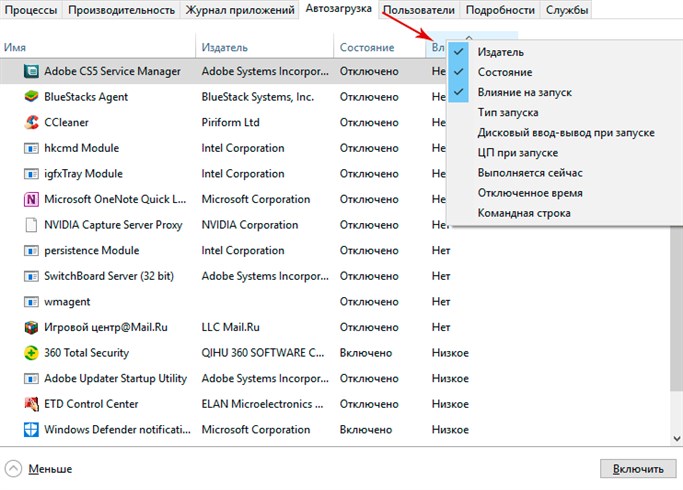
Рисунок 4. Щелкните правой кнопкой мыши по вкладке Влияние на загрузку, а затем установите галочку на пункты: Дисковый ввод-вывод при запуске, ЦП при запуске.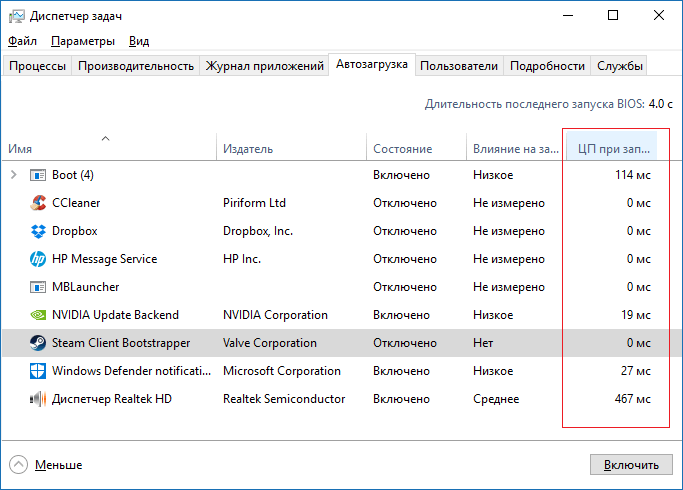
Рисунок 5. Внимательно осмотрите пинг всех программ под вкладкой ЦП при запуске. Если пинг одной из программ превышает 300 мс, то немедленно отключите её.
Если вы не уверены в программе, просто щелкните по ней правой кнопкой мыши и затем нажмите «Поиск в Интернете», чтобы узнать о программе. Отключение антивирусных и других программ безопасности не рекомендуется.
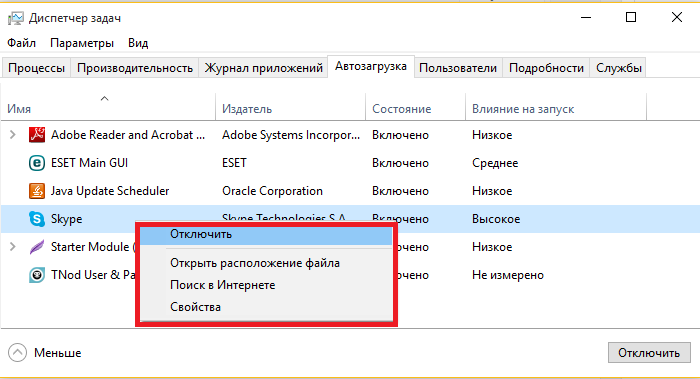
Рисунок 6. Если вы уверены, что программа не нужна вам, то нажмите кнопку Отключить. В случае, если вы опасаетесь последствий за свои действий, нажмите кнопку Поиск в Интернете.
Если вы получили какую-либо ошибку или обнаружили какие-либо другие проблемы после отключения программы, вы можете включить ее снова, щелкнув ее правой кнопкой мыши (Диспетчер задач > Запуск), а затем щелкнув параметр «Включить».
Ускорение работы компьютера
В этом разделе речь пойдет не о том, как сделать из компьютера – «реактивную ракету», а улучшить скорость работы в несколько раз, что вы получите:
- — быстрое включение ПК;
- — ускоренный отклик программ;
- — улучшение скорости копирования, перемещения;
- — небольшое ускорение внутри игр.
Перечислять можно достаточно долго, поэтому просто перейдем к делу.
Для такого улучшения необходимо добавить оперативную память – это небольшие платы внутри системного блока. Замена таких плат не требует больших затрат и по времени занимает около 5-10 минут. Вам не понадобится нести компьютер в сервисный центр, вы без труда сможете это сделать самостоятельно.
Такие платы хранят в себе временную память компьютера. Чем больше объем этой платы, тем лучше. Как узнать, сколько сейчас у вас стоит оперативной памяти и как её заменить, вы сможете, прочитав отдельный раздел посвященный оперативке.
Обновление драйверов
Медленный запуск операционной системы нередко связывают с устаревшими драйверами. При этом не нужно судорожно искать дистрибутив на официальном сайте производителя каждого компонента устройства. Достаточно установить апдейт для контроллера AHCI. Выполняется операция через Диспетчер устройств:
Воспользуйтесь поисковой строкой или меню Пуск для запуска Диспетчера.
Раскройте вкладку «Контроллеры IDE».
- Щелкните ПКМ по названию отобразившегося устройства.
- Нажмите кнопку «Обновить драйвер».
Встроенный инструмент самостоятельно начнет поиск обновлений и автоматически установит их при наличии. После завершения операции следует проверить наличие актуальных драйверов и для других видов оборудования. Но, в первую очередь, вы должны убедиться, что компьютер располагает последней версией ПО для контроллера AHCI. Если Диспетчер устройств не найдет обновление – попробуйте скачать и вручную установить программное обеспечение, обратившись к официальному сайту разработчиков.
Как ускорить Windows 10
Настройка и оптимизация системы позволит несколько повысить быстродействие Windows. В некоторых случаях, чудес ждать не следует из-за «узких мест» в «железе» компьютера, на многих ПК, после проведения соответствующих мероприятий, увеличится производительность работы операционной системы, по сравнению с тем, что было раньше.
Оптимизацию Windows проводят по-разному, в этой статье мы рассмотрим способы, позволяющие решить проблему: как ускорить работу Windows 10. Для оптимизации работы и повышения быстродействия системы, потребуется изменить некоторые настройки.
Первые этапы не влияют непосредственно на ускорение работы Windows, но они подготовят компьютер к проведению других работ по оптимизации операционной системы. С помощью последующих шагов изменятся настройки системы, в результате получится ускорение работы компьютера Windows 10.
Подготовительные действия:
- Установка обновлений для системы и программ.
- Наведение порядка на компьютере.
- Проверка на вирусы.
- Проверка системных файлов на целостность.
- Проверка диска на ошибки.
- Устранение неполадок встроенными инструментами.
- Освобождение места на системном диске.
- Очистка системы.
- Выбор антивируса.
- Периодическое выключение и перезагрузка компьютера.
Шаги, непосредственно влияющие на ускорение работы Windows 10:
- Использование функции быстрого запуска.
- Удаление программ из автозагрузки для уменьшения тайм-аута.
- Контроль за работой программ.
- Настройка персонализации.
- Отключение ненужных параметров системы.
- Настройки конфиденциальности.
- Отключение спецэффектов.
- Выбор приоритета в параметрах быстродействия.
- Настройка схемы электропитания.
- Отключение уведомлений, рекомендаций и советов.
- Отключения контроля учетных записей (UAC).
- Отключение фоновых приложений.
- Удаление ненужных программ.
Делайте на своем ПК то, что вам подходит из предложенных способов: оставляйте настройки, которыми вы пользуетесь, остальное можно отключить. Выполнение многих рекомендаций, дающих незначительный эффект, в сумме может дать положительный результат.
Перед выполнением работ по оптимизации Windows, создайте точку восстановления системы или резервную копию Windows 10. Если что-то пошло не так, вы сможете сделать откат операционной системы в состояние до применения измененных настроек.
Проверьте скорость Интернета
Одна из главных причин медленной скорости интернета не имеет отношение к вашему провайдеру. Речь идет о домашнем Wi-Fi соединении. Из-за распространенных проблем, таких как перегруженность каналов и наложение сигналов Wi-Fi, получение стабильного сигнала может быть затруднено. Особенно часто это случается при проживании в многоквартирном комплексе.
Изменить канал маршрутизатора достаточно просто. Для начала необходимо использовать инструмент анализатора Wi-Fi, чтобы определить, какие каналы лучше всего подходят для вашего компьютера.
А потом перейдите в настройки маршрутизатора и выставьте там новый, наименее загруженный канал. Более подробно этот процесс описан в этом материале.
Программы для оптимизации и ускорения системы
Оптимизация работы системы – это трудоемкий процесс, требующий комплексного подхода и занимающий много времени, если производить его вручную.
Есть много программ, которые позволяют оптимизировать компьютер в автоматическом режиме.
«Ускоритель компьютера»
Это программа для оптимизации операционной системы Windows, лидер среди подобных программ, имеющая некоторые преимущества по сравнению с ними: доступный интерфейс, большое количество встроенных утилит для увеличения производительности ПК, планировщик задач и т.д.
Возможности программы «Ускоритель компьютера»
- инструменты для предупреждения зависаний и сбоев системы;
- проведение полной очистки операционной системы;
- возможность обнаружения и исправления ошибок в реестре;
- функция настройки автозагрузки;
- своевременная удаление временных файлов.
CCleaner
Еще одна эффективная программа для оптимизации Windows. Основная функция приложения – очистка диска от компьютерного мусора и исправление ошибок в реестре. Другие возможности программы: удаление истории в браузерах, программ, настройка автозагрузки, поиск и удаление копий файлов и др.
Возможности CCleaner:
- работа в автоматическом режиме;
- безопасные настройки удаления данных для начинающих пользователей;
- возможность использования ручных настроек;
- быстрое удаление информации одной кнопкой, например, истории посещений и загрузок сразу во всех браузерах, установленных на компьютере.
Дополнительное решение по ускорению загрузки ОС Windows
Быстрая загрузка Windows 10 – это далеко не единственный способ ускорить работу и старт операционной системы. Ниже будет представлен ряд способов, которые помогут произвести настройку ПК таким образом, чтобы вход в него происходил быстрее.
Отключение автозагрузки сервисов и программ
Как уже стало известно, автозагрузка существенно снижает скорость включения ПК и усложняет его. Для исключения некоторых приложений из списка необходимо:
- Нажать правой клавишей мыши по виртуальной кнопке «Пуск» и выбрать пункт «Диспетчер задач».
- Перейти в вкладку «Автозапуск».
- Просмотреть список и отключить ненужные программы, нажав по ним правой клавишей мыши и выбрав пункт «Отключить».
Важно! Сервисы и службы можно деактивировать в утилите «Конфигурации системы», попасть в которую не составит труда. Достаточно нажать сочетание клавиш Win + R и прописать «msconfig»
В открывшемся окне переходят во вкладку «Службы» и отключают ненужные.
Обновление драйвера видеокарты
Если в ноутбуке сразу две видеокарты, может появиться так называемый «черный экран» после запуска ПК. Он не пропадает долгое время. К счастью, есть ряд способов решить данную проблему.
По аналогии должны действовать и владельцы карт AMD, но с одним нюансом: аппаратные технологии данного производителя основаны на технологии ULPS, которая активирует вторую карту и приводит ПК к сбою. Для отключения ULPS следует:
- Перейти в окно «Выполнить» (Win + R).
- Прописать команду regedit.
- Выполнить поиск параметра «EnableULPS» и изменить его значение на «0».
Работа с «Автозагрузкой»
Установка последних обновлений Windows 10
Если способы, описанные выше, не помогают, можно попробовать обновить саму систему. Для этого переходят в «Центр обновлений» и проверяют, доступны ли новые апдейты для установки. Очень часто производитель исправляет старые ошибки лишь через некоторое время.
Отключение служб Windows 10
Иногда помогает отключение ряда системных служб. Для этого:
- Переходят в «Выполнить».
- Вводят services.msc и нажимают «Ввод».
- Находят наименования Background Intelligent Transfer Service (BITS), Connected User Experiences and Telemetry и Windows Search.
- Отключают их через правую клавишу мыши.
Отключение автоматического обслуживания Windows 10
Обслуживание ОС в автоматическом режиме часто тормозит загрузку, поэтому его следует выключить:
- Переходят в «Выполнить».
- Прописывают команду regedit.
- Переходят по пути HKEY_LOCAL_MACHINE\SOFTWARE\Microsoft\Windows NT\CurrentVersion\Schedule\Maintenance.
- Находят параметр «MaintenanceDisabled» и устанавливают его значение на «1».
Отключение синхронизации OneDrive
Если человек не пользуется данной технологией, то ее можно смело отключить. Для этого через иконку в «Панели уведомлений» переходят в настройки приложения и убирают птичку напротив надписи «Автоматически запускать…».
Отключение некоторых служб позволит быстрее запускать ПК
При помощи параметров электропитания
Помогает и отключение быстрого выключения и включения Windows 10. Оно призвано повышать скорость запуска, но иногда все работает с точностью до наоборот. О том, как это сделать, было подробно рассказано в разделах выше.
Очистка диска и удаление мусора
Захламление жесткого диска может привести к уменьшению скорости его работы. Чтобы предотвратить это, необходимо избавиться от ненужных игр и программ, а также выполнить очистку носителя с помощью одноименной утилиты.
Переместить файл подкачки на SSD
Как известно, ОЗУ никогда не бывает много, поэтому Виндовс создает специальный файл подкачки, работающий вместе с оперативной памятью. Для повышения быстродействия его можно просто переместить на более быстрый ССД-диск, указав расположение файла в соответствующих настройках.
Режим гибернации позволит не выключать свой ПК и быстрее возвращаться к работе
Таким образом, было рассказано, как включить или выключить быструю загрузку в Windows 10, а также, какие именно факторы влияют на скорость прогрузки ОС и как их убрать. Если следовать пошаговым инструкциям, представленным выше, то отключаться или включаться ПК будет намного быстрее
При этом неважно, какой инструмент используется для конфигурации: командная строка, PowerShell, «Редактор реестра» или «Панель управления»
Очищаем системный диск
На Рабочем столе открываем двойным кликом ЛКМ папку Мой компьютер (если у вас этой паки нет статья в помощь: Как в Windows 10 добавить мой компьютер на рабочий стол).
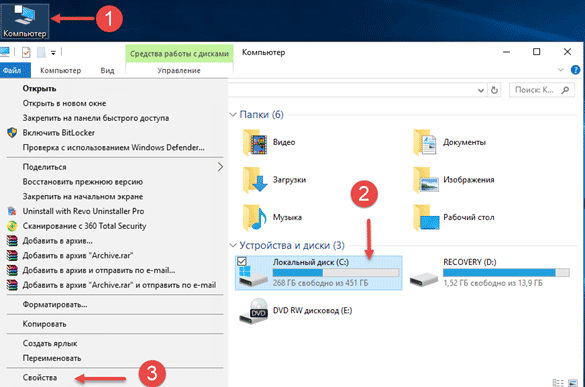
Нажимаете кнопку: Очистка диска.
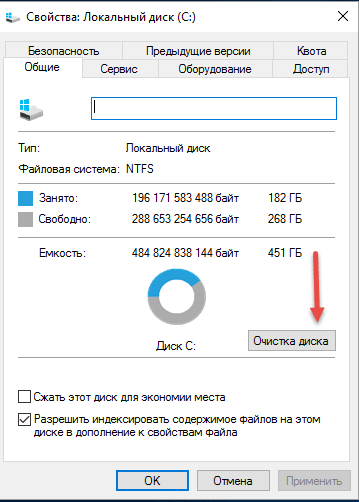
Запустится программа анализа, которая оценит объем места, которое возможно освободить процедура может продлиться достаточно продолжительное время так что придется подождать.
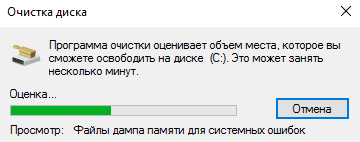
После появится окно с информацией об объеме возможного высвобождаемого пространства у меня это всего 268 МБ у вас эта цифра может быть гораздо больше! Нажмите кнопку Очистить системные файлы.
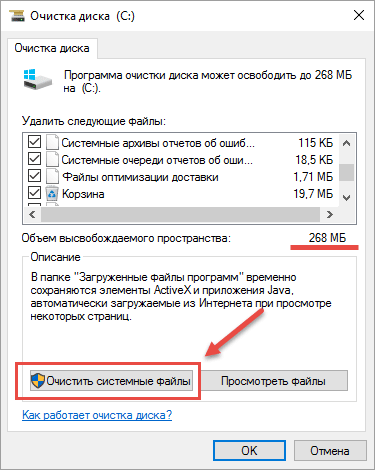
Снова запустится оценщик объема места и опять придется подождать возможно даже дольше чем в первый раз.
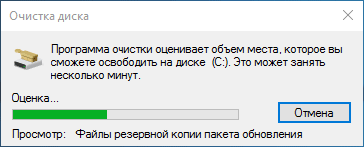
Как видите размер у меня не изменился, но ваши результаты наверняка будут очень сильно будут разница с моими. Отмечаете все пункты галочками, жмете ОК.
Система задаст вопрос: Вы действительно хотите удалить файлы? Соглашаетесь путем нажатия по кнопке: Удалить файлы.
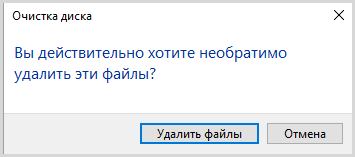
Далее начнется процесс удаления мусорных файлов.
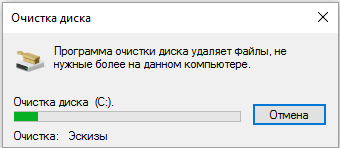
По окончанию очистки перезагружаем компьютер.
Способ 12: Отключение HDD
В компьютерах, где установлен SSD и HDD, последний изредка вызывает проблему с загрузкой. Она может возникать из-за плохого состояния S.M.A.R.T. или других проблем, и для проверки, так ли это, предлагаем отключить от жесткого диска кабели, идущие к материнской плате и блоку питания. Естественно, делать это нужно в предварительно обесточенном ПК. Как только отключение было произведено успешно, нажмите на системном блоке кнопку питания.

У жесткого диска, оказавшегося проблемным, первым делом стоит осмотреть SATA-кабель на наличие внешних повреждений и протестировать его, переключив, например, от SSD или воспользовавшись любым другим (попросите на время у друга или приобретите замену). Обязательно просканируйте диск на ошибки и битые сектора, следуя инструкции из Способа 3 этой статьи. Если даже после устранения битых секторов те продолжают появляться, необходимо срочно купить HDD на замену, так как такое поведение означает, что текущее устройство выходит из строя.