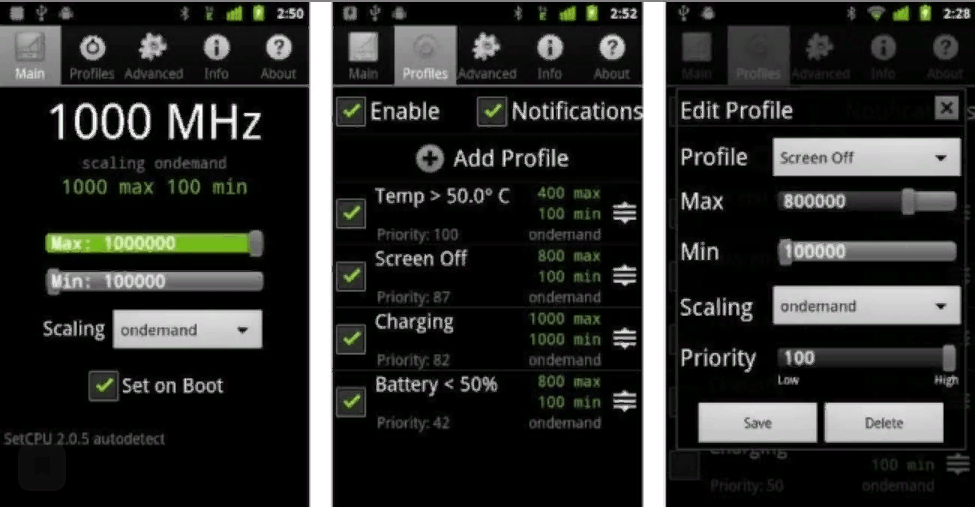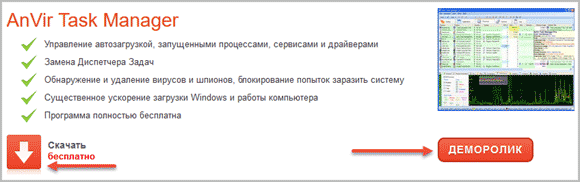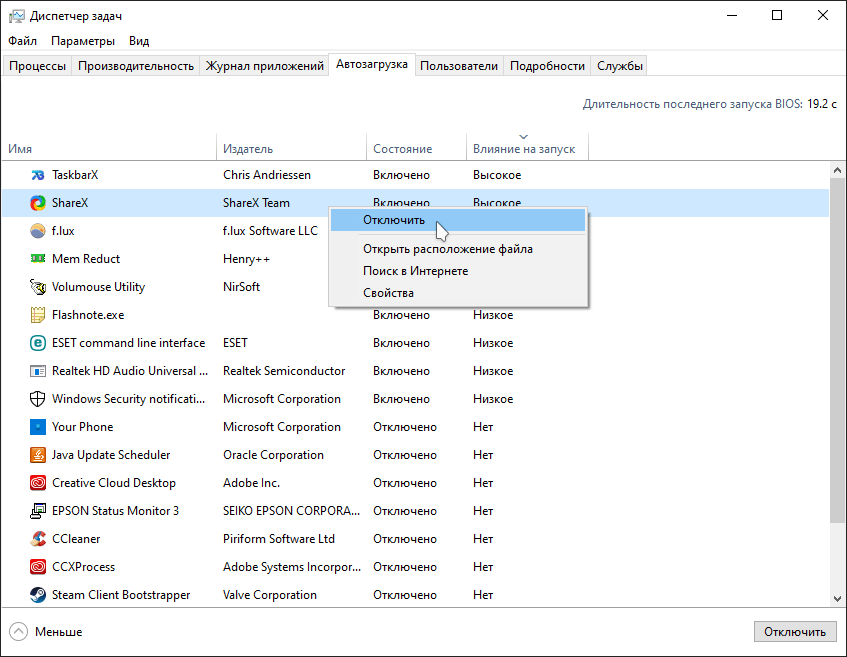Как ускорить работу компьютера без апгрейда. топ-10 рекомендаций
Содержание:
- Отключение ненужных программ
- Оптимизация электропитания в Windows 7
- Влияние маршрутизатора на скоростной показатель
- Стратегии апгрейда
- Апгрейдим комплектующие компьютера
- Комплексное сканирование и удаление вредоносного ПО
- Как ускорить работу старого компьютера, аппаратный метод
- «Разгон» ЦП и видеокарт
- Программный способ
- Улучшение графики
- Вирусы
- Использование программ оптимизаторов состояния операционной системы
- Как можно ускорить созревание компоста
Отключение ненужных программ
Одной из актуальных причин замедления работы на Windows XP при запуске отметим наличие программ, которые загружаются автоматически.
Обычно это элементы приложений, которые можно заметить внизу на правой панели.
Конечно, некоторые из них нужны, но от некоторых вы избавляетесь, закрывая из вручную.
Кто сталкивался с такой проблемой, спрашивал: а нельзя ли их просто отключить? Можно и основными шагами при этом будут:
В меню Пуск открыть нужно вкладку «Все программы». В выплывающем меню появится строка «Автозагрузка».
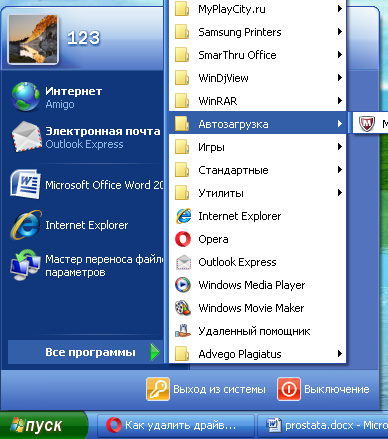
Строка «Автозагрузка»
То, что будет высвечиваться при втором выплывающем меню, вы все можете удалять.
Если же вы сделали эти действия, но компьютер все равно не работает быстро, то тогда следует воспользоваться другим способом:
В меню ПУСК выбирается строка «Выполнить».
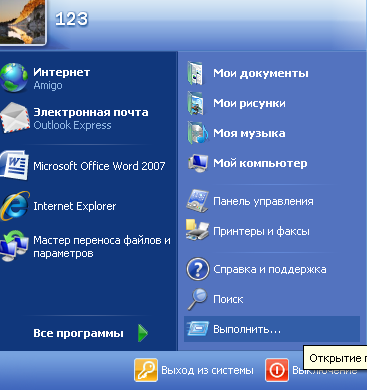
Строка «Выполнить»
-
В появившемся окне пишется
, нажимается клавиша ENTER.
- Далее появляется окно «Настройки системы», где опять есть вкладка с автозагружаемыми программами. Убираются отметки на тех программа, которые вы не хотите видеть при запуске. И дело сделано.
Оптимизация электропитания в Windows 7
Проблема. Очень часто при работе на компьютере пользователи забывают настроить схему управления питанием — набор аппаратных и системных параметров, которые отвечают за энергопотребление отдельных компонентов системы. Схема управления питанием может быть настроена на максимальную экономию энергии (соответственно на минимальную производительность), на сбалансированное потреблении энергии или на повышение производительности компьютера (максимальное энергопотребление). Об этом простом параметре можно попросту забыть и при этом отрицательно повлиять на быстродействие системы.
Актуальна эта проблема для владельцев ноутбуков. По умолчанию система устанавливает сбалансированный режим питания. Когда батарея ноутбука садится, то автоматически устанавливается режим экономии энергии. Позднее, когда ноутбук подключается к сети, мало кто вспоминает про экономный режим и необходимости его переключения. Так на простых вещах теряется скорость работы компьютера.
Если Вы используете персональный компьютер или ноутбук (но при этом работает от сети), то настройка схемы электропитания может ускорить компьютер и повысить общую производительность системы.
Решение. Решение проблемы заключается в контроле режима электропитания. Заходим в «Пуск» —> «Панель управления» —> «Электропитание» и выбираем режим «Высокая производительность».
При желании можно настроить план электропитания. Для этого выбираем «Настройка плана электропитания» —> «Изменить дополнительные параметры электропитания». Устанавливаем свои значения по желанию.
Влияние маршрутизатора на скоростной показатель
Улучшить скоростные данные интернета операторов МТС, Билайн и других можно с помощью проверки несанкционированных подключений к маршрутизатору. Определить, пользуется ли кто-то другой кроме вас устройством, легко. Отключите устройства, которые подключены к вайфай и внимательно наблюдайте за индикаторами. Если после отключения гаджетов индикатор WAN мигает редко, это говорит о том, что все в порядке и к интернету подключен только телефон, ноутбук и планшет. Но когда лампочка продолжает интенсивно мигать, значит, сетью пользуется кто-то еще. Для проверки использования сети стоит воспользоваться настройками маршрутизатора в меню. В адресной строке введите IP-адрес роутера.
Теперь в меню заходим в «Подключения». Здесь будет продемонстрированы действующие подключения к устройству. Для устранения несанкционированных абонентов можно изменить пароль к доступу. Чтобы улучшить , попробуйте установить обновленную версию прошивки роутера. Часто устаревшее ПО становится причиной низкой скорости соединения. Новые версии прошивки скачиваем только с официальных источников. После выгрузки прошивки через настройки маршрутизатора нажимаем «Обновить». Затем устройство перезагрузится и будет готово к новой работе. Необходимо учитывать, что скорость передачи данных зависит и от провайдера. Как выполнять контроль трафика:
- Через панель задач находим значок соединение.
- Кликаем на него и выбираем Центр управления сетями.
- В окне Состояние выбираем Беспроводные сети.
- Заходим в раздел Скорость.
Здесь будут содержаться сведения, касающиеся скорости интернета.
Эффективный способ разгона интернета – переход на производительный тарифный план. Изучите предложения провайдера и при необходимости перейдите на новый тариф.
Стратегии апгрейда
Есть несколько вариантов решения относительно ускорения ПК.
- Полная замена. Новейшая компьютерная игрушка или программа может потребовать таких изменений конфигурации «железа», что логичным решением будет собрать новый системный блок. А старый – попытаться продать за хотя бы небольшие деньги.
Для использования новых игр или программ лучше заменить старый компьютер на новый
- Если есть возможность, то снизить настройки программы (игры) до средних или минимальных. Это, конечно, временная мера, через 1-2 года все равно придется решать проблему устаревших комплектующих.
Для повышения производительности компьютера снижаем настройки игр (программ) до средних или минимальных
- Частичная замена деталей. Подходит, если в целом компьютер обладает достаточной мощностью, но один из его элементов не выдерживает нагрузки со стороны нового ПО (игр). Чаще всего такими устройствами являются центральный процессор или видеокарта. В некоторых случаях для ускорения достаточно добавить модули оперативной памяти.
Частичная замена комплектующих компьютера повышает его производительность
- В ряде случаях ситуацию может спасти установка предыдущей версии ОС. Это актуально для устаревших компьютеров или ноутбуков, которые, например, отлично «переварят» Windows XP, а на Windows 7 или 10 будут изрядно «тормозить».
Для улучшения производительности компьютера возвращаем предыдущую версию операционной системы
Поиск «виноватой» в заторможенности детали производится путем сравнения рекомендуемых системных требований разработчиков ПО с реальными характеристиками комплектующей.
Во время проведения модернизации не стоит забывать о физической чистке системного блока. Пыль, годами скапливающаяся на платах и радиаторах ПК, внутри блока питания, не лучшим образом сказывается на производительности, поэтому необходимо ее удалять.
Чистим системный блок от пыли любым доступным способом
Еще одним дополнительным методом является «разгон» процессора (или видеокарты). Дело в том, что заводские установки материнской платы предполагают наличие запаса «прочности» по тактовой частоте работы системной шины минимум на 15-20%. Это делается для обеспечения стабильности системы.
Большинство ЦП спокойно разгоняются на величину до 20%, это ощутимый прирост даже при загрузке ОС.
Апгрейдим комплектующие компьютера
У многих, кто является «счастливым» обладателем тормозящего компьютера, возникает стойкое желание заменить его чем-нибудь по мощнее. Но мы не станем двигаться в этом направлении, оно подходит только для серьезно устаревающих компьютеров. В большинстве случаев достаточно заменить только один или несколько слабых элементов, чтобы вся система снова начала летать — этот способ будет намного дешевле, чем покупка нового ПК.
Центральный процессор. Смысл замены «камня» будет действительно оправдан, только если новый намного превзойдет старого по мощности, не менее чем на 30%. Иначе вы не почувствуете серьезной разницы, но зато потратите много денег.
-
Оперативная память. Ее никогда не бывает много, можете смело увеличивать объем памяти. Тем более она стоит достаточно дешево. Когда компьютер сильно загружен, откройте диспетчер задач на вкладке быстродействия и посмотрите уровень используемой памяти. Если он превышает 80%, то можете увеличивать память в полтора два раза.
- Видеокарта. Большинству понятно, что для более реалистичной графики в играх необходимо иметь мощный видеоадаптер. Так что, если ваша видеокарта не может похвастаться хорошей производительностью, меняйте на новую, которая гораздо превосходит ее по мощности. Главное – нужно учитывать, что для мощной видеокарты нужен и мощный процессор.
Чтобы приблизительно определить слабые места системы, воспользуйтесь встроенной функцией оценки производительности компьютера, о которой мы уже рассказывали выше. Определить «слабое звено» можно по оценкам, которые выводятся после проверки производительности. Там, где самая низкая оценка, в том направлении и необходимо увеличивать мощность ПК. К примеру, если возле скорости обмена данными на диске стоит самая низкая оценка, то стоит задуматься о покупке более шустрого жесткого диска.
Комплексное сканирование и удаление вредоносного ПО
Большинство пользователей даже не подозревают о том, что ресурсы их компьютера потребляет один из распространенных типов вирусов. Как правило, большое количество ресурсов может отбирать троян, вирус-шпион или сторонние рекламные баннеры, которые периодически появляются в окнах. Подобные нежелательные утилиты можно подхватить во время установки программы из подозрительного источника.
Большинство антивирусов обновляют свои базы регулярно, однако, даже они не способны на сто процентов обнаружить и обезвредить абсолютно все нежелательные программы на компьютере.
Если вы заметили, что Виндоус загружается слишком долго, программы загружаются по несколько минут, а режим автозагрузки не включает в себя нежелательные приложения, проблема состоит в заражении вашего устройства вирусами.
Сторонние утилиты могут определить уровень заражения компьютера вирусами рекламы и другими потенциально нежелательными программами. К примеру, приложения Malwarebytes и Antimalware. Их можно скачать абсолютно бесплатно, при этом, они способны очень точно просканировать систему, отобразить и удалить найденных вредителей.
Результат сканирования программой Antimalware
С помощью подобных приложений можно очень быстро очистить компьютер и значительно ускорить работу операционной системы за счет освобождения дополнительных ресурсов, которые ранее использовались вирусами в фоновом режиме. К слову, вредоносные программы не отображаются в автоматической загрузке, поэтому найти их можно только с помощью специализированных утилит.
Как ускорить работу старого компьютера, аппаратный метод
Чаще всего хотят ускорить работу конечно же старых компьютеров, хотя не редк встречаются и модели, отработавшие два — три года
На что обращаем внимание в первую очередь — пыль
Снимаем боковую крышку, скорее всего, Вы увидите скопившуюся пыль. Но если Вы чистите его и знаете о проблеме, этот пункт пропускаем.
Для чистки нам понадобится пылесос, ватные палочки или тампоны, и термопаста. Если найдете в магазине балончик со сжатым воздухом — очень замечательно, им легко сдувать пыль.
Перед началом всех манипуляций обязательно отключаем блок питания от электросети!
- Первым делом вынимаем блок питания, отцепив все провода. Запоминаем какой провод куда втыкается.
- Снимаем платы оперативной памяти, так же запомнив их место положение (плата может быть как одна, так и несколько).
- Снимаем видеокарту, если она имеется, и другое оборудование с платы, которое можно снять.
- Если есть DVD привод, и флоппи, тоже снимаем.
- Нам еще нужно будет заменить термо пасту на центральном процессоре. Смотрим как кулер крепится и очень аккуратно его снимаем. Под ним процессор, его тоже очень аккуратно снимаем.
- Теперь очень аккуратно пылесосом убираем крупную пыль из коробки системного блока.
- С самой материнской платы очень аккуратно убираем пыль, можно сжатым воздухом.
- Кулер с радиатором от центрального процессора продуваем, чистим от пыли. Остатки термопасты тоже убираем.
- Так же убираем остатки термопасты с процессора.
- Начинаем собирать обратно, ставим процессор сверху, в серединку чуть капаем пасты. Ее немного размазываем, сверху ставим радиатор с кулером и фиксируем как положено.
Термопаста нужна для того, чтобы заполнить микровпадинки на поверхностях и обеспечивает хорошее соприкосновение двух поверхностей. Это и позволяет хорошо отводить тепло от процессора.
- Далее чистим плату и кулер на ней, точно так же, как и на материнской плате. Термопасту так же заменяем по тому же принципу.
- Ставим карту на место.
- Далее все остальное оборудование ставим на место, предварительно очистив от пыли.
- Последним будет блок питания. Его лучше разобрать, сняв крышку и так же очистить от пыли. Собираем все обратно, подключив провода на свои места.
Вот и все, подключаем все остальное оборудование, включаем компьютер и проверяем, чтобы все работало. Если не включается, значит что-то не так подключили. Хотя компьютер устроен так, что нельзя что-то подключить не туда.
Кроме этого варианта советую добавить оперативную память, то есть докупить в магазине. Лучше всего удвоить. Для современной операционной системы требуется минимум 4 Гб оперативной памяти, но лучше сделать минимум 6 Гб.
Еще лучше добавить SSD диск. На него устанавливаем новую операционную систему. Если установить его и оставить старый жесткий диск, то Вам хватит SSD диска объемом в 240 Гб, в этом районе.
Достаточно важно заменить на материнской плате батарейку, если компьютер очень старый, она одна там. Называется CR2032
Она отвечает за сохранность некоторой информации и времени на компьютере. На ускорение она никак не влияет, но раз уж залезли)))
Если есть возможность, заменить видеокарту на более мощную, если она не интегрирована в материнскую плату. При этом не нужно брать самую последнюю модель — просто скорее всего Ваш центральный процессор все равно не потянет. Лучше взять немного мощнее, чем у Вас стояла.
Как видите сами, чтобы существенно ускорить компьютер, потребуется вложить деньги. Но это в любом случае будет дешевле чем покупать новый. Для аппаратного ускорения Вам потребуется:
- Почистить системный блок от пыли;
- Заменить термопасту на центральном процессоре и видеокарте. Так же это желательно сделать на южном мосту материнской плату. Проще говоря меняем термопасту там, где есть радиаторы и они снимаются;
- Добавить оперативную память (минимум до 6 Гб);
- Установить SSD диск под операционную систему;
- Заменить видеокарту (если она не интегрирована в материнскую плату), по возможности — не обязательно.
«Разгон» ЦП и видеокарт
Самым простым считается увеличение тактовой частоты с помощью утилит, большинство производителей материнских плат и видеокарт предоставляют их вместе с драйверами или выкладывают на официальных сайтах.
 Для «разгона» видеокарт и материнских плат используются специальные утилиты, созданные их же производителями
Для «разгона» видеокарт и материнских плат используются специальные утилиты, созданные их же производителями
Но дело в том, что настройки будут работать только после загрузки ОС, а некоторые системы (например, Linux, *BSD) не поддерживаются утилитами.
Корректировка настроек BIOS Setup позволит сразу оценить произошедшие преобразования: например, система будет загружаться быстрее.
Изменение настроек через BIOS Setup
- Для входа в программу настройки BIOS Setup требуется во время старта ПК удерживать определенную клавишу, — «Delete» или «F2», в зависимости от модели материнской платы.
Интерфейс BIOS Setup
- В меню нужно искать пункт «CPU Frequency» (название может быть другим: «CPU Clock» или «FSB Frequency»). В пункте «CPU Clock Ratio» по умолчанию стоит значение «Auto», его нужно изменить на «Manual», то есть ручное.
В пункте «CPU Clock Ratio» меняем значение «Auto» на «Manual»
- Станет доступен пункт «CPU Clock/Speed», в котором можно менять частоту работы системной шины и, соответственно, — ЦП. Увеличивать нужно постепенно, с шагом примерно 5%. После каждого увеличения перезагружать ПК и проверять стабильность работы.
В пункте «CPU Clock/Speed» меняем постепенно частоту работы системной шины примерно на 5%, проверяем производительность компьютера после перезагрузки компьютера
При этом нужно уменьшать частоту работы оперативной памяти, чтобы избежать ошибок.
 Для сброса настроек к заводским, извлекаем батарейку, питающую чип BIOS на материнской плате, вставляем ее назад
Для сброса настроек к заводским, извлекаем батарейку, питающую чип BIOS на материнской плате, вставляем ее назад
Ускорение видеокарт происходит при помощи соответствующего софта. Например, карты NVidia можно «разогнать» при помощи программы Nvidia Inspector.
Для разгона видеокарты с помощью Nvidia Inspector следует:
- Запустить Nvidia Inspector от имени администратора.
Щелкаем правой кнопкой мыши на ярлык Nvidia Inspector, выбираем пункт «Запуск от имени администратора»
- Включить режим оверклокинга, нажав на кнопку «Show Overclocking».
Нажимаем на кнопку «Show Overclocking»
- В окне будут видны практически все параметры видеокарты (в левой части) и те настройки, которые можно изменять (в правой части). Изменим их, перемещая ползунки — примерно на одинаковое расстояние (5-10% от первоначальных).
Перемещаем ползунки, примерно на одинаковое расстояние, 5-10% от первоначальных значений
- После этого нужно применить изменения и нажать кнопку «Apply Clocks & Voltage». И запустить тестовую игру для проверки результата.
Нажимаем кнопку «Apply Clocks & Voltage»
Устройства Asus на чипах Nvidia аналогично «разгоняются» утилитой GPUTweak.
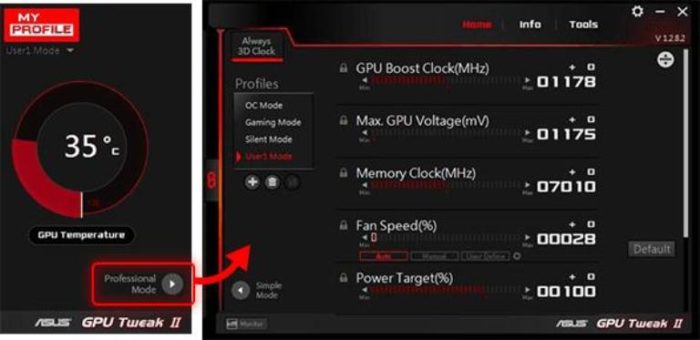 Интерфейс утилиты GPUTweak
Интерфейс утилиты GPUTweak
Программный способ
Существует несколько рекомендаций по увеличению производительности компьютера.
Выбрать правильную операционную систему.
Если вы до сих пор используете старый компьютер, то операционные системы
Windows XP или Linux будут «тормозить» ваш компьютер. Следовательно,
это повлияет на производительность компьютера.
- В данной ситуации лучше установить Windows 7, так как работает она значительно быстрее, чем Windows XP.
- При установке Linux, происходит обратный процесс, т.е. она не
увеличивает производительность компьютера, а значительно замедляет её,
так как занимает большой объём памяти.
А Windows 7 – это операционная система, которая характеризуется своей ресурсоёмкостью, а её производительность можно повысить.
Отключение визуальных эффектов.
Бесполезные визуальны эффекты, уменьшают производительность компьютера.
После отключения визуальных эффектов возрастет производительность
оперативно-запоминающего устройства и видеокарты.
Это можно сделать следующим способом:
- открыть Свойства компьютера;
- найдите Дополнительные параметры системы;
- откройте вкладку Дополнительно;
- активируйте кнопку Параметры в категории Быстродействие;
- в открывшемся диалоговом окне откройте вкладку Визуальные эффекты;
- выберите Обеспечить наилучшее быстродействие;
- примените выполненные действия.
Лучше всего будет, если вы установите стандартную тему, а от программ визуализаторов избавитесь.
Конечно же, окна, панель задач и др. будут выглядеть нелепо, но зато это увеличит производительность ПК.
Чистка рабочего стола.
Если вы очистите иконки и ярлыки на рабочем стола, то ваша
производительность компьютера значительно увеличится. На Рабочий стол
установите только самое нужное, а все остальное поместите в меню Пуск.
Удаление ненужных программ.
После установки операционной системы компьютер очень быстро работает.
Спустя некоторое время темп работы уменьшается. С чем же это связанно?
Оказывается, причина всему этому загрузка программ и приложений. Есть
приложения, игры, программы, которыми вы и не пользуетесь, а всё это
влияет на производительность компьютера. Поэтому прежде чем установить
программу, приложение или игру подумайте хорошенько, а нужна ли она вам.
Кто-то, не задумываясь, устанавливает большое количество графических
редакторов, браузеров, аудиоплееров и т. д. Компьютеру будет намного
«свободнее», если вы установите по одному приложению.
Использование «лёгких» аналогов программ.
Лучше всего использовать аналоги программ, которые заменяют основные
программы. К примеру, за место браузера Опера можно установить более
лёгкий Хром. Это всё касается и других приложений. В этом случае не
только увеличится производительность компьютера, но и работать с
простыми программами будет значительно легче.
Чистка автозапуска.
Если автозапуск компьютера будет производиться значительно быстрее, то,
естественно, это повлияет и на его производительность
Здесь нужно
обратить внимание не только на запуск операционной системы, но и всех
программ, которые открываются вместе с ОС. Если операционная система уже
запустилась, а компьютер продолжает «глючить», то это значит, что не
все программы ещё открылись
Какие действия нужно принять, чтобы автозапуск ОС происходил без проблем?
Вначале удалите ненужные программы с автозапуска. Потому что из-за них
происходит снижение скорости операционной системы. Выберите те
программы, которые вы сможете запустить сами после загрузки ОС.
Следовательно, компьютер увеличит свою производительность после удаления
с автозапуска ненужных программ.
Чистка операционной системы.
Также в этой ситуации поможет переустановка или чистка операционной
системы. В таких случаях используют специальные бесплатные программы.
Например, CCleaner. Данная программа выполняет чистку реестра ОС, а
также удаляет ненужные папки и файлы, чистит корзину и т. д.
Чистка системного блока.
Последняя рекомендация, которая необходима для увеличения
производительности компьютера – чистка системного блока от пыли. Из-за
пыли увеличивается температура необходимых устройств компьютер, так как
она оседает на систему охлаждения.
Улучшение графики
Тут я думаю, все догадались, название говорит само за себя. Все картинки, красивые переходы, фильмы, игры – можно собрать под одно понятие – графика.
За графику в компьютере отвечает отдельная деталь – видеоадаптер (видеокарта)

Отвечает он за корректное отображение всего, что происходит на экране вашего монитора. Видеокарта преобразовывает непонятный обычному пользователю программный код в те красивые картинки, что вы видите.
Видеокарта имеет свой встроенный процессор, ее главная цель снять максимум нагрузки с центрального процессора и преобразовать все команды в привычные нашему глазу цвета, картинки, фильмы.
Чем производительнее будет ваша видеокарта, тем более «тяжелые» игры с хорошей графикой вы сможете запускать на своем ПК. Кстати замена не занимает много времени, в персональных компьютерах это дискретная карта, то есть отдельная плата, не зависящая от других, ее можно без труда снять, купить новую, современную и поставить на место.
Процесс легкий, посмотрев одно-два видео на ютубе, сможет сделать любой школьник. Видеоадаптеры могут быть достаточно дорогие, поэтому не переплачивайте, если не намерены играть в современные игрушки. Комфортную работу и просмотр фильмов вам без проблем обеспечат и бюджетные модели видеокарт. Чтобы ознакомится подробнее с выбором видеоадаптеров, их основными возможностями и способами замены читайте статью: что такое видеокарта?
Вирусы
Хоть и занимают десятую позицию, вирусы тоже могут испортить общую картину работы компьютера. Трояны способны не только существенно снизить быстродействие компа, но и вообще «заморозить» его. Если появились странные подвисания системы, то нужно просканировать компьютер одним из сканеров, отлично подойдет DrWeb CureIt! Но лучше использовать постоянный, лицензионный антивирус.
В этой статье были предложены общепринятые способы повышения быстродействия компьютера. Я надеюсь этот материал поможет вам сберечь нервы и время, и оградит от непредвиденных неприятных сюрпризов в виде внезапного «падения» системы.
Использование программ оптимизаторов состояния операционной системы
Иногда существенно увеличить качество работы можно, прибегнув к помощи определенных программных пакетов. Причем в ряде случаев это чуть ли ни самый доступный, быстрый и действенный метод.
Можно задействовать достаточно хорошую утилиту PCMedic.
Изюминка программы заключается в полной автоматизации процесса оптимизации. Все приложение работает в одном окошке, в рамках которого следует определить свою операционную систему, указать название производителя процессора и желаемый вид оптимизации – Boost (ускорение) или Maximum Boost (максимальное ускорение). Выбираем кнопку «Optimize now» и вперед.
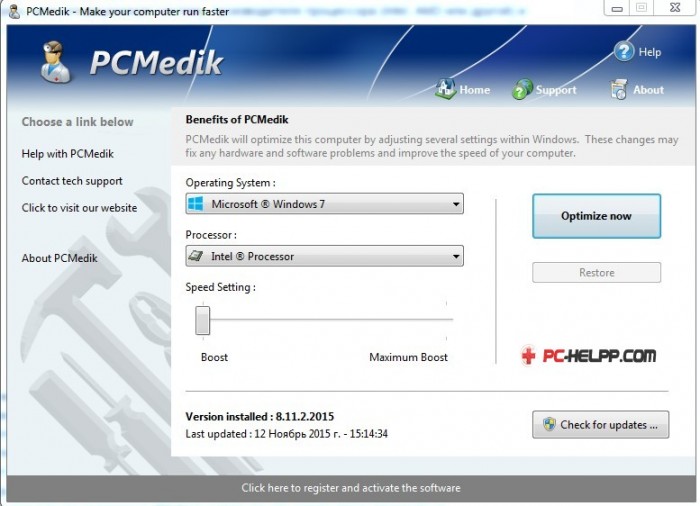
А одной из самых популярных системных программ признана Auslogics BoostSpeed, правда она платная. Это реальный «зверь», который состоит из нескольких утилит для увеличения скоростных характеристик компьютера по всем направлениям. В ней есть и быстрый оптимизатор, и мощный дефрагментатор, и очистка компа от скопившегося мусора, и работа с реестром, и ускоритель интернета, и еще много «фишек». Кроме всего прочего, в меню программы находится советник, который готов выдать большое число подсказок на любую тематику по усовершенствованию работы с ПК. Но нужно всегда анализировать его советы, не следует применять сразу все без разбора. К примеру, один из советов предлагает включить автоматический режим обновления Windows. Те, кто установил не совсем лицензионный продукт Windows догадываются чем открытое автообновление может закончиться…
Для выполнения оптимизации разработаны еще и другие программы-чистильщики, например CCleaner, которые освобождают компьютер от лишних временных файлов и тщательно чистят реестр. Чистка дисков от мусора действительно способна помочь определить свободное пространство. Работа по оптимизации реестра не вызывает существенного увеличения быстродействия, но часто приводит к неприятным последствиям в случае удаления (повреждения) важных ключей.
Обязательно проверяйте все файлы, особенно крупные, которые намерен стереть чистильщик! Я выполнил сканирование своего компа утилитой Auslogics Disk Cleaner и немного удивился, что моя корзина содержит около 20 Гб мусора. Но вспомнив, что не так давно чистил корзину, я просмотрел файлы предложенные для удаления этой программой и немного офигел! В этом перечне находились ВСЕ мои самые ценные документы и файлы, вся моя работа и жизнь за последнее время. Причем находились на компьютере они не в корзине, а в отдельной директории диска D. Вот так бы и очистил их, если бы не проверил.
Windows 7 имеет определенный ресурс для улучшения производительности: выбираем «Панель управления -> Система -> Дополнительно -> Параметры» и снимаем часть галочек или выбираем «Обеспечить наилучшее быстродействие».
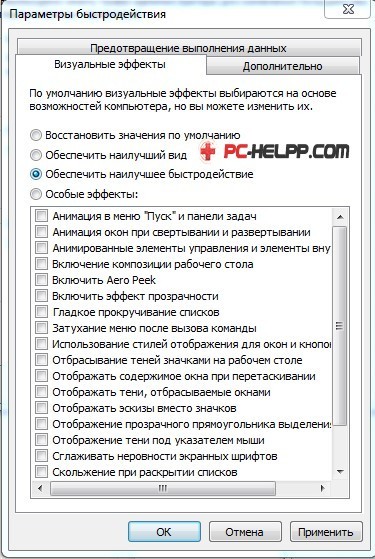
Как можно ускорить созревание компоста
Компост очень высоко ценится опытными огородниками. Удобрение является самым дешевым и его можно сделать самим. Органические компоненты разлагаются под влиянием определенных микроорганизмов. Чтобы ускорить этот процесс и получить возможность как можно быстрее начать использование компоста, применяют специальные препараты или народные средства.
Специальные препараты
Используя ускорители созревания компоста, можно получить отличное удобрение уже через 2–3 месяца после закладки травы и других компонентов на кучу. Существуют определенные правила применения промышленных препаратов:
- препараты разводят в дехлорированной воде (дождевой, родниковой или водопроводной, но отстоянной);
- температура воды для разведения препаратов должна составлять +25…+30˚C (в такой среде лучше «работают» полезные бактерии);
- разведенным препаратом необходимо проливать каждые 20–25 см компоста при формировании кучи.
Популярностью пользуются жидкие средства для ускорения разложения органики:
- Экомик (100 мл концентрата развести в 5 л воды и пролить компостную кучу послойно);
- Гуми-Оми Компостин (50 мл препарата разводят в 10 л воды);
- Комостелло (1 пакетик развести в 20 л воды).
Указанного количества рабочих растворов хватает примерно на 1 кубический метр компоста.
Можно смело использовать и порошковые препараты:
- ЭМ-Бокаши — на основе ферментированных отрубей пшеницы (100 г порошка рассчитано на 10 кг сырья);
- Доктор Робик 209 — на основе почвенных бактерий, поэтому припорошённую Робиком органику присыпают землёй. Действует при +5 ˚C (1 пакет (60 г) препарата рассчитан на слой площадью 1–1,5 м 2 , собранный в течение месяца).
Доктор Робик 209 — один из самых популярных ускорителей созревания компоста
Порошковыми препаратами нужно просыпать каждый слой компоста, а затем дополнительно поливать слои водой.
Народные способы для дачи и участка
В качестве ускорителя разложения органики можно смело использовать дрожжи. Этот способ менее действенный по сравнению с применением препаратов промышленного производства, но при этом более дешевый и доступный. Для приготовления раствора нужно развести в 10 л воды 5 ст. л. сухих дрожжей и 1 кг сахара. Настаивать смесь сутки. В компостной куче сделать несколько углублений и вылить в них перебродивший раствор. Указанного количества состава хватит на 1 кубический метр компоста. Достаточно применить дрожжевой раствор 2 раза в интервалом 1 месяц.
Ускорить созревание заложенного компоста поможет полив травяным настоем, для приготовления которого нужно соединить траву, куриный помет и воду в соотношении 5:2:20. Смесь следует настаивать неделю, а затем вылить ее в углубления, сделанные на компостной куче.
Чтобы компост созрел как можно быстрее, его нужно правильно закладывать. Большие кучи сложно ворошить, и органика перегнивает в них гораздо медленнее. Оптимальной считается высота и ширина компостной кучи 1–1,5 м, а длина может быть любой.
При закладке компоста стараюсь измельчать компоненты, если удобрение нужно получить быстро. В неизменном виде оставляю только те компоненты, которые нужны для дренажа.
Микроорганизмам, которые разлагают органику, необходим кислород. Без него они не активны. Для обеспечения доступа кислорода ко всем слоям компост нужно чаще ворошить.
Для ускорения всех процессов в засушливую погоду кучу рекомендуется поливать 1 раз в неделю, а в сильно дождливую — накрывать компост пленкой. Удобно закладывать траву и другие компоненты в ящик, сделанный специально для этих целей.
Закладка компоста в специальный ящик ускоряет разложение органики