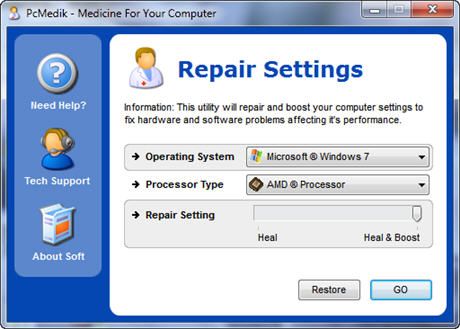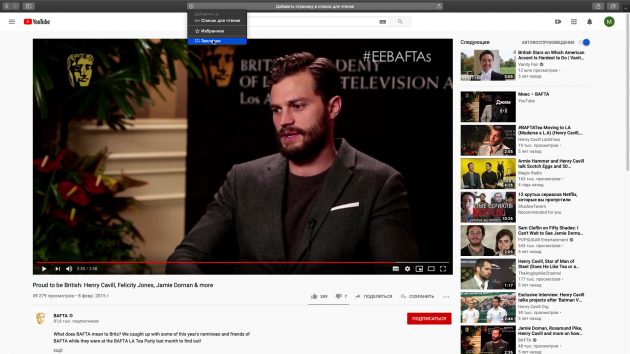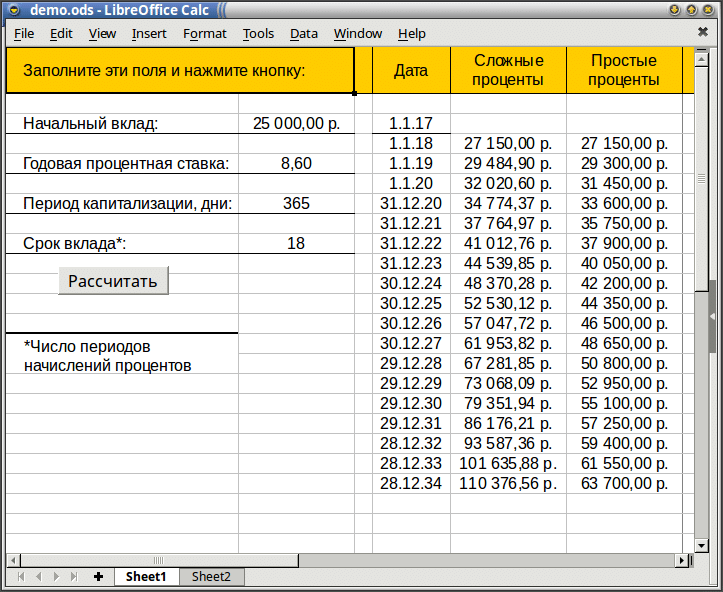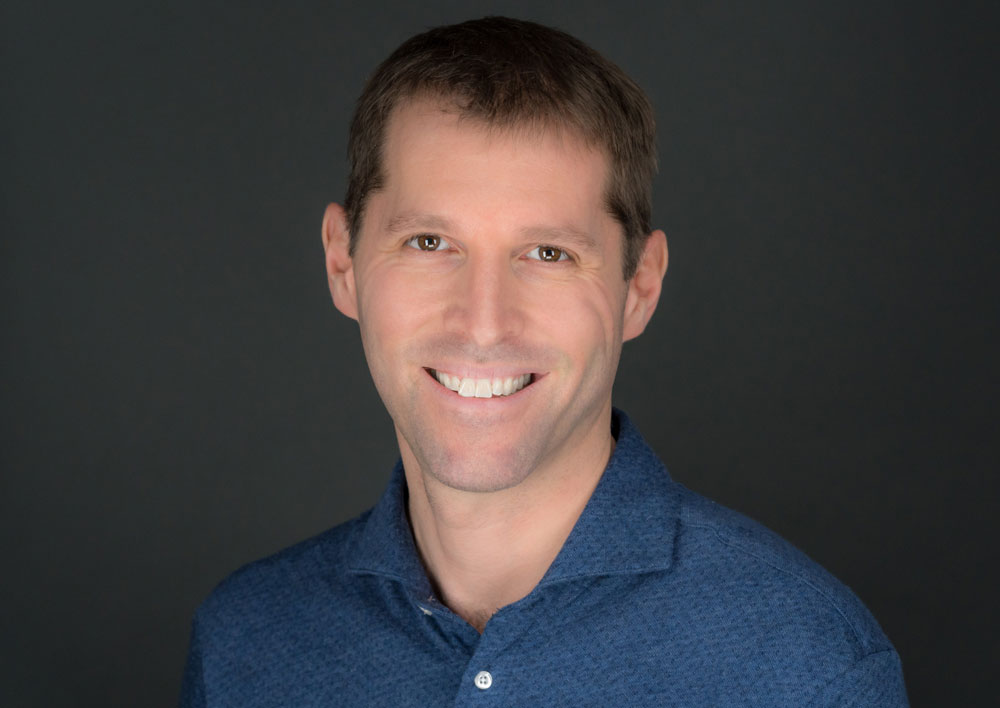Как повысить fps для игр в bluestacks
Содержание:
- Причины почему BlueStacks лагает
- Почему BlueStacks тормозит
- Как установить BlueStacks 4 на компьютер
- Ограничение FPS для лучшего игрового опыта!
- Соблюдение высоких стандартов безопасности и качества
- Минималистичный интерфейс
- Настройка движка BlueStacks
- Системные требования BlueStacks
- Как ускорить Блюстакс в играх
- Общие рекомендации
- Устранение тормозов
- Как настроить BlueStacks для игр
- Настройка параметров системы
- Чем может быть полезна эта статья?
Причины почему BlueStacks лагает
Существует несколько причин остановки системы, так называемых сбоев. Специалисты выделяют 4 основные, которые возникают чаще всего:
Критические системные требования. Для старых версий компьютеров и ноутбуков входные параметры программы могут быть запредельными, что не дает BlueStacks 4 активироваться
В таком случае можете попробовать установить старую версию BlueStacks , которая подойдет для слабых ПК
Есть приложения, мобильные игры и сообщества, для которых важно наличие бесперебойного Интернет-соединения. Поэтому, если эмульгатор тормозит, проверьте надежность доступа к сети.
Еще одна распространенная проблема – проблемная или старая версия Блюстакс
Загрузите новую версию программы, обновите софт или попробуйте подобрать настройки.
Отвечая на вопрос «Что делать если BlueStacks виснет?», нужно знать, как настроить BlueStacks и правильно перезапустить систему. И не забудьте сделать резервную копию ваших данных.
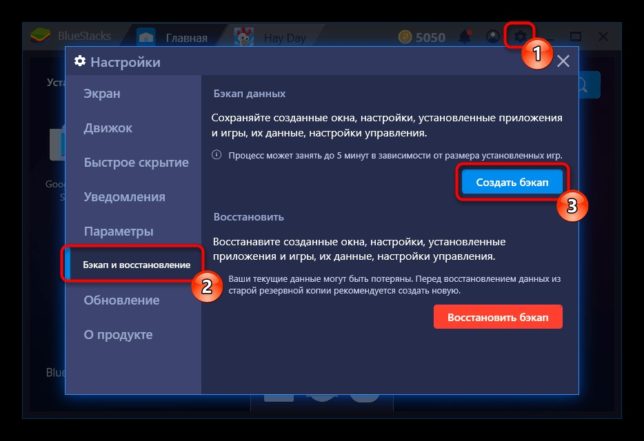
Попробуйте переустановить Блюстакс.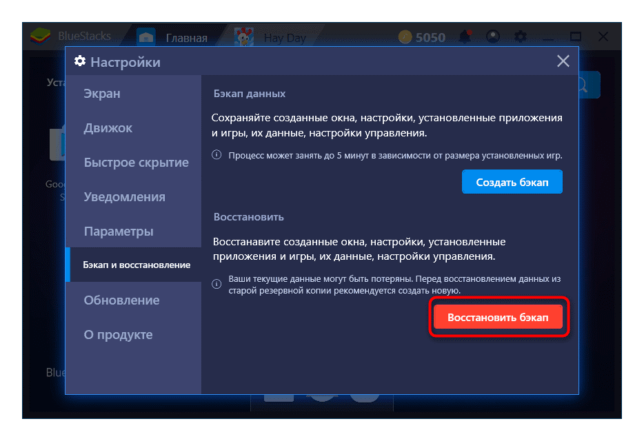
Загрузите ранее созданный бэкап.
Почему BlueStacks тормозит
Разработчик постоянно совершенствует производительность программы, используя опыт и обратную связь с пользователями. И, действительно, оптимизация BlueStacks дает свои плоды. С каждым релизом эмулятор становится лучше, быстрее, надежнее и функциональнее, постепенно избавляясь от багов, ошибок и т. п.
Однако задача обеспечения совместимости разных операционных систем решается непросто, тем более вариаций конфигураций платформ может быть бесконечное число. Проблемы есть, но их будет меньше, если пользоваться последней официальной версией, доступной на сайте разработчика . К другим причинам подвисаний эмулятора можно отнести:
- Несоответствие ПК системным требованиям.
- Чрезмерная загруженность ОС.
- Ошибки в системном реестре компьютера.
Как установить BlueStacks 4 на компьютер
Скачать BlueStack 4 для Windows 10 или другой версии можно одним файлом. Открыв его, процесс начнется автоматически. Программа сама выберет необходимую разрядность системы для лучшей работы.
После установки потребуется аутентификация пользователя посредством аккаунта Google. Для этого в разделе «Accounts» необходимо выбрать подпункт «Добавить», а потом выбрать тип учетной записи. Также существует возможность использования уже существующего аккаунта. Создание нового или использование существующего кабинета дает доступ к магазину Play Market, а также сервису World для обмена карточками. За отдельную плату приобретается премиум-подписка, но это делается на усмотрение человека.
|
После скачивания эмулятора BlueStacks 4, кликните по значку на рабочем столе. Начнётся предварительная распаковка и подготовка к установке. |
Нажмите «Установить сейчас».Если желаете изменить место установки, кликните «Изменить путь установки». |
|
Выбор места для инсталяции эмулятора. |
Начался процесс установки BlueStacks 4 |
|
Если прогресс не идёт, попробуйте отключить антивирус, как подсказывает эмулятор. |
По окончанию процесса, нажмите «Завершить». Уберите галочки, если не хотите запускать Блюстакс 4 прямо сейчас. |
|
При первом включении необходимо авторизоваться/зарегистрироваться в Google Play. Первый шаг — выбор страны. |
Если вы уже зарегистрированы в системе, кликните по кнопке «Вход». Введите свой логин (почту или номер телефона), который указывали при создании аккаунта. |
|
Введите свой пароль от аккаунта Google. |
Чтобы завершить авторизацию. необходимо принять Условия использования. Вы можете прочитать их и Политику конфиденциальности. Если со всем согласны, нажмите «Принять». |
Ограничение FPS для лучшего игрового опыта!
Хотя BlueStacks 4 обладал высокой производительностью, некоторые его функции были далеки от идеала. Так, в игровой платформе не было ограничения FPS, из-за чего пользователи теряли часть системных ресурсов на поддержку неэффективных параметров. Например, если ваш монитор имеет частоту обновления 60 или 75 Гц, то бессмысленно выкручивать FPS в BlueStacks выше этих показателей. Экран не сможет воспроизводить игры на таких настройках и будет самостоятельно обрезать частоту до 60-75 кадров в секунду, а ваш ПК потеряет до 10-15% реальной производительности.
BlueStacks 5 позволяет привязать FPS к частоте обновления монитора. Это маленькое исправление повлечет за собой сразу несколько плюсов: ваши игры станут работать плавно, с меньшим количеством фризов, а системные компоненты не будут перегружаться без необходимости.
Вы добьетесь невероятной стабильности даже в самых продолжительных игровых сессиях. Мы провели тщательную настройку BlueStacks 5 и добавили функцию Long Flight, чтобы вы могли наслаждаться любимыми играми без перерывов. Во время тестов мы запускали Black Desert Mobile, AFK Arena, Rise of Kingdoms и Call of Duty: Mobile более чем на 10 часов. Даже при одновременном включении этих игр в режиме мультиоконности игровая платформа остается быстрой и производительной!
Ограничение частоты кадров и функция Long Flight особенно полезны для игры в стратегии и гача-RPG. Очень часто подобные проекты требуют времени на фарм и гринд, а потому игроки предпочитают запускать их в фоновом режиме, переключаясь на другие, более динамичные проекты. Используя новые инструменты BlueStacks, вы без труда создадите самое сильное поселение в State of Survival и King of Avalon, или прокачаете героя в Black Desert Mobile!
Соблюдение высоких стандартов безопасности и качества
BlueStacks 4 был для нас самым успешным опытом разработки и оптимизации продукта под нужды миллионов пользователей. Именно поэтому мы потратили на него более двух лет и расширили функционал до десятков полезных инструментов и режимов. С каждой новой версией мы думали о том, как предоставить вам уникальный игровой опыт! Но настала пора двигаться дальше.
BlueStacks 5 был разработан практически с нуля, согласно всем стандартам безопасности GDPR. Наша команда программистов потратила более 100 000 человеко-часов на создание и тестирование функционала, чтобы предоставить вам исключительно качественный продукт.
Все особенности BlueStacks 5, описанные в этой статье — всего лишь часть того функционала, что будет вам доступен. Для начала попробуйте установить новый клиент параллельно с BlueStacks 4. Сравните их между собой. Вы поймете, что обновленная версия эмулятора в несколько раз быстрее и производительнее старой.
Минималистичный интерфейс
BlueStacks 5 — самая легкая и быстрая игровая платформа, созданная нами за всю историю компании. И этот факт просто не мог не отразиться на ее интерфейсе! При разработке дизайна приложения мы отталкивались от концепции минимализма. Боковая панель стала значительно тоньше предыдущей, а все кнопки на ней стали более сгруппированными и понятными. Претерпело изменение и меню настроек. Теперь оно заполняет весь экран, открывая список разделов прямо по центру. Это значительно облегчает навигацию и позволяет настраивать эмулятор быстрее, чем раньше!
Процесс поиска, установки и запуска приложений в BlueStacks 5 также был оптимизирован. Вместо поиска игр в Игровом центре вы можете искать их прямо в Google Play — это позволяет игровой платформе потреблять меньше системных ресурсов.
Еще одним важным решением в оформлении BlueStacks 5 стало избавление от вкладок на верхней панели. Теперь вы можете переключаться между играми и приложениями, используя кнопки “Домой” и “Недавние приложения”, расположенные внизу боковой панели или слева (у логотипа) наверху.
Настройка движка BlueStacks
Его выбор зависит от совместимости с приложениями. Рекомендую использовать OpenGL. Он использует драйвер видеокарты. При проблемах или вылетах из игры используйте DirectX. Пункт «Продвинутый» используйте в играх, потребляющих много ресурсов системы. У него есть примечание (Бета), означающее что возможны нарушения стабильности работы.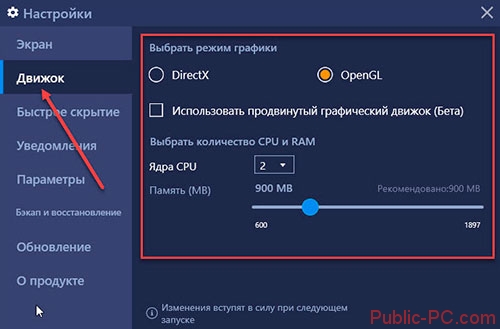
Отрегулируйте количество ядер CPU, и памяти, задействованное в приложении. Число ядер выберите, ориентируясь на уровень нагрузки в игре. Если возникли трудности, откройте BIOS включите виртуализацию (используется при работе с эмулятором).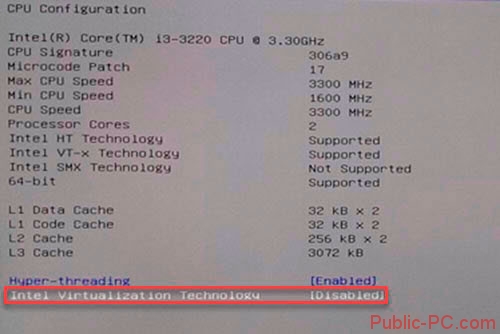
Размер памяти отрегулируйте в зависимости от установленной на ПК. Эмулятор не разрешает задать больше половины ОЗУ. Определитесь в зависимости от числа приложений, работающих параллельно с эмулятором.
Скрытие
Для быстрого открытия/закрытия приложения используйте «горячие клавиши». Этот параметр необязательный. Можно не назначать.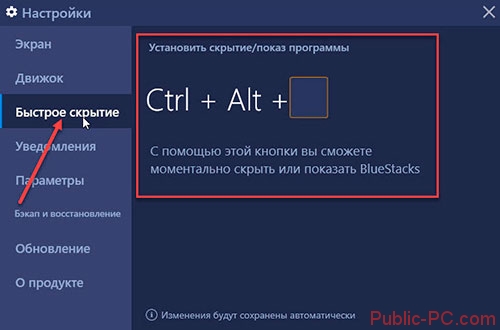
Восстановление, резервные копии
Бэкап сохраняет пользовательскую информацию. Используется при переустановке эмулятора или в результате возникновения неполадок. На вкладке происходит загрузка сохраненных восстановлений.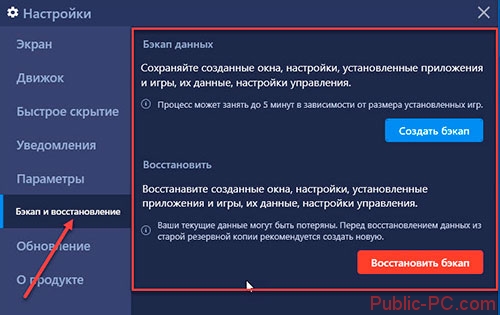
Остальные функции находятся в «Настройках». Доступны при клике по значку шестеренки справа вверху.
Системные требования BlueStacks
Теперь давайте рассмотрим, компьютеры с какой минимальной конфигурацией подходят для BlueStacks.
- Места на жёстком диске — от 5 Гб;
- Процессор — любой;
- Windows — можно установить на ОС 7 версии и выше;
- Минимальное количество ОЗУ — 2 Гб;
-
Любой видеоадаптер с поддержкой DirectX 9 и выше.
Эти параметры в компьютере необходимы лишь для того, чтобы Блюстакс смог на нём запуститься. Но чтобы BlueStacks был оптимизирован для игр, ваш ПК должен соответствовать рекомендуемым требованиям:
- Стабильный интернет с широкополосным доступом;
- Система — Windows 10;
- Жёсткий диск — SSD (флеш память);
- Процессор, который по тесту PassMark соответствует более 1000 баллам;
- Видеокарта, которая показывает более 750 баллов по PassMark;
- Оперативная память — 8 Гб и более.
Данные параметры вашего компьютера позволят раскрыть максимальный потенциал в играх на BlueStacks. Смело регулируйте любые параметры в настройках Блюстакс в качестве эксперимента. Вы не сможете ими нанести вред компьютеру.
Как ускорить Блюстакс в играх
Оптимизация эмулятора BlueStacks начинается с вашего компьютера или ноутбука. Убедитесь, что в нём нет вирусов. Для этого воспользуйтесь одноразовыми сканирующими утилитами от известных разработчиков (Kaspersky, Dr.WEB и др.). Если на ПК активны антивирусные программы — отключите их на время или сессию.
Такие популярные антивирусы, как Avast, Kaspersky, AVG хотя и добавляют эмуляторы в белый список, но пристально за ними наблюдают. Эти наблюдения выливаются в задержки при игре. Инструкции по их отключению можно найти на официальном сайте разработчика антивируса. Полезная для нас информация (ссылки на инструкции) находится по этому адресу.
https://youtube.com/watch?v=YvFFP0Ok3DI
Общие рекомендации
Если ваша проблема с запуском не подпала под три рассматриваемые, далее поговорим об общих подходах, которые принесут положительный результат. Для удобства восприятия разобьем дальнейшее повествование на несколько логических блоков.
Параметры системы
Несмотря на заверения разработчиков, BlueStacks требователен к ресурсам ПК. К примеру:
- оперативная память – не менее 2 ГБ;
- свободное место на жестком диске – от 4 ГБ;
- частота работы процессора – от 2 200 МГц;
- видеокарта с поддержкой технологии OpenGL 2.0.
Проверьте, соответствует ли ваша машина заявленным требованиям. Если нет, рекомендует апгрейд, ведь стабильной работы при недостатке ресурсов все равно не добиться. В качестве альтернативы можно найти другой эмулятор.
Драйвера
Эта пластинка стара, как мир, но все же влиятельная в вопросах работоспособности программ. Откройте Диспетчер устройств, и убедитесь в отсутствии желтых или красных иконок над видеоадаптером, системными устройствами и периферией. Рекомендуем проверить свежие сборки управляющих пакетов.
Интернет-соединение
Если Блюстакс не загружается, проверьте скорость и стабильность вашего интернет-соединения. Сделать это проще через сервисы спид-тесты. Если у вас Wi-Fi подключение, убедитесь в работоспособности роутера, проверьте качество беспроводной сети на других программах.
Обратитесь к провайдеру для подключения более «мощного» тарифа, узнайте о возможных неполадках в системе или профилактических работах на линии.
Неправильная установка
Есть вероятность того, что эмулятор изначально «криво стал» в системе. Поэтому лучший вариант – полностью удалить его и временные/системные файлы для скачивания дистрибутива и последующей установки. Вот ссылки на актуальные инструкции:
- Удаление программы
- Повторная установка
Устранение тормозов
Всегда ли это приговор? Нет. Рассмотрим несколько примеров, как ускорить BlueStacks правильными настройками либо самого эмулятора Андроид, либо Windows.
Проверьте конфигурацию
Хотя BlueStacks не требует запредельной аппаратной мощи, иногда компьютерное «железо» его просто не тянет. В спецификациях программы написано, что для запуска эмулятора компьютер должен иметь не менее 1 ГБ ОЗУ и процессор с частотой не менее 2200 МГц. Для сегодняшних систем это давно пройденный этап. Но если вы установили программу на старый компьютер, то не поленитесь посмотреть свойства системы в панели управления.
И даже если формально все соответствует минимальным требованиям, на то они и минимальные, чтобы гарантировать запуск, но не комфорт. Ведь на компьютере одновременно с BlueStacks работает как минимум Windows. Зайдите в Диспетчер задач и проверьте расход памяти и процессорной мощности, а также быстродействие системы. Если ваша конфигурация близка к минимальной, а ее загрузка — к максимальной, то, увы, быстрой работы BlueStacks вы добьетесь только заменой компьютера.
Когда дело в BlueStacks
Один из самых распространенных сценариев, почему BlueStacks тормозит — неверные настройки самой программы. Если дать ей слишком мало ресурса и запустить слишком емкие приложения, BlueStacks поведет себя, как настоящий Android на маломощном смартфоне. То есть будет тормозить.
Если вы намерены запускать под BlueStacks ресурсоемкие приложения, то стоит отвести эмулятору больше мощности. Для этого:
- Нажмите кнопку меню в правом верхнем углу и выберите в выпадающем меню пункт «Настройки».
- Выберите в левом столбце раздел «Движок».
- Выберите в выпадающем меню количество ядер процессора и объем памяти. Чем больше ресурсов вы предоставите BlueStacks, тем плавнее эмулятор будет работать.
- Если проблемы продолжаются, войдите в этот же раздел настроек и выберите другой режим графики. Это может помочь решить проблему.
- Чтобы минимизировать потребности программы, зайдите в Настройки, откройте раздел «Экран» и выберите разрешение 1280х720. Там же установите значение DPI как «Низкое».
- Если не помогает, вы можете выбрать еще более низкое разрешение (например, 800х450). Следите за тем, чтобы значения примерно соответствовали дисплеям реально выпускавшихся моделей. Программа сама проследит, чтобы соблюдалось соотношение сторон 16:9.
- При возможности установите на минимум параметры графики в запускаемых играх.
Когда дело в Windows и настройках компьютера
Поскольку возможных конфигураций комплектующих и программ может быть огромное количество, мы дадим только рекомендации общего характера:
- Проверьте состояние памяти через Диспетчер задач. Возможно, у вас работает в фоновом режиме тайный пожиратель памяти. Иногда им оказывается браузер (скорее всего, Chrome). В этом случае закройте в нем все вкладки, кроме той, что используете параллельно с BlueStacks (например, для чтения этой инструкции). Это может быть и другая программа.
- Обновите драйвера видеокарты. Неактуальный драйвер может критично снижать производительность.
- Проверьте компьютер антивирусом. Возможно, зловредное приложение делает с него рассылки или майнит криптовалюту, отнимая драгоценные гигагерцы и гигабайты.
- Внесите BlueStacks в список исключений вашего антивируса.
- Дефрагментируйте винчестер (если у вас не SSD, а HDD). От этого выиграет производительность всей системы, включая BlueStacks.
Как настроить BlueStacks для игр
Далее переходим к настройкам программы Блюстакс. Чтобы их открыть, нужно запустить эмулятор. Затем нажать на кнопку шестерни в верхней панели.
Открытие настроек Блюстакс
И выбрать пункт Настройки. Первый пункт настроек — это экран. Здесь нам нужно выбрать разрешение своего экрана, выбрав пункт Выбрать размер.
Настройки разрешения экрана
Параметр регулирует, как будет отображаться игра на экране: во весь экран или нет.
Параметр DPI отвечает за количество пикселей на дюйм. Попросту говоря — если у вас мощный ПК, ставьте максимальное значение: 320. И наоборот, если ПК на уровне офисного — должно быть установлено 160 DPI. Ориентироваться можно по системным требованиям, о которых вы сможете узнать в разделе ниже.
Настройка параметров системы
Ну что, перед нами рабочий стол эмулятора, и море задач-параметров, которые нужно подкорректировать под особенности системы и пользовательские требования. Попасть к ним получится, если кликнуть по выделенным кнопкам:
Для удобства восприятия разобьем дальнейшее повествование на несколько логических блоков.
Экран
Эта вкладка в системных настройках отвечает за разрешение экрана и число DPI (пикселей на дюйм). Выбор предусмотренных значений зависит от мощности и производительности железа. К примеру, если у вас средние показатели оперативной памяти, видеопамяти и частоты центрального процессора, рекомендуем выставить разрешение 1280 х 720, а DPI на низкое (160). Для выбора того или иного значения достаточно кликнуть по нему ЛКМ и сохранить изменения. В определенных ситуациях понадобится перезагрузка эмулятора BlueStacks для настройки графики.
Переходим к следующему пункту.
Движок
На этой вкладке настраивается такие параметры:
- Режим графического ядра – изначально стоит «Производительность», но в случае подглючиваний стоит включить «Совместимость».
- Графический рендеринг – для более слабых ПК рекомендует поставить галочку напротив DirectX, OpenGL производительнее аналога. Функция «использовать продвинутый графический движок» актуальна при запуске «тяжелых» приложений, к примеру, MMORPG. Приписка Бета говорит о нестабильной работе этого режима, будьте бдительны.
- Количество CPU и RAM – в выпадающем списке выбираем имеющееся количество ядер. Если такая функция недоступна, вручную активируйте технологию виртуализации. Ниже находится ползунок, регулирующий выделение оперативной памяти под нужды эмулятора. Задаем приемлемое значение для стабильной работы фоновых программ на ПК, и приложений в сэмулированной среде.
Язык
Для того чтобы поменять язык в Блюстакс, вам достаточно:
- Перейти на рабочий стол («Главная – Мои игры»).
- Открыть «Системные приложения».
- А затем – «Настройки Android».
- Выбрать раздел «Язык и ввод».
- Сменить язык в первом пункте язык на нужный.
- Закрыть страницу параметров.
Автоматически меняется интерфейс сэмулированной среды и приложений.
Примечательно: Play Store при выборе английского языка, автоматически примет пользовательские изменения. Однако рекламные баннеры останутся на языке страны, к которой привязан Google-аккаунт.
Режимы работы и схемы управления
Многих пользователей раздражает курсор на рабочем столе Блюстак во время игры. Для некоторых приложений система предусмотрела два режима управления геймплеем: MOBA и WASD. В первом случае, без использования ЛКМ и ПКМ не обойтись, а вот альтернатива задействует клавиатуру, на которую можно «навесить» геймплейные действия.
Для повторного вызова меню настроек управления нажмите на выделенную кнопку:
Смена ориентации
В последних версиях эмулятора данная функция реализована очень удобно, никаких сторонних приложений не нужно. Вызвать ее получится следующим образом:
- Откройте нужное приложение.
- В правом меню кликните на значок с тремя точками.
- В подменю нажмите на выделенный значок:
В будущем вы можете использовать комбинацию клавиш Ctrl + Shift + 4 в активном окне программы, чтобы перевернуть экран в BlueStacks.
Полноэкранный режим
В обычном режиме работы эмулятора пользователь видит рамки окна программы, которые сильно отвлекают во время игры. Потому разработчики добавили функцию «Полноэкранный режим». Вызывается она нажатием F11 на клавиатуре. Для выхода повторно нажмите эту клавигу.
Пользуйтесь этой клавишей, когда вам нужно сделать BlueStacks на весь экран, например, в ходе игровой сессии.
Выбор виртуального устройства
По умолчанию в качестве виртуального устройства эмулятора выбран Samsung Galaxy S8 или OnePlus 5, но вы можете его изменить. Делается это следующим образом:
- Переходим в настройки программы, нажав на выделенные кнопки:
- Открываем раздел «Дополнительные настройки».
- В блоке «Профиль устройства» вы можете выбрать одно из предусмотренных устройств. Ну а если оно отсутствует, то добавьте его вручную.
- В конце сохраните изменения с помощью соответствующей кнопки.
В настоящий момент это самый простой способ, как поменять устройство в BlueStacks
Скрытие курсора
Также пользователям интересно, можно ли убрать курсор мыши в BlueStacks. В шутерных играх он автоматически убирается, а если этого не произошло, то попробуйте полноэкранный режим (кнопка F11). Разумеется, в различных мессенджерах и аналогичных приложениях такой прием не сработает, ведь там курсор нужен. Он является заменой прикосновений к сенсорному экрану.
Чем может быть полезна эта статья?
В данной статье мы расскажем все, что нужно знать об использовании геймпада на BlueStacks:
Поддержка геймпадов на BlueStacks
Многие игроки предпочитают использовать геймпады в процессе игры, так как они обеспечивают более удобное игровое управления и позволяют максимально насладиться геймплеем.
Мы учли эти предпочтения, поэтому в BlueStacks есть встроенные контроллеры геймпада для различных игр. Вы увидите зеленый значок геймпада под иконкой игры, если она поддерживает управление с помощью геймпада.

Кроме того, некоторые разработчики игр внедрили собственные контроллеры для геймпадов. Например, такая опция доступна в Minecraft. Вы можете использовать встроенные внутриигровые контролеры в подобных играх, включив в BlueStacks опцию поддержки геймпадов. Более подробную информацию об этом вы найдете в статье.
Это список популярных игр, в которых присутствует поддержка геймпадов:
- Minecraft;
- Modern Combat 5;
- F1 Mobile Racing;
- Among Us;
- Bombastic Brother;
- Shadow Fight 2;
- Battlelands Royale;
- NBA LIVE Mobile Basketball.
Полный список игр с поддержкой геймпада доступен в Игровом центре >>> категория «Поддержка геймпада».
Просмотр контроллеров геймпада в BlueStacks
Вы можете посмотреть текущие контроллеры двумя способами:
Просмотр контроллеров геймпада в окне игрового управления
1. Запустите BlueStacks и откройте игру, которая поддерживает геймпады. В качестве примера мы вязли Soul Knight.

2. После открытия игры кликните по иконке в виде вопросительного знака на боковой панели инструментов BlueStacks, как показано на изображении ниже.

3. В качестве альтернативы вы можете кликнуть по иконке в виде клавиатуры, после чего откроется меню игрового управления.

4. Убедитесь, что у вас активировано управление в игре, а после нажмите на «Посмотреть/Отредактировать контроллеры».

5. В открывшемся окне игрового управления кликните по иконке в виде геймпада.

6. Теперь вы можете посмотреть список текущих игровых контроллеров, предназначенных для управления с помощью геймпада.

Просмотр контроллеров геймпада на игровом поле
1. Откройте игру и кликните по иконке в виде клавиатуры на боковой панели инструментов BlueStacks.
2. В появившемся меню убедитесь, что у вас активировано управление в игре. Чтобы посмотреть экранные контроллеры, они также должны быть включены.

3. После переключитесь к контроллерам геймпада, кликнув по соответствующей иконке.

4. Готово! Все текущие контроллеры геймпада отображены на игровом поле.

Создание собственных контроллеров для геймпада
BlueStacks дает возможность создавать собственные контроллеры для геймпада в играх без встроенных элементов управления.
Редактор игрового управления предлагает различные контроллеры, которые вы можете добавить в игру, чтобы выполнять те или иные действия.

Вы найдете более детальную информацию и инструкции .
Мы ценим, что вы с нами. Надеемся, вам нравится опыт использования BlueStacks. По любым вопросам пишите на support@bluestacks.com. Большое спасибо и успешной игры!
Обновлено 19 августа 2020 года