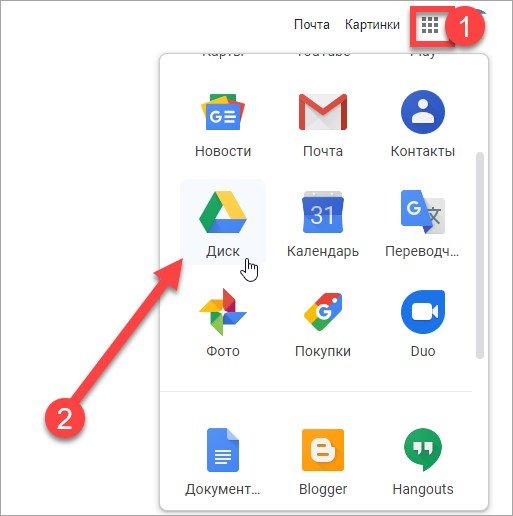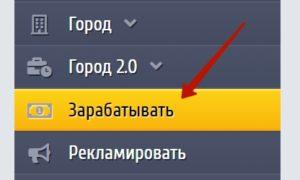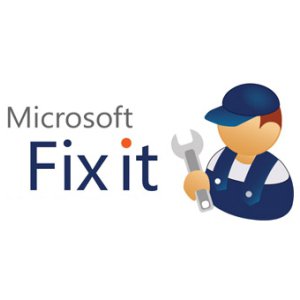Как работать без мышки на компьютере?
Содержание:
- Как выключить компьютер без мышки?
- Использование колесика прокрутки мыши
- Безопасное использование компьютерной мыши
- Работа с ускорителями
- Специальные функции
- Как выделить текст без мыши на ноутбуке
- Управление курсором с клавиатуры без мыши
- Управление компьютером без мышки в MAC OS
- Управление курсором с клавиатуры без мыши
- Запуск эмулятора мыши
- Способ 1: горячие клавиши
- Настройки режима эмуляции мыши на Windows10
- Запуск эмулятора мыши
- Работа с мышью
- Использование обработчика команд
- Управление курсором с клавиатуры без мыши
- Способ 1: горячие клавиши
- Как производить управление компьютером без мышки? Эмуляция мыши с помощью клавиатуры.
- Программы для курсора без мыши
Как выключить компьютер без мышки?
Все пользователи компьютеров, конечно же, знают о том, как правильно выключить устройство. Для этого существует несколько способов:
- Через панель управления «Пуск» и далее «Выключить».
- Нажатие кнопки питания, позволит как отключить, так и включить компьютер без мышки. Такое отключение является экстренным и отрицательно влияет на компьютер.
- Если говорить о ноутбуках, то это простое закрытие крышки при определенных настройках.
Но знают ли многие о том, как выключить компьютер без мышки? Системные разработчики предусмотрели особые комбинации клавиш, которые помогут выключить ПК. Существует два наиболее распространенных способа осуществить данное действие, не используя мышку:
- Нажать на клавиатуре значок «Windows», после чего откроется панель задач. При помощи курсоров на клавиатуре стоит выбрать «выключить компьютер», а для завершения выбора команды нажать «Enter».
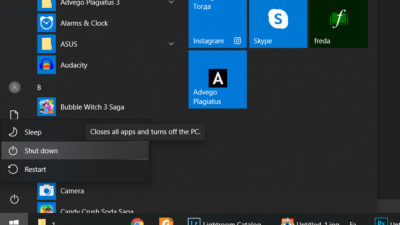
- Второй способ заключается в зажатии горячих клавиш Alt и F4, которые вызовут командное окно «завершение работы Windows». Навигационными клавишами выбираете нужное вам действие и подтверждаете его.
У нас есть еще парочка распространённых способов, с помощью которых вы сможете выключить компьютер без мыши:
- Сочетание клавиш Win + X, вызывающее командную панель. В его списке есть функция завершения сеанса, выключение компьютерной системы. Такой метод подходит для операционной системы Windows 10.
- Распространенное среди всех пользователей современной техники сочетание клавиш CRL+ALT+DEL также способно помочь выключить компьютер без мышки. В устаревших версиях Windows эта комбинация вызывала диспетчерскую панель задач, но начиная с седьмой версии ПО «CRL+ALT+DEL» открывает специальное меню, где находятся задачи, а также отдельная кнопка выключения в правом нижнем углу.
- Специальная команда «Shutdown», вызывается при помощи комбинации Win + R. Слово «Shutdown» требуется вписать в появившейся командной строке. У этой функции существует несколько возможностей, которые зависят от прописанной команды. Данные параметры отвечают за выставление времени на завершение сеанса или же для отмены предшествующих команд.
- Специальная программа PSSHUTDOWN, которая также помогает выключить компьютер без участия мышки.

Как оказалось, без компьютерной мыши вполне возможно полноценно работать на ПК. В этом нет ничего сложного, требуется лишь знать какие клавиши отвечают за перемещение курсора, выучить пару нужных команд и горячих клавиш для более простого использования. Надеемся, что мы дали вам ответ на вопрос о том, как управлять компьютером без мышки.
Использование колесика прокрутки мыши
Если у мыши есть колесо прокрутки, его можно использовать для прокрутки документа или веб-страницы. Для прокрутки вниз поверните колесо назад (к себе). Для прокрутки вверх поверните колесо вперед (от себя).
Настройка компьютерной мыши
Можно настроить мышь в соответствии с предпочтениями. Например, можно изменить скорость перемещения указателя мыши по экрану или вид указателя.
Если вы лучше владеете левой рукой, можно сделать так, чтобы основной кнопкой мыши была правая. Дополнительные сведения см. Изменение параметров мыши.
Безопасное использование компьютерной мыши
Правильное удержание и перемещение мыши может предотвратить боли или повреждением запястья и руки, особенно при длительном использовании компьютера.
Вот несколько советов, которые помогут предотвратить проблемы:
- Расположите мышь на уровне локтя. Ваши предплечья должны расслабленно опускаться по сторонам.
- Не сдавливайте и не сжимайте мышь прочно. Держите ее легко.
- Перемещайте мышь, вращая руку в локте. Не сгибайте запястье вниз, вверх или в стороны.
- Легко нажимайте кнопки мыши.
- Держите пальцы расслабленными. Не стоит напряженно держать их над клавишами.
- Когда не пользуетесь мышью, не держите ее.
- Делайте короткие перерывы в работе с компьютером каждые 15-20 минут.
Работа с ускорителями
Условно горячие клавиши можно разделить на следующие группы:
- Локальная группа (в активном окне программного обеспечения).
- Глобальная программная группа (в любом окне программного обеспечения).
- Глобальная группа операционной системы.

Клавиши клавиатуры по функциональным группам
Описания сочетаний и результатов из выполнения первых двух групп определяются конкретным программным обеспечением. Например, сочетание клавиш «Ctrl+N» в окне браузера Google Chrome создаст новую вкладку, а в игре «TES4» – перейти в режим скрытности и использовать активное заклинание. Для каждого продукта могут быть использованы собственные сочетания, узнать которые можно в справках о программе, либо руководствах.
В статье рассмотрим глобальную группу операционной системы. Прежде всего, стоит упомянуть о клавишах-модификаторах. Обычно, это нижний левый угол клавиатуры, куда входят «Shift», «Ctrl», «Win», «Alt». Практически все операции производятся с помощью указанных кнопок.
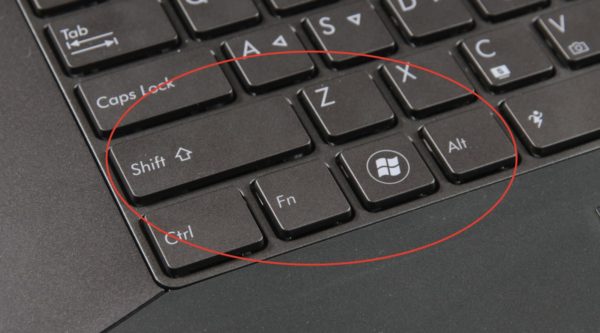
Клавиши модификаторы находим в левом углу клавиатуры
Основные сочетания для работы с системой приведены в таблице.
Важно! При использовании клавиш-модификаторов помните, что они продублированы в правой части клавиатуры, однако некоторые комбинации клавиш срабатывают только при использовании левых
Специальные функции
Неверная настройка специальной функции — одна из причин, почему TouchPad не реагирует на команды. В этом случае, к примеру, в настройках прописано, что при подключении дополнительной мышки идёт автоматическое отключение панели.
Расскажем, как включить встроенную мышку на ноутбуке, если всё дело в настройках. Придётся проверять. Заходим в «Панель управления» — «Оборудование и звук» — «Мышь». Заходим в «Свойства» – «Параметры указателя». Ставим / снимаем галку напротив «Выключать тачпад при подключённой мыши».
Если данная функция не активна (отсутствует галка), переходим к дальнейшей проверке.
Если после предыдущих действий панель всё ещё не отзывается на команды, возможно она отключена в настройках BIOS.
ВАЖНО. Это несложно, но если для вас слова ровным счётом ничего не говорят, то лучше попросить это сделать специалиста
Сбив настройки можно приобрести куда более глобальные проблемы, чем отключившаяся панель.
Перезагружаете компьютер, жмёте «F2» или «Delete». Входите в настройки. Находите «Internal Pointing Device». Около него должно стоять «Enable» (активен).
Как выделить текст без мыши на ноутбуке
Рассмотрим варианты с выделение с помощью комбинаций клавиш и тачпада. Оба рассмотренных варианта можно и нужно комбинировать между собой для увеличения эффективности работы.
Вариант 1: Сочетание клавиш на клавиатуре
Существует несколько комбинаций клавиш, позволяющих выделять контент без использования мыши и тачпада. Рассмотрим несколько сценариев их использования.
Выделение всего текста
Здесь все просто, так как используется одна комбинация клавиш — Ctrl+A. Выделение происходит вне зависимости от местоположения курсора на странице документа. Главное преимущество этой комбинации клавиш является ее же главным недостатком — выделение происходит всего содержимого документа. Если вы пытаетесь выделить что-то на сайте, то помимо текста статьи может быть выделено много лишних элементов — комментарии пользователей, текст кнопкой, блоки с рекламой и т.д. Данное сочетание клавиш лучше использовать в том случае, когда нужно выделить весь документ или большую его часть.
Выделение отдельных отрывков
Это уже более распространенный и приближенный к реальности вариант выделения текста. Для начала вам нужно будет расположить курсор в начале выделяемого фрагмента. Чтобы сделать это можно воспользоваться следующими клавишами и их сочетаниями:
- Page Up — переносит курсор в самое начало документа;
- Page Down — переносит курсор в самый конец документа;
- Home — перенос курсора в начало той строки, на которой он находится в данный момент;
- End — перенос курсора в конец текущей строки;
- Клавиши со стрелками — перенос курсора на один символ влево или вправо. Стрелки вверх и вниз переносят курсор на строку вверх или вниз;
- Ctrl+клавиши со стрелками — позволяют перемещать курсор на слово влево или вправо или на абзац вверх или вниз.
Расположив курсор в нужном месте документа, начните выделение с помощью следующих сочетаний клавиш:
- Shift + стрелка влево или вправо — выделяет по одной букве вперед или назад;
- Shift + Ctrl + стрелка вправо или влево — выделяет слово вперед или назад от местоположения курсора.
- Shift + стрелка вверх или вниз — выделят полностью строку сверху или снизу от курсора;
- Shift + Ctrl + стрелка вверх или вниз — выделяет полностью абзац сверху или снизу от расположения курсора.
Также для выделения целой страницы можно использовать сочетание клавиш Shift + Page Up (выделить страницу сверху от курсора) и Shift + Page Down (выделить страницу снизу от курсора). Здесь стоит заметить, что система считает страницей ту часть контента, которая помещается в данный момент на экране.
Вариант 2: Использовать тачпад
Тачпад — сенсорная панель, находящаяся под клавиатурой ноутбука и выполняющая роль мыши. Кому-то выделение текста с их помощью может показаться неудобным, но на самом деле к этому просто требуется привыкнуть. Например, в современных операционных системах заложены специальные жесты для более удобной работы с тачпадом. Для еще большего уровня комфорта можно использовать рассмотренные выше варианты сочетания клавиш.
Дальше пошагово разберемся как работать с тачпадом:
- Для начала вам нужно прокрутить страницу до нужного фрагмента текста. Перемещаться по странице можно с помощью жеста двумя пальцами по тачпаду вверх или вниз. В таком случае перемещение будет происходить по аналогии с прокруткой колесика мыши.
- Если вам требуется ускорить прокрутку страницы, то используйте клавиши Page Up, Page Down. В таком случае вы за раз будете пролистывать целые страницы.
- Подведите курсор к нужному месту, откуда вы планируете начать выделение. Кликните по этому месту, чтобы установить там курсор.
- Зажмите панель одним пальцем и начните выделение. Чтобы передвигать выделение в нужную сторону просто двигайте пальцем влево, вправо, вверх или вниз. Для ускорения процесса можно пользоваться клавишами со стрелками, Page Up / Down, Home, End.
Как видите, процесс выделение текста на ноутбуках без использования компьютерной мыши достаточно прост. Если приноровиться, то вам, возможно, будет удобнее работать с текстом на ноутбуке и без помощи мыши.
Управление курсором с клавиатуры без мыши
Чтобы запустить в компьютере или ноутбуке управление курсором с клавиатуры без мыши поочередно нажимаем сочетание левый Alt + левый Shift + Num Lock.
Сразу после этого услышите звуковой сигнал и увидите окно, как на рисунке. В появившемся окне нажмите кнопку «ОК».

Теперь можете перемещать курсор с помощью цифровой клавиатуры (нажмите и удерживайте определенную клавишу).
На картинке ниже показана диаграмма. Каждая цифра указывает на правильное направление курсора.
Для того, чтобы выйти из активированной функции управления с клавиатуры, снова нажмите левый Alt + левый Shift + Num Lock.
Управление компьютером без мышки в MAC OS
Работа без мышки в системе Mac OS
В Макинтоше тоже имеется возможность включения данного режима
Обратите внимание, что мы приводим названия меню на английском языке, но у вас может быть русский аналог. Не теряйтесь, в MAC OS все интуитивно понятно и разобраться в его русскоязычном интерфейсе не составит труда
- Войдите в «System References» и выберите «Keyboard & Mouse». Входим в «System References» и выберите «Keyboard & Mouse»
- Выберите закладку «Keyboard Shortcuts». Выбираем закладку «Keyboard Shortcuts»
- Найдите пункт «Full keyboard access» и нажмите на пункт «All controls». Теперь вам доступно управление системой с клавиатуры. Находим пункт «Full keyboard access», нажимаем на пункт «All controls»
Управляется курсор в Макинтоше точно так же, как и в Windows:
Управление курсором происходит с помощью числовой клавиатуры
- клавиши 2, 4, 6 и 8 – движение курсора по вертикали и горизонтали;
- 1, 3, 7 и 9 – движение по диагональным осям;
- кнопка 5 отвечает за левы клик мыши;
- 0 – нажатие и удерживание левой кнопки мыши;
- а «.» (точка на числовой клавиатуре) – за отмену нажатия зажатой кнопки.
В MAC OS также существует множество полезных сочетаний клавиш, о которых вы могли не знать.
| Сочетание клавиш | Выполняемые функции |
|---|---|
| Shift+Command+A | Открывает меню «Программы» |
| Shift+Command+C | Открывает окно «Компьютер» |
| Command+I | Открывает окно свойств выделенного объекта |
| Option+Command+M | Сворачивает все окна |
| Shift+Command+N | Создает новую папку |
| Command+O | Открывает выделенный элемент |
| Command+W | Закрывает выделенное окно |
| Option+Shift+Command+Esc | Принудительно завершает выделенную программу |
| Command+Tab | Переключает между программами |
| Control+F1 | Включает/отключает полный доступ к клавиатуре |
| Control+F2 | Выбирает панель меню |
| Control+F3 | Выбирает панель Dock |
| Control+F5 | Выбирает панель инструментов |
| Tab | Переключает выбранный элемент |
Заметка! Если вы используете клавиатуру для Windows, то в ней кнопка «Alt» заменяет клавишу «Option», а клавиша «Windows» – клавишу «Command».
Управление курсором с клавиатуры без мыши
Чтобы запустить в компьютере или ноутбуке управление курсором с клавиатуры без мыши поочередно нажимаем сочетание левый Alt + левый Shift + Num Lock.
Сразу после этого услышите звуковой сигнал и увидите окно, как на рисунке. В появившемся окне нажмите кнопку «ОК».

Теперь можете перемещать курсор с помощью цифровой клавиатуры (нажмите и удерживайте определенную клавишу).
На картинке ниже показана диаграмма. Каждая цифра указывает на правильное направление курсора.
Для того, чтобы выйти из активированной функции управления с клавиатуры, снова нажмите левый Alt + левый Shift + Num Lock.
Запуск эмулятора мыши
Шаг 1. Используйте ускоритель «Alt+Shift+NumLock».
Нажимаем сочетание клавиш «Alt+Shift+NumLock»
Важно! Это именно тот случай, когда нужно использовать модификаторы в левой части клавиатуры. Шаг 2
В окне запроса, используя кнопки навигации (стрелки «вправо» и «влево») выделите кнопку «Да» и нажмите «Ввод»
Шаг 2. В окне запроса, используя кнопки навигации (стрелки «вправо» и «влево») выделите кнопку «Да» и нажмите «Ввод».
Используя стрелки «вправо» и «влево», выделяем кнопку «Да», нажимаем «Ввод»
На заметку! При выделении кнопки, внутри ее границ появляется рамка из точек. Для выбора нужного ответа можно использовать комбинацию «Alt+Д» или «Alt+Н». Все кнопки Windows, а так же пункты меню имеют в своем составе подчеркнутую букву. Используя модификатор «Alt», и, нажав соответствующую кнопке букву, Вы сможете обходиться без мыши. При должной сноровке использование модификаторов увеличивает скорость работы с компьютером.
Шаг 3. После подтверждения запуска службы, в «трее» должна появиться иконка мыши. Теперь Вы сможете управлять указателем с помощью кнопок на цифровой клавиатуре.
В трее появится значок мыши, которой можно управлять с помощью кнопок на цифровой клавиатуре
Значения кнопок приведены в таблице.
Способ 1: горячие клавиши
Для полного понимания того, как работать на компьютере без мыши, потребуется выучить горячие клавиши. Данные комбинации помогают открывать окна, командные строки, закрывать документы или же удалять файлы. Мы подобрали для вас самые полезные комбинации клавиш, которые помогут полноценно использовать компьютерную технику даже при отсутствии мышки:
- Alt + Tab помогает перемещаться по открытым окнам, запущенным программам.
- Если добавить к вышеупомянутой программе Shift, то перемещение по открытым программам будет проходить в обратную сторону.
- Enter – отвечает за двойной щелчок мышки и открытие объектов.
- F10 служит для активации строки меню.
- При помощи Alt +F4 можно закрыть окно, которым пользовались на момент работы.
- Значок Windows на клавиатуре в комбинации с буквой M (на английской раскладке) поможет вам закрыть все текущие окна, кроме того, с которым осуществляется работа.
- Если зажать Shift в комбинации с верхней или же нижней стрелкой, то можно выделить важную область по вертикали.
- Shift и боковые стрелки помогут выделить строку по горизонтали.
- Ctrl + C отвечает за копирование выделенной информации в буфер обмена.
- Ctrl + V помогут продублировать скопированный объект.
- Обновление любой страницы можно осуществить при помощи клавиши F5.
- Backspace поможет сделать шаг назад.
- Сочетание клавиш Win + L отвечает за блокировку устройства.
- F12 отвечает за сохранение выбранных объектов.
- Ctrl + O открывает новые документы.
- Меняем O на N, тем самым создав новый документ.
Важно! В использовании клавиатуры не имеет значения какая раскладка у вас стоит. Горячие клавиши не зависят от того, русский у вас язык или же английский
Это значит, что, к примеру, сочетание Ctrl + V будет означать тоже самое, что и Ctrl + М (на русском).
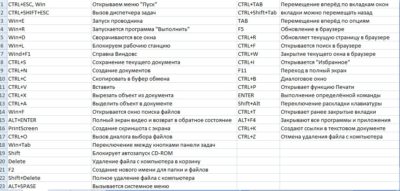
Настройки режима эмуляции мыши на Windows10
Если у Вас на ноутбуке стоит Windows10, немного меняются названия разделов и вкладок. Чтобы найти специальную функцию, драйвера или другие настройки тачпада, нужно сделать следующее:
Шаг 1. Открыть «Параметры». Раскрыть меню «Пуск» и щелкнуть левым кликом мыши по значку шестеренки.
Раскрываем меню «Пуск», щелкаем левым кликом мышки по значку шестеренки
Шаг 2. Выбрать раздел «Устройства».
Выбираем раздел «Устройства»
Шаг 3. Нажать раздел «Сенсорная панель».
Переходим и нажимаем раздел «Сенсорная панель»
Шаг 4. Клацнуть «Сопутствующие параметры».
В правой части окна переходим к разделу «Сопутствующие параметры», раскрываем его
Шаг 5. Нажать вкладку «Оборудование», затем «Свойства» выбранной мышки.
Нажимаем на вкладку «Оборудование», затем «Свойства» выбранной мышки
Тут Вы можете изменять параметры, проверять, как работает устройство, обновлять драйвера. Всё это делается в соответствующих одноимённых вкладках.
Запуск эмулятора мыши
Шаг 1. Используйте ускоритель «Alt+Shift+NumLock».
 Нажимаем сочетание клавиш «Alt+Shift+NumLock»
Нажимаем сочетание клавиш «Alt+Shift+NumLock»
Шаг 2. В окне запроса, используя кнопки навигации (стрелки «вправо» и «влево») выделите кнопку «Да» и нажмите «Ввод».
 Используя стрелки «вправо» и «влево», выделяем кнопку «Да», нажимаем «Ввод»
Используя стрелки «вправо» и «влево», выделяем кнопку «Да», нажимаем «Ввод»
Шаг 3. После подтверждения запуска службы, в «трее» должна появиться иконка мыши. Теперь Вы сможете управлять указателем с помощью кнопок на цифровой клавиатуре.
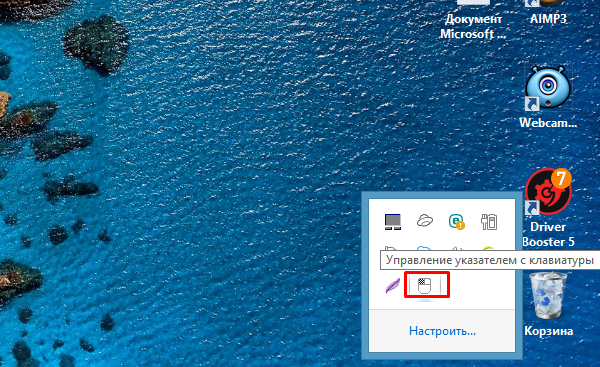 В трее появится значок мыши, которой можно управлять с помощью кнопок на цифровой клавиатуре
В трее появится значок мыши, которой можно управлять с помощью кнопок на цифровой клавиатуре
Значения кнопок приведены в таблице.
| Клавиша | Действие |
|---|---|
| 1 | Движение по диагонали вниз |
| 2 | Движение вниз |
| 3 | Движение по диагонали вниз вправо |
| 4 | Движение вправо |
| 5 | Одинарный щелчок |
| 6 | Движение влево |
| 7 | Движение по диагонали вверх влево |
| 8 | Движение вверх |
| 9 | Движение по диагонали вверх вправо |
| Включение режима левой кнопки мыши | |
| — | Включение режима правой кнопки мыши |
| * | Переключение режима кнопки мыши в обоих направлениях |
| + | Двойной щелчок |
Работа с мышью
Если вы впервые берете в руку мышь, то поначалу ваша рука будет делать прерывистые движения, от чего указатель на экране будет двигаться непредсказуемо. Это нормальное явление на начальном этапе обучения работе с мышью и каждый, кто обучался на обычном стационарном компьютере, с этим сталкивался.
Для того чтобы быстро освоить работу с мышью, необходимо поместить мышь возле клавиатуры на чистую ровную поверхность и аккуратно взять ее в руку, так чтобы указательный палец лег на основную кнопку (левую), средний палец лег на вспомогательную (правую) кнопку, а большой палец находился сбоку мыши.
Для перемещения мыши — медленно передвигайте руку в любом направлении, стараясь держать нос мыши направленным от себя. Движения должны выполнятся рукой, а не кистью. По мере перемещения руки, в том же направлении перемещается указатель на экране. Если для перемещения не хватает место, приподнимите мышь и переместить ее в противоположное направление.
При перемещении, старайтесь держать руку расслабленной, не загибая запястье, это может уберечь вас от преждевременной усталости руки и болей в запястье.
Использование обработчика команд
Обработчик команд – наследство эпохи дисковой операционной системы (DOS, MS-DOS), когда у ОС персональных компьютеров не было пользовательского интерфейса. Работы происходила путем последовательного набора команд.
Шаг 1. Для запуска обработчика воспользуйтесь ускорителем «Win+R». В появившемся приложении введите команду «cmd».

Вызываем обработчик команд сочетанием клавиш «Win+R», вводим команду «cmd», нажимаем «Enter»
Шаг 2. Используйте заранее заданные ключи для управления компьютером.
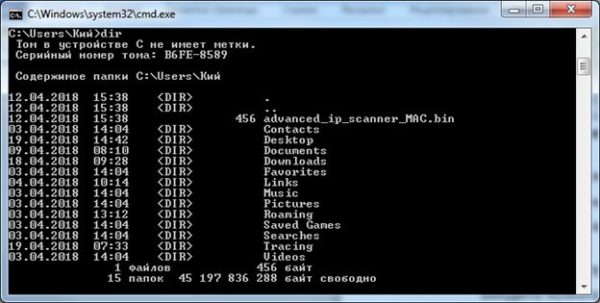
Окно обработчика команд
Список основных команд для работы с операционной системой представлен в таблице.
Важно! Помощь по каждой из команд (синтаксис, правила последовательности, ключи) доступны по вводу запроса следующего вида: « help» (например, shutdown help)
Обратите внимание на регистры написания ключей. Собственно ключевые фразы на восприимчивы к регистру, а имена файлов/папок – восприимчивы
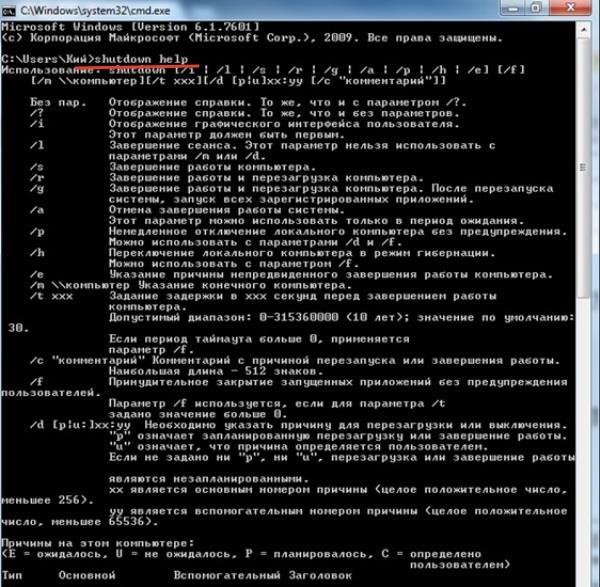
Помощь по каждой из команд вводим по запросу следующего вида « help», например, shutdown he
Управление курсором с клавиатуры без мыши
Чтобы запустить в компьютере или ноутбуке управление курсором с клавиатуры без мыши поочередно нажимаем сочетание левый Alt + левый Shift + Num Lock.
Сразу после этого услышите звуковой сигнал и увидите окно, как на рисунке. В появившемся окне нажмите кнопку «ОК».

Теперь можете перемещать курсор с помощью цифровой клавиатуры (нажмите и удерживайте определенную клавишу).
На картинке ниже показана диаграмма. Каждая цифра указывает на правильное направление курсора.
Для того, чтобы выйти из активированной функции управления с клавиатуры, снова нажмите левый Alt + левый Shift + Num Lock.
Способ 1: горячие клавиши
Для полного понимания того, как работать на компьютере без мыши, потребуется выучить горячие клавиши. Данные комбинации помогают открывать окна, командные строки, закрывать документы или же удалять файлы. Мы подобрали для вас самые полезные комбинации клавиш, которые помогут полноценно использовать компьютерную технику даже при отсутствии мышки:
- Alt + Tab помогает перемещаться по открытым окнам, запущенным программам.
- Если добавить к вышеупомянутой программе Shift, то перемещение по открытым программам будет проходить в обратную сторону.
- Enter – отвечает за двойной щелчок мышки и открытие объектов.
- F10 служит для активации строки меню.
- При помощи Alt +F4 можно закрыть окно, которым пользовались на момент работы.
- Значок Windows на клавиатуре в комбинации с буквой M (на английской раскладке) поможет вам закрыть все текущие окна, кроме того, с которым осуществляется работа.
- Если зажать Shift в комбинации с верхней или же нижней стрелкой, то можно выделить важную область по вертикали.
- Shift и боковые стрелки помогут выделить строку по горизонтали.
- Ctrl + C отвечает за копирование выделенной информации в буфер обмена.
- Ctrl + V помогут продублировать скопированный объект.
- Обновление любой страницы можно осуществить при помощи клавиши F5.
- Backspace поможет сделать шаг назад.
- Сочетание клавиш Win + L отвечает за блокировку устройства.
- F12 отвечает за сохранение выбранных объектов.
- Ctrl + O открывает новые документы.
- Меняем O на N, тем самым создав новый документ.
Важно! В использовании клавиатуры не имеет значения какая раскладка у вас стоит. Горячие клавиши не зависят от того, русский у вас язык или же английский
Это значит, что, к примеру, сочетание Ctrl + V будет означать тоже самое, что и Ctrl + М (на русском).
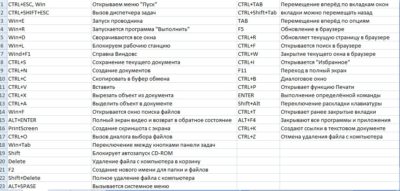
Как производить управление компьютером без мышки? Эмуляция мыши с помощью клавиатуры.
Для запуска режима эмуляции, нажмите последовательное сочетание клавиш: Left Alt + Left Shift + NumLock.
В открывшемся диалоговом окне нажимаем кнопку «Да» и после этого режим эмуляции мыши начнет действовать.
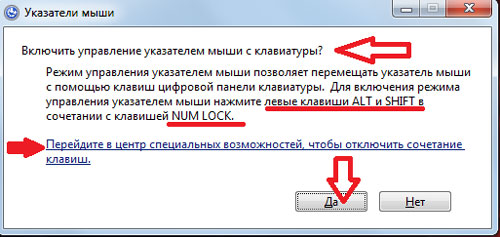
Так же, система предложит вам перейти в режим специальных возможностей, чтобы провести настройку
Обратите внимание на окно «Настроить кнопки мыши»: оно позволяет указать опции поведения режима (например, скорость движения указателя мышки и т.п.)
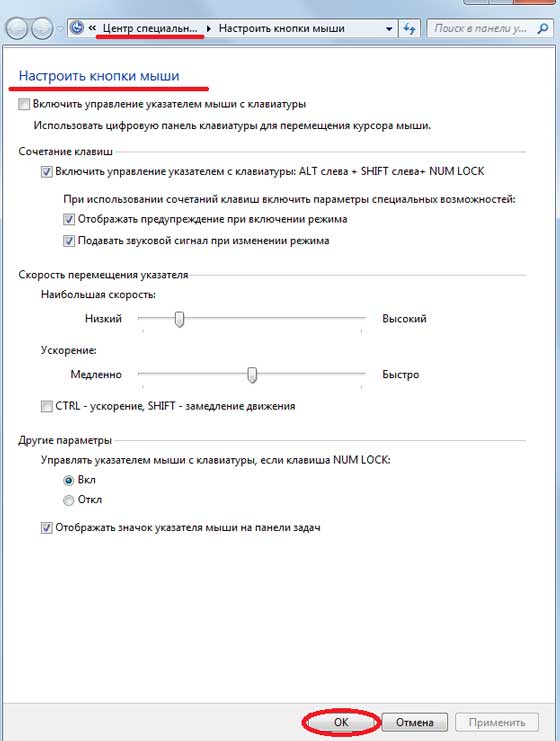
Когда режим запущен, в системном трее (область уведомлений, там где часы) отображается характерный значок, изображающий мышку.
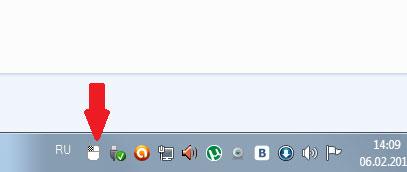
Чтобы выйти из данного режима просто нажмите Left Alt + Left Shift + NumLock еще раз.
Горячие клавиши в данном режиме расположены на цифровой клавиатуре справа. Центральный «номерные» кнопки мы не используем, (для ноутбука используем малую цифровую клавиатуру). Чтобы вы поняли, как работать без мышки
, рассмотрим эти клавиши более детально.
NumLock
помогает приостановить и заново включить режим эмуляции мыши. При ее нажатии значок мышки в трее перечеркивается.
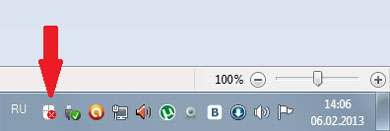
Часто даже на самой клавише есть символ мышки.
Все кнопки-цифры, кроме «0» и «5» отвечают непосредственно за передвижение указателя мышки во всех направлениях. При удерживании клавиш, указатель «скользит» по экрану.
Клавиши Ctrl и Shift помогают замедлить или ускорить передвижение курсора при условии, что данные модификаторы разрешены параметрами настройки (соответствующая вкладка на начальном этапе запуска режима эмуляции).
Кнопка «5» – это клик. Двойной клик позволяет сделать быстрое последовательное нажатие клавиши. Кнопка мышки, клик которой эмулируется, зависит от режима, в котором вы сейчас находитесь.
Кнопка «+» совершает двойной клик клавишей, (как и последовательное нажатие «5»)
«/» отвечает за переход в режим левой кнопки мышки.
«-» включает правую кнопку.
«*» отвечает за переход в режим обеих кнопок одновременно.
«0» — это удержание какой-либо кнопки мышки, а «.» — отпускание клавиши.
Текущее состояние и активность всех описанных выше команд отображается в системном трее.
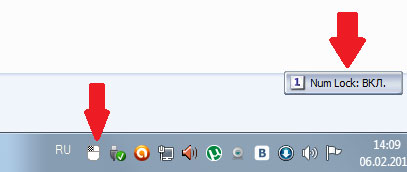
Программы для курсора без мыши
Если уже пришла «беда», а работать нужно быстро не забывайте о горячих клавишах. Сразу привыкнуть к ним тяжело, но выход есть – на помощь придут программы.
Первая программа «Hotkeys» (бесплатная). После установки нажмите и несколько секунд удерживайте кнопочку «Win» (или «Win» + «Z»).
Тогда на экране появится виртуальная клавиатура, которая покажет все доступные клавишные комбинации.
Вторая программа «LabelControl». После установки и нажатии Ctrl увидите пронумерованные элементы для управления курсором.
Если вы работаете с браузерами, то обратите внимание на Firefox и расширение к нему «Mouseless Browsing». С его помощью будете мгновенно переходить с сайта на сайт
Похожие расширения есть также в других браузерах (сейчас не помню названий)
С его помощью будете мгновенно переходить с сайта на сайт. Похожие расширения есть также в других браузерах (сейчас не помню названий).
Чтобы написать это руководство меня вдохновило то, что моя мышь сломалась. Это заставило научится использовать другой вариант двигать курсором.
Я думаю, что эти знание могут быть полезными для кого-то другого и надеюсь, что этот текст поможет кому-то еще.
Трудно себе представить работу на windows 7, windows 10, с windows XP без мыши. Только когда устройство перестает работать, большинство из нас становятся беспомощными, а операционная система внезапно становится неприступной крепостью.
Обычно в этом случае, мы стараемся вспомнить комбинации клавиш, которые позволят нам сделать самые простые, основные шаги.
Виндовс позволяет управлять курсором мыши с помощью цифровой клавиатуры. Вот советы, методы, инструкции.
- Win + D: Свернуть или восстановить все окна.
- Win + E: Запуск Windows Explorer (Проводник).
- Win + F: Запуск поиска файлов.
- Win + Ctrl + F: Запуск поиска компьютеров в сети.
- Win + R: Отображает диалоговое окно «Выполнить» («Run»).
- Win + Break: Отображает «Свойства системы».
- Win + L: Смена пользователя (Блокировка компьютера).
- Win + M: Свертывание окна.
- Win + SHIFT + M: Откат сворачивания окна.
- Win + TAB: Цикл через кнопки на панели задач.
- F1: Помощь.
- CTRL + ESC: открытие меню Пуск.
- ALT + TAB: Переход между открытыми программами.
- ALT + F4: Закрывает программу.
- SHIFT + DELETE: навсегда удалить файл.