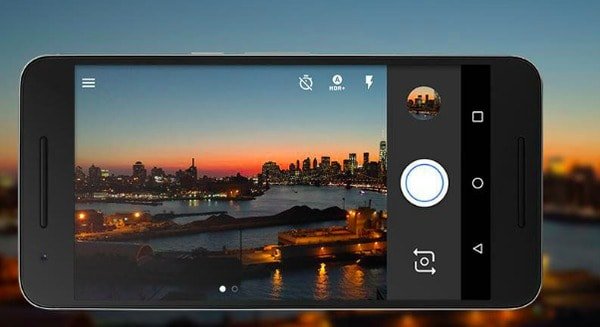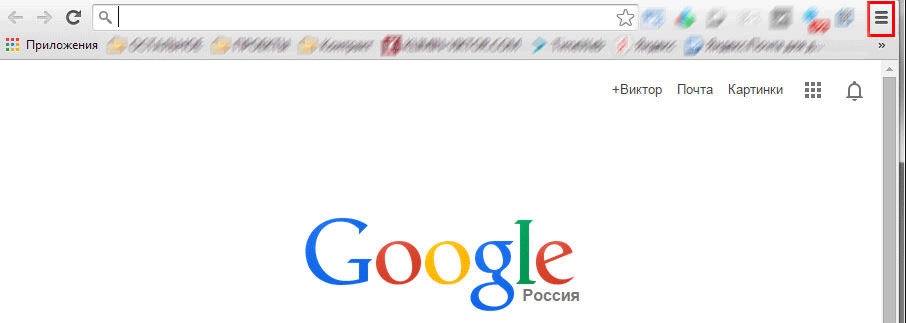Удаление аккаунта google
Содержание:
- Можно ли полностью удалить Гугл Хром
- Удаление нежелательного программного обеспечения в Windows 10
- Когда стоит удалить стартовую страницу в Гугл Хром
- Профиль Google не удаляется
- Удаление браузера с помощью сторонних утилит
- Как восстановить Гугл Хром после удаления
- Не удаляется Google Chrome – последний метод
- Как удалить аккаунт ребенка с устройства
- Что делать, если на устройстве стоит пароль?
- Удаляем спрятанные файлы браузера
- Как сохранить пароли и закладки
- Удаление Google Chrome
- # # Удаление при помощи сторонних утилит (если самому не получилось все удалить, чем можно воспользоваться)
Можно ли полностью удалить Гугл Хром
Google Chrome не является встроенным приложением, поэтому нет никаких преград, чтобы свободно удалить программу со своего компьютера. Вы скачали браузер из интернета, поэтому так же легко можете его удалить
Но здесь важно не просто перетащить ярлык или системную папку Chrome в корзину, а сделать технически правильно. Так как некорректное удаление программы оставляет после себя остаточные данные в системе, что может сказать на других процессах и повторной установке браузера
Поэтому если вы раньше не удаляли емкое программное обеспечение, то лучше ознакомьтесь с основными способами очистки без последствий.
Удаление нежелательного программного обеспечения в Windows 10
Как только вы узнаете, как удалить Chromium, вам не нужно паниковать, если браузер снова появится. Во многих случаях достаточно удалить его из меню настроек Windows, но вам может потребоваться использовать антивирусное программное обеспечение или стороннее приложение для удаления, такое как Bulk Crap Uninstaller, чтобы решить эту проблему за вас.
Если вы используете Windows Security, вы можете настроить расписание сканирования, чтобы автоматически защитить себя от вредоносных программ. Если это не сработает, и вы не можете избавиться от вредоносного программного обеспечения, вам, возможно, придется подумать о перезагрузке Windows, чтобы снова начать работу с чистого листа — просто будьте осторожны с тем, какие приложения вы загружаете в будущем.
Когда стоит удалить стартовую страницу в Гугл Хром
Есть ряд ситуаций, в которых разумно полностью убрать начальную страницу:
- Открывается малополезный сайт. Им может быть редко используемая поисковая система, социальная сеть, информационные веб-ресурсы и т.п.
- Во время запуска отображается ошибка. Если неправильно установлена ссылка на сайт, вместо ожидаемого результата появляется страничка с кодом сбоя.
- Отображаются рекламные сайты. Их может генерировать предустановленное приложение, расширение или что-то подобное.
- Появляются веб-ресурсы 18+ или неудовлетворительного содержимого.
Если после открытия браузера от Google в нем отображаются любые страницы, не несущие пользы, их лучше удалить. В дальнейшем уже можем переключиться к режиму работы по загрузке «Ранее открытых вкладок» или установить правильную домашнюю страницу.
Профиль Google не удаляется
Бывает так, что профиль Гугл не удаляется. В этом случае пользователь должен добавить еще одну электронную почту на телефон.
Шаг 1: остановка синхронизации
Открываем «Настройки» в меню телефона и переходим в управление синхронизацией: Аккаунты – Google – выбрать учётную запись. Далее нужно передвинуть все переключатели в положение ВЫКЛ – проведите по каждому из них пальцем влево.
Синхронизация отключена. Теперь нужно перезагрузить телефон и снова попробовать уничтожить учётку.
Шаг 2: изменение учётной записи в приложении Gmail
1. Откройте приложение Gmail. Нажмите на иконку профиля.
2. В окошке выберите «Добавить аккаунт».
3. Нажмите на «Google» и авторизуйтесь под другой учёткой.
4. Нажмите на иконку профиля в приложении и переключитесь на другого пользователя.
Шаг 3: очистка данных в приложениях
1. Откройте «Настройки», перейдите в раздел «Приложения» или «Программы».
2. Отобразите все приложения. Для этого вверху проведите свайп вправо. Из списка выберите «Аккаунты Google».
3. Нажмите на кнопку «Стереть данные».
На заметку. На некоторых моделях нужно также стереть данные «Служб Google».
Шаг 4: добавление второй учётной записи
1. Откройте «Настройки» – «Аккаунты». Нажмите на «Добавить аккаунт».
2. Выберите «Google».
3. Откроется окно авторизации:
- Введите логин и пароль от другой учётки.
- Примите условия использования.
4. Появится второй пользователь.
Теперь попробуйте закрыть основную учётку.
Удаление старого профиля
Важно! Таким же образом можно удалить старый аккаунт Гугл. 1
Открыть иконку с почтовым ящиком от компании Google
1. Открыть иконку с почтовым ящиком от компании Google.
2. Кликнуть по трем горизонтальным линиям слева в верхнем углу экрана.
3. Выбрать опцию «Добавить еще один аккаунт».
4. Выпадет список предложенных почтовых ящиков. Выбрать Гугл.
5. Откроется окно с вариантами выбора профиля, добавляемого в телефон. Если учетная запись уже есть, то выбрать «Существующий», если ее нет – «Новый».
6. После того, как будет закончена авторизация, снова открыть почту Гугл.
7. Теперь пользователь увидит два почтовых ящика.
9. Кликнуть по иконке с фотографией владельца.
10. Провести процедуру удаления старого, повторив шаги из блока «Удаление с андроида» с первого по последний пункты.
Принудительное удаление
Второй способ подразумевает принудительное удаление. Это можно сделать без установки прав суперпользователя.
Внимание! Перед уничтожением профиля и сбросом настроек телефона необходимо сделать резервную копию информации на смартфоне.
1. Найти в телефоне приложение «Настройки». Это значок в виде шестеренки.
2. Кликнуть по нему. Пролистать страницу с настройками.
3. Тапнуть пальцем по пункту «Восстановление и сброс».
4. Откроется окно, в котором нужно кликнуть кнопку «Сброс настроек».
5. Подтвердить действие кликом по появившейся надписи «Стереть все».
6. Перезагрузить смартфон.
Удаление с помощью root-прав
Если у владельца установлены на телефоне права суперпользователя, то он сможет просто стереть нужный файл.
- Открыть проводник и войти в папку Android-Data-System.
- Найти элемент account.db.
- Удалить его.
- Перезагрузить смартфон.
Что делать, если появилось сообщение «Ошибка удаления аккаунта» Гугл
Иногда пользователи сталкиваются с ошибкой во время стандартного удаления учётной записи Google. В таком случае, ничего не меняется и после перезагрузки старая учетная запись так и остается привязанной к смартфону.
Решить проблему можно очень просто – необходимо создать новый профиль Google и привязать его к ОС Андроид. Затем следует просто удалить второй больше не нужный аккаунт. Следуйте инструкции:
- Зайдите в меню приложений и откройте стандартный почтовый клиент Gmail. По умолчанию эта программа установлена на всех устройствах с OS Android;
- После загрузки приложения кликните на клавишу «Опции», которая расположена в левом верхнем углу;
- Выберите пункт «Добавить аккаунт»;
- Далее вы будете перенаправлены в окно привязки нового аккаунта. Среди списка предложенных почтовых клиентов выберите Google;
Удаление браузера с помощью сторонних утилит
Второй способ – для тех, кто не желает погружаться в дебри системы, это использование сторонних утилит. Вот несколько хорошо зарекомендовавших себя программ:
- IObit Uninstaller.
- Advanced Uninstaller PRO.
- Revo Uninstaller.
- Uninstall Tool.
- Total Uninstall.
На примере IObit Uninstaller можно показать, как удалить «Гугл Хром» с компьютера:
- После того как утилита позаимствована с сайта разработчика, следует ее запустить.
- В списке отмечаем программу, которую нужно удалить, и кликаем по иконке корзины.
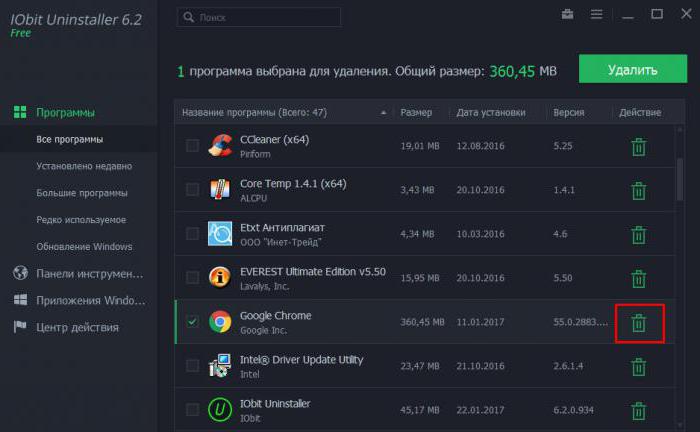
Желательно создать контрольную точку восстановления перед удалением Google Chrome, чтобы при возникновении неполадок можно было вернуть всё путём отката системы.
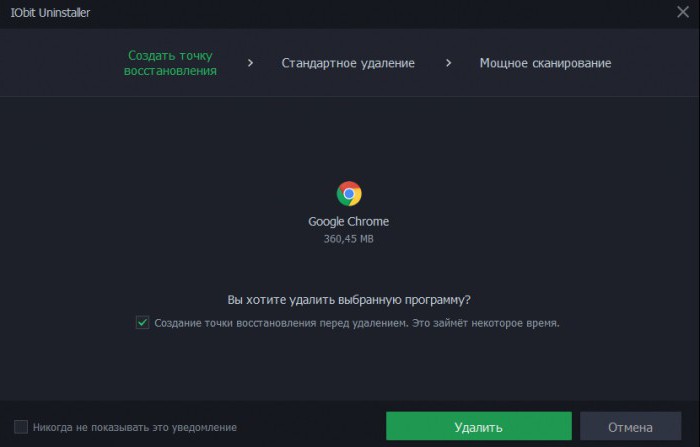
После кликните по кнопке «Мощное сканирование». В результате программа выдаст список всех остаточных файлов и записей реестра, а также запланированных задач, которые нужно удалить. Далее следует отметить все найденные пункты и кликнуть «Удалить».
IObit Uninstaller
Начнем с инструментов от стандартных разработчиков, взяв только самые популярные и удобные решения. Первая такая программа имеет название IObit Uninstaller и распространяется бесплатно. Взаимодействие с ней максимально простое и интуитивно понятное, поэтому даже новичок сможет без проблем деинсталлировать Хром.
Скачать IObit Uninstaller
- После скачивания и установки софта запустите его и переходите в раздел «Программы».

Опуститесь вниз по списку, где отыщите Google Chrome и выделите строку галочкой.

Кликните по зеленой кнопке с надписью «Деинсталлировать», которая загорелась справа вверху.

Отметьте галочкой пункт «Автоматически Удалять все остаточные файлы» и щелкните еще раз на «Деинсталлировать».

Ожидайте завершения операции, следя за прогрессом через отобразившееся меню.

Дополнительно появится встроенное сообщение об удалении приложения, подтвердите его, предварительно выбрав «Также удалить данные о работе браузера».
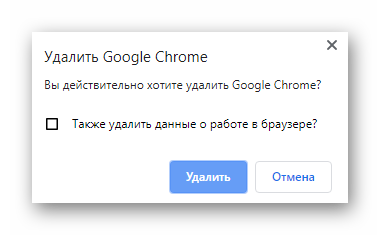
По окончании вы будете уведомлены о том, сколько файлов было удалено и записей реестра очищено.

Можно на всякий случай перезагрузить компьютер, чтобы все изменения точно вступили в силу. После этого вы можете повторно инсталлировать Google Chrome или переходить к использованию другого веб-обозревателя.
Revo Uninstaller
Вторая программа, о которой пойдет речь в нашей сегодняшней статье, называется Revo Uninstaller и функционирует примерно по тому же принципу, что и рассмотренный выше инструмент. Мы рекомендуем использовать ее, если вам не подходит первый вариант, но вы все же желаете произвести деинсталляцию с помощью сторонних средств.
Скачать Revo Uninstaller
- Запустите ПО и перейдите в «Деинсталлятор».

Отыщите в списке рассматриваемый браузер и дважды кликните по нему левой кнопкой мыши.

Ожидайте создания точки восстановления системы.

Затем на экране появится уведомление о том, что Хром будет удален. Подтвердите его.
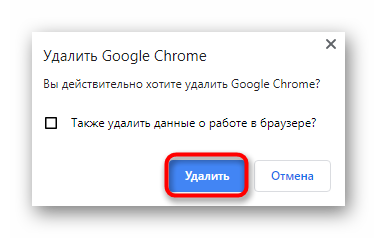
В стандартном браузере откроется страница справки Chrome. Здесь вы можете ответить на вопросы от разработчиков или просто закрыть это окно.

Далее остается только выполнить сканирование на наличие остаточных файлов. Мы рекомендуем оставить режим «Умеренный», после чего нажмите на «Сканировать».

Ждите окончания проверки, а затем подтвердите удаление найденных файлов.

Если вас заинтересовал Revo Uninstaller и вы желаете продолжить использование этого софта на постоянной основе, вам может пригодиться отдельный материал, в котором другой наш автор детально описал все аспекты взаимодействия с этим ПО.
Дополнительно отметим, что сейчас на просторах интернета присутствует огромное количество похожего софта, который предназначен для удаления сторонних программ с дальнейшей очисткой от остаточных файлов. Мы не стали рассматривать их все, поскольку это просто не имеет смысла. При желании вы можете самостоятельно ознакомиться со списком подобных инструментов и выбрать там подходящий вариант.
CCleaner
1. В меню утилиты щёлкните раздел «Сервис».
2. В подменю выберите «Удаление программ».
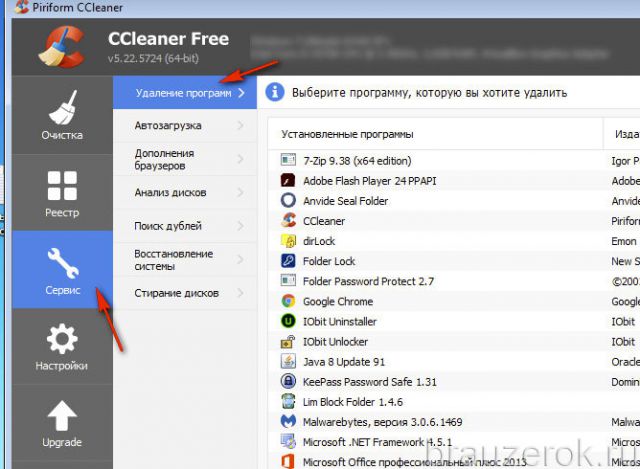
3. В каталоге кликом мышки выделите Хром.
4. В панели команд справа нажмите «Деинсталляция».
5. Настройте деинсталлятор (см. способ №1) и завершите удаление.
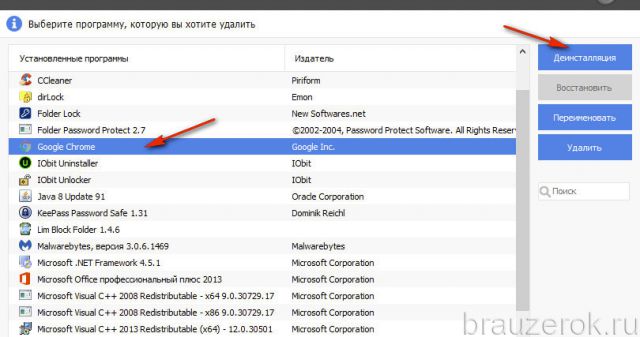
Soft Organizer
Данная утилита позволяет полностью удалить Google Chrome с компьютера, включая все дополнительные элементы в файловых директориях и ключи в реестре.
1. В окне Soft Organizer один раз левой кнопкой мыши щёлкните в списке название веб-обозревателя.
2. Вверху нажмите кнопку «Удалить программу».
3. Выполните стандартную деинсталляцию (описанную в способе №1).
4. Вернитесь в панель утилиты, запустите поиск оставшихся компонентов браузера.
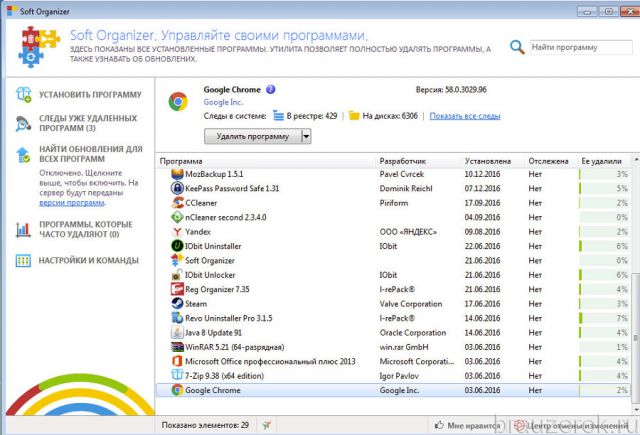
5. Удалите все найденные остатки Хрома (ключи, файлы).
Как восстановить Гугл Хром после удаления
Под восстановлением браузера google chrome люди подразумевают разнообразные действия. Чаще всего речь заходит о возвращении данных, либо случайно закрытых вкладок. В других случаях подразумевают устранение багов и проблем в работе программы, что возникли из-за вирусов либо вредоносных скриптов. Ну и в последнем случае – это вернуть данные после переустановки веб-обозревателя.
Как восстановить вкладки у меня описано в другой статье, не будем повторяться, поэтому, кому интересно, можете .
Синхронизация Гугл Хром
! Поскольку выше мы вели речь об удалении google chrome с компьютера, то сейчас пойдет речь о том, как восстановить в Гугл Хром персональные данные. Для этого воспользуемся функцией синхронизации с сервером.
Задумка сервиса очень проста и логична – после авторизации в системе вы сохраняете все свои настройки на сервере Гугол. Когда Вы заново поставите Гугл Хром поисковую систему, данные с сервера автоматически загрузятся на ПК, благодаря чему полностью восстановится функционал и внешний вид обозревателя.
Дабы воспользоваться сервисом следует войти в Хром, после чего перейти в «Настройки» — «Advanced sync setting» («Дополнительные настройки синхронизации»).
Поставьте птицы напротив тех полей, которые в будущем захотите востановить и нажмите «Ok».
Теперь, Вашему браузеру не страшны вирусы либо незапланированная переустановка – Вы всегда сможете восстановить гугл хром автоматически и вернуть все утерянные данные.
Не удаляется Google Chrome – последний метод
| Автор | Revo Group |
| Языки | Русский, Английский |
| Размер | 25 Мб |
| Системы | Windows XP / Vista / 7 / 8 / 10 |
| Лицензия | Adware ( Бесплатно ) |
| Категория | Программы |
| Скачать |
В нем мы будем использовать деинсталлятор, который самостоятельно очищает компьютер от присутствия любой программы. Данный способ быстрее и он автоматизированный, к тому же чистится еще и реестр. Его конечно можно почистить и вручную, но неопытным пользователям не советую туда лезть. Есть несколько утилит хорошо себя зарекомендовавших, одной из них является Revo Uninstaller.
Данная утилита предназначена для корректной деинсталляции программного обеспечения из операционной системы. Она дает возможность не просто избавиться от программ с использованием встроенного инструментария, а и чистить реестр от записей и жесткие диски от папок и файлов, что с ними связаны. Кроме того, Revo Uninstaller позволяет просмотреть ключи реестра перед их стиранием, что уменьшает риски напортачить в системе.
В состав утилиты входит простой менеджер автозапуска и интуитивно понятный интерфейс. К тому же в Рево имеется панель для запуска ряда системных утилит ОС Windows. Скачивать программу рекомендую из официального сайта, ссылку на него я указал.
Итак, программу скачали и запустили, находим строку с Гугл Хром и нажимаем кнопку «Удалить».
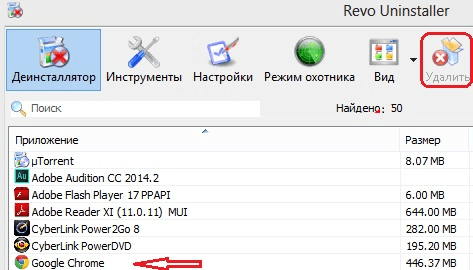
Как только Вы нажмете кнопку «Удалить», выскочит окно с предложением выбрать один из четырёх вариантов как удалить Гугл Хром с компьютера полностью. Советую выбирать четвертый вариант – Продвинутый, чтобы полностью удалить google chrome, включая temp-файлы и ключи реестра.
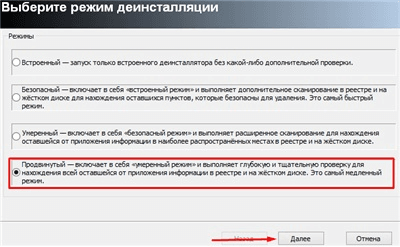
Как удалить аккаунт ребенка с устройства
Вместе с аккаунтом будут удалены все связанные с ним данные, в том числе электронные письма, контакты, настройки устройства и родительского контроля. Эти данные останутся доступны на других устройствах, где выполнен вход в аккаунт ребенка.
Когда вы удалите аккаунта ребенка с его устройства:
- Настройки родительского контроля перестанут действовать на устройстве, но по-прежнему будут действовать для аккаунта.
- В удаленный аккаунт можно будет войти на другом устройстве.
- Ребенок сможет получить доступ к электронным письмам, контактам и фотографиям, сохраненным в его аккаунте, на других устройствах.
- Аккаунт ребенка будет удален только с определенного устройства. Ребенок может продолжать пользоваться аккаунтом на других устройствах, где выполнен вход в него.
Как удалить аккаунт ребенка с устройства Android
С помощью приложения Family Link на устройстве ребенка
Примечание. Если у ребенка уже был аккаунт Google до того, как вы настроили родительский контроль, то вам потребуется его помощь, чтобы выполнить действия, указанные ниже.
- Откройте приложение Family Link на устройстве Android ребенка.
- В левом верхнем углу экрана нажмите на значок меню Удалить аккаунт Удалить аккаунт.
- Выберите свой аккаунт и введите пароль.
Если устройство ребенка не подключено к Интернету, удалите аккаунт с помощью родительского кода доступа.
С помощью приложения Family Link на своем устройстве
- Откройте приложение Family Link на своем устройстве.
- Выберите профиль ребенка.
- Найдите карточку устройства Android, которым пользуется ваш ребенок.
- Нажмите Настройки Сбросить настройки и удалить данные.
Примечание. Чтобы удалить аккаунт ребенка с устройства Android, нажмите на имя ребенка на сайте g.co/YourFamily. При необходимости войдите в свой (то есть родительский) аккаунт Google.
С помощью приложения «Настройки»
Примечание. Если у ребенка уже был аккаунт Google до того, как вы настроили родительский контроль, то вам потребуется его помощь, чтобы выполнить действия, указанные ниже.
- Откройте приложение «Настройки» на устройстве ребенка.
- Нажмите Пользователи и аккаунты выберите нужный аккаунт Google Удалить аккаунт
Если этой кнопки нет, в правом верхнем углу нажмите на значок «Ещё» Удалить аккаунт.
.
- Следуйте инструкциям на экране.
Как удалить аккаунт ребенка с устройства Chromebook
Аккаунт ребенка был первым аккаунтом, добавленным на устройство Chromebook
Чтобы восстановить заводские настройки устройства Chromebook, нажмите и удерживайте клавиши Ctrl + Alt + Shift + R.
Аккаунт ребенка не был первым аккаунтом, добавленным на устройство Chromebook
Откройте Менеджер аккаунтов Chromebook на своем устройстве:
- На экране входа выберите профиль, который хотите удалить.
- Найдите фото профиля и нажмите на стрелку вниз в его правом нижнем углу.
- Нажмите Удалить профиль.
- В открывшемся окне нажмите Удалить профиль.
Совет. Если вы уже удалили аккаунт ребенка из системы, а теперь хотите удалить его и с устройства Chromebook, нажмите и удерживайте клавиши Ctrl + Alt + Shift + R, чтобы восстановить на устройстве Chromebook заводские настройки.
Что делать, если на устройстве стоит пароль?
Если устройство защищено паролем, который по тем или иным причинам был утерян / забыт владельцем гаджета. то перезагрузить устройство и удалить аккаунт «Google» вместе со всеми настройками можно несколькими способами.
- Воспользоваться меню «Recovery»;
- Использовать частичную перезагрузку при помощи кнопки «Reset».
- Взломать устройство при помощи root–доступа.
Меню «Recovery»
Меню «Recovery» используется для деперсонификации смартфона и удаления всех личных данных. После использования этого способа смартфон становится абсолютно новым, не содержащим в себе никаких данных о предыдущих владельцах. Чтобы воспользоваться меню «Recovery», нужно:
- Зажать кнопку громкости и кнопку «Домой»;
- Подождать некоторое время;
- В появившемся меню выбрать пункт полной перезагрузки устройства «Factory Reset» .
Кнопка «Reset»
Кнопка «Reset» находится в задней части смартфона, под крышкой гаджета, и предназначена для полной перезагрузки устройства в случае, если владелец гаджета забыл пароль к устройству. Эта функция полностью очищает смартфон от любых данных и персонализации.
Активизация «root-доступа»
Работа с «root-доступом» — это более сложный способ перезагрузки смартфона, требующий от пользователя определенных знаний в области программирования и практических умений.
Для начала необходимо выяснить, есть ли у владельца смартфона «права суперпользователя» на принадлежащем ему гаджете. Если такая лицензия существует, что удалить аккаунт «Google» не составит вообще никакого труда, ведь понадобится просто удалить файл «accounts.db», который начисто сотрет все упоминания о каких-либо аккаунтах, некогда зарегистрированных на устройстве.
Делается это так:
- Необходимо воспользоваться специальной утилитой «Root Explorer»;
- Запустив программу, нужно зайти в папку «/data/system» (иногда она может называться «/data/system/users/0/»;
- Теперь нужно долгим нажатием запустить опцию «accounts.db», выбрать в предложенном списке параметр «Удалить», подтвердив выполнение операции нажатием кнопки «ОК»;
- Далее можно перезагрузить устройство для успешного завершения процесса.
Удаляем спрятанные файлы браузера
Первый этап по удалению Google Chrome сделан. Теперь необходимо вычистить всё, что могло остаться в скрытых папках на диске C:
Идём в Пуск/Панель управления/(Просмотр – Крупные значки)/Параметры папки – для версий Windows 10 – это будет «Параметры проводника».
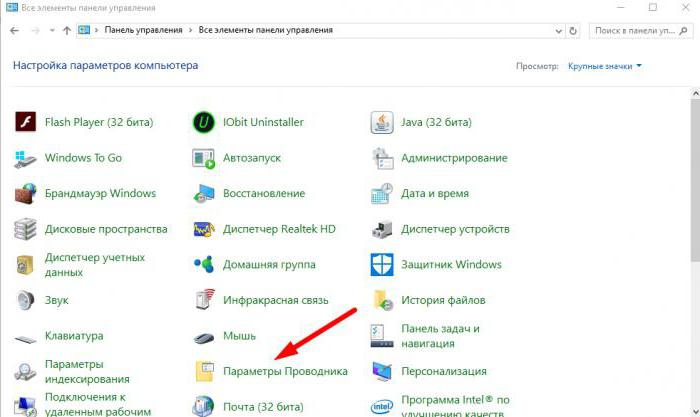
- Затем выбираем вкладку «Вид».
- Протягиваем ползунок в самый низ и переключаем на кнопку «Показывать скрытые файлы, папки и диски» / «Применить» и «Ок».
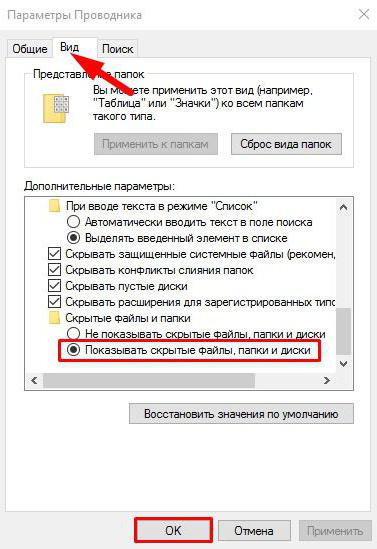
Теперь следующий шаг на пути, как удалить «Гугл Хром». Нужно убрать всё, что осталось от «Хрома» в скрытых паках.
В меню «Пуск» открываем «Выполнить» — пишем в поисковой строке запрос: %LOCALAPPDATA%Google
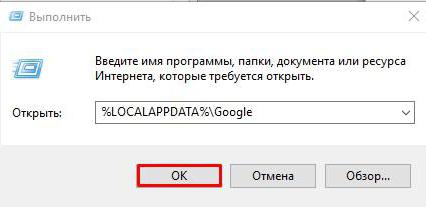
Чтобы удалить браузер с данными, нужно стереть папку Chrome. Либо, если нужно удалить только данные «Гугл Хрома», то саму папку удалять не нужно, а только раздел User Data.
Как сохранить пароли и закладки
Прежде чем приступить к удалению Google Chrome, вам, скорее всего, понадобится сохранить некоторые данные, а именно, пароли и закладки. Впоследствии их можно будет импортировать в новый браузер. Сохранение закладок осуществляется по следующей схеме:
- Запустите «Хром». Нажмите на значок «Настройка и управление Google Chrome», расположенный в правом верхнем углу браузера. Выберите «Закладки», затем «Диспетчер закладок».
- В открывшемся окне щёлкните по вкладке «Управление», нажмите «Экспортировать закладки в файл HTML».
- Выберите папку для сохранения файла и нажмите «Сохранить».
Алгоритм сохранения паролей из Google Chrome немного сложней. Делается это следующим образом:
- Прежде всего вам нужно проверить, активирована ли функция импорта и экспорта паролей в скрытых настройках браузера (по умолчанию она отключена). Для этого скопируйте и вставьте в поисковик chrome://flags/#password-import-export и нажмите Enter. В строке, выделенной жёлтым, поставьте флажок «Включено». Перезапустите браузер.
- Кликните по значку с тремя точками в правом верхнем углу окна браузера («Настройка и управление Google Chrome»). Зайдите в «Настройки».
- В новом окне нажмите «Показать дополнительные настройки» и прокрутите развернувшийся список до параграфа «Пароли и формы». Нажмите «Настроить» рядом со строкой «Предлагать сохранять пароли для сайтов».
- Во всплывающем окне активируйте кнопку «Экспортировать». Выберите место для сохранения файла и нажмите «Сохранить».
В первом случае данные сохраняются на компьютере в формате HTML, во втором — это расширение CSV. Оба формата полностью совместимы с браузерами на движке «Хромиум» и некоторыми другими (например, с Mozilla Firefox), поэтому их последующий импорт не должен будет вызвать каких-либо проблем.
Удаление Google Chrome
Удалить Google Chrome можно как обычную программу. Делается это следующим образом. Открываем меню Пуск и в поле поиска пишем «удаление». Выбираем Удаление программы
В открывшемся окошке находите Google Chrome и нажимаете Удалить
Если у вас открыт браузер или он выполняет какие-либо фоновые действия, то получим сообщение
Закрываем браузер и в области уведомлений на значке Chrome жмем правой мышкой и Выход
Теперь можно будет без проблем удалить Google Chrome.
При удалении высветится всплывающее окошко в котором, мне кажется, для надежности, лучше поставить галочку «Также удалить данные о работе в браузере»
Нажимаем Удалить и через минуту Google Chrome будет удален.
# # Удаление при помощи сторонних утилит (если самому не получилось все удалить, чем можно воспользоваться)
В реестре накапливается много мусорных файлов, из-за которых часто возникают системные ошибки, поэтому большинство пользователей знакомо с программами его оптимизации на подобии RegCleaner и CCleaner. На последнее остановимся подробнее, в частности применительно к нашей ситуации с очисткой браузерных файлов реестра.
Программа CCleaner – скачать тут и установить её не составит абсолютно никакого труда. Как пользоваться – тоже интуитивно понятно. Так выглядит окно программы.
Запускаем, выбираем вкладку реестр, поиск проблем, сканируем. Это займет совсем немного времени.
Нажимаем “Исправить…”. Предложит сохранить резервные копии. Обязательно сохраняйте Ваши резервные копии – береженого Бог бережет. Если, что-то начудит эта автоматизированная программа, то много важных процессов может слететь из-за обычной очистки реестра вот такого рода программного обеспечения.
После этого нажимаем “Исправить отмеченные” и закрываем.
На этом полное удаление браузера Google Chrome завершено.
Еще одну утилита, которую можно порекомендовать в данном случае – Revo Installer.
Она поможет Вам корректно деинсталлировать программное обеспечение из системы, временные файлы и все данные браузера, оставшиеся в реестре. Чистит очень хорошо и без лишних заморочек. Портативную версию программы можно скачать на сайте разработчика.
Скачиваем, запускаем программу. Открываем вкладку Принудительная деинсталляция. В данном случае нам требуется удалить Гугл Хром. Поэтому в поле ввода наименование программы вводим слово “google” либо находим ее в списке установленных программ.
Как видим, следуя нашим советам полное удаление Google Chrome не вызовет у Вас никаких затруднений. После чего Вы сможете переустановить данный браузер и успешно продолжать свою работу в нём. Надеемся, что эта статья помогла решить Вам данную проблему.