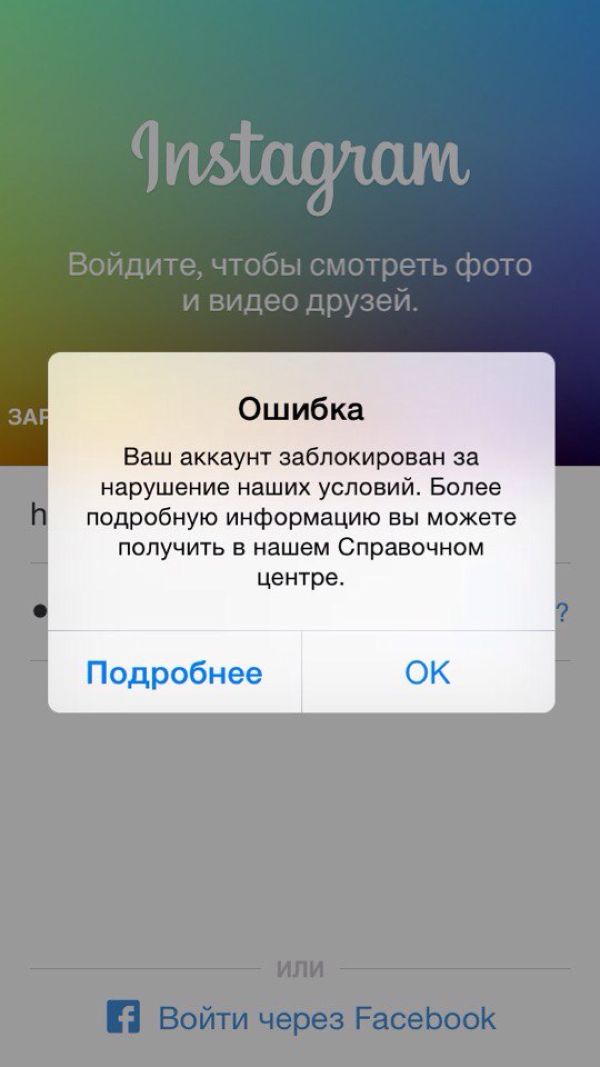Удаленная перезагрузка windows xp, 7, 8 и 10
Содержание:
- Как разрешить удаленные подключения к компьютеру
- Перезагрузка локального (Вашего) компьютера
- Перезагрузка в Windows 7
- Перезагрузка с помощью сочетания клавиш
- Как немедленноо перезагрузить или выключить компьютер из командной строки
- Остановить
- Команда Shutdown и атрибуты для нее
- Что такое удаленная перезагрузка Windows
- Дистанционное выключение Windows сервера
Как разрешить удаленные подключения к компьютеру
Если Вы хотите подключиться к находящемуся в вашей локальной сети удаленному компьютеру, Вы должны убедиться, что на этом компьютере разрешены удаленные подключения.
Важно! Приложение «Удаленный рабочий стол» работает только с редакциями операционной системы Windows 10 не ниже Pro (Профессиональная)
Для того, чтобы разрешить подключения к удаленному компьютеру, выполните на нем следующие действия:
- Откройте «Панель управления»;
- Зайдите в раздел «Система»;
- Выберите пункт «Защита системы»;
- Выберите вкладку «Удаленный доступ»;
- Активируйте пункт «Разрешить удаленные подключения к этому компьютеру»;
- Нажмите на кнопку «ОК»;
- Нажмите на кнопку «Применить»;
- Снова нажмите «ОК», чтобы завершить задачу.
Если Вы все сделали правильно, теперь ваш компьютер будет поддерживать удаленные подключения по локальной сети.
Если Вы хотите получить доступ к этому компьютеру через Интернет, внимательно прочитайте следующий раздел.
Как настроить удаленный доступ к компьютеру через Интернет
Если Вы хотите получить удаленный доступ к компьютеру через Интернет, в дополнение к настройкам системы, вам необходимо произвести некоторые дополнительные настройки.
Как настроить на компьютере статический IP-адрес
Для того, чтобы в Windows 10 подключиться к удаленному рабочему столу, вам понадобится IP-адрес компьютера, который может быть статическим или динамическим. Первый является более предпочтительным, так как компьютер все время использует один и тот же адрес. В случае же с динамическим, IP-адрес меняется при каждой перезагрузке компьютера, из-за чего работать с удаленным компьютером не получится. Чтобы решить проблему, необходимо присвоить компьютеру статический IP-адрес. Для этого:
- Откройте «Панель управления»;
- Зайдите в «Центр управления сетями и общим доступом»;
- Выберите пункт «Изменение параметров адаптера»;
- Кликните правой кнопкой мыши по текущему подключению, и выберите «Свойства»;
- Выберите «IP версии 4 (TCP/IPv4)»;
- Нажмите на кнопку «Свойства»;
- Активируйте пункт «Использовать следующий IP-адрес»;
- Введите действительный локальный IP-адрес, который находится вне сферы действия DHCP (во избежание конфликтов IP-адресов в сети). Например: (Вы можете найти эту информацию в разделе «Настройки DHCP» вашего маршрутизатора);
- Введите Маску подсети. В большинстве домашних сетей, это следующее значение: ;
- В разделе «Основной шлюз» введите IP-адрес маршрутизатора. Например: 10.1.2.1.;
- В разделе «Использовать следующие адреса DNS-серверов» не забудьте ввести IP-адрес вашего DNS-сервера, который в большинстве случаев является IP-адресом маршрутизатора. (Если Вы не можете подключиться к Интернету, Вы можете попробовать использовать Google Public DNS адреса: 8.8.4.4 и 8.8.8.8);
- Нажмите на кнопку «ОК»;
- Нажмите на кнопку «Закрыть», чтобы завершить задачу.
Как найти публичный IP-адрес вашего компьютера
Если Вы хотите получить возможность удаленного подключения к вашему компьютеру через Интернет, чтобы связаться с устройством, вам необходимо знать ваш публичный IP-адрес.
Самым простым способом найти ваш публичный IP-адрес является следующий:
Откройте веб-браузер, и зайдите на сайт В верхней части страницы Вы увидите адрес, который и является вашим публичным IP.
Имейте в виду, что большинство интернет-провайдеров предлагают для своих потребителей динамические общедоступные IP-адреса, а это значит, что ваш публичный IP-адрес может время от времени меняться.
Как настроить на маршрутизаторе TCP-порт 3389
Чтобы разрешить удаленные подключения через Интернет к определенному компьютеру, находящемуся в локальной сети, вам необходимо настроить на сетевом маршрутизаторе TCP-порт 3389. Для этого:
Запустите «Командную строку»;
Введите команду ipconfig и нажмите Enter:
Обратите внимание на IPv4-адрес, который идентифицирует ваш компьютер в локальной сети. Кроме того, обратите внимание на основной шлюз, который является IPv4-адресом маршрутизатора;
- Откройте веб-браузер;
- Введите в строке поиска IPv4-адрес вашего роутера и нажмите Enter;
- Войдите на страницу маршрутизатора, используя ваш логин и пароль;
- Просмотрите список доступных настроек и найдите раздел «Port Forwarding»;
- Убедитесь, что эта функция включена;
- Под списком «Port Forwarding» добавьте следующие данные:
Название службы: Вы можете использовать любое имя, которое хотите;
Диапазон портов: введите TCP порт номер 3389;
Локальный IP: введите IPv4-адрес вашего компьютера. Например: ;
Локальный порт: введите тот же номер TCP порта 3389;
Протокол: выберите TCP.
- Убедитесь, что данные были добавлены в настройки маршрутизатора;
Перезагрузка локального (Вашего) компьютера
В командной строке вбейте shutdown –r
, после нажатия Enter, Вы увидите сообщение о том, что через минуту произойдет завершение работы. Shutdown использует различные параметры, в нашем случае это параметр –r, который указывает на перезапуск системы.
С помощью конструкции shutdown –r –t 900, перезагрузка компьютера произойдет через 15 минут. К команде прибавляется –t, с помощью которой рядом задается число (в секундах).
Данные действия эффективны, когда Вы устанавливаете ПО, требующее перезагрузки после установки, и не можете все время контролировать процесс. Тогда перезапуск системы на автомате это то, что нужно.
После использования shutdown –r –t 900 в трее всплывет сообщение (как на скриншоте). Оно уведомит Вас о том, через какое время произойдет перезагрузка.
Перезагрузка в Windows 7
Теперь поговорим о том, как совершить перезагрузку на такой операционной системе, как Windows 7.
Первое средство
Чтобы перезагрузить компьютер с помощью клавиатуры Windows 7 нам нужно открыть меню «Пуск».
Для этого нажимаем кнопочку Win на клавиатуре. У нас открывается наше меню.
Затем мы сначала жмем стрелочку «вправо» на клавиатуре, и у нас выбирается пункт «Завершение работы».
После этого мы опять жмем эту же стрелочку, где у нас откроется контекстное меню в котором нам нужно будет выбрать стрелочками «вверх» и «вниз» пункт «Перезагрузка» и нажимаемEnter.
Если у Вас были открыты какие-то приложения, то, скорее всего, перед этим появится окно с перечнем приложений и пунктами «Перезагрузить принудительно» и «Отменить».
Здесь Вы опять же выбираете соответствующий пункт и подтверждаете свой выбор.
Второе средство
Рестарт системы с помощью cmd-строки. Есть несколько методов её вызова. Это можно сделать такими способами:
- Нажимаем кнопки Win + R. В открытом окне мы пишем «cmd» и подтверждаем.
- Выбираем кнопку Win. У нас открывается меню «Пуск». Тут мы пишем «cmd» или «командная строка». С помощью стрелок выбираем нам нужное приложение и подтверждаем.
Если Вам нужно более подробное объяснение по включению командной строки, то его можно найти выше.
В открытом окне мы пишем это:
Команда для ребута системы
Третье средство
Чтобы совершить перезагрузку системы нам необходимо сделать следующее: сначала нам нужно выйти из учетной записи пользователя. Для этого мы жмем кнопки Win+L.
После этого должен произойти выход на страницу выбора учетной записи. Там с помощью клавиши Tab на нужно выделить кнопку «Завершение работы».
Когда мы её выделили с помощью стрелок или клавиши Tab нам нужно открыть контекстное меню, где мы выберем кнопку «Перезагрузить компьютер».
После подтверждаем свой выбор.
Четвертое средство
В данном пункте мы рассмотрим метод перезагрузки с помощью клавиш Alt+F4.
Мы нажимаем это сочетание кнопок и у нас откроется диалоговое окно, где мы с помощью стрелок сможем выбрать нужный нам пункт и выполнить перезагрузку.
Также, если у Вас открыты какие-то приложения, которые не дают совершить перезагрузку, вы можете с помощью же этого сочетания клавиш закрыть эти программы.
Пятое средство
Сейчас мы воспользуемся всем знакомым сочетанием кнопок Ctrl+Alt+Delete.
Жмем его, после чего у нас открывается подобное диалоговое окно:
Диалоговое окно, которое вызывается клавишами «Ctrl» + «Alt» + «Delete»
Затем с помощью Tab мы выделяем красную кнопку в правом нижнем углу.
С помощью стрелок или же опять клавиши Tab нам нужно открыть контекстное меню, где будет пункт «Перезагрузка».
Подтверждаем наш выбор.
Перезагрузка с помощью сочетания клавиш
Часто из-за системных сбоев перестает работать полный функционал ноутбука, включая тачпад или компьютерную мышь. Что делать, когда происходят подобные ситуации и обычный перезапуск выполнить невозможно? Чтобы совершить рестарт машины, можно воспользоваться одновременным нажатием горячих клавиш: Ctrl+Alt+Delete. Обычно перезапуск таким способом приводит к полному восстановлению работы ноутбука. Вызов команды приводит к появлению окна на экране, в котором помимо базовых действий (выключение, перезагрузка, сон), есть возможность воспользоваться диспетчером задач, заблокировать пользователя устройства или сменить профиль учетной записи.
Клавиатура ноутбука
Существуют другие сочетания клавиш для различных версий Windows.
Перезагрузка на Windows 7
1 способ – Win+L
Чтобы совершить перезапуск ноутбука, в первую очередь, стоит выйти из аккаунта пользователя системы. Это можно сделать путем нажатия сочетания кнопок Win+L. Ноутбук автоматически переходит к меню, содержащему учетные записи системы.
Следует завершить работу устройства, кликнув клавишей регулирования Tab на соответствующую иконку. Далее, пользуясь клавиатурными стрелками и кнопкой Tab для перемещения курсора, необходимо перейти к контекстному меню, где нужно выбрать опцию «Перезагрузить компьютер».
2 способ – Alt+F4
После нажатия горячей комбинации Alt+F4 на экране ноутбука отображается диалоговое окно. Пользуясь стрелками, следует выбрать пункт, подходящий для совершения перезапуска устройства. Если какие-либо запущенные приложения препятствуют выключению устройства, это можно предотвратить, пользуясь этим же сочетанием клавиш.
3 способ – Ctrl+Alt+Delete
Нажатие набора клавиш Ctrl+Alt+Delete также приводит к появлению на дисплее диалогового окна. Внизу справа на экране располагается ярлык красного цвета, на которую нужно нажать, используя кнопку управления Tab. Чтобы открыть контекстное меню, следует пользоваться Tab для перемещения по экрану от одной команде к другой и стрелками. В меню необходимо выбрать опцию перезагрузки прибора.
Перезагрузка на Windows 8
Восьмая версия Windows кардинально отличается от остальных содержанием и интерфейсом меню пуска. Поэтому способы перезагрузки несколько отличаются от привычных.
Способ 1 – Ctrl+Alt+Delete
Данное сочетание открывает окно встроенного антивируса «Windows Security». Далее пользователь должен выбрать один из двух наиболее удобных ему способов. Первый из них: используя кнопку управления Tab, курсор мыши нужно установить на кнопке «Выключение компьютера». С помощью стрелок нужно совершить переход к опции перезагрузки прибора и подтвердить свой выбор. Второй: нужно совершить выход из пользовательского аккаунта, используя стрелки, и, управляя клавишей Tab, выбрать пункт выключения прибора.
Способ 2 – Win+X
Для того, чтобы перезапустить работу системы версии 8.1 и выше необходимо зажимать комбинацию горячих клавиш Win+X на клавиатуре. После проделанной операции откроется диалоговое окно, где следует перейти к пункту «Выключить компьютер или выйти из сеанса». Передвигаясь с помощью нажатия стрелок по монитору, необходимо навести курсор на опцию «Перезагрузка» и подтвердить выбор.
Способ 3 – Alt+F4
Рестарт функционирования системы можно произвести нажатием сочетания Alt+F4. В меню выключения технического устройства нужно выбрать «Перезагрузка» или «Restart».
Перезагрузка на Windows 10
Способ 1 – Win+X
Нажатие кнопок Win+X приводит к появлению на мониторе окна выбора. В данном окне, используя стрелки, нужно перейти к завершению работы устройства.
Способ 2 – Alt+F4
Зажатие комбинации клавиш приводит к появлению на экране окна выбора, где с помощью стрелочки на клавиатуре нужно перейти к иконке отключения устройства и подтвердить выбор. Далее, работая с открывшимся диалоговым окном, следует перейти к кнопке «Перезагрузка» и снова подтвердить выбор.
Способ 3 – Ctrl+Alt+Delete
Один из самых простых способов рестарта компьютера – использование комбинации горячих клавиш Ctrl+Alt+Delete, как и в предыдущем пункте. Используя стрелочки, нужно перейти к учетной записи пользователя ноутбука, где в нижнем углу дисплея справа будет находиться окно отключения устройства. Данное окно нужно выбрать нажатием клавиши управления Tab. После этого остается только подтвердить свой выбор и перейти к «Перезагрузке» устройства.
Как немедленноо перезагрузить или выключить компьютер из командной строки
Для безотлагательного выключения компьютера используйте:
Для немедленной перезагрузки компьютера используйте:
Благодарности
При написании статьи были использованы следующие источники.
DNS расшифровывается как Domain Name System
илиDomain Name Service. Вы указали имя, а DNS подставляет ip адрес ресурса, на котором размещен сайт. Название в данном случае именно имя хоста или IP адрес. Без DNS вы должны были бы помнить IP адрес каждого сайта, который хотите посетить. Сегодня в Интернете более 300 миллионов веб-сайтов, помнить IP адрес необходимого сайта совершенно невозможно.
Как сделать статический ip адрес из динамического?
Нет необходимости покупать статический IP. Используйте наш бесплатный Dynamic DNS для сопоставления динамического адреса или длинного URL с Вашим ресурсом, чтобы легко запомнить имя хоста. Удаленный мониторинг Вашего дома через веб-камеру на любом порту или запуск собственного сервера у Вас дома с динамическим IP адресом – все это доступно с сервисом DnsIP
. В случае выделения провайдером динамического IP такой сервис, как Dynamic DNS, становится необходимым.
Остановить
Команда Остановить выключает виртуальную машину. После выключения виртуальная машина переходит в статус STOPPED. Пока виртуальная машина остановлена, плата за нее не взимается.
Вы сможете включить машину в любой момент, чтобы продолжить работу. Все данные и внесенные вами изменения сохраняются.
Некоторые параметры виртуальной машины (например, загрузочный диск) можно изменить только когда машина остановлена.
Чтобы остановить виртуальную машину:
Консоль управления CLI
-
В консоли управления выберите каталог, которому принадлежит виртуальная машина.
-
Выберите сервис Compute Cloud.
-
Чтобы остановить одну виртуальную машину, выберите машину → нажмите значок
→ выберите пункт Остановить.
Чтобы выполнить это действие с несколькими виртуальными машинами, выделите нужные в списке → нажмите кнопку Остановить в нижней части экрана.
Если у вас еще нет интерфейса командной строки , установите и инициализируйте его.
По умолчанию используется каталог, указанный в профиле CLI. Вы можете указать другой каталог с помощью параметра —folder-name или —folder-id.
Команда Shutdown и атрибуты для нее
Команду SHUTDOWN используют при необходимости выключить (Windows reboot cmd), перезагрузить (restart Windows cmd) ПК или перевести его в спящий режим. Если имеются требуемые разрешения, команду можно применить для удаленного доступа.
Перезагрузка через SHUTDOWN
SHUTDOWN имеет формат командной строки: SHUTDOWN.EXE [/i | /l | /s | /r | /g | /a | /p | /h | /e] xx:yy ]
Если хоть один из параметров имеет значение /?, на экране появляется соответствующая информация по дальнейшему использованию команды.
Нужно знать! Допускаются оба синтаксиса «/» и «-», то есть формат может быть и таким:
SHUTDOWN.EXE xx:yy ]
Составляющие командной строки:
- Самый первый параметр – /i. Он отвечает за графическое оформление.
- Окончание сеанса обозначается ключом /l. Он никогда не применяется с /m либо /d.
- За окончание работы ПК отвечает /s.
- За окончание работы с перезагрузкой ПК отвечает /r.
- Ключ /g используется для окончания работы, перезагрузки, запуска имеющихся приложений.
- Отменяет окончание работы компьютера ключ /a. Используется он только в режиме ожидания.
- Необходимость отключения местной системы без предупреждения и незамедлительно обозначается параметром /p. Этот компонент допускается использовать с ключами /d и /f.
- Переход локального ПК в режим энергосбережения (гибернации) обозначается /h. Его допускается применять с параметром /f.
- Причина неожиданного окончания работы ПК указывается параметром /e.
- Переход во вкладку дополнительных параметров с перезагрузкой системы обозначается ключом /o. Его следует использовать совместно с /r.
- /m \\компьютер – это IP-адрес либо имя конечного ПК.
- Компонент /t xxx задает период задержки перед окончанием работы ПК. Он может быть от 0-315360000 (10 лет). Обычно период не превышает пол минуты.
- За информацию о причине завершения работы или перезагрузки компьютера отвечает параметр /c «комментарий». Максимальная длина комментария 512 знаков.
- Прекращение работы приложений без объяснения причин обозначается ключом /f.
- Причина отключения либо перезапуска содержится в ключе /d xx:yy. При этом «р» — плановое действие, «u» — причину задает пользователь. Когда этих данных нет, либо остановка работы системы не запланированы, то компонент хх признают главным кодом причины, а компонент yy является вспомогательным. Для xx – это целое положительное число до 256. В случае с yy – до 65536.
Важно! Для выполнения всех этих операций у пользователя должны иметься права администратора. Наряду с использованием команды Shutdown управлять компьютером удаленно можно по сети
То есть перезагружать, выключать через интернет, но после соответствующей настройки роутера. Здесь можно говорить о перенаправлении пакета UDP из одного порта на все подключенные к сети устройства
Наряду с использованием команды Shutdown управлять компьютером удаленно можно по сети. То есть перезагружать, выключать через интернет, но после соответствующей настройки роутера. Здесь можно говорить о перенаправлении пакета UDP из одного порта на все подключенные к сети устройства.
На общедоступный IP-адрес отправляют инструмент Magic Packet. Он и выключит, перезагрузит компьютер.
Удаленное подключение к ПК с телефона
Интересный способ включения компьютера при помощи телефона. Для этого в порту RS-232 понадобится внешний RTC-модем. Его нужно подключить к компьютеру. При этом обязательно нужно активировать функцию пробуждения в BIOS. При включенном модеме каждый вызов с телефона будет запускать ПК.
Для исправления ситуации можно применить команду shutdown -s -t 300. Тогда ПК будет выключаться автоматический спустя 5 минут. К тому же присутствие иконки команды позволит контролировать процесс работы ПК. Будет возможность своевременно реагировать на принудительные отключения аппарата.
Живое общение и работу в коллективе ничто не заменит. Скорость реагирования и решения возникающих проблем гораздо выше. К тому же сеть более защищена общим системным администрированием и находится в одном домене. Но возможность удаленно работать, не выпадая из рабочего графика, большое благо. Для этого достаточно в самой операционной системе, а при желании, можно воспользоваться сторонними софтами для облегчения работы.
Источник
Что такое удаленная перезагрузка Windows
Есть много причин, из-за которых возникает необходимость работать за компьютером удаленно, то есть получить доступ к ресурсам локальной сети. Это могут быть:
- разъездной режим работы;
- болезнь, травма;
- массовые эпидемии;
- отсутствие арендованного помещения для офиса и другие обстоятельства.
Удаленный рабочий стол
Интересно! Если настроить удаленный доступ, можно работать с любой точки земного шара, лишь бы был интернет
При этом для безопасной работы имеются некоторые ограничения, что может несколько мешать полноценной работе. Например, параметров выключения или перезапуска компьютера в меню «Пуск» не будет. Чтобы иметь возможность запускать систему удаленно, следует настроить параметр Wake-on-LAN. Изначально он отключен по умолчанию.
Но и кроме меню «Пуск» можно проблему решить. Для этого нужно:
- Подключить ПК к местной сети (LAN).
- Выяснить пароль и имя пользователя.
- Убедиться, что в брандмауэре Виндовс на ПК открыт TCP- порт 445. Это можно узнать, войдя в «Панель управления» и «Центр безопасности».
- Далее нужно выбрать опцию Брандмауэр Windows и войти во вкладку «Исключения». При отсутствии пункта «Доступ к файлам и принтерам», нажать на кнопку «Добавить порт» и выбрать «445 TCP».
- Опять войти в «Панель управления».
- Активировать строку «Система».
- Выбрать вкладку «Разрешить пользователям подключаться к этому компьютеру» на пункте «Удаленная».
Удаленная перезагрузка Windows либо его отключение по сети возможна при использовании команды net use. Только сначала требуется получить необходимые права. Запуск команды Net use \\IP целевого ПК /user:administrator производится в командной строке. Потом следует ввести данные администратора. При успешном вводе на экране появится соответствующая информация.
Также перезапустить или отключить ПК можно, используя команду Wake On Lan. Этой командой можно оперировать, переслав Magic Packet на базовый компьютер. Точнее на его сетевую карту. Разумеется, оба компьютера должны быть в одной локальной сети, известны IP-адрес и MAC-адрес базового (стационарного) ПК.
Получить эти данные можно так:
- пуск;
- сочетание кнопок «Win+R»;
- ввод комбинации «cmd»;
- ввод.
В выпадающем диалогом окошке будут видны адреса. Их следует запомнить либо записать.
Нужно помнить! С пакетом Magic Packet совместимы не все BIOS сетевые адаптеры.
Дистанционное выключение Windows сервера
Начнем с самого сложного. На практике реализовать надежный способ выключения windows машин по сети для меня оказалось сложнее, чем linux. Методов и подходов к решению данной задачи много. Я пробовал разные варианты и остановился на одном, который мне показался самым надежным, он сработал без проблем во всех случаях во время тестирования.
Обязательным условием удаленного выключения сервера является сетевой доступ к нему по rdp. Вы можете находится в локальной сети с ним, или пробросить rdp соединение редиректом со шлюза
Не важно, главное попасть в систему по rdp
Принцип работы удаленного отключения следующий:
- На компьютере или сервере создается пользователь, которому будет разрешено подключаться по rdp и завершать работу сервера.
- В автозагрузке этого пользователя будет скрипт для завершения работы.
- Пользователям, которые будут удаленно выключать сервер, дается специально подготовленный rdp клиент, который без всяких запросов будет подключаться нужным пользователем, у которого будет срабатывать скрипт на завершение работы.
Все достаточно просто, но на каждом этапе я сталкивался с проблемами, которые требовали не тривиального решения. Но обо все по порядку.
Итак, идем на север и создаем там простой bat файл следующего содержания:
Shutdown /p /d p:0:0 /f
Сохраняем файл и создаем пользователя, под которым будем выключать сервер. Не забудьте добавить этому пользователю разрешение подключаться по rdp. Если вы выключаете компьютер с десктопной системой, то прав обычного пользователя достаточно. Если же вам надо погасить Windows Server, то пользователя нужно либо сделать админа, либо дать ему права на разрешение выключение сервера через локальную политику безопасности. Живет эта политика по адресу — параметры безопасности — локальные политики — назначение прав пользователей — завершение работы системы.
Вот тут я напоролся на первые неприятности. Я назвал свой скрипт shutdown.bat
и очень долго не мог понять, почему он не срабатывает. При вводе командыshutdown с параметрами в консоли все отлично работало, но скрипт не запускался. Оказывается, его нельзя называть таким именем. После того, как переименовал в shut.bat, все отлично заработало. Какая-то нелепая загвоздка, но мне пришлось потратить немало времени, пока я разобрался, в чем тут дело.
Дальше заходим нашим новым пользователем, чтобы создались стандартные папки профиля и кладем скрипт автовыключения сервера ему в автозагрузку — C:\Users\shut-user\AppData\Roaming\Microsoft\Windows\Start Menu\Programs\Startup.
Теперь нам нужно настроить автоматический вход пользователя по rdp, чтобы выполнить удаленное завершение работы. Причем пользователь должен заходить на сервер без запроса имени и пароля. Штатными средствами rdp клиента windows это сделать невозможно. Даже если вы сохраните параметры, то при переносе настроек на другой компьютер нужно будет снова вводить пароль. Мне это не подходило.
Я пробовал использовать старую портированную версию rdp 5.2. Это последняя версия, где пароль в зашифрованном виде можно было хранить в файле настроек. Но при переносе этого файла на другой компьютер, все равно выскакивало окно с вводом пароля. Добиться полного автоматизма не получалось.
Но решение было найдено. Существует любопытный проект Remote Desktop Plus , который является надстройкой над rdp. С помощью этой надстройки можно передать параметры в rdp через командную строку, в том числе и имя пользователя с паролем. Мне это полностью подходит. Скачиваем файлик либо с сайта автора проекта, либо с моего. Я скопировал на всякий случай эту очень полезную утилиту. Кладем его в папку и создаем в этой же папке rem-shut.bat
файл следующего содержания:
Rdp.exe /v:10.10.5.14 /u:shut-user /p:pass123 /w:640 /h:480
Всего этого достаточно, чтобы выполнить дистанционное завершение работы на windows сервере. Пользователю необходимо передать 2 файла:
- rdp.exe
- rem-shut.bat
Важно, чтобы они лежали в одной папке. При запуске батника произойдет подключение rdp пользователя и выполнится скрипт завершения работы
Задача выполнена.