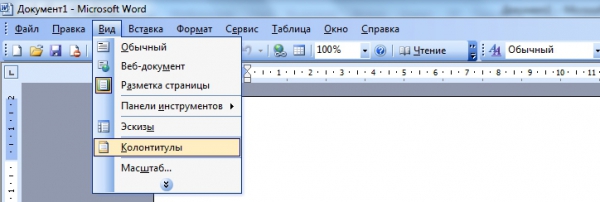Как убрать номера страниц в ворде: с титульного листа, содержания
Содержание:
- Word 2003
- Нумерация страниц с учетом разделов
- Как убрать номер с последней страницы, с нескольких последних листов в Word?
- Как в Ворде «Word» пронумеровать страницы без титульного листа
- Для первых и титульных листов
- Нумерация с первого листа
- Удаление всех числовых знаков в колонтитулах
- Как убрать номер страницы во ВК?
- Для старых версий
- Режимы отображения документа
- Нумерация документа в word
- Удаление нумерации страниц в Word. Пошаговые инструкции со скринами
- Работа с Word Online
- Как убрать нумерацию страниц в Ворде
- Эксель — как убрать определенные номера страниц: инструкция
Word 2003
Основополагающий принцип составления любого документа, доклада или проекта — наличие титульного листа без нумерации. На нем человек указывает только заголовок и автора. Допустим, вы часто пользуетесь программой «Ворд», как убрать нумерацию с первой страницы, при этом не знаете. Не переживайте. Это не должно быть для вас большой проблемой. Первое, что надо сделать, это избавиться от всей нумерации страниц в документе, как это было описано чуть выше. Затем выбираем меню «Вставка». Кликаем на «Номера страниц». Выберите положение цифр на листе. И снимите галочку напротив «Номер на первой странице». Теперь на титульном листе ничего не будет отображаться.
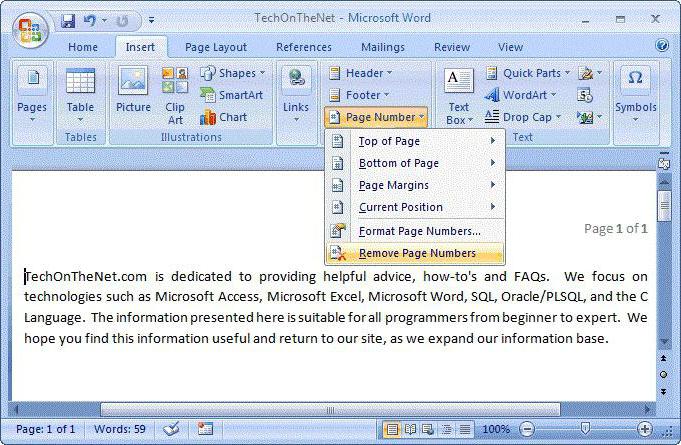
Если же вам нужно знать, как убрать нумерацию некоторых страниц в «Ворде», а не всех сразу, то для этого придется очень постараться и внимательно над ним поработать. Вам предстоит сделать следующие действия:
- Внимательно просмотрите свой документ. Определите места, в которых не нужны номера страниц.
- На предыдущих листах воспользуйтесь функцией «Вставка» — «Разрыв» — «Новый раздел со следующей страницы».
Каждый раздел имеет свою собственную нумерацию. И вставлять числа на них придется каждый раз отдельно. Зато теперь вы сможете выбрать, какие из страниц не должны быть пронумерованы.
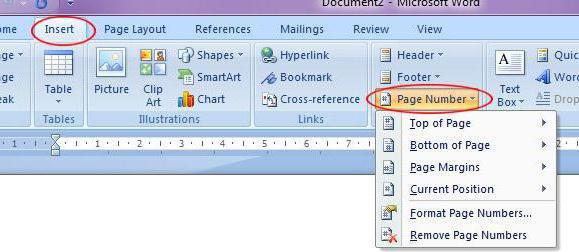
Нумерация страниц с учетом разделов
Если документ имеет четкую структуру и разбит на разделы (главы), то в нумерацию можно включить номера этих самых разделов. К примеру, формат будет выглядеть так: «I-1». Здесь I – это номер раздела, 1 – номер страницы в рамках раздела. Чтобы пронумеровать страницы в Ворде таким образом, следует открыть на вкладке «Вставка» меню кнопки «Номер страницы», потом выбрать «Формат номеров страниц…» и отметить галочкой опцию «Включить номер главы».
Однако здесь есть одно большое «НО» – документ должен иметь соответствующее оформление с пронумерованными заголовками. Иначе после нажатия «ОК» вы получите приведенное ниже сообщение.
Кстати, в нем содержится подсказка, как придать документу нужную структуру. Давайте следовать этой мини-инструкции.
Разметка документа
Итак, чтобы сделать нумерацию страниц в Ворде с указанием номеров разделов, нам нужно задать для заголовков стили и схему нумерации, связанную со стилями. Выделяем первый заголовок (или просто ставим курсор мыши на строку с заголовком), открываем вкладку «Главная» и находим блок «Стили». Выбираем один из предустановленных стилей, например, «Заголовок 1».
Формат и размер шрифта изменятся исходя из настроек пресета. Их, к слову, можно изменять, но это уже отдельная история. Отформатируйте все другие заголовки и подзаголовки в соответствии с их уровнем (Заголовок 1, Заголовок 2, Заголовок 3 и т.д.)
Теперь нужно сделать так, чтобы каждый раздел, который будет участвовать в нумерации, начинался с новой страницы. Делается это с помощью разрывов страниц. Но перед тем, как приступить к добавлению разрывов, включим отображение скрытых знаков форматирования – они помогут нам не запутаться при дальнейшей разметке. Включаются знаки специальной кнопкой на вкладке «Главная» (см. скриншот).
Возвращаемся к разграничиванию глав. Ставим курсор в конец раздела (перед следующим заголовком верхнего уровня), переключаемся на вкладку «Макет» и жмем кнопку «Разрывы».
В открывшемся меню в подпункте «Разрывы разделов» выбираем «Следующая страница».
Появится маркировка «Разрыв раздела (со следующей страницы)», и заголовок следующего раздела будет перенесен на новую страницу. Таким же способом установите границы всех разделов.
Пробуем пронумеровать разделы (главы). Ставим курсор на строку с самым первым заголовком верхнего уровня и на вкладке «Главная» нажимаем кнопку «Многоуровневый список». Далее в «Библиотеке списков» выбираем список, связанный с заголовками (например, такой же, как на скриншоте).
Все заголовки автоматически получат нумерацию в соответствии с иерархией (в нашем примере 1, 1.1, 1.1.1 и т.д.)
Присвоение номеров страниц
Разметка произведена, можно переходить к нумерации страниц. Открываем настройки формата номера, активируем переключатель «Включить номер главы» и задаем параметры номера (используем выпадающие списки «начинается со стиля» и «разделитель»).
Применяем настройки нажатием на кнопку «ОК». На страницах должны появиться номера в заданном формате.
Отметим, что при сложной разметке документа есть возможность изменять формат нумерации отдельно для каждого раздела. Войдя в конструктор колонтитулов определенной страницы, нажмите на верхней панели слева кнопку «Номер страницы» и настройте схему нумерацию текущего раздела.
Есть и другие нюансы, но на них мы заострять внимание не будем, предлагая нашим читателям самим поэкспериментировать с параметрами. Общие же сведения по нумерации страниц в Ворде, думается, вполне доходчиво изложены в данной статье
Как убрать номер с последней страницы, с нескольких последних листов в Word?
Убираем номера с последних страниц в Ворде
Иногда нужно удалить нумерацию не только с первых страничек, но и с последних. Сделать это также просто, как и было описано в предыдущих инструкциях по удаления номеров 1, 2 и некоторых других. Как убрать номер с последней страницы в Word? Вот инструкция:
- На предпоследней странице нажмите «Вставка», затем «Разрыв».
- После этого кликните на «Новый раздел со следующей страницы».
- Теперь нажмите на «Вид» и «Колонтитулы».
- Потом для этого раздела уберите флажок и удалите нумерацию.
Таким образом, последняя страница превращается в новый раздел, в котором не нужна нумерация страниц. Многие люди пользуются и другими, более простыми способами удаления ненужной нумерации. Например:
- Еще один метод: можно закрасить номер на листе при помощи белого прямоугольника.
- Очередной способ: щелкнуть 2 раза мышкой и стереть циферку.
Знатоки электронных технологий и подобных программ придумывают разные способы, но они не всегда работают. Поэтому пробуйте и выбирайте то, что вам подходит.
Как в Ворде «Word» пронумеровать страницы без титульного листа
Курсовые, рефераты, дипломные и другие виды работ, предусматривающие наличие титульного листа, обязательно подаются с пронумерованными страницы. Основное требование — не указывать номер на главной, но учитывать ее в нумерации. Эту процедуру удобнее всего делать в Microsoft Word. И если в офисе 2003 отменить номер на «титулке» документа можно было в окне «Вставка», то в последующих версиях приложения эта операция несколько усложнилась. Разберемся, что нужно сделать, чтобы в Ворде пронумеровать страниц, но с учетом последнего при подсчете без титульного листа.
Оформление листов в текстовом документе Microsoft Word
Инструкция, которая будет приведена ниже, справедлива для всех версий приложения, начиная с 2007 года выпуска.
Чтобы пронумеровать листы документа, действуют так:
- Открыть оформляемый файл в приложении Microsoft Word;
- в верхнем горизонтальном меню перейти во «Вставка»;
- найти блок «Колонтитулы» (третий от правой границы окна);
- кликнуть мышью по стрелке напротив «Номера страницы»;
- из выпавшего меню выбрать размещение цифр на полях (на фото «Внизу страницы»);
- в новом окошке кликнуть мышью на одном из вариантов положения цифры (на фото «простой номер 3»);
- нажать «Закрыть окно колонтитула».
Преимуществом оформления текста в приложении Microsoft Word является возможность изменять ранее назначенное форматирование колонтитула без ущерба для основного текста. Поэтому если в ходе работы выбранное размещение окажется некомфортным или некрасивым, его всегда можно изменить.
После выполнения последней операции, на всех листах документа включая титульную страницу должны появиться цифры 1, 2, 3 и т.д. Теперь для нумерации страниц без титульного листа нужно сделать следующее:
Кликнуть правой кнопкой мышки на линейке; Важно! Если в открытом документе Вёрд сверху страниц нет линейки, ее легко отобразить. Надо зайти в блок «Вид» на горизонтальной панели
В закладке «Показ» поставить отметку напротив пункта меню «Линейка».
в выпавшем окне выбрать закладку «Источник бумаги»;
в блоке «Различать колонтитулы» отметить пункт меню «Первой страницы»;
выбрать внизу окна «Ок».
По завершении процедуры никаких видимых изменений с текстов в документе не произойдет. Различие первой страницы позволяет отделить ее от остальных, определить ее как независимую. Теперь любые изменения, вносимые в колонтитул заглавного листа, не повлияют на данные, которые отображаются в колонтитулах на последующих страницах.
- Вернуться в документе на заглавную страничку;
- двойным щелчком мыши по цифре внизу листа войти в область (она из серой должна превратиться в насыщенно черную);
- удалить единицу;
- нажать «Закрыть колонтитул».
После проделанного с листа №1 исчезнет цифра, но останется на последующих. При этом математическая последовательность номеров не будет испорчена.
Редактирование нумерации без изменения титульной страницы
Если надо поменять положение цифр, тогда в блоке «Внизу …» нужно выбрать другое размещение — слева или по центру.
Если же номер нужно перенести снизу наверх, тогда действуют так:
Зайти в блок «Вставка»;
выбрать «Нижний колонтитул» (нажать на стрелочку рядом с меню) во вкладке «Колонтитулы»; Важно! Если цифра стояла сверху листа или на полях, тогда выбираем «Верхний …» и т.д.
в появившемся окне найти и нажать «Удалить …» (самое нижнее меню);
вернуться в «Номер …»;
выбрать «Сверху …» или «На полях …»;
указать вариант размещения.
У всех версий Microsoft Word есть один небольшой недостаток. При внесении изменений одного и того же характера несколько раз отклик приложения «замирает». То есть изменения не происходят. Если так случилось, нужно попробовать закрыть документ и приложение, а затем спустя 2-3 минуты снова открыть. Чтобы не тратить время на ожидания, разумнее заранее определиться с расположением и внешним видом номера листа.
Для первых и титульных листов
Чаще всего в документе удаляют первые номера листов, так как ни для дипломной работы, ни в других важных документах они не используются для титула.
Есть, конечно, вариант с созданием отдельной титульной страницы, но им пользуются только пользователи, которые незнакомы со следующей методикой:
- открыв документ, переходят в меню «Файл»;
- выбирают пункт «Параметры страницы»;
- открывают вкладку «Источник бумаги» и здесь же отмечают галочкой отдельную нумерацию для первой страницы.

Теперь номер титульной или просто первой страницы не виден. А листы, начиная со второго, остаются пронумерованными.
При использовании Word 2010 совершаются те же действия, за исключением того, что нужную команду ищут не в меню «Файл», а на вкладке «Разметка страницы».
Если известно, что номер первого листа не понадобится, можно сократить время и не ставить его изначально.
Для этого, устанавливая нумерацию, убирают галочку с пункта «Номер на первой странице».

Нажимается кнопка «Формат номера страницы»;
При выбранной команде «начать с» ставится значение «ноль».

Отличие для Word 2013 или 2007 заключается в выборе команды не на верхней панели, а во вкладке «Вставка»/ «Колонтитулы».
Теперь первый лист не входит в нумерацию. Сделать то же самое со вторым листом таким же путём не получится.
Хотя правила документа обычно и не предъявляют особых требований ко вторым и третьим листам.
class=»eliadunit»>
Практически во всех вышедших версия Word от Microsoft Office принцип отделения номера страницы с титульного листа одинаковая. Поэтому описанный способ будет работоспособен в Microsoft Office Word 2007/2010/2013
годов выпуска. Если нужно просто убрать номер страницы с только первой страницы, то это делается в пару кликов. Если же требуется убрать нумерацию с двух и более страницы, то в пару кликов не отделаешься. Но и во втором случае, всё делается просто, главное разобраться.
В версиях программы 2007/2010/2013 отображение номера на первой страницы делается однотипно. Лаконичное решение данного вопроса описано в этой статье
на примере с Office 2007 года. Тезисно стоит повториться. Исходная ситуация: в документе Word пронумерованы все страницы, вне зависимости их положения (вверху, снизу и т.д.); стоит задача убрать номер на первой странице. Для этого делаем нижеприведенные действия.
1. Кликаем по самому номеру на первой (титульной) странице:
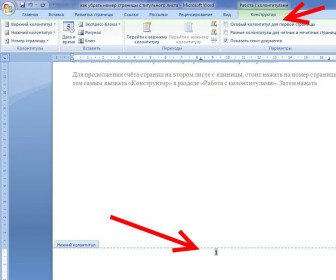
2. В шапке открывается меню «Работа с колонтитулами
» => «Конструктор
».
3. Ставим галочку «».
Вопрос решен. Но стоит немного углубиться и показать действия в немного нестандартных ситуациях касательно нумерации в Word
, которые вытекают из общей темы материала. Наиболее популярными является такие вопросы:
1. Как продолжить нумерацию на втором листе с единицы?
class=»eliadunit»>
2. Что делать, если нужно скрыть номер страницы и на второй странице?
Для продолжения счёта страниц на втором листе с единицы, стоит нажать на номер страницы (2) и тем самым вызвать «Конструктор
» в разделе «Работа с колонтитулами
». Затем нажать «Формат номеров страниц
»:
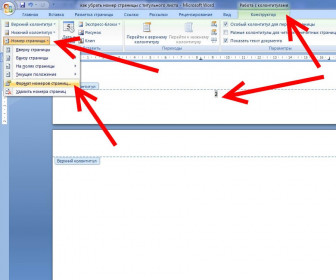
3. Для начала нумерации на второй странице с единицы в пункте «Начать с» выбираем с «». Тем самым титульная страница будет под номером «», а так как нумерация на нём скрыта, то счёт начнётся со второй страницы и с единицы.
Далее разберём ситуацию, в которой требуется убрать нумерацию до второй включительно или до любой другой страницы. Это делается путем разделения текста на разделы и назначением им разной нумерации или отключением нумерации.
1. Ставим курсор на страницу, до которой (включительно) нужно будет убрать нумерацию. Например, нужно убрать нумерациию с 1-ой и 2-ой страницы. В таком случае ставим курсор в любом месте на 2-ой странице, т.к. до неё (включая её) нужно будет убрать нумерацию.
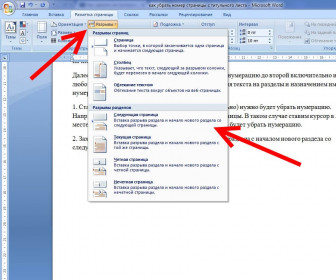
2. Заходим в «Разметку страницы
» и вставляем разрыв раздела с началом нового раздела со следующей страницы. Нажав, мы создаём два раздела в одном документе. Теперь можно создать две независимые нумерации. Нам нужно в первом разделе убрать нумерацию, а во-втором выставить нумерацию.
Таким образом, второстепенные задачи решены. Кстати, создав разделы в документе можно сделать не только разную нумерацию, а например, сделать разную ориентацию листа
в каждом разделе, это очень необходимо при вставке в документе горизонтальных картинок или таблиц.
Нумерация с первого листа
Открываем документ в редакторе Microsoft Word и идем во вкладку “Вставка”. Затем нажимаем на нужную нам опцию.
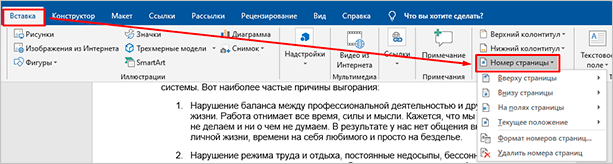
Теперь выбираем, где будет находиться цифра: вверху, внизу или сбоку листа. В каждом из этих пунктов есть свои подпункты. Например, если мы хотим вставить колонтитулы вверху или внизу страницы, то нам предлагается сделать это в левом, правом углу или по центру. Также можно выбрать внешний вид: сделать цифры крупнее, добавить разные оформительские элементы, повернуть номер “на бочок”.
Кликните по нужному варианту. Если у вас нет четких требований к документу, то выберите понравившееся оформление на свой вкус. После этого на всех листах начиная с первого появятся номера от 1 до числа, соответствующего объему вашей работы.
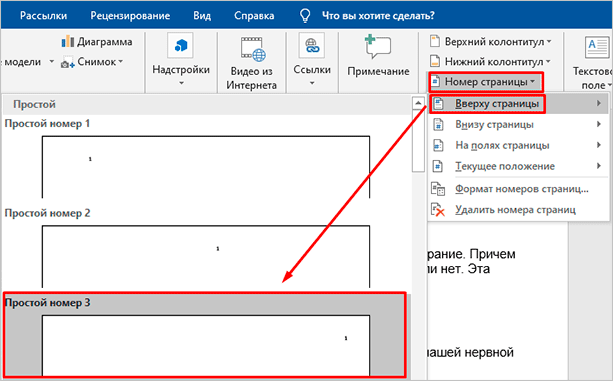
Чтобы перейти из зоны колонтитулов к дальнейшей работе с текстом, нажмите на любое место документа двойным щелчком мыши или в верхнем меню кликните по крестику.
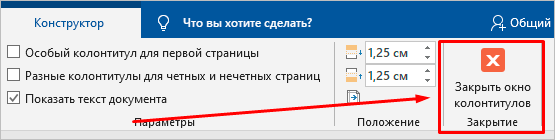
Удаление всех числовых знаков в колонтитулах
Ворд 2003
- Щелкните основной кнопкой координатного устройства в том месте документа, где располагается числовой знак.
Нажимаем мышкой в том месте документа, где располагается числовой знак
- Выделенную цифру удалите, нажав на клавиатуре кнопку BS или Del.
- Чтобы выйти из «Работы с колонтитулами», дважды щелкните устройством ввода по листу документа.
Чтобы выйти из «Работы с колонтитулами», кликаем два раза мышкой по листу документа
Пагинация отсутствует.
Ворд 2007
- В графическом интерфейсе программы найдите «Вставку». Кликните на ней.
В графическом интерфейсе программы выбираем раздел «Вставка»
- В группе «Колонтитулы» нажмите на тот колонтитул, который вами был поставлен.
В группе «Колонтитулы» выбираем колонтитул
- Внизу страницы найдите строку «Удалить колонтитул». Щелкните по ней. Нажимаем «Удалить колонтитул»
Нумерация листов удалена.
Ворд 2010
- Дважды щелкните мышью по номеру страницы.
Дважды щелкаем мышью по номеру страницы
- Выделите число.
Выделяем число
- Найдите на клавиатуре кнопку BS или Del. Щелкните по ней, чтобы удалить номер листа процессора. Выйдите из «Конструктора», дважды кликнув мышью на листе редактора. Выходим из «Конструктора», дважды кликнув мышью на листе редактора
Числовые знаки на листах отсутствуют.
Как убрать номер страницы во ВК?
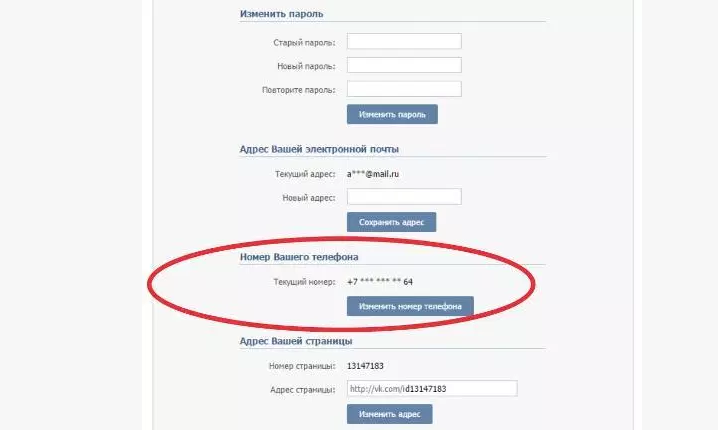
Нажмите «Убрать номер телефона»
Отвечая на этот вопрос, стоит отметить, что речь идет о номере сотового, который обычно прикреплен к страничке во ВК. Чтобы убрать, отвязать номер телефона страницы во ВК, придерживайтесь такой инструкции:
- Сначала посмотрите, привязан ли к вашему аккаунту e-mail. Это будет видно в «Мои настройки» во вкладке «Оповещения». Если там не указан электронный ящик, тогда отвязать сотовый не получится.
- Если эл. почта привязана к страничке ВК, тогда удалить номер телефона можно в разделе «Настройки». Кликните возле телефона на кнопку «Изменить» и привяжите новый номер.
После этого на оба номера придут sms-ки с кодами, которые необходимо вставить в открывшееся окно и нажать «Ок». Затем придется подождать 2 недели и только потом администрация сменит удалит старый номер из базы данных и привяжет новый.
Для старых версий
Для Word версии 2003 или более ранней требуется открыть сначала меню «Вид», затем команду «Колонтитулы» и перейти к соответствующему меню.
Теперь, если номер листа располагается сверху, переход осуществится автоматически.
При нижнем (самом распространённом) размещении цифр перейти придётся с помощью иконки «Верхний/нижний колонтитул».

Команда «Верхний/нижний колонтитул»
Дальше всё просто – при открытом окне «Колонтитул» с помощью мыши выделяется номер листа и удаляется клавишами Delete или BackSpace.
Тот же метод подходит и для удаления любых других колонтитулов (подписей, логотипов компании и т.д.).

Выделение номера страницы
Режимы отображения документа
В центре окна Microsoft Office Word 2010 размещается страница документа, в рабочей области которой происходит набор текста и размещение различных объектов (рисунков, таблиц, диаграмм). Страница может отображаться несколькими способами:
- Разметка страницы;
- Режим чтения;
- Веб-документ;
- Структура;
- Черновик.
Рассмотрим их по порядку.
Разметка страницы
Разметка страницы – это способ отображения рабочей области документа, при котором представлены измерительные линейки, а сам документ разбит на страницы разделенные полями. Это наиболее универсальный режим для работы – доступны все инструменты форматирования, и можно добавлять в документ таблицы и различные графические объекты.
Выбор режима «Разметка страницы»
- Используйте комбинацию клавиш ;
- Вкладка «Вид» — группа «Режимы просмотра документа»;
- Строка состояния – щелкните по значку «Разметка страницы» (первый справа).
Рисунок 1. Режим «Разметка страницы».
Режим чтения
Этот режим предназначен для максимального удобства чтения документа. Присутствие кнопок команд минимизировано, а рабочая область занимает максимум пространства. Чтобы включить этот режим:
- «Вид» — группа «Режимы просмотра документа» — «Режим чтения»;
- В строке состояния щелкните по значку «Режим чтения».
В режиме чтения доступен ряд настроек, которые можно изменять. Для этого щелкните на панели быстрого доступа (в режиме чтения) по области «Параметры просмотра».
- «Не открывать вложения на весь экран» — если включена эта опция, то вложения электронной почты будут раскрываться в окнах ограниченного размера. Рекомендуется для удобства работы оставлять этот пункт включенным;
- «Увеличить размер текста» — позволяет увеличивать размер шрифта всего текста документа. Применяйте эту опцию, если для вас текст документа слишком мелкий. Если наоборот, используйте «Уменьшить размер текста». Один щелчок на данных областях изменяет размер шрифта на 2пт. То есть если шрифт был равен 12пт, то после щелчка (увеличение) он будет равен 14пт и наоборот;
- «Показать одну страницу» — отображает одну страницу на экране. «Показать две страницы» — соответственно две;
- «Показать печатную страницу» — позволяет увидеть страницу в виде, идентичном печатному. Используйте перед выводом документа на печать;
- «Параметры полей» — позволяет задать параметры полей, что вполне оправданно, поскольку в режиме чтения зачастую обнаруживается ряд ошибок в их расположении, незаметных в стандартном режиме;
- «Разрешить ввод» — позволяет править документ в режиме чтения (правда с весьма ограниченными возможностями);
- «Исправления» — позволяет вести учет внесенных исправлений;
- «Показать примечания и исправления» — если вам сначала надо прочитать весь текст перед правкой, а примечания вас отвлекают – отключите их. Затем, когда вы повторно будете читать документ, и вам надо будет ориентироваться на внесенные примечания, включите их;
- «Показать исходный или измененный документ» — позволяет увидеть документ «до» и «после» внесения изменений.
Нумерация документа в word
Microsoft word является одной из самых распространенных программ для работы с текстовыми файлами. Программа обладает множеством полезных функций, при помощи которых можно форматировать данные, и даже проставлять нумерацию страниц.
Стандартно номер страницы ставится в нижней части листа. Цифры — арабские. В дипломных, курсовых и других учебных работах цифры выравниваются посередине.
Вставить номер страницы в вордовский файл автоматически можно через систему настроек. Программа позволяет устанавливать нумерацию с первого или любого другого листа с единицы или другой цифры. Способы установки цифр зависят от версии программы. Рассмотрим последовательность действий для каждой версии в отдельности.
Нумерация в ворде 2003
2003-я версия считается самой старой, но все еще используемой. Настройки и функции программы отличаются от последних версий. Чтобы добавить автоматическую нумерацию, нужно запустить программу и активировать поле «Вставка». Из выпадающего списка выбирайте «Номера страниц» и настраивайте область, где будут располагаться цифры. После этого перейдите во вкладку с форматом и активируйте дополнительные функции.
Нумерация в word 2007, 2010, 2013, 2016, 2019
Принцип нумеровки в ворд 2007 и других версиях программы примерно одинаков. Чтобы поставить цифры, нужно открыть раздел «Вставка» и выбрать блок с номерами страниц. Во всплывающем окне выберите вариант выравнивания номеров – вверху или внизу листа. А после этого закрывайте окно с колонтитулами двойным нажатием клавиши на листе вне его пределов.
Вариантов нумерации страниц документа достаточно. Пользователь может изменять расположение номеров по центру, слева или справа, а также начертание (простое, вертикальное, римское, в скобках и прочее).
Удаление нумерации страниц в Word. Пошаговые инструкции со скринами
Начинающие или неопытные пользователи могут испытать затруднения при редактировании Word-документа. Чаще всего трудности возникают с удалением числового обозначения страницы. Чтобы этот вопрос больше не возникал, советуем ознакомиться с инструкцией ниже.
Для удобства мы расписали, как удалить нумерацию страниц для каждой версии Word. Кроме того в статье найдёте информацию о том, как удалить нумерацию только с первой или с какой-то конкретной страницы. Также вы можете ознакомиться с видео-материалом, где показано как убирать нумерацию страниц в Word 2010.
Как удалить нумерацию страниц в Word 2003, 2007, 2010
Word 2003
Если на вашем ПК установлен Word 2003, то редактирование нумерации страниц в документе проводится следующим образом:
- Вверху экрана, в панели, отображающей меню, установите стрелку и кликните на «Вид».
- В высветившейся вкладке активируйте команду «Колонтитулы». После нажатия на экране отобразится графа действий, а на верхней части документа проявится пунктирная линия.
Далее следует установить колонтитул, в котором располагается нумеровка.
Выделите номер страницы и нажатием клавиши Delete на клавиатуре удалите его.
В этом случае номер будет удален только с одного листа. Чтобы очистить нумерацию с остальных страниц, требуется повторить описанные выше действия для каждой.
Если вы пронумеровали разделы, воспользовавшись вкладкой меню «Вставка» — «Номера страниц», то в таком случае:
- Нацельте курсор на цифру-номер страницы, чтобы появилась рамка.
- После кликните на рамку и активируйте клавишу «Delete».
Word 2007, 2010
Владельцы Word 2007 и 2010 могут удалить нумерацию такими способами.
- Кликните на категорию в меню «Вставка».
- Далее «Номер страницы».
После нажатия выскочит окно, в котором нужно избрать строку «Удалить номера страницы».
Данная команда удалит нумерацию всех страниц.
Другой способ — это удаление нумерации вручную:
- Наведите стрелку мыши на цифру страницы.
- Осуществите двойное нажатие.
- После этого Word посоветует провести редактирование страницы.
- Далее при активации клавиши «Backspase» сотрите нумерацию.
- Выйдите из режима колонтитулов, нажав «Escape», или кликнув дважды по незаполненному полю.
Как удалить номер первой страницы?
Оформление некоторых текстовых документов требует начинать нумерацию со второй страницы. Осуществляется это определенной последовательностью действий (рассмотрим на примере Word 2010):
- Откройте меню «Вставка».
- В развернутой панели меню нажмите «Номер страниц».
- В открывшемся окне появятся варианты размещения нумерации: снизу или сверху. Установите подходящий.
- После выберите вид нумерации и установите его. В итоге пронумерованными станут все листы документа.
- Теперь удалите номер с первого документального листа. Для этого вверху в строчке меню выберите «Работа с колонтитулами», а после «Конструктор».
- В высветившемся окне найдите надпись «Особый для первой страницы» и отметьте ее галочкой.
Как убрать номер с конкретной страницы документа Word?
В некоторых печатных текстах требуется начинать нумеровку заново с новых разделов. В Word это осуществимо, если совершать следующие поэтапные действия:
- Сперва установите разрыв страниц перед тем участком текста, в котором нумерация должна отсутствовать. Для этого наведите стрелку мышки на предшествующий лист документа, нажмите на «Вставка», а затем «Разрыв».
- После на экране отобразится окно, в нем нужно выбрать «Новый раздел», строчку «Со следующей страницы».
Стрелочку мышки переведите на ту часть текста, на которой должна начинаться нумерация.
Нажмите на вкладку меню «Файл».
Далее кликните на «Параметры».
Выберите пункт «Источник бумаги».
Затем рядом со строкой «Первая страница» установите галочку. Это действие очистит нумерацию с конкретной страницы документа.
Удалить разрыв страницы, можно следуя этой инструкции.
Удаление нумерации со всех страниц
Ликвидировать все номера страниц в документе Ворд возможно, выполнив следующие действия:
- Установите в поле своего зрения любую страницу текстового документа и двумя нажатиями мышки выделите номер.
- После при помощи клавиш «Backspace» или «Delete» удалите всю нумеровку документа.
- Откройте меню «Вставка».
- Выберите раздел «Номера страниц».
- Поставьте галочку в строке «Убрать номера страниц».
Работа с Word Online
Онлайн версия популярного текстового редактора не только получает все свежие обновления, но и позволяет быстро отредактировать документ с разнообразных устройств.
Кроссплатформенность упрощает работу и позволяет работать над одним документом коллективно. Процесс удаления номера здесь выполняется аналогичным MS Word 2016 способом. Действие может различаться в мобильном приложении, что создает необходимость дополнительного изучения данного вопроса. Браузерная версия доступна для повседневного использования на бесплатных условиях, а базового объема облачного файлового хранилища хватит для создания множества текстовых документов. Такие файлы могут синхронизироваться между различными типами устройств, что позволяет не отвлекаться от рабочего процесса.
Как убрать нумерацию страниц в Ворде
В этом уроке я покажу, как убрать нумерацию страниц в Ворде. Мы научимся не только полностью удалять номера, но и убирать номер с первой страницы (титульного листа) или с первых двух страниц.
Инструкция подходит для всех современных версий программы Microsoft Word (2007, 2010, 2013, 2016 и 2019).
Как убрать нумерацию страниц в Ворде
1. Открываем вкладку «Вставка» вверху программы и жмем на кнопку «Номер страницы» — она расположена в разделе «Колонтитулы».
2. В открывшемся меню выбираем пункт «Удалить номера страниц».
Вот и всё – нумерация страниц удалена со всего документа!
Еще один способ удаления номеров страниц
Еще можно убрать номера через редактирование колонтитулов. Ведь именно туда они обычно и наносятся.
Колонтитул – это пустое поле документа вверху и внизу каждой страницы. Оно не предназначено для печати текста, а содержит дополнительную информацию: название произведения, имя автора, номер главы/параграфа, дату и т. п.
Чтобы его очистить, открываем вкладку «Вставка» и в разделе «Колонтитулы» нажимаем на кнопку «Нижний колонтитул» или «Верхний колонтитул» (в зависимости от того, где проставлены номера страниц). И в меню выбираем пункт «Удалить колонтитул».
А можно было сделать и по-другому: просто щелкнуть два раза левой кнопкой мыши по колонтитулу на любой странице, удалить номер, после чего вверху нажать на красную кнопку «Закрыть окно колонтитулов».
Как убрать номер страницы с титульного листа
Часто нумерация нужна не с первой, а с последующих страниц. Например, вы делаете дипломную, курсовую или другую научную работу, первый лист которой будет титульным.
1. Заходим во вкладку «Вставка» и жмем на кнопку нижнего или верхнего колонтитула. Затем в открывшемся меню выбираем пункт «Изменить верхний/нижний колонтитул».
2. Откроется вкладка «Конструктор» вверху программы. В разделе «Параметры» необходимо поставить галочку на пункте «Особый колонтитул для первой страницы».
3. Нажимаем на красную кнопку «Закрыть окно колонтитулов» вверху.
Другой способ начать нумерацию со второй страницы
Открываем вкладку «Разметка страницы» и справа от названия раздела «Параметры страницы» нажимаем на кнопку со стрелочкой.
Переходим во вкладку «Источник бумаги» и в разделе «Различать колонтитулы» ставим галочку напротив пункта «первой страницы».
Настройка номеров страниц
Иногда нужно сделать так, чтобы нумерация начиналась не с первой, а с какой-то другой страницы. Например, чтобы вместо цифры 1 исчисление начиналось с цифры 2.
Для этого переходим во вкладку «Вставка», жмем кнопку «Номер страницы» и в открывшемся меню выбираем пункт «Формат номеров страниц».
В окошке щелкаем по пункту «начать с», печатаем цифру 2 или другую цифру, с которой должна начинаться нумерация, и нажимаем ОК.
Нумерация с 3 страницы
Бывают ситуации, когда нужно отметить листы как-то по-особенному. Например, сделать так, чтобы первые два были без номера, а остальные пронумерованы.
Решение есть, но оно несколько необычное:
1. Для начала нужно удалить все номера страниц в документе: Вставка → Номер страницы → Удалить номера страниц.
2. Затем ставим курсор в самое начало той страницы, с которой должны начинаться пронумерованные листы.
Если я хочу, чтобы листы были пронумерованы начиная с третьего, значит, щелкаю мышкой в самом его начале – перед первой буквой первого слова или заголовка.
3. Открываем вкладку «Разметка страницы», нажимаем на кнопку «Разрывы» и выбираем «Следующая страница».
Скорее всего, после этого внешне ничего не изменится. Это обычно дело – так и должно быть.
4. Открываем редактирование того колонтитула на этом листе (верхнего или нижнего), где будет стоять номер. Для этого просто щелкаем по нему два раза левой кнопкой мыши.
Если вы все сделали верно, то вверху будет написано что-то вроде Нижний колонтитул –Раздел 2-
5. Вверху программы, в Конструкторе, будет подсвечена кнопка «Как в предыдущем разделе». Вот ее нужно «отжать», то есть нажать на нее один раз левой кнопкой мышки, чтобы она стала обычного (не оранжевого) цвета.
И также убираем птичку с пункта «Особый колонтитул для первой страницы», если она установлена.
6. И там же, в Конструкторе, проставляем номера – слева будет соответствующая кнопка.
Если нужно настроить номера (например, чтобы первой была единица), снова нажимаем на «Номер страницы» и выбираем «Формат номеров страниц…». Затем в окошке щелкаем по «начать с» и ставим нужную цифру.
7. Закрываем Конструктор, нажав на кнопку «Закрыть окно колонтитулов».
Эксель — как убрать определенные номера страниц: инструкция
Нажмите «Вставка»
Для того, чтобы снять назойливую нумерацию страничек в Excel-листе, можно прибегнуть к двум простейшим способам. Ниже приведена инструкция, как убрать номера страниц в Эксель:
Способ №1 — Избавление от фоновых номеров страничек:
- Для этого потребуется кликнуть левой кнопкой мышки на выбор по любому из двух ярлыков смены режима, кроме ярлычка «Страничный».
- Панель находится в строке состояния слева от вкладки с регуляцией масштаба.
- После таких манипуляций нумерация отображаться не будет.
Способ №2 — Очистить колонтитулы:
- Необходимо щелкнуть по иконке «Вставка» и дальше нажмите «Колонтитулы».
- Далее устанавливаем указатель в нужном поле и затем нажимаем клавишу «Delete».
- Проворачиваем эту же операцию и с нижним колонтитулом.
- Чтобы переключиться в обычный режим работы, в строке состояния жмем по вкладке «Обычный».
- Перезаписываем наш документ.
В этом документе тоже просто все сделать. Следуйте инструкции и стирайте номера страниц, которые не нужны.