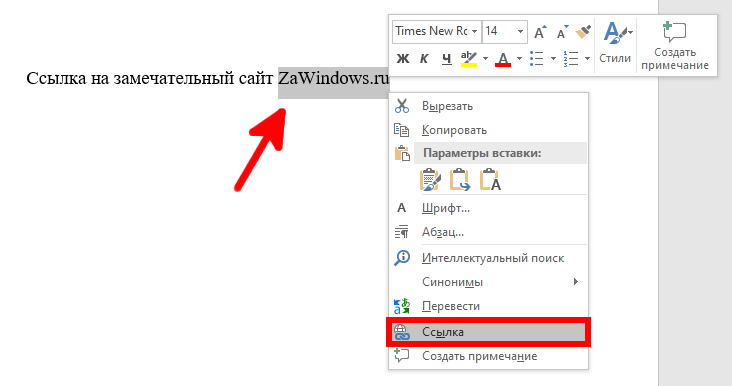Удаление колонтитулов в документах ms word
Содержание:
- Как в Ворде удалить колонтитулы
- Как убрать с первого листа документа?
- Как удалить колонтитул на первой странице?
- Удаление колонтитула с любой страницы
- Как убрать колонтитул в ворде — способ 2
- Что такое колонтитулы в программе Ворд?
- Отдельные номера в разделах
- Как убрать колонтитулы?
- Универсальный способ в Word 2003 и более ранних версиях
- Полезные советы
- Изменить или удалить верхний или нижний колонтитул на отдельной странице
- Изменить или удалить верхний или нижний колонтитул с первой страницы
- Изменить или удалить верхний или нижний колонтитул с другой отдельной страницы
- Изменить или удалить верхний или нижний колонтитул с первой страницы
- Изменить верхний или нижний колонтитул на другой отдельной странице
- Изменить или удалить верхний или нижний колонтитул с первой страницы
- Изменить верхний или нижний колонтитул с другой отдельной страницы
- Колонтитул в разделе
- Колонтитулы
- Работаем с колонтитулами
- Как в ворде сделать разные колонтитулы для разных разделов?
- Можно ли сделать разные колонтитулы на разных страницах?
- Как сделать разные колонтитулы в ворде?
- Как сделать разные колонтитулы в одном документе 2010?
- Как сделать чтобы колонтитул был только на последней странице?
- Как сделать разные колонтитулы для каждой страницы в Word 2007?
- Как изменить раздел нижнего колонтитула?
- Как убрать связь между колонтитулами?
- Как добавить раздел в колонтитулах?
- Как вставить колонтитул в ворде с определенной страницы?
- Как сделать колонтитулы в Ворде 2016?
- Как сделать разные номера страниц в ворде?
- Как сделать колонтитулы в Word 2010?
- Как уменьшить колонтитулы в Ворде 2010?
- Как вставить рамку в колонтитул Word 2010?
- Удаление колонтитула с разных страниц
- Как удалить колонтитулы в Ворде 2010
- Как изменить колонтитулы в MS Word 2003, 2007, 2010, 2013, 2016
- Заключение
Как в Ворде удалить колонтитулы
Каждый пользователь текстового редактора от Microsoft сталкивался при работе с таким инструментом как колонтитул: иногда он уже присутствовал в рабочем документе, а иногда он добавлялся самим пользователем. В этой статье предлагаем изучить обратный процесс – удаление колонтитулов в Mircrosoft Word, ведь пользователи постоянно сталкиваются с непониманием этой задачи.
Как в Ворде удалить колонтитулы
Подходящий способ удаления будет зависеть от текущей версии вашего Ворда и вида колонтитула, существует:
- верхний;
- нижний;
- особый колонтитул для первой страницы.
Удаление колонтитула на версиях 2007/2010/2013/2016
В случае, если вы пользуетесь одной из названных выше версий, у вас имеется два метода удаления.
Метод 1. Используем мышку и клавиатуру
- Два раза быстро нажимаем ЛКМ на верхний или нижний колонтитул. В результате вы окажетесь в режиме редактирования – рабочая часть документа станет тусклой, а колонтитул приобретёт насыщенность.
Нажимаем ЛКМ на верхний или нижний колонтитул, откроется режим редактирования колонтитулов
- Вам необходимо полностью выделить содержимое в выбранном колонтитуле и удалить его либо нажав клавишу «Del», либо щелкнув по выделенному тексту правой кнопкой и нажав на опцию «Вырезать» («Cut» в случае использования английской версией программы) левой.
Щелкаем правой кнопкой на выделенный текст и нажимаем на опцию «Вырезать»
- Теперь два раза щелкайте в любую часть документа (кроме части с колонтитулом). Поздравляем, вы удалили ненужный колонтитул со всех страниц вашего документа.
Колонтитулы удалены
Метод 2. Удаляем колонтитул при помощи меню инструментов Microsoft Word
- Находим в верхней части текстового редактора вкладку «Вставка» («Insert» в случае использования английской версией программы) и нажимаем на нее.
Находим вкладку «Вставка» или «Insert» нажимаем на нее
- В зависимости от типа колонтитула, нажмите на «Верхний колонтитул» или «Нижний колонтитул». При использовании англоязычной версии Microsoft Word эти кнопки будут называться «Header» и «Footer» соответственно.
Нажимаем на «Верхний колонтитул» или «Нижний колонтитул», в англоязычной версии «Header» и «Footer»
- Нажимаете на одну из этих кнопок и в выпадающем меню клацаете по опции «Удалить верхний колонтитул» или «Удалить нижний колонтитул» («Remove header» или «Remove footer» в случае использования английской версии). Выбрав одну из них, вы сразу же уберёте колонтитулы со всех страниц.
Нажимаем «Удалить нижний колонтитул»
Удаляем колонтитул в Microsoft word 2003
Для пользователей Ворд 2003 существует единственный способ удаления колонтитулов:
- Будучи в главном меню программы найдите вкладку «Вид» и щелкните по ней левой кнопкой мышки (в английской версии вкладка называется «View»).
Нажимаем вкладку «Вид» или «View»
- После нажатия у вас откроется выпадающее меню, в котором необходимо выбрать опцию «Колонтитулы» и нажать на нее мышкой.
Выбираем опцию «Колонтитулы» и нажимаем на нее мышкой
- У вас откроется плавающее окно, предназначенное для редактирования и изменения колонтитулов.
Окно, предназначенное для редактирования и изменения колонтитулов
- Выделите всё содержимое колонтитула и удалите его клавишей «Del».
- Нажмите «Закрыть» (в английской версии — «Close») в верхней правой части плавающего окна.
Нажимаем «Закрыть» или «Close»
Удаляем особый колонтитул первой страницы
В Microsoft Office Word существует особенный тип колонтитулов. У многих пользователей возникает потребность удалить колонтитул лишь с первой страницы и сохранить его на остальных.
- Быстро нажмите два раза по колонтитулу первой страницы.
Нажимаем два раза по колонтитулу первой страницы
- В верхней области вашего текстового редактора найдите вкладку «Конструктор» или «Design» и перейдите в неё.
Находим вкладку «Конструктор» или «Design»
- Найдите подраздел «Параметры» (в случае установленной английской версии подраздел называется «Options») и поставьте галочку рядом с опцией «Особый колонтитул для первой страницы» («Different First Page» для пользователей с программой на английском языке). Теперь два раза щелкайте в любую часть документа (кроме области колонтитула). Поздравляем, вы удалили ненужный колонтитул с первой страницы.
Ставим галочку рядом с опцией «Особый колонтитул для первой страницы» или «Different First Page»
Как убрать с первого листа документа?
1. Выделите двойным кликом колонтитул первой страницы.
2. В меню Ворда, на вкладке «Конструктор», клацните по окошку возле надстройки «Особый колонтитул… ».
Изменения, которые необходимо внести в макет
Макет изображения на рисунке 1 реализуется через следующую структуру. Новый макет будет выглядеть следующим образом. Благодаря этим простым изменениям компоновки наш нижний колонтитул будет внизу страницы даже в случае уменьшенного содержимого. Мы можем видеть разницу между до и после применения метода по следующим ссылкам.
Техника, используемая в этом уроке, взята из примера Райана Файта, доступного на этой странице. Элемент заголовка представляет собой группу вводной информации или навигационного средства. Хотя заголовок в первую очередь считается контейнером заголовков, это приложение не является единственным возможным. Элемент может быть с пользой использован, чтобы заключить любой контент, имеющий вводное намерение, например, сводку или логотип.
Как удалить колонтитул на первой странице?
Многие документы «Word» не требуют создания колонтитулов на самой первой странице:
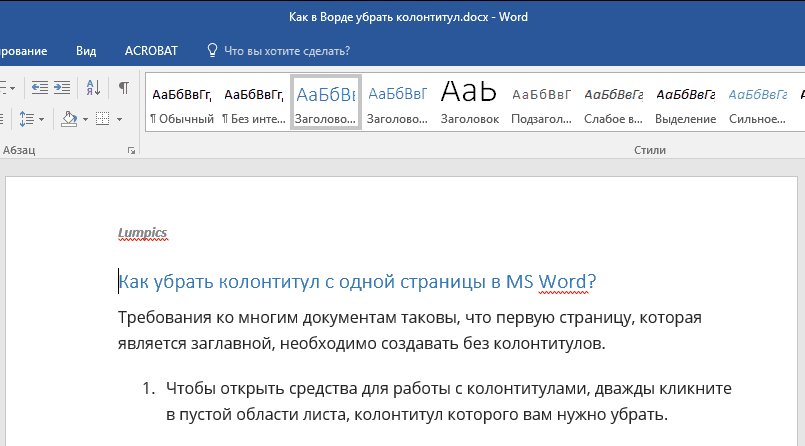
Удаляем колонтитулы в «Word»
Если вам необходимо убрать колонтитул с первого листа документа, сделайте следующее:
Раскройте страницу с колонтитулом и нажмите два раза мышкой по пустой области этого документа – это действие раскроет нужный нам инструментарий, с помощью которого мы можем изменять колонтитулы.

Удаляем колонтитулы в «Word»
Зайдите в раздел «Работа с колонтитулами» и поставьте галку, как показано на скриншоте.

Удаляем колонтитулы в «Word»
После этого колонтитулы с данной страницы документа удаляться. Таким же образом вы сможете установить новые колонтитулы, если это будет необходимо.

Удаляем колонтитулы в «Word»
Удаление колонтитула с любой страницы
При необходимости удалить колонтитул в произвольном месте документа, например, в начале новой главы, нужно действовать в таком порядке:
- Перейдите к тому участку текста, после которого нужно добавить чистый лист.
- Создайте разрыв раздела (он отличается от обычного разрыва документа). Для этого откройте вкладку «Макет»
. Вам нужно подменю «Разрывы»
. Нажмите на вариант «Следующая страница»
.
3. Дважды щелкнув по экрану в месте, где обычно размещена техническая информация, откройте «Конструктор»
.
4. Чтобы убрать наследование, нажмите на вариант «Как в предыдущем»
. После этого для листа можно будет указать особые настройки элемента.
5. Действуйте так же, как при удалении колонтитула с заглавной страницы. Изменения отразятся только на первом после разрыва листе.
Со следующими страницами можно работать независимо, убрав с них лишние подзаголовки или проставив индивидуальные.
Как убрать колонтитул в ворде — способ 2
- На панели задач выбираем вкладку «Конструктор».
- В левом верхнем углу выбираем колонтитул страницы, который желаем убрать.
- В открывшемся контекстном меню выбираем команду «Удалить верхний колонтитул» или «Удалить нижний колонтитул».

Используйте разные стили для номеров страниц
- Нажмите в первом абзаце документа.
- Выберите «Формат — абзац — поток текста».
- В разделе «Разрывы» выберите «Вставить».
- Выберите С помощью стиля страницы, чтобы установить новый номер страницы.
- Дважды щелкните непосредственно перед командой поля номера страницы.
Вы хотите использовать римские номера на некоторых страницах и другой стиль нумерации для следующих страниц.
В нижнем колонтитуле первого стиля страницы команда поля номера страницы будет отформатирована для использования римских цифр. В нижнем колонтитуле стиля следующей страницы команда поля номера страницы будет отформатирована по-разному. Два стили страницы должны быть разделены «разрывом страницы».
Что такое колонтитулы в программе Ворд?
В программе Word под колонтитулами принято понимать текст или изображение на страницах, не относящиеся к его основной части. Здесь можно размещать название документа, данные об его авторе, логотип и т.д. Функциональность программы позволяет разместить в колонтитуле, как текст, так и фото или другой объект, сделать их в виде таблицы, а также выравнивать по центру. Выполняет колонтитул в документе Ворд только функцию оформления. Как показывает практика, обычно колонтитулы используются студентами технических ВУЗов, при составлении различного рода графиков, таблиц или схем.
Также программа позволяет сделать различные колонтитулы для страниц. Колонтитулы можно делать различных размеров, а также и вовсе убирать из документа. Добавлять же данный объект, вверху или внизу страницы, — несложно, точно также как и удалять его. Достаточно просто в меню найти раздел «Вставка», далее – в «Колонтитулы». А как убрать колонтитулы в Ворде?
Отдельные номера в разделах
Отдельная система нумерации может быть использована не только для каждого отдельного текста, но и для разделов одного документа. Этот вариант применяется в случае если ваша работа — это многостраничный труд, вмещающий в себя отдельные главы и тематики
Или, к примеру, справочник, в котором очень важно не запутаться, и для этого вы используете различные наборы цифр — как привычные арабские, так и римские
Для этого нужно выполнить следующую последовательность действий:
- Для начала работы нам понадобятся все символы, которые обычно бывают скрытыми. Нажмите на соответствующую пиктограмму на панели инструментов.
- Внизу листа в разделе «Разметка страницы» найдите «Разрывы». Там следует отметить пункт «Следующая страница». После этого документ будет разделен, и отделенная таким образом 1-ая страница станет «Разделом 1», а оставшийся документ — «Разделом 2».
- Установив курсор внизу второй странички, вы можете выполнить ту же последовательность действия, разделив таким образом оставшийся документ на нужное количество частей.
- Теперь в каждом разделе мы можем выставить свою нумерацию. Происходит это также через меню «Вставка» — «Колонтитулы» — «Номер страницы». В этом подменю кликаем на «Формат» и уже там выбираем, как именно будут выглядеть цифры. Если нужно, она может стартовать с любой цифры или даже буквы.
В целом пользоваться нумерацией в Microsoft Word 2010 удобно и несложно. Наличие широкого спектра вариантов проставления номеров позволяет в полной мере реализовать задумку автора по оформлению своей работы.
На примере этого видео будет легко понять, как пронумеровать страницы.
Как убрать колонтитулы?
Для удаления активизируем поле колонтитула
(«Вид
» —> «Колонтитулы
» либо двойным кликом на поле колонтитула).
Выделяем содержимое колонтитула и жмем DEL
или BACKSPACE
, также можно нажать на выделенном правой кнопкой мыши и в выпадающем меню выбрать «вырезать
» (в этом случае колонтитул переместится в буфер обмена).
Проделываем аналогичную операцию с другими колонтитулами.
За дополнительной справкой по работе с колонтитулами весьма эффективно обратиться прямиком в Справку MS Office Word
(«Справка» —> «Справка Microsoft Office
Word
»).
Программы, относящиеся к пакету Microsoft Office, такие как Word и Excel, открывают пользователю широкие возможности по редактированию документов. Надписи, пропечатывающиеся на каждом листе в шапке или снизу, избавляют человека от необходимости вбивать информацию дважды. Однако бывают случаи, когда эти данные не нужны и их требуется стереть.
Универсальный способ в Word 2003 и более ранних версиях
Если вдруг Вы до сих пор используете старую версию текстового редактора ввиду того, что у неё привычный интерфейс, то мы рекомендуем обновиться. В случае, если Word 2003 Вас во всём устраивает, есть смысл научиться удалять колонтитулы посредством универсального способа:
1. Переходим к пункту «Вид» в горизонтальном меню, кликаем по нему единожды; 2. В выпадающем меню выбираем подпункт «Колонтитулы»;
3. Теперь Вам необходимо кликнуть по тексту, выделить его и удалить посредством клавиши «Backspace»; 4. Аналогично следует поступить со всеми остальными выделениями документа.
Напоследок хотелось бы предложить ещё один способ их удаления. Пожалуй, один из самых простых и логичных. Однако, если в документе очень много страниц, то лучше использовать первый вариант.
Итак, давайте рассмотрим его: 1. Дважды кликните левой кнопкой мыши по колонтитулу;
2. Выделите весь текст;
3. Нажмите кнопку «Delete» на клавиатуре и весь текст, находящийся там, исчезнет.
Как видите, совсем ничего сложного нет – колонтитулы в Word 2003-2016 убираются за считанные секунды, как и создаются. Рекомендуем Вам запомнить хотя бы один из способов их удаления, чтобы в дальнейшем не возвращаться к прочтению данной статьи и делать всё автоматически.
Источник
Полезные советы
Чтобы быстро удалить колонтитулы и не нарушить структуру текстового документа, необходимо воспользоваться рекомендациями опытных пользователей. Они помогут узнать некоторые секреты работы с Microsoft Word и научиться применять их.
Советы профессионалов:
- В текстовом документе могут изначально использоваться разрывы страниц. В этом случае перед редактированием нужно обязательно удалить их. Если этого не сделать, то возникнут трудности с сохранением структуры текста.
- Выходить из меню редактирования проще всего с помощью двойного клика ЛКМ по тексту документа.
- Приложение Word Online следует использовать только в тех случаях, когда нет доступа к полноценной программе. Кроме этого, онлайн-версия будет полезной при устранении допущенных ошибок и корректировке расположения колонтитулов.
- Word Online регулярно обновляется, поэтому в веб-приложении часто появляются дополнительные функции. Если постоянно следить за изменениями, то можно будет по максимуму использовать онлайн-версию Ворда.
- Если во всех разделах документа используются разные колонтитулы, то придётся отдельно удалять каждый из этих элементов. При этом во всех случаях способы отключения могут отличаться друг от друга.
- В установленной на компьютере версии Microsoft Word может отсутствовать русскоязычный интерфейс. В этом случае пользователю придётся самостоятельно переводить с английского языка названия пунктов меню (например, верхний колонтитул будет называться Header, а нижний — Footer).
Убрать колонтитулы в Ворде очень просто, с этой работой справится даже начинающий пользователь. Для этого нужно будет соблюдать правильную последовательность операций и не предпринимать каких-либо лишних действий. Если научиться выполнять эту работу, то можно самостоятельно редактировать текстовые страницы и делать их более простыми для восприятия.
Изменить или удалить верхний или нижний колонтитул на отдельной странице
Изменить или удалить верхний или нижний колонтитул с первой страницы
-
Дважды щелкните область верхнего или нижнего колонтитула первой страницы.
-
Проверьте Другая первая страница , чтобы убедиться, что он выбран. Если нет:
Примечание. Другая первая страница — это переключатель, поэтому убедитесь, что вы его включили.
-
Добавьте новый контент в верхний или нижний колонтитул.
-
Выберите Закрыть верхний и нижний колонтитулы или нажмите Esc для выхода.
Изменить или удалить верхний или нижний колонтитул с другой отдельной страницы
Чтобы удалить или изменить верхние и нижние колонтитулы на отдельных страницах документа, начните со вставки разрыва раздела.
Важно: Разрывы разделов отличаются от разрывов страниц. Если у вас уже есть разрыв страницы перед страницей, на которой вы хотите изменить верхний или нижний колонтитул, удалите разрыв страницы и замените его разрывом раздела, как показано ниже
-
Щелкните или коснитесь того места, где вы хотите начать новую страницу без верхнего или нижнего колонтитула.
-
Перейдите к Макет > Разрывы > Следующая страница , чтобы создать разрыв раздела.
-
Дважды щелкните область верхнего или нижнего колонтитула, чтобы открыть вкладку Верхний и нижний колонтитулы .
-
Выберите Ссылка на предыдущий , чтобы отключить связь между разделами.
-
Выберите Верхний колонтитул или Нижний колонтитул и выполните одно из следующих действий:
(Вам нужно будет повторить шаги 3-5, если вы хотите удалить или изменить как верхний, так и нижний колонтитулы.)
-
Чтобы вернуться к основному тексту документа, выберите Закрыть верхний и нижний колонтитулы или нажмите ESC.
Изменить или удалить верхний или нижний колонтитул с первой страницы
-
Дважды щелкните область верхнего или нижнего колонтитула (вверху или внизу страницы), чтобы открыть вкладку Верхний и нижний колонтитулы .
-
Проверьте Другая первая страница , чтобы убедиться, что он выбран. Если нет:
-
Введите новое содержимое в верхний или нижний колонтитул.
-
Чтобы вернуться к основному тексту документа, выберите Закрыть верхний и нижний колонтитулы или нажмите ESC.
Изменить верхний или нижний колонтитул на другой отдельной странице
Чтобы изменить верхние и нижние колонтитулы на отдельных страницах документа, начните со вставки разрыва раздела.
Важно: Разрывы разделов отличаются от разрывов страниц. Если у вас уже есть разрыв страницы перед страницей, на которой вы хотите изменить верхний или нижний колонтитул, удалите разрыв страницы и замените его разрывом раздела, как показано ниже
-
Щелкните или коснитесь того места, где вы хотите начать новую страницу без верхнего или нижнего колонтитула.
-
Перейдите к Макет > Разрывы > Следующая страница , чтобы создать разрыв раздела.
-
Дважды щелкните область верхнего или нижнего колонтитула (вверху или внизу страницы), чтобы открыть вкладку Верхний и нижний колонтитулы .
-
Выберите Ссылка на предыдущий , чтобы отключить связь между разделами.
-
Выберите Верхний колонтитул или Нижний колонтитул и выполните одно из следующих действий:
(Вам нужно будет повторить шаги 2–5, если вы хотите изменить и верхний, и нижний колонтитулы.)
-
Чтобы вернуться к основному тексту документа, выберите Закрыть верхний и нижний колонтитулы или нажмите ESC.
Верхний и / или нижний колонтитулы изменяются с первой страницы после разрыва раздела.
Изменить или удалить верхний или нижний колонтитул с первой страницы
-
Перейти к Вставить > Верхний и нижний колонтитулы .
-
В правой части белой области вверху документа выберите Параметры > Другая первая страница .
Содержимое верхнего или нижнего колонтитула на первой странице удалено.
-
Введите свое содержание в верхний или нижний колонтитул первой страницы.
Примечание. Другая первая страница — это переключатель, поэтому убедитесь, что вы его включили.
-
Для выхода выберите за пределами верхнего или нижнего колонтитула.
Изменить верхний или нижний колонтитул с другой отдельной страницы
Word для Интернета не поддерживает разрывы разделов, которые необходимы для изменения или удаления содержимого верхнего или нижнего колонтитула с другой страницы. Однако Word для Интернета будет отображать заголовки, измененные с помощью разрывов разделов, выполненных в Word для рабочего стола.
Чтобы изменить или удалить содержимое верхнего или нижнего колонтитула с другой страницы, откройте документ в Word для рабочего стола.
Колонтитул в разделе
Шаг 1. Заходим в режим «Колонтитулы»:
Способ первый. Щелкаем ЛМ в верхней части титульного листа:
Способ второй. Лента Вставка → группа команд Колонтитулы → команда Верхний колонтитул → выбор готового колонтитула из списка Встроенных колонтитулов (Урок 38):
Мне лично нравиться способ первый.
Как только в зашли в режим «Колонтитулы», сразу активизировалась лента «Конструктор» для работы с колонтитулами.
Шаг 2. Набираем текст. Например, название организации «Рога и копыта». Получаем такую картину:
То есть название организации в виде колонтитула размножилась по всем страницам документа. Для лучшего понимания я сделала просмотр одновременно двух страниц.
Давайте забудем про два первых шага и начнем жизнь сначала. Удалим из верхнего колонтитула надпись «Рога и копыта».
Шаг 1. Переходим в верхний колонтитул второго раздела
Шаг 2. Отменяем режим «Как в предыдущем разделе» (лента Конструктор → группа команд Переходы → щёлкаем ЛМ по команде Как в предыдущем разделе)
Для надежности показываю местоположение команды «Как в предыдущем разделе» в полноэкранном режиме:
Как только мы отжали кнопку «Как в предыдущем разделе», появилось окно:
Шаг 3. Нажимаем «Да» и смотрим, что получилось.
Шаг 4. Открываем рабочую область «Стили» (лента Главная → группа команд Стили → кнопка группы)
Обращаем внимание на пару моментов:
- На горизонтальной линейке имеются в наличии два «крючка», что говорит о том, что в стиле колонтитулов имеются табуляторы (см. Урок 2)
- В перечне стилей появилось два стиля «Верхний колонтитул» и «Нижний колонтитул». Вспоминаем Урок 13 и Урок 15 и делаем вывод, что перед нами появились встроенные стили. Эти стили только загромождают перечень стилей. Немного позже я покажу вам, как сделать так ,чтобы стили колонтитулов никогда не появлялись.
Подведите курсор к имени стиля «Верхний колонтитул» в рабочем окне «Стили» и вы увидите окно с характеристиками стиля:
Посмотрите на горизонтальную линейку и убедитесь, что позиция первого табулятора 8,25 см, а второго – 16,5 см. С выравниванием табуляторов разберемся на одном из уроков
А я хочу обратить ваше внимание на слово «Приоритет» в окне характеристики стиля «Верхний колонтитул». Сделайте отметочку на память: когда будем разбирать управление стилями – посмотрим, что такое приоритет
Эта характеристика стиля заложена в программе по умолчанию. Но мы всегда сможем изменить стиль и обновить его (урок 7, урок 11, урок 12).
А теперь повторим шаги, но для нижнего колонтитула:
Шаг 1. Переходим в нижний колонтитул второго раздела
Шаг 2. Отменяем режим «Как в предыдущем разделе» (лента Конструктор → группа команд Переходы → щёлкаем ЛМ по команде Как в предыдущем разделе)
Шаг 3. Нажимаем «Да» в ответ на вопрос «Вы хотите удалить этот колонтитул и использовать колонтитул предыдущего раздела?»
Колонтитулы
Колонтитулы в текстовом редакторе «Word» — это такие строки, которые располагаются на краю полосы набора текста в документах. То есть, другими словами, колонтитулы содержат заголовок статьи, название книги, имя или псевдоним автора и так далее.
Колонтитул, как правило, размещают на каждой странице документа или обычной книги. В программе «Word» колонтитул выглядит как пустая полоса на странице вне текста, в котором мы излагаем всю информацию. Эта пустая полоса начинается с верхнего/нижнего края документа и заканчивается на границах с текстом.
Данные колонтитулы в “Word” уже назначены по умолчанию, но мы можем менять их параметры по своему вкусу, включая и полное их удаление. Их также можно устанавливать на каждой странице или только на первой. Рассмотрим некоторые из этих вариантов.
Работаем с колонтитулами
Довольно-таки часто бывают случаи, в особенности если идет речь о студенческих работах, когда нужно исправить документ только частично, оставив неизменным главный материал. Вот тут-то начинают появляться вопросы, затрагивающие работу с текстовыми редакторами Excel и Word. Тем, кто лишь начинает пользоваться функционалом данных программ, часто неясно, как убрать колонтитул со второй странички, оставив его на других. Но способности этих широко применяемых редакторов позволяют реализовывать эти и другие подобные действия.
Убираем верхний колонтитул
Данные, расположенные сверху, обычно, призваны сообщать какую-нибудь существенную информацию: наименование рубрик, координаты. Информация может быть как одинаковой для всех разделов, так и различаться, если необходимо.
Зона, предназначенная для верхних колонтитулов, чаще всего содержит такие данные:
Когда никакие дополнительные сведения не нужны, и вам необходимо их удалить, помочь в этом может знание тонкостей редактора.
Чтобы удалить верхний колонтитул в Word, воспользуйтесь данным методом:
Как удалить нижний колонтитул
Информация, которая находится внизу документа, встречается намного чаще. Информационных данных в шапке страницы может не быть, а нижний колонтитул, в особенности у огромных файлов, практически всегда есть. Это объясняется тем, что внизу листка: в центре, слева либо же справа, располагаются номера страничек. Время от времени данная информация дополняется именем автора, заглавием раздела и названием работы.
Убрать эти сведения с нумерацией листов очень просто. Для этого следуйте данной инструкции:
Колонтитулы на последней странице
По завершении написания дипломной либо курсовой работы авторам необходимо указать использованные источники. Подобное оформление применяется и для книг или же научных работ. Заголовочные данные, которые были нужны для предыдущих разделов, теперь не к месту на заключительном листе файла. Поэтому их приходится удалять.
Чтобы решить проблему, следуйте этому методу:
Удаляем колонтитул с титульной страницы
Титульный лист каждого документа оформляется определенным образом. Лишней информации, будь то или номер странички, или заголовок раздела, на нем находиться не должно. Новенькие, начинающие работать в Ворде, должны знать, что процедуру удаления лишней информации с первой страницы можно автоматизировать.
В этом вам поможет данная инструкция:
Как в ворде сделать разные колонтитулы для разных разделов?
Можно ли сделать разные колонтитулы на разных страницах?
Чтобы создать разные колонтитулы в разных частях документа, необходимо разбить текст на разделы. Для этого в меню “Макет” (“Разметка страницы” в прежних версиях Word) жмем на кнопку “Разрывы”, предварительно установив курсор в начало новой главы, и пункт “Следующая страница”. Разделы созданы.
Как сделать разные колонтитулы в ворде?
Настройка колонтитулов для разных разделов документа
- Щелкните страницу в начале раздела или коснитесь ее.
- Выберите «Макет>разрывы >следующей странице.
- Дважды щелкните его на первой странице нового раздела.
- Щелкните Как в предыдущем разделе, чтобы отключить связывание колонтитула с предыдущим разделом. …
- Перейдите в начало следующего раздела и повторите шаги 1–5.
Как сделать разные колонтитулы в одном документе 2010?
Итак, вам необходимо:
- в новом документе на первой странице создать нужный колонтитул;
- в Word 2010 в меню «Разметка страницы» -> «Разрывы» выбрать «Следующая страница» (в Word 2016 путь немного другой — «Макеты» -> «Разрывы»). …
- создать таким образом необходимое количество страниц;
Как сделать чтобы колонтитул был только на последней странице?
Инструкция изложена ниже.
- Кликните в том месте документа, где требуется создать страницу без колонтитулов.
- Перейдите из вкладки «Главная» во вкладку «Макет».
- В группе «Параметры страницы» найдите кнопку «Разрывы» и разверните ее меню.
- Выберите пункт «Следующая страница».
Как сделать разные колонтитулы для каждой страницы в Word 2007?
На вкладке Вставка выберите необходимый Вам колонтитул (нижний или верхний). В открывшемся меню выберите команду Изменить нижний/верхний колонтитул. Откроется контекстная вкладка Работа с колонтитулами. На этой вкладке в группе Параметры установите опцию Разные колонтитулы для четных и нечетных страниц.
Как изменить раздел нижнего колонтитула?
По двойному клику левой кнопки мыши на штампике основной надписи перейдите к редактированию нижнего колонтитула. Или перейдите в ленте верхнего меню Вставка → Нижний колонтитул → Изменить нижний колонтитул.
Как убрать связь между колонтитулами?
Откройте вкладку Колонтитулы, дважды щелкнув в области верхнего или нижнего колонтитула (вверху или внизу страницы). Выберите «Как в предыдущем», чтобы отключить связь между разделами.
Как добавить раздел в колонтитулах?
Вставка разрыва раздела
- Щелкните там, где вы хотите начать новый раздел.
- Щелкните Разметка страницы > Разрывы и выберите нужный тип разрыва раздела. Примечание: Чтобы добавить разрыв страницы, щелкните Страница. Подробнее о добавлении разрывов страниц в документы.
Как вставить колонтитул в ворде с определенной страницы?
На панели инструментов «Колонтитулы» нажмите кнопку Вставить поле номера страницыили нажмите сочетание клавиш «Altl»+«Shift»+«C» (у вас сочетание клавиш для этой команды может быть иным). На третьей и на последующих страницах будут вставлены номера страниц.
Как сделать колонтитулы в Ворде 2016?
На вкладке «Макет» в области «Вид»нажмите кнопку «Разметка страницы». На вкладке Макет в группе Параметры страницы нажмите кнопку Колонтитулы. Чтобы выбрать один из стандартных вариантов, перейдите во всплывающее меню «Header or Footer» и выберите нужный вариант.
Как сделать разные номера страниц в ворде?
Чтобы выбрать формат или настроить начальный номер, выберите Колонтитулы > Номер страницы > Формат номеров страниц. Чтобы изменить стиль нумерации, выберите другой стиль в списке Формат номера. Чтобы изменить начальный номер страницы в созданном разделе, установите флажок Начать с и введите номер. Нажмите кнопку ОК.
Как сделать колонтитулы в Word 2010?
- Вкладка «Вставка» — в группе «Колонтитулы» щелкните кнопку изменения колонтитула документа;
- В раскрывшемся окне выберите вкладку «Изменить верхний (нижний) колонтитул»;
- После внесения изменений щелкните «Закрыть окно колонтитулов» или дважды щелкните в любом месте рабочей области.
Как уменьшить колонтитулы в Ворде 2010?
В раскрывающемся меню Верхний колонтитул или Нижний колонтитул выберите пункт (нет).
- Выберите Вставка > Колонтитулы.
- В правой верхней части документа выберите Параметры > Удалить верхний и нижний колонтитул.
Как вставить рамку в колонтитул Word 2010?
Переходим на вкладку Разметка страницы, нажимаем Поля/Настраиваемые поля. В появившемся окне делаем настройки как на скриншоте. Далее на вкладке Разметка страницы нажимаем Границы страниц. В появившемся окне выбираем Рамка, здесь же ставим Применить к этому разделу и нажимаем кнопку Параметры.
Удаление колонтитула с разных страниц
В данном разделе будут продемонстрировано удаление колонтитулов с разных страниц.
Способ 1: с четных страниц
Для выполнения этой задачи используем мышку.
- Устанавливаем указатель курсора на текст колонтитула и выполняем двойной щелчок. В открывшемся конструкторе на ленте жмем по надписи «Параметры» и напротив строки «Разные колонтитулы для четных и нечетных страниц» ставим галочку.

После выполнения этой операции дважды щелкните мышкой по любому месту страницы и в вашем документе будут удалены колонтитулы только на четных страницах.
Способ 2: на любой странице
В данном разделе представлена пошаговая инструкция для скрытия колонтитулов на любой странице.
- Щелкните по верхней части той страницы, в которой нужно скрыть колонтитул, и активируйте вкладку «Разметка страницы».

Нажимаем на запись «Разрывы» и выбираем строку «Следующая страница».

После этого надо сделать мышкой двойной щелчок по колонтитулу выбираемого листа и на вкладке «Конструктор» нажать на значок «Как в предыдущем разделе».

Следующим шагом выбираете запись «Верхний колонтитул» и жмете на строку «Удалить верхний колонтитул».

По окончанию действий дважды щелкните по странице.
Для удаления нижнего колонтитула повторяем все операции, но только с нижним колонтитулом.
Как удалить колонтитулы в Ворде 2010
С выпуска текстового редактора прошло уже больше 10 лет. За этот период времени Microsoft Office усовершенствовался как внешне, так и функционально. Работать с различными разделами Microsoft Word 2007 года выпуска, а также 2010 и 2013 стало намного комфортнее, хотя визуальные отличия от предшествующей версии колоссальные. Все же, в данных программах можно осуществлять одинаковые действия, но разными методами.
К примеру, чтобы отключить колонтитулы в Word 2010 года выпуска, необходимо следовать такой инструкции:
Подобный метод подходит не только для Ворд 2010, но и для 2007 версии текстового редактора. Для данных программ, кроме обычных действий с колонтитулами, добавлены и другие параметры. К примеру, подменю «Экспресс-блоки» может помочь автоматизировать процедуру вставки информации и зрительно разнообразить документ. Среди наличествующих вариантов допускается выбирать не только нижние либо же верхние надписи, но в том числе и боковые, расположенные справа, либо слева от разметки.

Как изменить колонтитулы в MS Word 2003, 2007, 2010, 2013, 2016
Допустим, на странице документа Word 2010 или 2007 есть установленные границы. Простыми шагами попытаемся изменить колонтитулы снизу и сверху. Открыть раздел «Вставка» перейти в область «Верхний колонтитул» и выбрать пункт «Изменить верхний колонтитул». Последовательность действий будет одинакова и для версии редактора Word 2007.
Курсор мыши автоматически переключается на области текста на верхнем колонтитуле, также можно самостоятельно нажимать на нужную часть текста, чтобы внести изменения. Когда изменения будут внесены, будет доступен основной текст. Чтобы изменить нижний колонтитул надо: «Вставка» — «Нижний колонтитул» — выбрать пункт «Изменить нижний колонтитул» и сделать редактирование текста.
Для перехода к основной текстовой части надо нажать на красный крестик, что находится в боковой стороне всех параметров.
Заключение
Изучив все разделы по удалению колонтитулов, вы сможете без проблем настраивать внешний вид документа, удобный для пользования.
Колонтитул — дополнительная строка, отделенная от общего текста, расположенная в самом начале или окончании страницы. В нее выносится информация, актуальная для всего файла (в печатном варианте — для всей книги) или особого раздела. Разметка с использованием дополнительных направляющих подписей позволяет читателю быстро ориентироваться в материале, не возвращаясь к общему содержанию.
Строка с именем автора и названием работы обычно присутствует во всем документе в неизменном виде. Структурированные работы часто дополняются заголовками главы или раздела. Возможно указание обоих типов данных (в таком случае их приводят в верхнем и нижнем полях).
Этот тип оформления не используется в начале материала (например, на обложке реферата). Если объем работы небольшой, дополнительные вставки могут мешать чтению, возникает необходимость отредактировать их или убрать вовсе. Избавиться можно как от подписи на одном листе, так и от всех сразу.