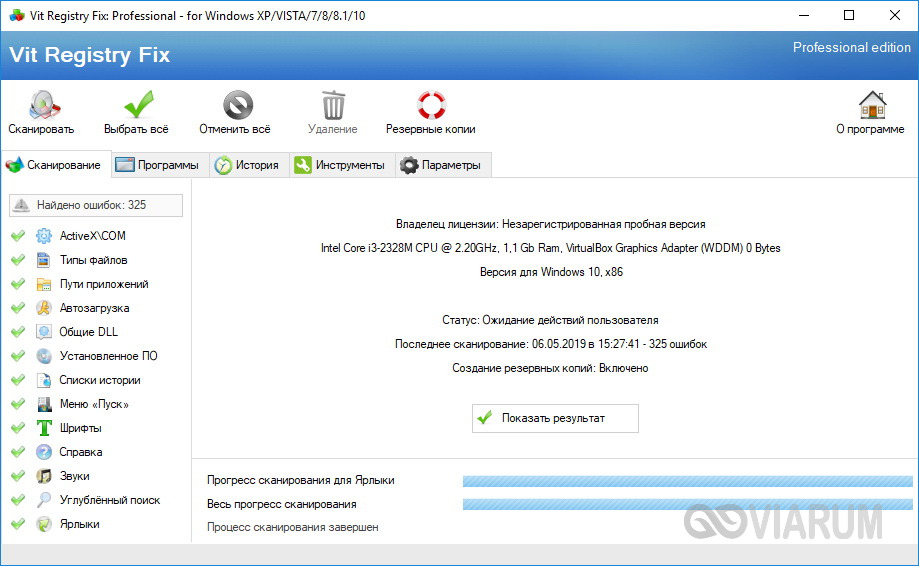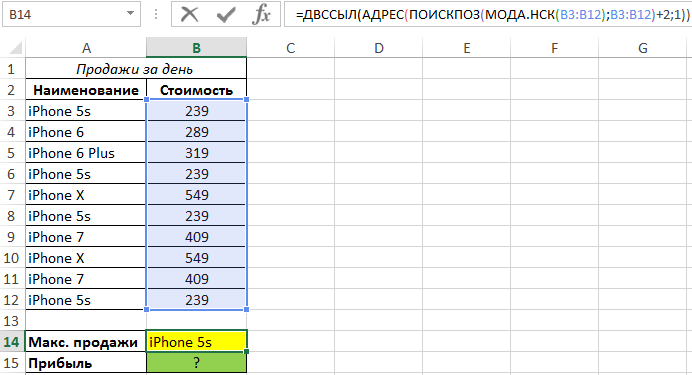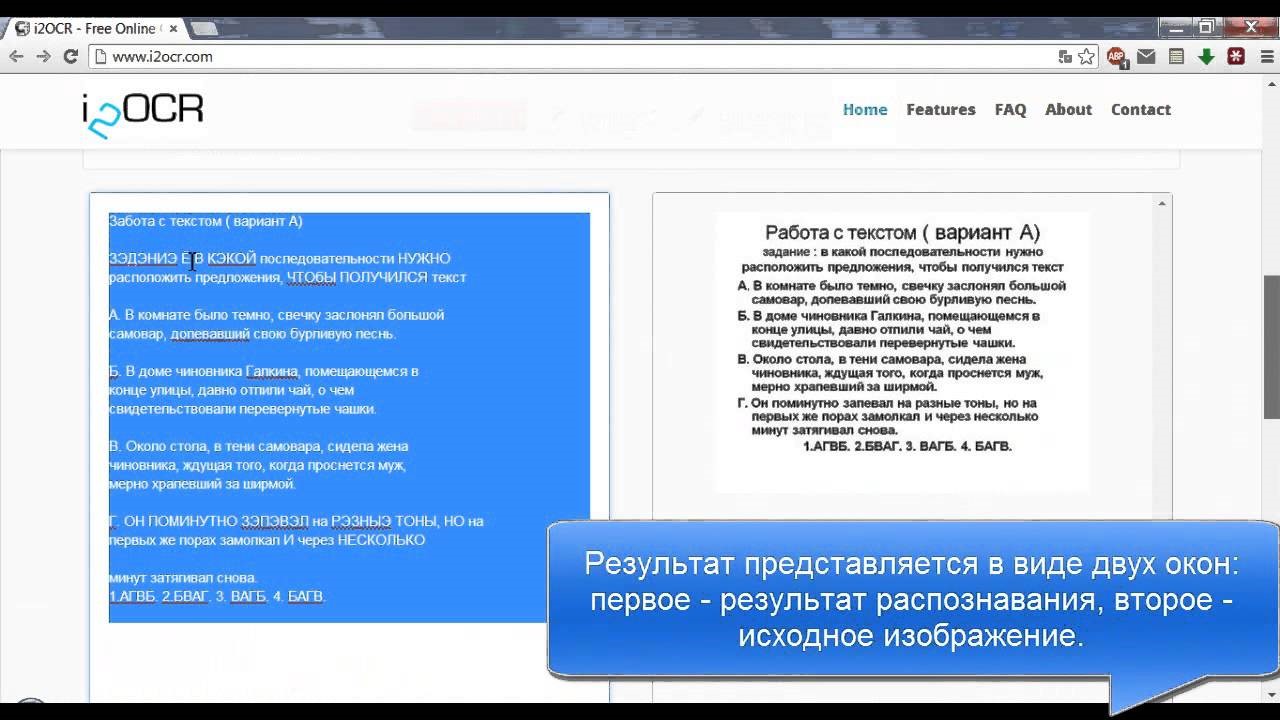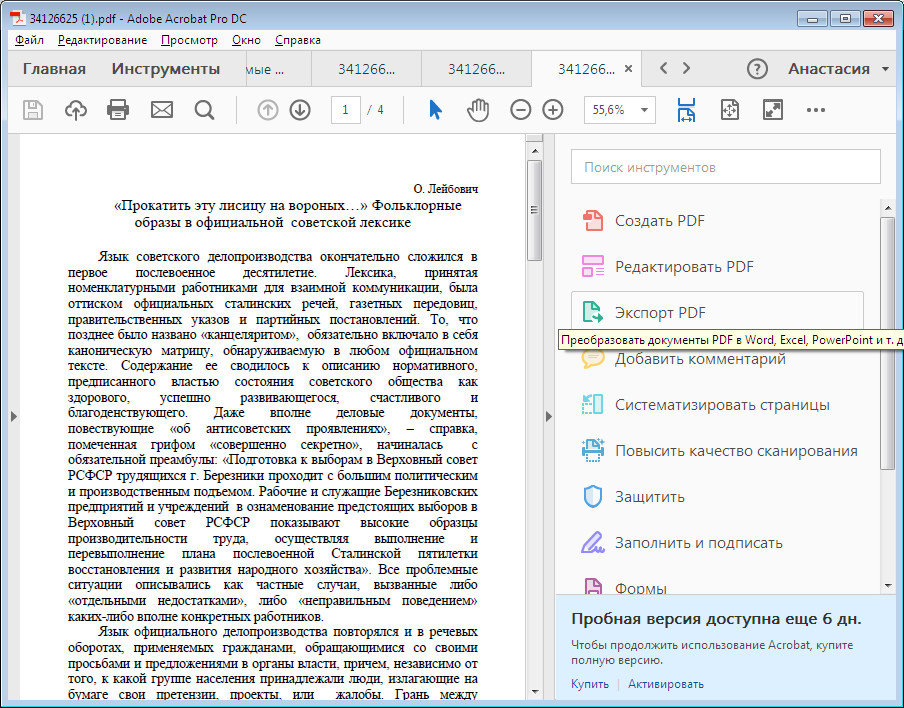Сравнение двух документов word или текстовых файлов на различия
Содержание:
- Функциональность — Microsoft Word Wins
- Функция сравнения версий документов в Microsoft Word
- Встроенные средства сравнения документов в Word
- Сравниваем два документа Microsoft Word
- Сохранение измененного документа на компьютере
- Сравнение двух версий одного документа
- Веб-инструменты для сравнения двух текстовых файлов
- Всё по закону. Сравнение документов от разработчиков корпоративного ПО
- Как сравнить два документа Word?
- Как сравнить два документа?
- Объединить два документа Word
- Задействование онлайновых сервисов
Функциональность — Microsoft Word Wins
Поскольку Microsoft Word работает дольше, чем Google Docs, у Microsoft было больше времени для объединения функций и создания более мощного программного обеспечения. Можно с уверенностью сказать, что Microsoft Word — это самый продвинутый вариант, когда речь заходит о функциональности.
Это не делает Google Docs бесполезным. Фактически, Microsoft Word действительно продвигается вперед только в том случае, если вы действительно можете использовать более продвинутую функциональность.
Для 90% пользователей возможностей обработки текстов в Документах Google более чем достаточно. Но для некоторых будут важны расширенные функции Microsoft Word. Расширенные функции Word включают в основном фокус на улучшении форматирования и управления таблицами, больший контроль над стилями текста и лучшую реализацию графики и изображений.
Нумерация страниц и организация вашего документа намного проще в Microsoft Word. Вы также получаете гораздо более мощные шаблоны, которые могут ускорить вашу работу, в зависимости от того, для чего вы используете Word. Наконец, простые вещи по всем направлениям, такие как списки и маркеры, лучше в Word.
Когда вы используете эту функцию в Документах, иногда вы сталкиваетесь с небольшими проблемами, когда добавляются разрывы строк, маркеры удаляются или форматирование теряется.
Функция сравнения версий документов в Microsoft Word
Читайте, как использовать встроенную в Microsoft Word функцию сравнения изменений двух документов . Рассмотрим возможности данного инструмента сравнения текстов
Если вы работаете совместно несколько человек над одним проектом, или у вас общая коллективная работа, или вы периодически самостоятельно исправляете или пересматриваете свои документы, то крайне важно иметь возможность отслеживать все дополнительные изменения
Для этих целей в Microsoft Word встроена возможность сравнения каждого изменения в двух почти идентичных документах. Ниже мы рассмотрим возможности данного инструмента сравнения текстов.
Сначала запустите Microsoft Word и откройте любой текстовый документ (это может быть один из тех, который вы хотите сравнить, абсолютно другой проект или просто новый документ). В главном меню нажмите вкладку «Рецензирование» в верхней части экрана, чтобы открыть меню ленты, затем нажмите вкладку «Сравнить» , она будет находиться рядом с правой частью экрана.
Нажмите кнопку «Сравнить» еще раз, когда откроется следующее меню. На экране появится рабочее окно «Сравнение версий» . Выберите два документа: «Исходный документ» (или более ранняя версия) и «Измененный документ» (или более поздняя версия). Если в полях для заполнения вы не видите ни одного документа, щелкните значок папки справа от полей, чтобы перейти к документу, используя обзорный каталог файлов.
В разделе «Пометка изменений» вы можете написать заметку, которая поможет вам отслеживать, какие различия относятся к какому тексту. Для себя я буду использовать пометку «исправленный» , так как это будет окончательная редакция документа. Также вы можете добавить заметку в исправленный документ. Вы сможете переключаться между ними при помощи значка с двойной стрелкой.
Нажмите кнопку «Больше» , чтобы просмотреть расширенный вариант окна «Сравнение версий» . Большинство функций, указанных в ячейках, являются очевидными, и все параметры включены по умолчанию
Обратите внимание на параметр «Показывать изменения» , который показывает индивидуальные изменения либо по одному символу за раз (очень медленно), либо по одному слову
Нажмите «ОК» . Word откроет перед вами блок панелей в одном документе. Слева направо вы увидите: подробный список всех исправлений; полный вид «Сравниваемый документ» с красными метками в левом поле, указывающими на изменения; и сдвоенное окно, содержащее «Исходный документ» и «Измененный документ» . Прокручивая текст с помощью колеса мыши или стрелок управления, вы будете двигать все три основных панели одновременно. Но также вы можете использовать полосы прокрутки в каждой из панелей отдельно, чтобы просматривать содержимое каждого окна индивидуально.
Область «Исправления» является наиболее полезной в полученном результате. Она показывает каждое произведенное изменение: фраза, которая была удалена, и фраза, которая вставлена. Это быстрый способ сразу увидеть разницу в написании и форматировании текста с первого взгляда. Щелчок на любой из записей в области «Исправления» мгновенно прокрутит все панели до соответствующего исправления. Замечательно!
После того, как вы воспользовались вкладкой «Исправления» , чтобы найти конкретное изменение, вы можете щелкнуть правой кнопкой мыши соответствующий текст в центральной панели. Выберите «Принять исправление» или «Отклонить исправление» (за которым последует соответствующее действие), чтобы сохранить или отменить указанное изменение.
Вы можете сохранить этот «Сравниваемый документ» как отдельный файл, который не повлечет за собой изменений в документах, которые вы просматриваете в данный момент. Просто нажмите «Файл» – «Сохранить как» и сохраните его, как и любой другой документ Word.
Обратите внимание, что функция сравнения будет недоступна, если документ защищен паролем, стоит пометка «как окончательный» и «нередактируемый» или проект имеет защиту от изменений в Word. Вы можете изменить этот параметр для некоторых документов, выполнив следующую процедуру: на вкладке «Рецензирование» в группе «Защитить» выберите задачу «Ограничить редактирование» и нажмите кнопку «Отключить защиту»
Источник
Встроенные средства сравнения документов в Word
Программа Microsoft Word выпущена в большом количестве модификаций. В числе самых распространенных — Word 2007. Изучим то, какие в нем есть интерфейсы для быстрого и удобного сравнения документов.
Открыв программу Microsoft Word, необходимо выбрать вкладку «Рецензирование». Затем — опцию «Сравнить». После этого программа предложит указать два файла в формате Word, которые будут сверяться. Как только пользователь сделает это — перед ним откроется несколько окон. В них будут отображаться:
- исходный источник (справа);
- измененный документ (справа);
- «гибридный» документ (в центре);
- сводка исправлений (слева).
Нас будет, вероятно, интересовать в первую очередь окно, что располагается по центру. В нем отображается «комбинированный» текст, в котором будут «подсвечены» — выделены цветом — различия между исходным и измененным источником.
Красным шрифтом с зачеркиванием выделяется текст, который присутствует в исходном документе, но отсутствует в измененном. Красным подчеркнутым шрифтом — новый текст. Зеленым — абзацы, которые перемещены. Обычный шрифт — это то, что есть в обоих документах, совпадающие фрагменты.
С помощью вспомогательных элементов интерфейса можно превращать обнаруженные различия в полноценный элемент текста либо отклонять их (используя кнопку «Принять» либо «Отклонить и перейти к следующему»). После завершения работы с «комбинированным» текстом необходимо сохранить соответствующий документ с утвержденными изменениями.
Сравниваем два документа Microsoft Word
Сравнение двух документов — одна из многочисленных функций MS Word, которая может оказаться полезной во многих случаях. Представьте, что у вас есть два документа практически одинакового содержания, один из них немного больше по объему, другой — немного меньше, и вам нужно увидеть те фрагменты текста (или содержимое другого типа), которые в них отличаются. Именно в этом случае на помощь придет функция сравнения документов.
Стоит отметить, что содержимое сравниваемых документов остается неизменным, а то, что в них не совпадает, выводится на экран в виде третьего документа.
Примечание: Если вам необходимо сравнить исправления, внесеные несколькими пользователями, параметр сравнения документов использовать не стоит. В данном случае куда лучше воспользоваться функцией “Объединение исправлений от нескольких авторов в одном документе”.
Итак, чтобы сравнить два файла в Word, выполните действия, указанные ниже:
1. Откройте те два документа, которые необходимо сравнить.
2. Перейдите во вкладку “Рецензирование”, нажмите там на кнопку ”Сравнить”, которая находится в одноименной группе.
3. Выберите параметр “Сравнение двух версий документа (юридическое примечание)”.
4. В разделе “Исходный документ” укажите файл, который будет использоваться в качестве исходника.
5. В разделе “Измененный документ” укажите тот файл, который требуется сравнить с ранее открытым, исходным документом.
6. Нажмите “Больше”, а затем задайте требуемые параметры для сравнения двух документов. В поле “Показывать изменения” укажите, на каком уровне они должны отображаться — на уровне слов или знаков.
Примечание: В случае, если нет необходимости выводить результаты сравнения в третьем документе, укажите тот документ, в котором эти изменения должны отображаться.
Важно: Те параметры, которые вы выбрали в разделе “Больше”, теперь будут использоваться в качестве параметров по умолчанию при всех последующих сравнениях документов. 7
Нажмите “ОК” для начала сравнения
7. Нажмите “ОК” для начала сравнения.
Примечание: Если в каком-то из документов содержатся исправления, вы увидите соответствующее уведомление. Если вы хотите принять исправления, нажмите “Да”.
8. Будет открыт новый документ, в котором будут приняты исправления (если они содержались в документе), а изменения, которые отмечены во втором документе (изменяемом), будут отображены в виде исправлений (красные вертикальные полосы).
Если нажать на исправление, вы увидите то, чем эти документы отличаются..
Примечание: Сравниваемые документы остаются неизменными.
Вот так просто можно сравнить два документа в MS Word. Как мы уже сказали в начале статьи, во многих случаях эта функция может быть очень полезна. Успехов вам в дальнейшем изучении возможностей этого текстового редактора.
Сохранение измененного документа на компьютере
После ознакомления с результатами проверки, вы можете сохранить на ПК объединенный документ Word со всеми или только некоторыми исправлениями.
В случае согласия с изменениями, выполните следующие действия:
- Из вкладки «Рецензирование» переместитесь в группу Изменения».
- Нажмите на кнопку «Принять», или нажмите на стрелку для выбора другого подходящего параметра:
- Принять и перейти к следующему.
- Принять исправление.
- Принять все исправления.
- Принять все исправления и прекратить отслеживание.
Если вы не согласны с исправлениями в тексте документа, нажмите на кнопку «Отклонить и перейти к следующему». Щелкните на стрелку для выбора одного из вариантов действий:
- Отклонить и перейти к следующему.
- Отклонить все исправления.
- Отклонить все исправления и перейти к следующему.
- Сохраните документ Word в качестве нового файла на компьютере, а исходный и измененный файлы останутся на вашем ПК в первоначальном виде.
Сравнение двух версий одного документа
Предположим, кто-то работал с вашим документом, и вы подозреваете, что этот «кто-то» не только читал текст, но и вносил в него изменения. Будучи грамотным пользователем, вы немедленно приказываете Word сравнить новый текст с вариантом, который хранится в вашем компьютере. Программа не только сравнит версии, но и отметит на экране все несовпадения. Хотите знать, как это сделать?
- Убедитесь, что отредактированный (более новый) документ находится на экране.
Исходный документ должен быть сохранен на диске. Открывать его нет необходимости. Открыть следует новый вариант документа, именно он должен быть на вашем экране.
Стоп! Исходный документ и новый документ не могут иметь одинаковые имена. Переименуйте один из них, если требуется.
Выберите в меню команду Сервис › Сравнить и объединить исправления.
Появится диалоговое окно Открытие документа, только теперь оно называется Сравнить и объединить документы.
Найдите на диске первоначальный вариант документа.
Вы уже знаете, как пользоваться диалоговым окном Открытие документа. Отыщите первоначальный вариант своего документа.
Щелкните на кнопке Объединить.
Word надолго задумывается – не торопите его. Что происходит? Word сравнивает документ, находящийся на экране, с его старой копией.
Внимательно просмотрите изменения.
Проверьте, какой урон нанесла вашей отточенной прозе варварская рука редактора! Чтобы закрыть окно просмотра, щелкните еще раз на кнопке Окно просмотра.
Текст, который был добавлен, подчеркнут и представлен другим цветом. Удаленный текст также представлен другим цветом, но он перечеркнут.
Место документа, откуда был удален фрагмент текста, в режиме Разметка страницы отмечен небольшим треугольником, от которого под строкой к правому полю страницы тянется пунктирная линия. А на полях выведен удаленный текст. В режиме Обычный удаленный текст – перечеркнут.
Конечно, читать об этом утомительно – лучше проверить все самому!
- Каждому «рецензенту», приложившему руку к документу, после сравнения присваивается определенный цвет (на экране его вставки выделены другим цветом). Например, на моем экране ранее внесенные изменения выделены красным цветом. Если следующий «рецензент» тоже вносит свои правки в документ, его примечания на экране будут показаны другим цветом. Иными словами, изменения, вносимые после каждого открытия документа, будут выделяться другим цветом.
- Чтобы просмотреть изменения, которые появились в документе после сравнения с отредактированным документом, выберите в раскрывающемся списке Отобразить для проверки панели инструментов Рецензирование элемент Исправления в исходном документе.
- Корректорские правки можно убрать с экрана. Для этого достаточно выбрать элемент Измененный документ в раскрывающемся списке Отобразить для проверки.
Источник
Веб-инструменты для сравнения двух текстовых файлов
Если нам нужно сравнить содержимое двух текстовых файлов, но чтобы избежать установки новой программы на наш компьютер, мы можем выбрать другую альтернативу. Существуют различные онлайн-приложения, которые позволят нам выполнять эту работу, в том числе бесплатно, с веб-платформы, поэтому нет необходимости загружать какое-либо программное обеспечение.
Документы Google Диска с функцией сравнения текста
Google Drive имеет собственный текстовый онлайн-редактор под названием Документы . Среди его обширного каталога опций, который становится все больше и больше, он предлагает нам возможность сравнения нескольких текстовых документов в одном приложении, что позволяет нам увидеть различия между ними, чтобы мы могли вносить замены и изменения, которые мы рассматриваем. соответствующий .
После внесения изменений мы можем снова сохранить файл в облаке или на нашем жестком диске. Без сомнения, эффективная и надежная формула для сравнения двух текстовых файлов без необходимости загрузки какого-либо программного обеспечения.
Документы являются частью Google Диска и полностью бесплатны. Мы можем получить к нему доступ из здесь.
Онлайн-инструмент для сравнения текстов (Diff)
Это онлайн-инструмент, который мы можем использовать исключительно чтобы увидеть различия между двумя файлами или текстовыми блоками. Для этого мы можем загрузить файлы, которые хотим сравнить, или вставить текст прямо в соответствующее поле.
Существует четыре типа стиля сравнения: «Отмечено 1», «Отмечено 2», «Рядом», «В сети» и «Открыть в новом окне». После того, как сравнение будет выполнено, он будет использовать зеленый и красный цвета, чтобы отметить различия, сохраняя слова черным цветом.
Diff — это бесплатное веб-приложение, которое мы можем использовать, просто нажав на этой ссылке .
Сравните тексты, сравните два текста и проверьте их различия
Это веб-приложение позволяет нам легко сравнивать два текста и найти различия которые существуют между обоими содержаниями. Вам останется только вставить тексты, которые мы хотим сравнить, и нажать кнопку «Сравнить». Приложение отвечает за отображение двух текстов рядом друг с другом. Различия, которые вы обнаружили между одним и другим, будут отмечены синим цветом.
В качестве недостатка отметим, что не отмечены целые линии, а только найденные отличия. Также отметьте, что вы не можете загружать файлы, но нам придется вставлять текст в каждое поле.
Мы можем использовать Text Compare бесплатно, доступ к их сайту .
Всё по закону. Сравнение документов от разработчиков корпоративного ПО
Если вы не готовы рисковать и использовать онлайн-сервисы,
воспользуйтесь готовыми корпоративными решениями. Сравнивать документы в этом
случае безопасно – ваш договор могут видеть только пользователи системы, у
которых есть права доступа. Многие решения позволяют отслеживать, кто и когда
вносил правки, а также формировать автоматический отчёт по последним
изменениям.
ABBYY ScanDifFinder SDK
Решение
от известного разработчика интеллектуальных решений. Встраивается в популярные
информационные системы.
Основное преимущество ABBYY ScanDifFinder SDK – можно
сравнивать документы как в разных текстовых форматах, так и в графических
(сканы, фотографии документов, PDF без текстового слоя и т.д.).
Решение игнорирует незначительные изменения в тексте. Так,
если изменилось форматирование или размер шрифта, вам не сообщат об этом. В
специальном поле справа будут показываются только правки, которые влияют на
смысл и содержание договора.
Результаты проверки можно выгрузить отдельным файлом с
комментариями в форматах PDF или
Word. Есть функция, которая позволяет создать отчёт о
сравнении документов.
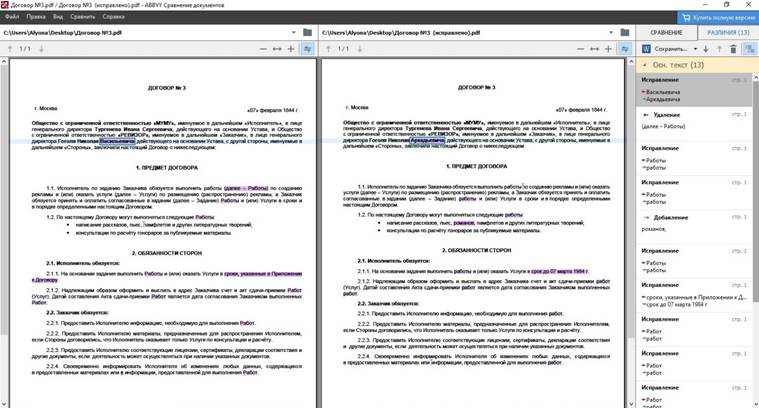
Сравнение документов в Directum
Решение автоматически
сопоставляет две версии документа – Word-Word, Word-PDF, PDF-PDF.
Также может сравнивать исходную версию договора со скан-копией, в которой нет
текстового слоя. Это возможно благодаря интеллектуальным сервисам Directum Ario.
Для сравнения необязательно заносить изменённый
документ в систему. Можно сверить договор, который находится в Directum, с сохранённой локально версией – например,
находящейся на рабочем столе.
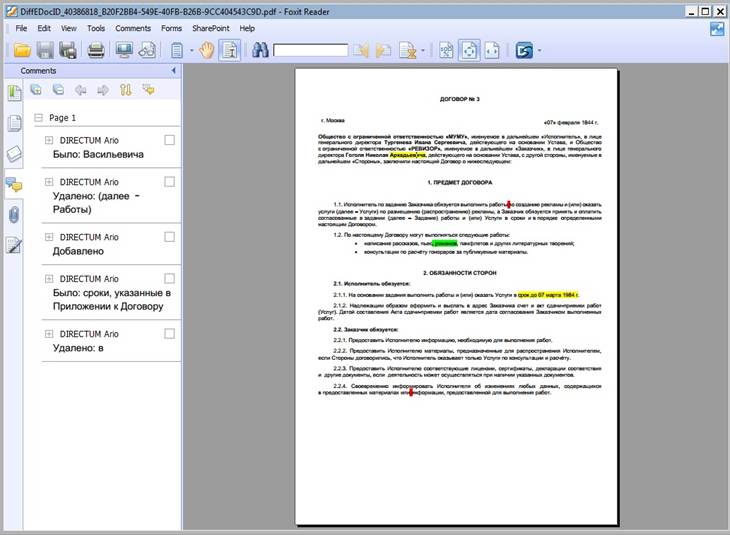
По итогам сверки в системе формируется отчёт с
визуализацией отличий. Текст выделяется разным цветом в зависимости
от типа правки (добавление, изменение, удаление). Более подробную
информацию можно посмотреть в примечаниях к изменениям.
Решение предоставляется дополнительно при
покупке Directum RX.
ТЕЗИС: сравнение и распознавание
Решение
от разработчика системы электронного документооборота. Пользователи могут
сравнивать электронные версии документов, а также сверять их со скан-копиями.
Решение реализовано с использованием технологии ABBYY FineReader Engine.

За опцию придётся доплатить – 40% от стоимости основной
лицензии.
Сравнение документов в 1С
Сервис ИТС «1C-ABBYY Comparator» разработан
с использованием уже описанного решения от ABBYY.
Функциональность та же: автоматически сравниваются как документы в привычном
электронном формате – Word, PDF,
так и в графическом – скан-копии и фотографии без текстового слоя.
Сервис оплачивается дополнительно, главное условие – нужно
приобрести лицензию 1С.
|
Конечно, в этом обзоре собраны только популярные сервисы Совет от ECM-Journal: |
Как сравнить два документа Word?
В ряде случаев у пользователя программы Microsoft Word возникает потребность в том, чтобы сравнить два текста на предмет совпадений. Это можно сделать разными способами. Как сравнить два документа Word быстрее всего?
Самые доступные варианты решения данной задачи:
статьи
Рассмотрим оба варианта подробнее.
Встроенные средства сравнения документов в Word
Программа Microsoft Word выпущена в большом количестве модификаций. В числе самых распространенных — Word 2007. Изучим то, какие в нем есть интерфейсы для быстрого и удобного сравнения документов.
Открыв программу Microsoft Word, необходимо выбрать вкладку «Рецензирование». Затем — опцию «Сравнить». После этого программа предложит указать два файла в формате Word, которые будут сверяться. Как только пользователь сделает это — перед ним откроется несколько окон. В них будут отображаться:
- исходный источник (справа);
- измененный документ (справа);
- «гибридный» документ (в центре);
- сводка исправлений (слева).
Нас будет, вероятно, интересовать в первую очередь окно, что располагается по центру. В нем отображается «комбинированный» текст, в котором будут «подсвечены» — выделены цветом — различия между исходным и измененным источником.
Красным шрифтом с зачеркиванием выделяется текст, который присутствует в исходном документе, но отсутствует в измененном. Красным подчеркнутым шрифтом — новый текст. Зеленым — абзацы, которые перемещены. Обычный шрифт — это то, что есть в обоих документах, совпадающие фрагменты.
С помощью вспомогательных элементов интерфейса можно превращать обнаруженные различия в полноценный элемент текста либо отклонять их (используя кнопку «Принять» либо «Отклонить и перейти к следующему»). После завершения работы с «комбинированным» текстом необходимо сохранить соответствующий документ с утвержденными изменениями.
Внешние средства сравнения документов
Как сравнить два документа Word и «подсветить» различия между ними посредством встроенных инструментов Microsoft Word, мы теперь знаем. Но есть способы решения рассматриваемой задачи, предполагающие использование также и сторонних видов ПО. Они могут пригодиться, если собственно программы Microsoft Word нет под рукой.
В числе таких решений — программа WinMerge. Скачать ее можно здесь — http://winmerge.org/?lang=ru. Она бесплатна.
Ее нужно установить на компьютер, запустить и создать новый проект (выбираем «Файл», затем — «Открыть»). После необходимо загрузить в программу сравниваемые файлы с диска компьютера. Нажимаем OK и дожидаемся появления нескольких окон интерфейса:
- расположенных в центре и справа (в них будут отображаться сравниваемые тексты);
- расположенного слева (графическое отображение структуры документов);
- находящегося внизу (в нем отображаются фактические различия между текстами).
Примечательно, что различия отображаются построчно. Используя элементы интерфейса программы, можно перемещаться между ними. Различия, которые выявлены при сравнении двух файлов, можно копировать из одного текста в другой — последовательно или все одновременно.
Программа WinMerge включает полезные функции:
- поиск и замена текста;
- подсветка HTML-тегов, элементов языков PHP, Python;
- создание отчета в формате HTML по итогам сверки текстов.
Как сравнить два документа Word на совпадения посредством встроенных средств программы от Microsoft, а также сопоставить тексты с помощью внешних решений, мы теперь знаем. Но вполне может оказаться так, что под рукой не окажется ни Word, ни WinMerge либо аналогов данного ПО. В этом случае можно воспользоваться одним из онлайновых сервисов для сравнения текстов.
Задействование онлайновых сервисов
В числе самых удобных и популярных сайтов, позволяющих решить задачу по сравнению текстов онлайн, — http://text.num2word.ru/.
Нужно зайти на него, разместить два текста в правой и левой формах соответственно и нажать кнопку «Сравнить».
Синим цветом отображается информация, которая есть только в левом документе, красным — та, что присутствует исключительно в правом. Черным шрифтом отмечается общий для обоих источников текст.
Интересный инструмент — TopWriter (http://www.topwriter.ru/comparison/). Он позволяет отображать схожесть текстов в процентном выражении. Чтобы воспользоваться данным сервисом, следует зайти на указанный сайт, поместить в соответствующие онлайн-формы два текста и нажать кнопку «Сравнить». Сразу же отобразится цифра в процентах, свидетельствующая о степени схожести двух текстов.
Как сравнить два документа?
Следует отметить, что использовать в данном случае можно два разных способа: средства программы и стороннее программное обеспечение. Всё зависит от постановки задач. Например, если нужно проверить какой-то юридический документ, то можно пользоваться средствами Word (особенно актуально при изменении ценовой политики в крупных договорах). Стороннее программное обеспечение прекрасно работает, когда нет возможности пользоваться стандартными средствами Office.
Инструмент Word
Первым делом потребуется знать расположение самих документов. Вторым вопросом является версия Office. Для 2003 и 2007 (а также более новых) способы различаются. Документы должны иметь незначительные различия, что в целом необязательно.
Примечание! Если документы имеют огромное количество различий, то сравнение двух документов Word с подсветкой изменений будет затруднено
Два абсолютно разных документа даже выглядеть будут по-разному, что говорить об их содержимом? Поэтому, стоит обращать внимание не только на изменения, но и на предложения, в которых они составлены. Одна частичка «не» может легко перевернуть смысл написанного, а Word её пропустит
Word 2007 и новее
Чтобы сравнить два документа в Ворд одновременно, потребуется выполнить следующие действия:
- Открыть вкладку рецензирование.
- Найти пункт «Сравнить».
- Открыть указанный пункт и выбрать «Сравнить…».
- Указать расположение файлов.
- Запустить процедуру.
- Откроется новый документ, в котором будут указаны изменения и исправления, сделанные пользователями.
Отличительной чертой сравнения двух файлов в Word 2007 является возможность определить, кем из авторов были внесены изменения. Также, если были оставлены примечания можно определить причину этих изменений.
Стоит осмотреть внимательнее само окно.
Условно его можно разделит на такие элементы:
- Расположение файла, указанного исходным. То есть, старой версии.
- Новая версия.
- Конечная версия с исправлениями (от новой версии не отличается ничем).
- Поле правок, куда записаны внесённые изменения.
Word 2003
Не лишён возможности сравнить два документа Ворд и выделить различия и старый Office. Отличает его только меньшая конкретика в привязке авторов к исправлениям. Он будет просто вести статистику правок, внесенную за время существования. Используется функция таким образом:
- Открывается исходный документ (тот, сравнение с которым интересует пользователя).
- Разворачивается вкладка «Сервис», где находится пункт «Сравнить и объединить исправления».
- Выбирается второй файл.
- Нажимается кнопка «Объединить».
В этом случае различия между текстами подаётся в виде подчёркиваний. Пользователю предлагается применить исправление к каждому подчёркнутому фрагменту текста.
Сторонние сервисы
Альтернативой встроенному пакету являются сторонние сервисы и программы для сравнения двух текстов, которые удобно применять пользователям Open Office. Бесплатные продукты, которые имеют незначительные ограничения на применение. Остановимся на двух качественных вариантах.
Win Merge
Не стоит заблуждаться из-за рекомендуемого приложения на странице загрузки. Win Merge является бесплатным. Увы, разработан он для Windows платформы, поэтому использовать его на других ОС не выйдет.
Программа занимает немного места, но нуждается в ручной доработке. То есть, запускать сравнение (посредством кнопки «Открыть») нужно сразу же с установленными плагинами. В противном случае файлы формата doc или docx приобретают нечитаемый вид. Благо, необходимый плагин сразу же включён в программу и его просто нужно выбрать.
Алгоритм сравнения далёк от идеала. Поскольку машина почти всегда игнорирует контекст, то осмысленного сравнения не будет.
Важно! Художественный текст этой программой не проверить. Зато исправления в коде – прекрасно мониторятся
Поэтому при написании скриптов или программ можно смело использовать WinMerge для наблюдения за изменениями в версиях.
Quick Diff
Инструмент без установки и привязки к платформе. Недостатком Quick Diff является необходимость копировать текст вручную (сочетание клавиш ctrl+a – прекрасно с этим помогает). Интерфейс сайта простой и понятный. Вставили текст в разные колонки, нажали «Compare» и смотрим на различия.
Различие заключается в посимвольном сравнении текстов и выводе информации последовательно. То есть, если текст большой и число правок тоже велико – инструмент теряет смысл (особенно если сильно менялось содержимое документов). Зато с мелкими изменениями в несколько символов сервис справляется без проблем.
Объединить два документа Word
Используя функцию Объединить документы, мы можем получить окончательный документ, состоящий из двух предыдущих версий . Это автоматический процесс, основанный на использовании всех изменений или различий в двух документах одновременно.
Таким же образом, как это происходит в функции «Сравнить», мы можем увидеть, как два документа объединены в третьем файле, или воспользоваться преимуществами существующих для внесения изменений. Чтобы получить доступ к этой функции, мы должны нажать на вкладку «Обзор», затем на кнопку «Сравнить» и, наконец, на «Объединить». Мы выбираем документы для объединения и нажмите «ОК».
Затем мы увидим документ таким, каким мы его видим обычно, но с левой стороны появится панель с применены изменения с комбинацией. Эти изменения можно просмотреть вручную, чтобы внести изменения, которые мы сочтем необходимыми.
Другим вариантом является показать только объединенный документ без показа двух других оригиналов. Для этого мы можем скрыть их, нажав на инструмент «Сравнить», но в этом случае мы выбираем «Показать исходные документы». Среди появившихся опций мы должны выбрать «Скрыть исходные документы». Как только это будет сделано, мы увидим, как изменения выделены значком видимая вертикальная красная линия в левом поле.
Задействование онлайновых сервисов
В числе самых удобных и популярных сайтов, позволяющих решить задачу по сравнению текстов онлайн, — https://text.num2word.ru/. Нужно зайти на него, разместить два текста в правой и левой формах соответственно и нажать кнопку «Сравнить». Синим цветом отображается информация, которая есть только в левом документе, красным — та, что присутствует исключительно в правом. Черным шрифтом отмечается общий для обоих источников текст.
Интересный инструмент — TopWriter (https://www.topwriter.ru/comparison/). Он позволяет отображать схожесть текстов в процентном выражении. Чтобы воспользоваться данным сервисом, следует зайти на указанный сайт, поместить в соответствующие онлайн-формы два текста и нажать кнопку «Сравнить». Сразу же отобразится цифра в процентах, свидетельствующая о степени схожести двух текстов.