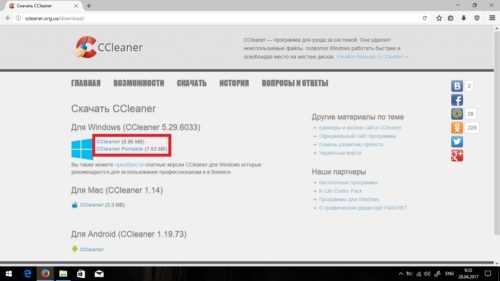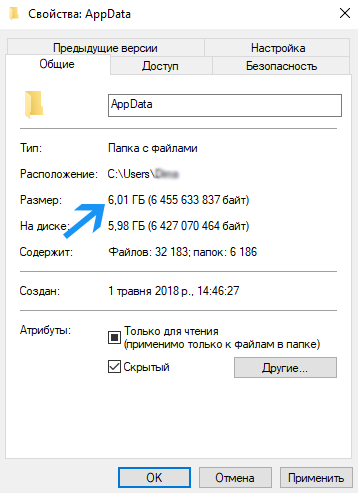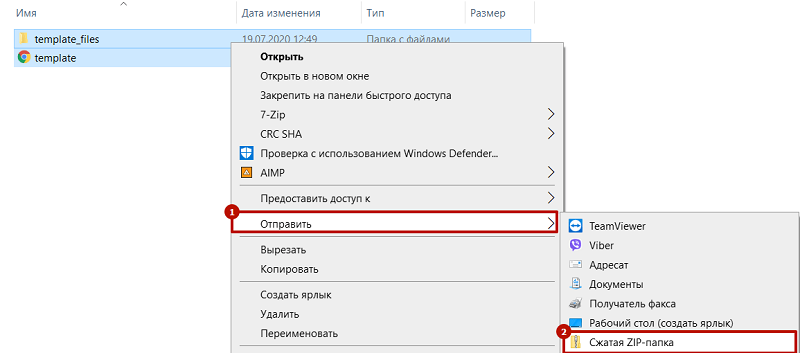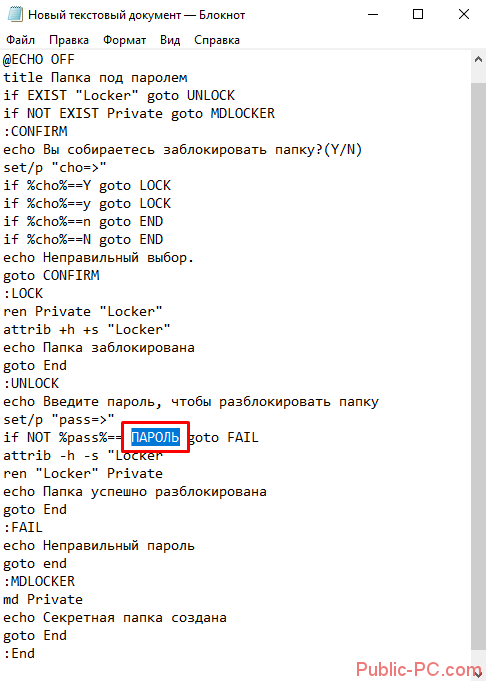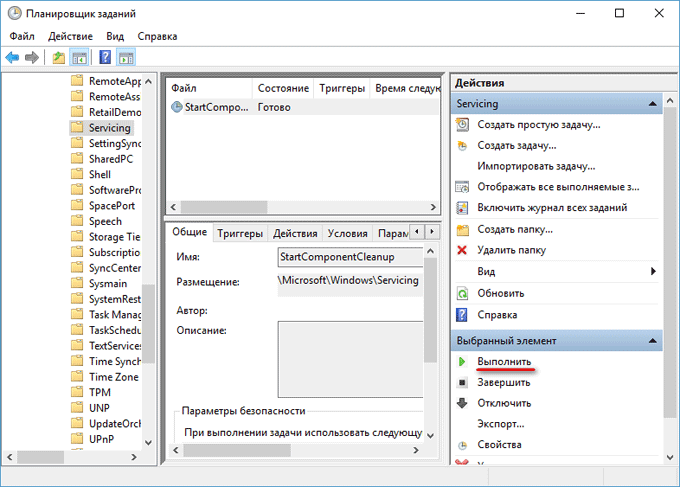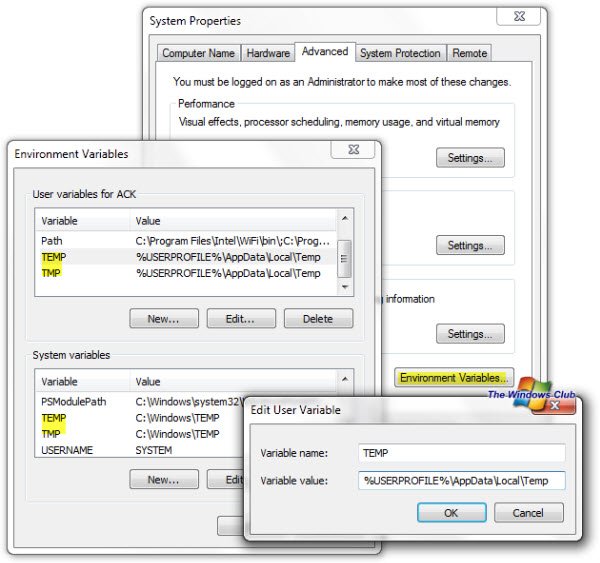Как создать папку на андроиде
Содержание:
- Что это за папка
- Использование файловых менеджеров для создания папок
- Создаем папку в памяти устройства
- Как создать с помощью приложений
- Программа для организации папок в планшете или смартфоне андроид — Folder Organizer
- Помощь сторонних приложений
- Использование сторонних приложений
- Работа с версиями 4.0 и выше
- Как найти скрытую папку на телефоне
- Создаем папку на рабочем столе
Что это за папка
Папка с интригующим названием «Thumbnails» является системной. Она используется операционкой для хранения кэша миниатюр изображений и видеофайлов. Это делается для того, чтобы ускорить процесс отображения их в таких приложениях, как «Галерея». Эта программа многим известна. Некоторые другие приложения тоже могут использовать сию папку. Если изображений на аппарате неприлично много, то размер кэша тоже весьма немаленький. И он съедает драгоценное место.
Что полезно знать тем, кто хочет покончить с этим безобразием, снести весь кэш и все, что можно удалить? Папка Thumbnails является системной. Это значит, что она скрыта и так просто до нее не добраться. К тому же удаление кэша на первых порах поможет. Но затем папка снова будет забита миниатюрами. Придется заново удалять все. Но о том, как затавить систему не заполнять данную папку, мы поговорим чуть ниже. А пока разберемся, как удалить миниатюры.
Использование файловых менеджеров для создания папок
С помощью файлового менеджера не только можно добавлять новые каталоги, но и удалять, импортировать, экспортировать и создавать архивы.
Важно! Добавлять директории допускается в любые системные разделы. Из наиболее функциональных программ выделяются несколько: Root Browser, ES File Manager, EX Explorer, Flashlight Explorer+, Total Commander
Из наиболее функциональных программ выделяются несколько: Root Browser, ES File Manager, EX Explorer, Flashlight Explorer+, Total Commander.
Root Browser
Инструкция:
- Скачать программу из магазина приложений.
- Предоставить соответствующие разрешения для доступа к файловой системе.
- С помощью свайпа влево вызвать боковое меню, где выбрать нужный раздел для создания директории.
- На панели инструментов в верхней части экрана нажать на кнопку «+» и в контекстном меню открыть «New Folder».
ES File Manager
Для создания новой директории необходимо выполнить следующие действия:
- Необходимо скачать программу из Play Market.
- Выполнить установку и разрешить приложению доступ к файлам мультимедиа.
- Нажать на кнопку «Home», чтобы вызвать боковое меню.
- В списке выбрать «Internal Storage» и определить каталог.
- С правой стороны экрана требуется нажать на кнопку «Добавить» и во всплывающем контекстном меню выбрать «New Folder».
Важно! В конце остается только ввести название каталога
EX Explorer
Для создания новой директории необходимо воспользоваться файловым менеджером EX Explorer:
- Скачать и установить программу через Play Market.
- Предоставить права доступа к системному разделу накопителя.
- На главном экране выбрать кнопку «Home» и вызвать боковое меню.
- В разделе «Storage» найти пункт «Internal Storage» или «Phone Storage».
- Выбрать нужный раздел на системном диске и нажать на кнопку «Добавить».
- Затем во всплывающем окне выбрать «New Folder» и ввести наименование директории. Остается только перетащить нужные файлы, музыку или картинки в созданный каталог.
Flashlight Explorer +
Это многофункциональный файловый менеджер, который позволяет хранить файлы на облачных сервисах и проводить синхронизацию с персональным компьютером.
Обратите внимание! С помощью менеджера можно получить доступ к файлам на компьютере через локальную сеть. Инструкция:
Инструкция:
- Скачать и установить программу на телефон, дать доступ к мультимедиа.
- В правом верхнем углу экрана открыть «Дополнительные настройки» и пункт «Новый».
- Во всплывающем контекстном меню нажать «Folder» и ввести название директории.
Total Commander
Функциональный файловый проводник для операционной системы Android:
- Скачать и установить программное обеспечение, предоставив права для доступа к системным разделам диска.
- В правом верхнем углу на главном экране выбрать меню «Дополнительные настройки».
- В контекстном окне открыть «Folder».
- Откроется окно добавления директории, где нужно ввести наименование каталога. Также можно применить пароль для ограничения доступа.
Total Commander
Создаем папку в памяти устройства
Кроме папок для ярлыков на рабочем столе, операционная система Андроид позволяет создавать папки в памяти устройства. Для того чтобы создать папку в памяти устройства вы можете воспользоваться любым менеджером файлов. Если в вашем телефоне нет менеджера файлов, то вы можете установить любой бесплатный менеджер файлов из Google Play.
Кроме этого папку в памяти устройства можно создать с помощью вашего настольного компьютера или ноутбука. Для этого подключите ваш Андроид смартфон к компьютеру с помощью USB кабеля.
После подключения нужно зайти в «Мой компьютер» и открыть подключенное устройство. Большинство Android устройств без проблем определяются компьютером, даже ез установки каких либо драйверов.
Не все знают, что операционная система Андроид позволяет создавать папки на рабочем столе. Зачем это нужно, спросите вы? Просто пример: вы скачали и установили 20 игр, иконки которых расположены сразу на нескольких рабочих столах. Разве не проще убрать их в одну папку для удобства доступа? Другое дело, что процесс создания папок может отличаться от лаунчера, установленного на вашем смартфоне или планшете. Рассмотрим несколько вариантов.
Для начала поговорим о стандартной и до боли знакомой оболочке Android. Здесь создание папки весьма продумано. Смотрите, на скриншоте вы видите несколько приложений.
Для того, что бы папка создалась, перетащите одну иконку приложения на другую, в результате чего папка будет создана автоматически.
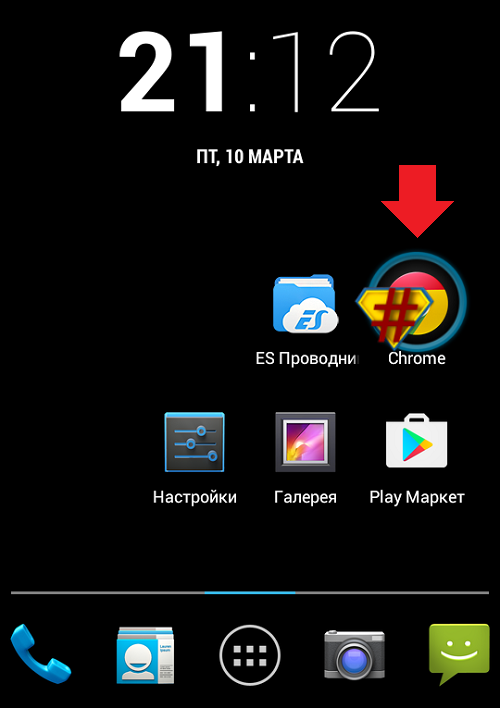
Теперь в нее вы можете добавлять остальные иконки.

Но почему папка без названия, спросите вы? Потому что название должны придумать вы. Для этого откройте папку (тапните на нее один раз) и нажмите на слова «Папка без названия». Появится клавиатура и вы можете дать название своей папке.
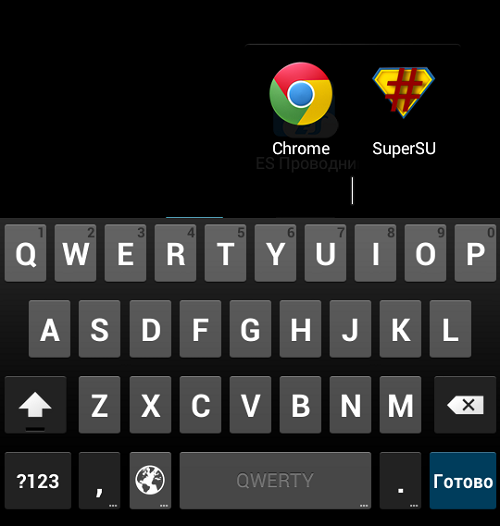
Например, дадим папке название «Приложения».
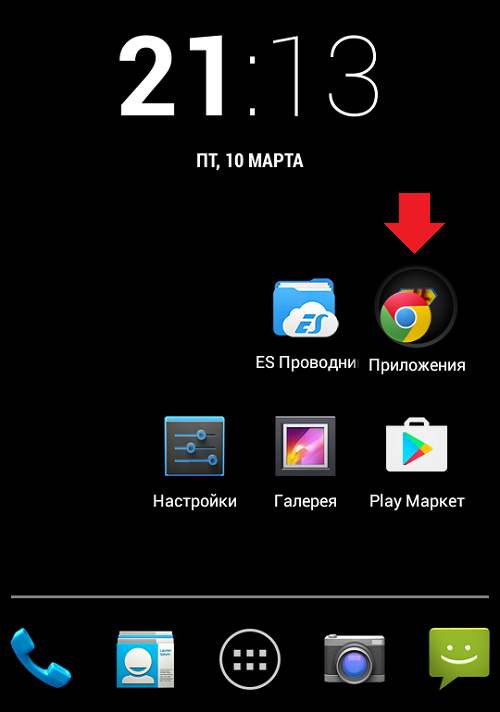
Как видите, все легко и просто, когда речь идет о стандартной оболочке Android. Но ведь существуют и другие. Для примера возьмем TouchWiz — оболочка от Samsung на базе Android (в конкретном примере — версия 4.4.2). Здесь для создания папки используется иной процесс.
Видим рабочий стол.
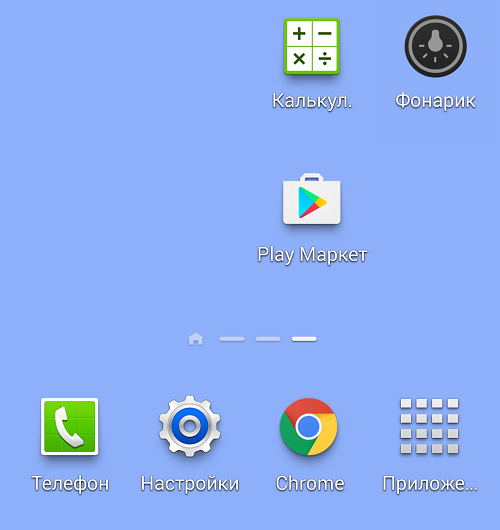
Что бы создать папку, нажимаем на пустое место на рабочем столе, пока не появится дополнительное меню (около секунды), состоящее из нескольких пунктов.
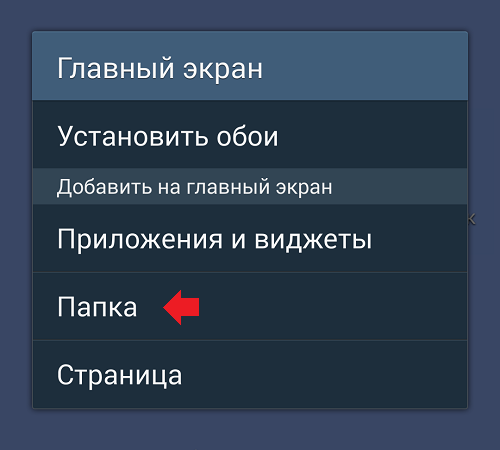
Здесь, как вы догадались, мы должны нажать на слово «Папка», после чего нужно будет дать имя этой самой папке. После того, как напишите имя, нажмите «Да».
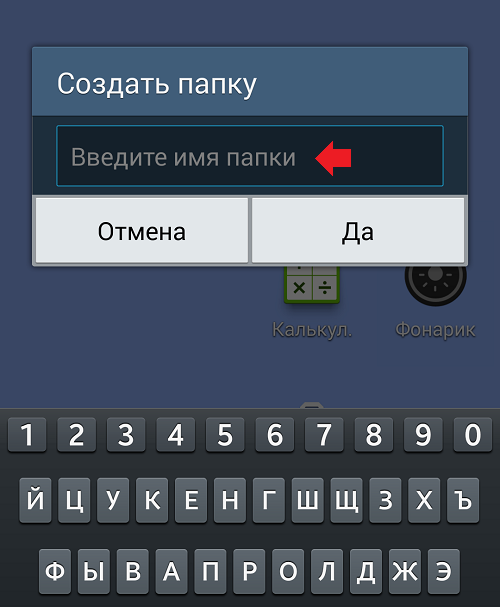
Папка появилась на рабочем столе, вы можете заполнять ее иконками приложений.
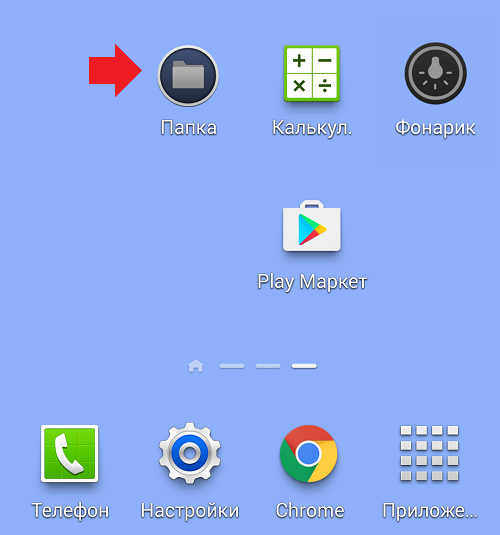
Как создать с помощью приложений
Выделяется еще один способ, как на Хонор с Андроид сделать скрытую папку. Для этого применяются специальные утилиты из магазина Google Play. Ниже рассмотрим несколько популярных программ:
Locked Секретный альбом — популярная утилита от Privacy Geeks для Хонор и других устройств с Андроид. Если вас интересует, как скрыть альбом на Хонор, установите программу и используйте ее. Программа гарантирует сохранность данных и позволяет маскировать софт в виде калькулятора. Из дополнительных опций стоит выделить приватный браузер, секретные заметки, селфи злоумышленника и многое другое. В случае случайного удаления фото доступно восстановление корзины.
Файл скрыть эксперт. С помощью приложения можно быстро создать скрытую категорию на Хонор с Андроид и поставить на нее защиту в виде кода. Здесь имеется возможность спрятать любые документы, имеется поддержка SD-карт, простой интерфейс. Судя по отзывам, утилита очень проста в применении и не вызывает нареканий. Для входа в приложение необходимо ввести специально заданный пароль, что исключает доступ для посторонних.
Секретная папка: Блокировка и скрыть файл от Free Userful Apps. Это еще одна утилита, позволяющая создать скрытую категорию на Хонор в Андроид и спрятать в нее медиа или текстовые файлы. Утилита отличается простым интерфейсом, наличием шифрования, отображением фото и папок без утери данных, выбором режима защиты (ПИН, рисунок или сканер отпечатка пальцев).
Существуют и другие способы, как создать скрытую папку на Хонор с Андроид. Чаще всего это приложения в Google Play, имеющие удобный функционал и исключающие какие-либо трудности с выполнением необходимой работы. К популярным можно отнести такие утилиты как KeepSafe, GallaryVault, FileSafe и другие.
Зная, как найти скрытые папки на телефоне Хонор, и как их создать, вы получаете дополнительные возможности. Вам удастся уберечь от чужих глаз конфиденциальную информацию и тем самым защитить устройство.
Программа для организации папок в планшете или смартфоне андроид — Folder Organizer
Возможно, вы задавались вопросом, как организовать ваши приложения на своем телефоне.
Конечно, если их немного, то это не является проблемой для вас. Проблема начинается тогда, когда у вас есть десятки или даже сотни.
Да, да, я знаю, людей у которых их больше, чем 200. Для этого конечно понадобится много «крутить экран», что естественно раздражает
С помощью приложение Folder Organizer вы сможете назначать метки для всех приложений в вашем телефоне.
Таким образом можете сгруппировать их и создавать ярлыки на них и виджеты. Для каждой можете добавить любую иконку и сделать ярлык на главном рабочем столе.
У вас будут, офис, Android, фото, Wi-Fi, игры, мультимедиа, интернет, навигация и так далее — можете создать сколько хотите и называть их, как вам нравится.
Для установки можете найти программу в двух вариантах: платная и бесплатная. Версия Lite является бесплатной и ее абсолютно достаточно для ваших нужд. Успехов.
Все мы пользуемся мобильной операционной системой Android. И чем больше начинающих пользователей присоединяются к этой системе, тем больше возникает вопросов. В этой статье мы разберем вопрос создания новой папки, как на рабочем столе, так и в памяти устройства/на карте памяти.
Создание папки на рабочем столе
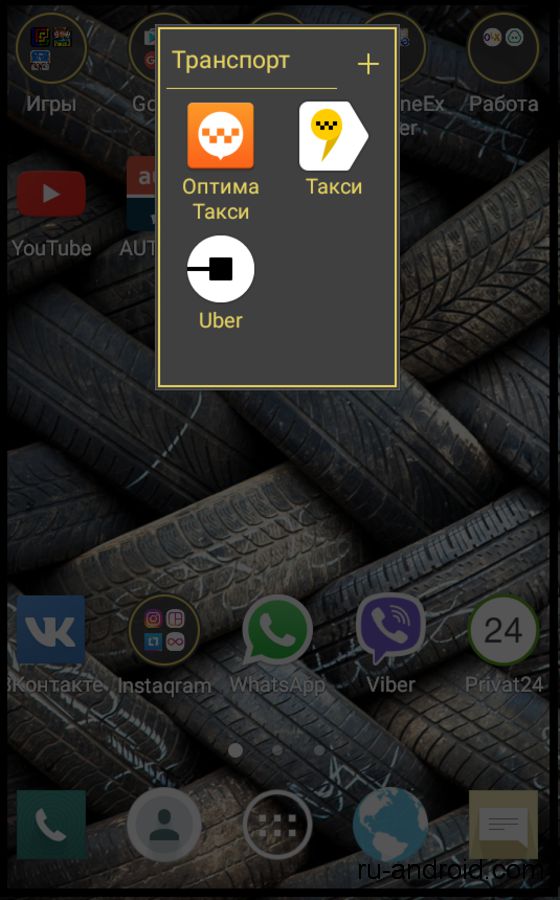
Самый просто способ создания папки на рабочем столе носит простое и понятное название — «В один клик». Как только вы разблокируете девайс, уже попадете на рабочий стол, и единственное что осталось сделать нажать пальцем на любую свободную область и подержать. Далее нажмите на иконку «Папка» и поименуйте ее, вот и все!
Второй способ также с простым названием «В два клика». Выберете иконку любого приложения на рабочем столе или в меню, задержите палец на ней ведите ее к другой иконке. Как только две иконки пересекутся (то есть одну нужно «наложить» на другую) система автоматический создаст папку, которая так и будет называться! После этого вы можете редактировать название, изменять цвет и редактировать количество приложений в этой самой папке.
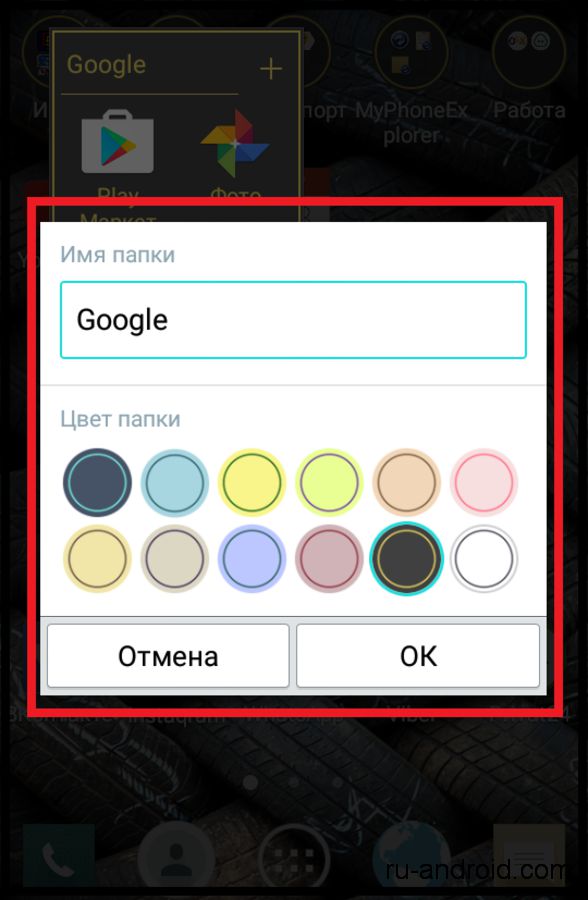
Создание папки в памяти устройства
Здесь существует единственный способ. Для начала открываем любой удобный или доступный файловый диспетчер («Диспетчер файлов»).
Вы увидите примерно следующее окно.
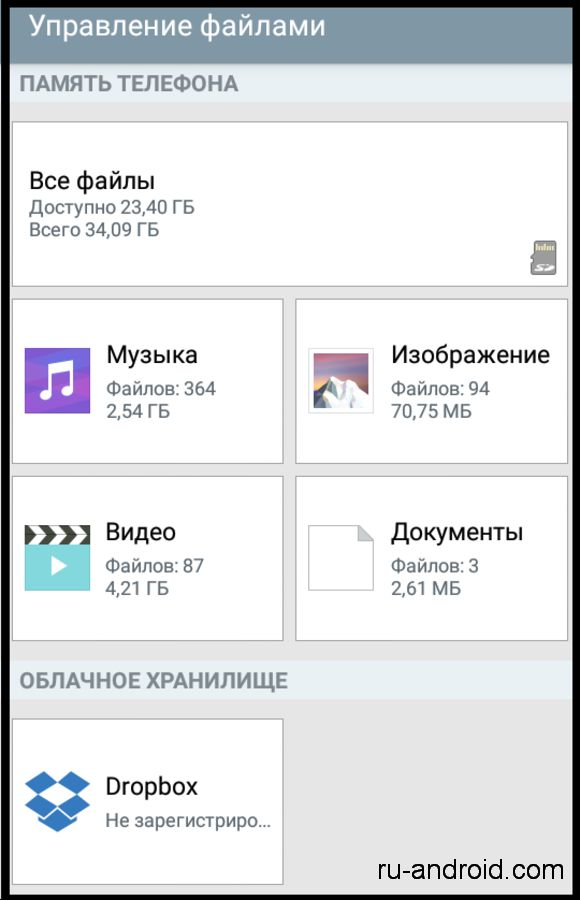
Здесь должны отображаться ваша карта памяти и память устройства. С помощью данного способа вы сможете создать папку, как в карте памяти, так и во встроенной памяти, процедура полностью аналогична!
Алгоритм создания папки
Заходим, например, в карту памяти.
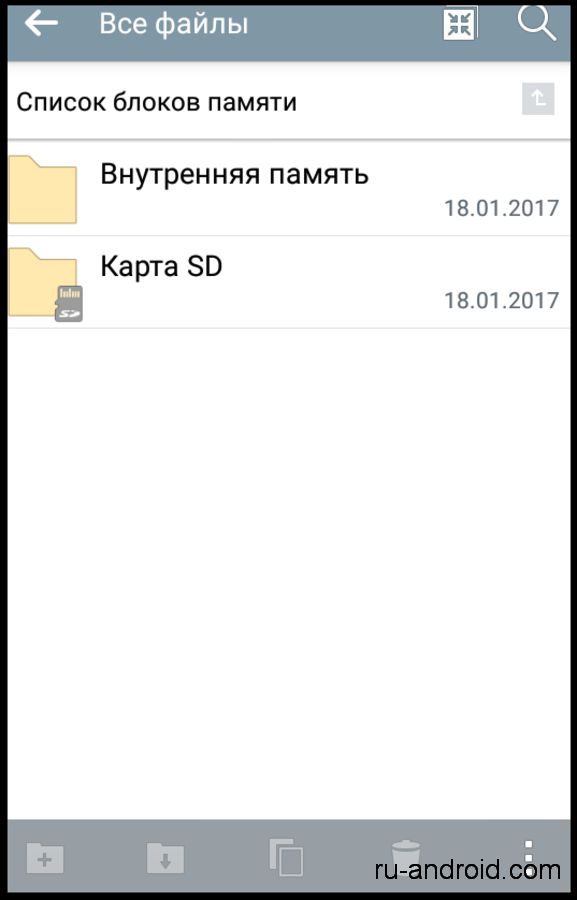
Видим список всех папок, которые уже существуют. Нажимаем на иконку создания новой папки.
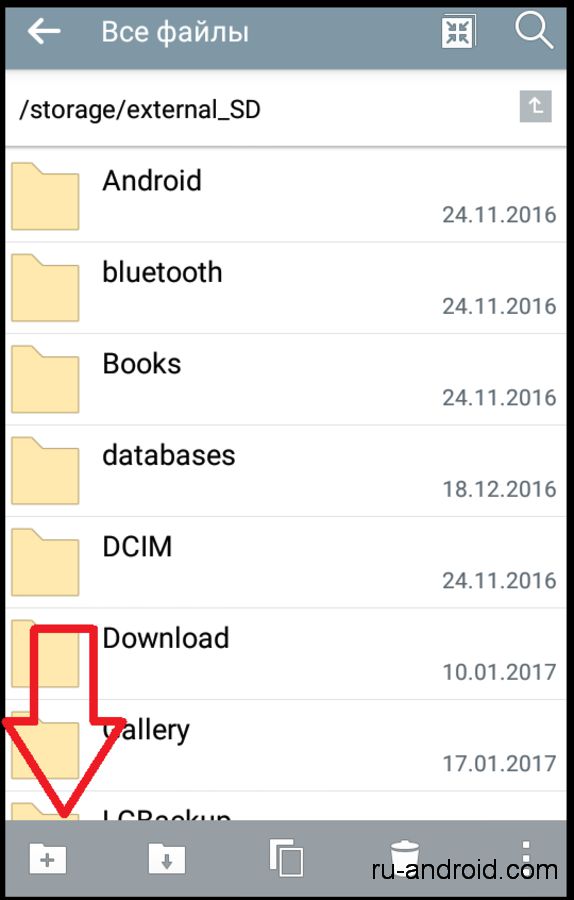
Помощь сторонних приложений
Что такое файловый менеджер? Это приложение в планшете или на смартфоне (в данном случае для Андроид), которое специально разработано и предназначено для упрощенной работы с многочисленными документами, приложениями и прочими данными, хранящимися в памяти девайса или на карте SD. В Google Play имеется большой ассортимент таких приложений для версии 6.0 ОС и предыдущих. Большинство из них доступно совершенно бесплатно, есть и платный софт. Руководствуясь отзывами и оценками пользователей, вы можете выбрать любую понравившуюся программу, скачать и установить ее на свой аппарат.
Можно порекомендовать один из наиболее распространенных менеджеров под названием ES Проводник. Это максимально простое, понятное и многофункциональное приложение, с помощью которого легко привести в порядок все данные на смартфоне или планшете. Работать через проводник очень просто:
- Чтобы создать папку, откройте приложение – появится перечень основных директорий (разделов файловой системы). Здесь можно выбрать встроенную память или флеш-накопитель, в зависимости от того, где вы хотите размещать файлы.
- Открыв необходимую директорию, найдите кнопку «Создать папку», дайте ей имя.
- Поместите в нее нужные данные, воспользовавшись копированием или перемещением документов и т.п. Не забывайте, что если вы копируете данные на флешку, то с предыдущего своего месторасположения они никуда не исчезнут. Чтобы не забивать память, просто удалите ненужные копии.
Скопилось большое количество фото и изображений в галерее? Распределите их по группам, воспользовавшись файловым менеджером. В большинстве случаев папки для фото необходимо размещать на карте памяти в разделе «Images» или «Изображения» и т.п. При этом все ваши действия в системе данных будут отображаться и в галерее.
Многие пользователи сталкиваются с проблемой установки приложений, которые были скачаны с неофициального источника. Дело в том, что ресурсоемкие игры состоят из установочного файла apk. и кэша. При этом для кэша требуется специальная папка на карте памяти с названием «obb». Если таковой нет, просто создайте папку сами в разделе «Андроид».
Если вы не хотите, чтобы кто-то посторонний имел доступ к какой-то важной информации на вашем устройстве, можно разместить скрытую папку или защитить ее паролем. Для этого перед названием нужно поставить точку, например «.Музыка», а в настройках приложений убрать галочку рядом с пунктом «Показывать скрытые файлы». Чтобы они были с паролем, придется установить специальное приложение, например, KNOX, Smart AppLock или др.
Чтобы они были с паролем, придется установить специальное приложение, например, KNOX, Smart AppLock или др.
Как сделать так, чтобы не было видно приложений? Вряд ли такая функция предусмотрена в стандартном варианте ОС, поэтому придется скачать с магазина приложений новый лаунчер (программа, которая меняет внешний облик меню, рабочих столов и т.п.). После установки привычный вид устройства изменится, но в этом нет ничего страшного. Откройте лаунчер и выберите функцию «Скрыть приложения».
Использование сторонних приложений
Как удалить иконку с рабочего стола Андроид с помощью сторонних программ? Первое, что вам нужно сделать, это проверить, позволяет ли ваш лаунчер изменять этот параметр. В большинстве случаев эта функция доступна. В противном случае достаточно посетить Play Market и выбрать любое из доступных приложений. Вот три самых известных лаунчера для Android.
ADW Launcher
Возможно, одна из старейших и самых популярных замен для стандартной оболочки Android. ADW Launcher по умолчанию устанавливается даже в популярной кастомной версии системы CyanogenMod. Известный своей высокой концентрацией на настройке, ADW Launcher позволяет изменять практически все аспекты главного экрана:
- Нажмите и удерживайте значок, который хотите изменить.
- В меню выберите вкладку «Изменить». Появится диалоговое окно с картинкой, кнопкой выбора другой программы и полем ввода названия.
- Нажмите Edit.
- Здесь доступны такие функции:
- выберите изображение;
- выбрать и обрезать картинку;
- выбрать из установленного пакета значков ADW Theme;
- восстановить по умолчанию.
ADW Launcher поставляется с поддержкой тем, которые изменяют почти все элементы лаунчера. Темы часто предлагаются со своими картинками для большинства стандартных и самых популярных программ Android, а также с обоями, виджетами т. д.
Launcher Pro
Второй по полярности лаунчер Android Launcher Pro известен своим обширным набором функций и настроек. Единственным недостатком Launcher Pro является то, что он не позволит вам изменить значок, как только он будет добавлен на рабочий стол. Это нужно сделать перед добавлением иконки на рабочий стол:
- Зажмите пустую область на рабочем столе.
- В меню «Добавить на главный экран» выберите «Ярлыки».
- Нажмите «Приложения» и выберите нужное из списка.
- После выбора вы увидите диалоговое окно с иконкой по умолчанию и полем ввода для названия. Нажмите иконку, чтобы перейти в галерею, и выберите новую.
- Нажмите «ОК», чтобы закрыть настройки.
Хотя Launcher Pro не поддерживает темы для настройки внешнего вида панели запуска, он поддерживает темы значков, которые ограничены изменениями иконок для всех известных приложений.
Go Launcher EX
Go Launcher Ex является относительно новым лаунчером, но не отстаёт от других с точки зрения мощности и гибкости. Изменение существующих значков проще выполнить с помощью Go Launcher Ex, чем с помощью предыдущих примеров. Вот как это сделать:
- Нажмите и удерживайте значок, который вы хотите изменить.
- В появившемся меню нажмите «Заменить».
- Выберите значок по умолчанию, один из текущей темы Go Launcher Ex или используйте собственную иконку.
- Если вы выбрали «Значок темы», просто выберите один из доступных по умолчанию вариантов.
- Если вы решили использовать собственную иконку, перейдите в папку, в которой вы сохранили свои значки, и выберите подходящую.
Как и ADW Launcher, Go Launcher Ex также поддерживает темы, которые настраивают внешний вид каждого из элементов лаунчера.
Работа с версиями 4.0 и выше
Для создания папки сначала нужно перетащить ее будущее содержимое на рабочий стол. Для этого ярлыки посредством долгого нажатия переносятся на рабочий стол.
Все ярлыки здесь лежат в полном беспорядке. Просто перетащите один файл поверх другого. На персональном компьютере это действие вызвало бы попытку запустить одно приложение посредством другого, а здесь автоматически будет создана новая папка.
Созданный каталог можно переименовать по желанию и свободно перемещать по памяти устройства.
Создаем папку в меню с помощью программ
В устройствах с мобильной системой Android версии 4 или выше создавать папку в меню невозможно без использования дополнительных программ. Необходимое приложение можно найти в магазине Google Store или в сторонних источниках. Например, приложение File Manager HD (Explorer).
Однако эта функция остается доступной для пользователей более старых мобильных устройств. Если на борту устройства стоит мобильная платформа Android версии ниже 4-ой, необходимо нажать клавишу Меню, а затем «Изменить». Далее можно выбрать файл при помощи долгого нажатия.
В результате ниже откроется контекстное меню, на котором можно найти иконку, позволяющую создать новый каталог. Ну и на некоторых моделях действует тот описанный ранее способ – наложение одного приложения на другое. На видео ниже можно посмотреть как скрыть папку на андроид или файл.
У многих начинающих пользователей планшетного пк возникает вопрос на тему, о том, как на рабочем столе планшета создать ярлык папки, поэтому я решил написать подробную и пошаговую инструкцию, о том, как на планшете создать папку на рабочем столе.
Отправить ярлык папки на рабочий стол планшета, нам поможет очень простоя и удобная программа es проводник, при помощи данной программы, вы сможете создавать папки на планшете, удалять папки и выполнять многие другие функции.
Если на вашем планшете не установлена программа es проводник, то вы можете ознакомиться с инструкцией, о том,
После чего у вас на планшете откроется специальное окошко, в котором вам нужно будет перейти во флешку или встроенный накопитель планшета.
Для примера я перейду в установленную флешку планшета, и создам ярлык папки на рабочем столе планшета.
После того как вы на своем планшете откроете флешку или флеш накопитель, в программе es проводник вы увидите папки, которые вы можете отправить на рабочий стол вашего планшета.
Если вам нужно создать свою папку на планшете, то вы можете ознакомиться с инструкцией, о том,
данная папкаспециальное меню
И так после всех выполненных действий на рабочем столе вашего планшета, будет создана пака.
Вот таким вот простым способом можно отправить любую папку на рабочий стол планшетного пк.
Не все знают, что операционная система Андроид позволяет создавать папки на рабочем столе. Зачем это нужно, спросите вы? Просто пример: вы скачали и установили 20 игр, иконки которых расположены сразу на нескольких рабочих столах. Разве не проще убрать их в одну папку для удобства доступа? Другое дело, что процесс создания папок может отличаться от лаунчера, установленного на вашем смартфоне или планшете. Рассмотрим несколько вариантов.
Для начала поговорим о стандартной и до боли знакомой оболочке Android. Здесь создание папки весьма продумано. Смотрите, на скриншоте вы видите несколько приложений.
Для того, что бы папка создалась, перетащите одну иконку приложения на другую, в результате чего папка будет создана автоматически.
Теперь в нее вы можете добавлять остальные иконки.
Но почему папка без названия, спросите вы? Потому что название должны придумать вы. Для этого откройте папку (тапните на нее один раз) и нажмите на слова «Папка без названия». Появится клавиатура и вы можете дать название своей папке.
Например, дадим папке название «Приложения».
Как видите, все легко и просто, когда речь идет о стандартной оболочке Android. Но ведь существуют и другие. Для примера возьмем TouchWiz — оболочка от Samsung на базе Android (в конкретном примере — версия 4.4.2). Здесь для создания папки используется иной процесс.
Видим рабочий стол.
Что бы создать папку, нажимаем на пустое место на рабочем столе, пока не появится дополнительное меню (около секунды), состоящее из нескольких пунктов.
Здесь, как вы догадались, мы должны нажать на слово «Папка», после чего нужно будет дать имя этой самой папке. После того, как напишите имя, нажмите «Да».
Папка появилась на рабочем столе, вы можете заполнять ее иконками приложений.
Как найти скрытую папку на телефоне
Чтобы найти скрытую папку нужно последовательно выполнить действия:
- открыть «Диспетчер» — «Меню» — «Настройки»;
- перейти «Дополнительно», активировать позицию, открывающую скрытые данные.
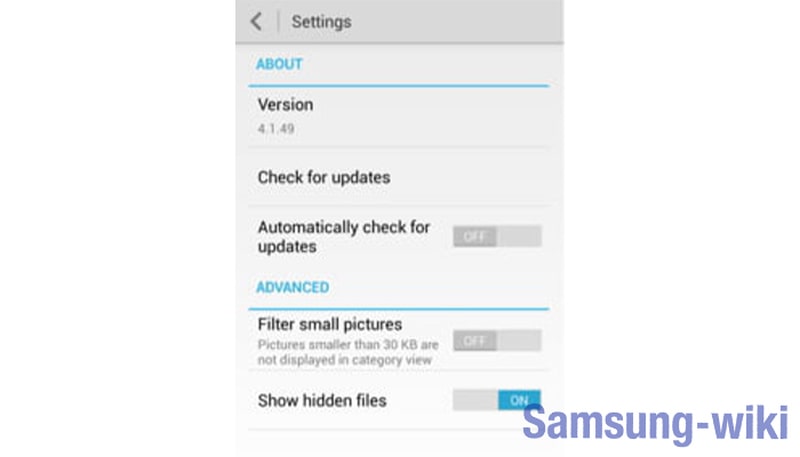
Теперь спрятанная информация будет доступна для просмотра.
Операционная система Андроид, на которой функционируют смартфоны Самсунг, предлагает ряд полезных функций: создание папок для упорядочивания и сортировки данных, их защита с помощью установки пароля или скрытия от тех, кто просматривает телефон без ведома владельца. Все процессы обратимы. Для установленных кодов предусматривают возможность восстановления: указание адреса электронной почты, дублирование данных блокировки. Установка кода безопасности представляется более действенной мерой, поскольку вывести данные из скрытых можно, проделав простые манипуляции с системными настройками смартфона.
Создаем папку на рабочем столе
Итак, для создания папки вам потребуется сделать всего лишь несколько движений пальчиками. Переводим свой гаджет из спящего режима и видим рабочий стол.
Что такое «двунаправленный» виджет? Как и в случае с значками и ярлыками, нажатие вызывает действие — при одновременном нажатии на информацию из приложения на виджет без нажатия. Например, виджет погоды отображает текущую температуру, виджет часов, время и виджет календаря для отображения предстоящих предстоящих событий без необходимости обновления виджета. С терминологией это было уже разъяснено абстрактным образом, что ссылки являются своего рода аббревиатурой для выбранных действий соответствующего приложения.
Есть, конечно, гораздо больше возможностей для использования ярлыков, но только в том случае, если соответствующее приложение также предоставляет ссылки: не каждое приложение использует этот быстрый запуск. Если у вас есть практический ярлык, напишите разработчикам и опишите ярлыки, которые могут вам понадобиться в приложении — возможно, разработчики приложений уже используют ваше предложение при следующем обновлении.
Как вы могли заметить, у меня на нем размещено два ярлыка. Я нажимаю на один из них, удерживаю его около секунды и просто переношу на второй ярлык.
Теперь мы видим, что автоматически была создана папка, в которой находятся два ярлыка. Ярлыков в папке может быть неограниченное количество — просто перенесите их в нее.
Первое, что нужно сделать, — найти свободное место, где вы можете поместить значок. Теперь это будет нажато пальцем, пока не появится выбор
Обратите внимание, что этот список обычно намного длиннее, даже если ни одна полоса прокрутки не отображается. После того, как вы нашли нужный ярлык, вам просто нужно ввести его для вставки
После выбора виджета меню конфигурации почти всегда выполняется. Сколько записей должно отображаться в виджетах календаря? Когда из него исчезнет запись? Время или обратный отсчет? В противном случае вы увидите только короткое сообщение об ошибке с соответствующим сообщением: «Недостаточно места, действие отменено»
Много места для всего важного, но обычно пространство для широкоформатных виджета расширяется быстрее, чем одно дорого
Что бы открыть приложение, необходимо тапнуть на папку и она раскроется, показав все ярлыки. Нажмите на нужный ярлык и приложение будет запущено.
Папка получилась «Без названия», поэтому переименовываем ее по своему желанию.
Поэтому вам нужно удалить редко используемый виджет. Как только они удерживают элемент достаточно долго, на месте виджета появляется небольшая мусорная корзина, обычно сверху, но иногда в нижней части экрана. Там вы теперь вытаскиваете объект, который нужно удалить, но не отпускайте его, пока он не станет красным. Но будьте осторожны: нет «Отменить». Если виджет случайно удален, его нельзя восстановить с настройками. Поскольку большинство виджетов менее проблематичны, но для тех, кто требует более обширной конфигурации, случайное удаление может быть весьма раздражающим.
Собственно, урок на этом окончен. Таких папок вы можете создать много. Главное, что бы на них хватило рабочих столов.