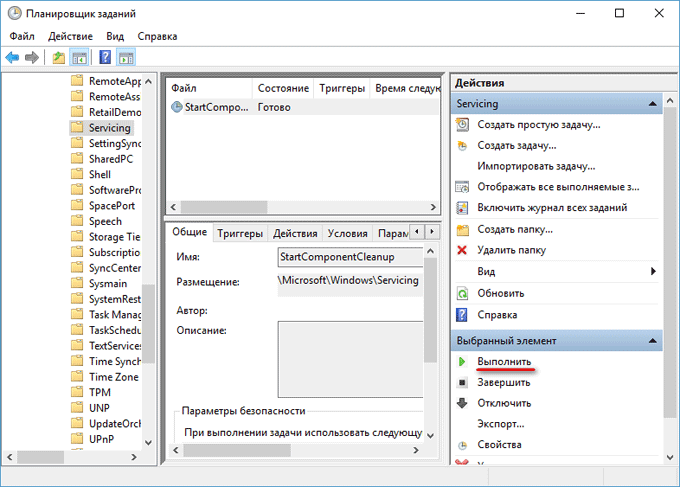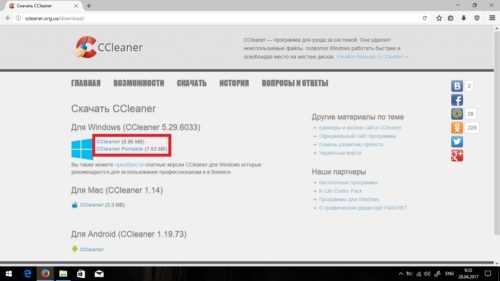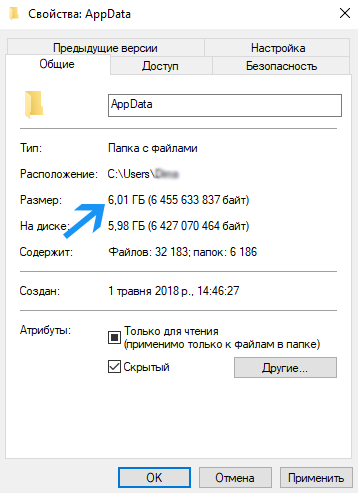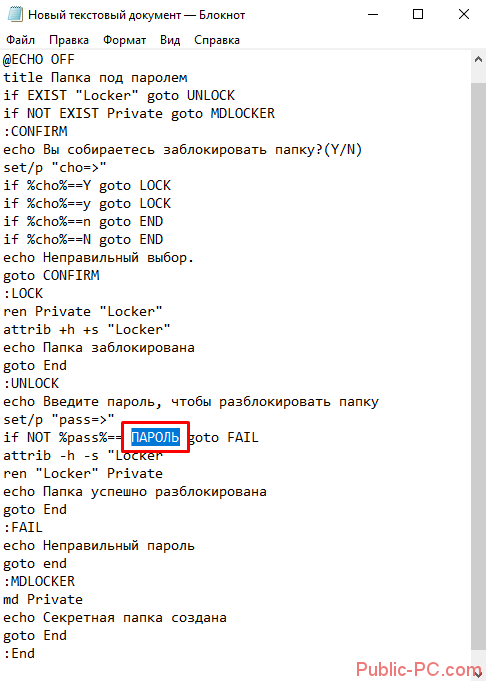Как создать папку на рабочем столе компьютера
Содержание:
- Добавляем папку на рабочий стол
- Создаём сетевую папку для общего доступа
- Работа с версиями 4.0 и выше
- Просмотр и упорядочение файлов и папок
- Как включить или выключить защиту паролем общего доступа в Windows 10
- Как создать папку на телефоне Android
- Как создавать папки с чатами в Телеграм
- Создание папки на карте памяти или в памяти гаджета
- Подключение с помощью кабеля Ethernet
- Как создать новую папку на Андроиде при помощи файлового менеджера
- Как создать папку на телефоне с помощью компьютера
- Создание папки через контекстное меню
- Как создать папку на Айфоне через iTunes
- Как открыть папку Appdata — 1 способ
- Создание папки в памяти девайса
- Имя для новой папки
- Настройка ХР с общим принтером
- Как переименовать папку
Добавляем папку на рабочий стол
Итак, давайте же разберемся, как добавить каталог на рабочий стол операционной системы от Microsoft. Для этого существует сразу два разумных способа. Рассмотрим каждый из них подробнее.
Используем «горячие клавиши»
Проще всего создать каталог на рабочем столе вашего компьютера, воспользовавшись простым сочетанием «горячих клавиш». Вы просто зажимайте Ctrl + Shift + N и каталог сразу же появляется в проводнике. При этом его именем по умолчанию становится «Новая папка». А если такой каталог уже имеется на рабочем столе, то это будет «Новая папка 2». Причем создастся она сразу в режиме переименования, и вы сможете назвать каталог как угодно.
Мы же тем временем переходим к нашему следующему варианту.
Работаем с контекстным меню
Более привычный и общепринятый способ, это использование контекстного меню рабочего стола. Заключается вариант в том, что мы просто делаем правый клик мышью по пустому месту на рабочем столе и из контекстного меню выбираем пункт «Создать». После этого сразу же открывается второе подменю и в нем мы выбираем «Папку».
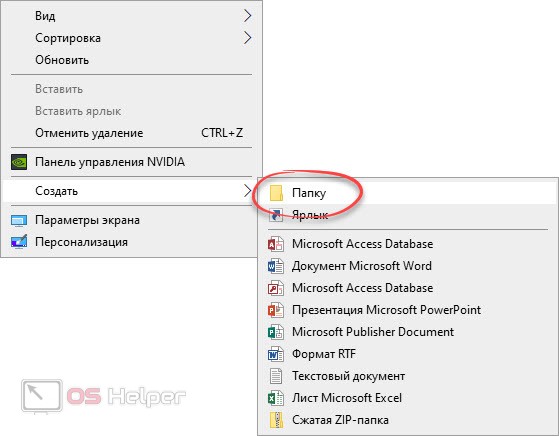
Предыдущий скриншот относится к операционной системе Windows 10, однако в той же Windows 7 и даже более ранних ОС все выглядит похожим образом.
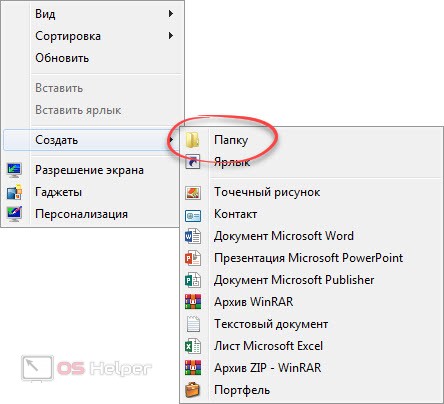
Итак, мы разобрались, как создать папку на рабочем столе компьютера или ноутбука, давайте рассмотрим, что еще можно сделать с такими каталогами.
Создаём сетевую папку для общего доступа
Создаём папку
Если папку предполагается использовать для совместной работы с какими-то документами Word, Excel и т.п., то, в принципе, создать такую папку можно и на рабочем столе. Если же планируется проводить обмен крупными файлами, то необходимо создавать эту папку на том диске, где больше всего свободного пространства. По умолчанию, содержимое рабочего стола находится на системном диске. И нельзя допускать, чтобы пространство системного диска заканчивалось. Это может обернуться падением операционной системы, что, конечно, не смертельно, но неприятно. Вместо выполнения работы придётся решать вопрос по её переустановке.
Щёлкаем правой кнопкой мыши по рабочему столу, либо заходим через значок Компьютер или Проводник на нужный диск и там щёлкаем правой кнопкой мыши по свободному пространству. Выбираем Создать>Папку.
Называем новую папку каким-нибудь оригинальным именем, например, Обмен.
Открываем общий доступ к папке (расшариваем папку)
Далее щёлкаем по ней правой кнопкой мыши и выбираем Свойства.
В открывшемся окне идём в пункт Доступ
Мы видим, что папка Обмен не имеет общего доступа. Для того, чтобы настроить общий доступ нажимаем на кнопку Расширенная настройка.
Здесь мы проставляем флажок Открыть общий доступ к этой папке и нажимаем кнопочку Разрешения.
Как видите, по умолчанию все сетевые пользователи имеют право только смотреть в эту папку и открывать находящиеся в ней файлы. Для того, чтобы дать возможность изменения файлов по сети, мы ставим флажок Полный доступ. Флажок Изменение проставится автоматически.
Нажимаем ОК здесь и в предыдущем окне.
Теперь нам необходимо определиться с вопросами безопасности.
Помните, что к этой папке может иметь доступ вся ваша сеть. Если ваша сеть является домашней и никого чужого в ней не водится, ваша Wi-Fi-сеть надёжно запаролена и никакие соседи им пользоваться не могут, то идём дальше по инструкции.
Если же эта сеть будет находиться у вас в офисе, в которой работает публичный Wi-Fi – вам следует более серьёзно озаботиться вопросами безопасности. Читайте об этом в статье про настройку безопасного общего доступа к файлам и папкам.
Переходим во вкладку Безопасность.
Здесь мы нажимаем кнопку Изменить…
…Добавить в этом окне…
Вручную пишем Все в этом окне (либо Everyone, если у вас англоязычная версия Windows) и нажимаем ОК.
Как всегда группу пользователей Все обделили и урезали в правах, поэтому проставляем флажок Полный доступ и нажимаем ОК.
Теперь, если мы зайдём через значок Сеть даже с этого компьютера, на котором открывали общий доступ, мы увидим нашу папочку.
Осталось выполнить всего один пункт, чтобы все компьютеры сети имели к ней беспрепятственный доступ.
Отключаем парольный доступ к общим файлам и папкам
Идём на Панель управления – если у вас Windows XP/Vista/7 – Пуск>Панель управления. Если у вас Windows 8.1/10 – вам необходимо щёлкнуть правой кнопкой по меню Пуск и выбрать в контекстном меню Панель управления. В Windows 8 – помещаем мышь в правый нижний угол экрана и в сплывающем меню выбираем Параметры>Панель управления.
Откроется скорей всего нечто, напоминающее вот это:
Это нас категорически не устраивает и в правом верхнем углу, где написано Просмотр: Категория мы щёлкаем по Категория и выбираем Мелкие значки или Крупные значки, если у вас очень высокое разрешение экрана, либо есть проблемы со зрением.
Здесь мы выбираем Центр управления сетями и общим доступом.
И выбираем Отключить общий доступ с парольной защитой, после чего нажимаем Сохранить изменения.
Всё, теперь любой компьютер вашей сети, найдя этот компьютер в сетевом окружении, сможет записать в папку какую-либо информацию, прочитать или удалить.
Теги:
Другие статьи в разделе:
Куда девается скорость интернета?
Устанавливаем простенький FTP-сервер в среде Windows Server 2008/2012
Как настроить общий доступ к принтеру
Как организовать совместный доступ к файлам и папкам (простой способ для домашней сети)
Ограничения технологии Powerline
Как сделать интернет на даче?
Как выполнить проброс портов на маршрутизаторе
Как выбрать Powerline-адаптеры
Интернет из розетки или знакомимся с технологией Powerline
Как узнать пароль на Wi-Fi?
Как настроить роутер Apple Airport Extreme
Топологии сетей
Безопасность домашней сети
Что можно сделать с домашней сетью
Как определить IP-адрес маршрутизатора. Логины и пароли по умолчанию.
Масштабирование сетей через W-iFi
Настройка режима WDS на примере маршрутизатора ASUS WL-550gE Или как настроить повторитель
Настройка беспроводного маршрутизатора Или сеть своими руками – это просто
Сетевые технологии Или делаем сеть своими руками
Работа с версиями 4.0 и выше
Для создания папки сначала нужно перетащить ее будущее содержимое на рабочий стол. Для этого ярлыки посредством долгого нажатия переносятся на рабочий стол.
Все ярлыки здесь лежат в полном беспорядке. Просто перетащите один файл поверх другого. На персональном компьютере это действие вызвало бы попытку запустить одно приложение посредством другого, а здесь автоматически будет создана новая папка.
Созданный каталог можно переименовать по желанию и свободно перемещать по памяти устройства.
Создаем папку в меню с помощью программ
В устройствах с мобильной системой Android версии 4 или выше создавать папку в меню невозможно без использования дополнительных программ. Необходимое приложение можно найти в магазине Google Store или в сторонних источниках. Например, приложение File Manager HD (Explorer).
Однако эта функция остается доступной для пользователей более старых мобильных устройств. Если на борту устройства стоит мобильная платформа Android версии ниже 4-ой, необходимо нажать клавишу Меню, а затем «Изменить». Далее можно выбрать файл при помощи долгого нажатия.
В результате ниже откроется контекстное меню, на котором можно найти иконку, позволяющую создать новый каталог. Ну и на некоторых моделях действует тот описанный ранее способ – наложение одного приложения на другое. На видео ниже можно посмотреть как скрыть папку на андроид или файл.
У многих начинающих пользователей планшетного пк возникает вопрос на тему, о том, как на рабочем столе планшета создать ярлык папки, поэтому я решил написать подробную и пошаговую инструкцию, о том, как на планшете создать папку на рабочем столе.
Отправить ярлык папки на рабочий стол планшета, нам поможет очень простоя и удобная программа es проводник, при помощи данной программы, вы сможете создавать папки на планшете, удалять папки и выполнять многие другие функции.
Если на вашем планшете не установлена программа es проводник, то вы можете ознакомиться с инструкцией, о том,
После чего у вас на планшете откроется специальное окошко, в котором вам нужно будет перейти во флешку или встроенный накопитель планшета.
Для примера я перейду в установленную флешку планшета, и создам ярлык папки на рабочем столе планшета.
После того как вы на своем планшете откроете флешку или флеш накопитель, в программе es проводник вы увидите папки, которые вы можете отправить на рабочий стол вашего планшета.
Если вам нужно создать свою папку на планшете, то вы можете ознакомиться с инструкцией, о том,
данная папкаспециальное меню
И так после всех выполненных действий на рабочем столе вашего планшета, будет создана пака.
Вот таким вот простым способом можно отправить любую папку на рабочий стол планшетного пк.
Не все знают, что операционная система Андроид позволяет создавать папки на рабочем столе. Зачем это нужно, спросите вы? Просто пример: вы скачали и установили 20 игр, иконки которых расположены сразу на нескольких рабочих столах. Разве не проще убрать их в одну папку для удобства доступа? Другое дело, что процесс создания папок может отличаться от лаунчера, установленного на вашем смартфоне или планшете. Рассмотрим несколько вариантов.
Для начала поговорим о стандартной и до боли знакомой оболочке Android. Здесь создание папки весьма продумано. Смотрите, на скриншоте вы видите несколько приложений.
Для того, что бы папка создалась, перетащите одну иконку приложения на другую, в результате чего папка будет создана автоматически.
Теперь в нее вы можете добавлять остальные иконки.
Но почему папка без названия, спросите вы? Потому что название должны придумать вы. Для этого откройте папку (тапните на нее один раз) и нажмите на слова «Папка без названия». Появится клавиатура и вы можете дать название своей папке.
Например, дадим папке название «Приложения».
Как видите, все легко и просто, когда речь идет о стандартной оболочке Android. Но ведь существуют и другие. Для примера возьмем TouchWiz — оболочка от Samsung на базе Android (в конкретном примере — версия 4.4.2). Здесь для создания папки используется иной процесс.
Видим рабочий стол.
Что бы создать папку, нажимаем на пустое место на рабочем столе, пока не появится дополнительное меню (около секунды), состоящее из нескольких пунктов.
Здесь, как вы догадались, мы должны нажать на слово «Папка», после чего нужно будет дать имя этой самой папке. После того, как напишите имя, нажмите «Да».
Папка появилась на рабочем столе, вы можете заполнять ее иконками приложений.
Просмотр и упорядочение файлов и папок
Открывая папку или библиотеку, можно изменить вид файлов в окне. Например, можно увеличить (или уменьшить) пиктограммы или выбрать такое представление, которое будет отражать для различных файлов различные типы сведений. Чтобы внести такие изменения, воспользуйтесь кнопкой Представление на панели инструментов.
С каждым нажатием левой части кнопки «Вид» меняется представление файлов и папок благодаря циклическому переходу между пятью различными представлениями:
- «Крупные значки»;
- «Список»;
- «Подробно», в котором отображаются несколько столбцов с данными о файле;
- «Плитка» с уменьшенными значками;
- «Содержание», в котором отображается часть содержимого файла.
Если нажать стрелку в правой части кнопки «Вид», будет доступен еще больший выбор. Перетащите ползунок выше или ниже, чтобы точно настроить размер значков файлов и папок. Значки изменяют размер по мере перемещения ползунка.
Библиотеки предоставляют больше возможностей благодаря функции упорядочения файлов различными способами. Например, если нужно упорядочить файлы в медиатеке по жанру (таким как Jazz и Classical):
- Нажмите кнопку Пуск и выберите пункт Музыка.
- В области библиотек (над списком файлов) меню Упорядочить по и выберите Жанр.
Как включить или выключить защиту паролем общего доступа в Windows 10
По умолчанию в Windows 10 включена защита паролем общего доступа, и если кто-то пытается получить доступ к какой-нибудь папке (даже к общей) или сетевому принтеру на вашем компьютере — у него будет запрашивать ваш логин и пароль.
Чтобы не запрашивало ваш логин и пароль, если кто-то пытается подключиться к вашей общей папке или принтеру — сделайте следующее:
Проделайте первых два пункта с инструкции выше, то есть откройте «Центр управления сетями и общим доступом»: один из способов — в строке поиска или в меню «Выполнить» (выполнить вызывается клавишами Win+r) введите команду control.exe /name Microsoft.NetworkAndSharingCenter и нажмите клавишу Enter => слева вверху на «Изменить дополнительные параметры общего доступа» => нажмите на стрелку
Как создать папку на телефоне Android
Создать папку на рабочем экране можно несколькими способами. Предлагаю их детально рассмотреть.
Перемещаем приложение
В этом методе нет никаких сложностей. Папку можно сделать за несколько секунд по следующей инструкции:
- Выбираем программы, которые нужно объединить в одной папке. В нашем примере это Ютуб и .
1-й ярлык следует перетащить поверх 2-го, после чего отпускаем палец. Создание папки будет осуществлено в автоматическом режиме. Чтобы в папку добавить новые файлы, следует выполнить аналогичные действия.
Для перехода в папку достаточно совершить нажатие на созданный ярлык.
Для смены названия папки ее нужно открыть, после чего нажать на строку «Папка без названия».
Отобразится системная клавиатура, при помощи которой можно указать название папки.
Имя папки появится под ярлыком, аналогично обычным программам.
Для большинства оболочек папку можно создавать не только на главной части экрана, но и в нижней панели. Данный процесс полностью аналогичен.
После выполнения вышеприведенной инструкции, вы сможете создать папку с необходимым содержимым и названием. Теперь перейдем к рассмотрению иных способов, как добавить папку на рабочий экран гаджета.
Настройки «Рабочего стола»
У пользователей есть возможность через настройки «Рабочего стола» создать папку. Выполняем такие шаги:
- Жмем на главном экране смартфона пальцем до появления специального меню.
Отобразится список, в котором жмем «Добавить на главный экран». Потом выбираем подраздел «Папка».
Даем имя папке и подтверждаем действия путем нажатия на «ОК».
Теперь в готовую папку можем перемещать нужные программы.
Через компьютер
Создать папку на рабочем экране Андроида можно при помощи персонального компьютера. Инструкция:
- Подключаем гаджет к компьютеру через кабель USB.
- После определения компьютером девайса переходим в файловую систему телефона через «Мой компьютер». Находим вкладку, где требуется создать папку.
- Совершаем щелчок правой кнопкой мыши в этой вкладке в свободном месте. Отобразится контекстное меню, где жмем «Создать», затем выбираем «Папка». В списке файлов отобразится новая папка.
- Для указания имени папки жмем по ее значку правой кнопкой мыши, потом указываем «Переименовать». Также можно использовать кнопку F2. Вводим имя папки, жмем «Enter».
- Отсоединяем гаджет от ПК. В новую папку теперь можно перемещать значки простым перетаскиванием.
Через файловый менеджер
Многофункциональные файловые менеджеры позволяют создавать папки на Андроид. Давайте рассмотрим этот процесс на примере программы «ES Проводник»:
- Находим в Плей Маркете данную утилиту, скачиваем и инсталлируем ее на девайс.
- Запускаем софт. Изначально программа отрывается на «Домашней странице». Выполняем справа налево свайп для запуска вкладки «Устройство». В нем будут показаны все каталоги телефона. Переходим на рабочий экран для создания папки.
- Жмем на кнопку «Меню» (имеет вид 3-х горизонтальных полос), затем выбираем «Создать» (значок с плюсом).
- Жмем «Папка».
- Указываем название папки, выбираем «ОК».
Читайте что делать если Android не скачивает с Play Market новые приложения/игры
Как создавать папки с чатами в Телеграм
Инструкция идентична для версий Telegram на iPhone, Android, macOS и Windows.
1. Откройте приложение Телеграм и перейдите в Настройки.
2. Выберите раздел Папки с чатами. По умолчанию предлагается настроить две папки – Личные и Новые. В первую попадут все беседы с вашими друзьями, а во вторую – непрочтенные сообщения.
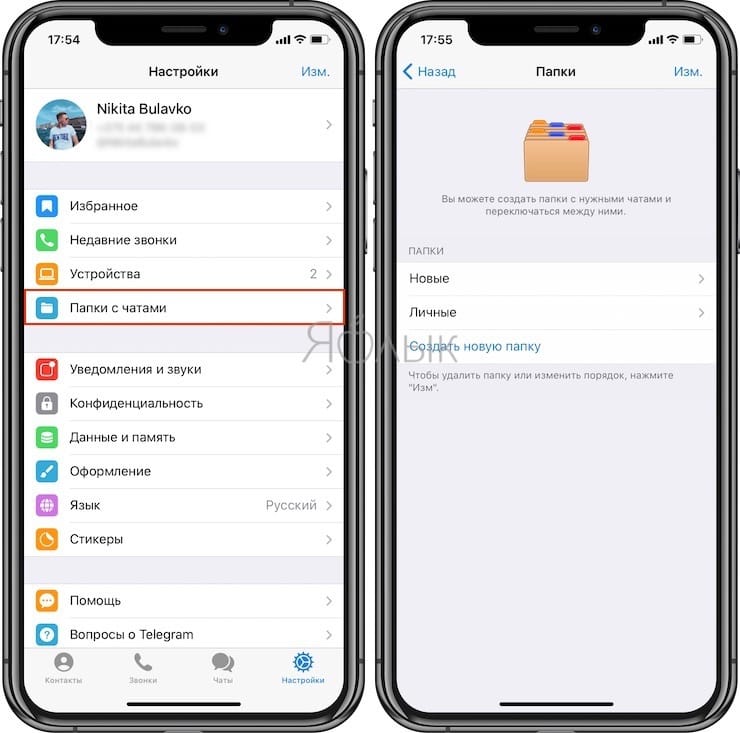
3. Для создания новой папки, нажмите на соответствующую кнопку.
4. Созданные папки появятся в самом верху вкладки «Чаты».
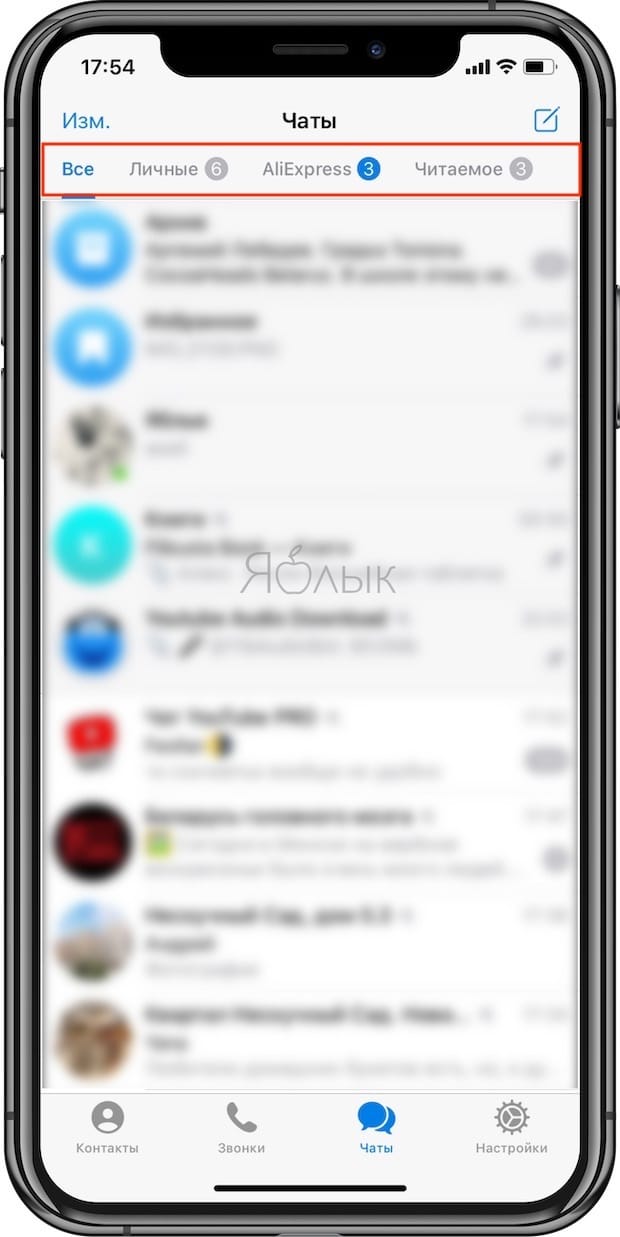
5. Создать новую папку или настроить существующие можно при помощи нажатия и удерживания вкладки «Чаты» до появления всплывающего меню.

или нажатием и удержанием самой папки.
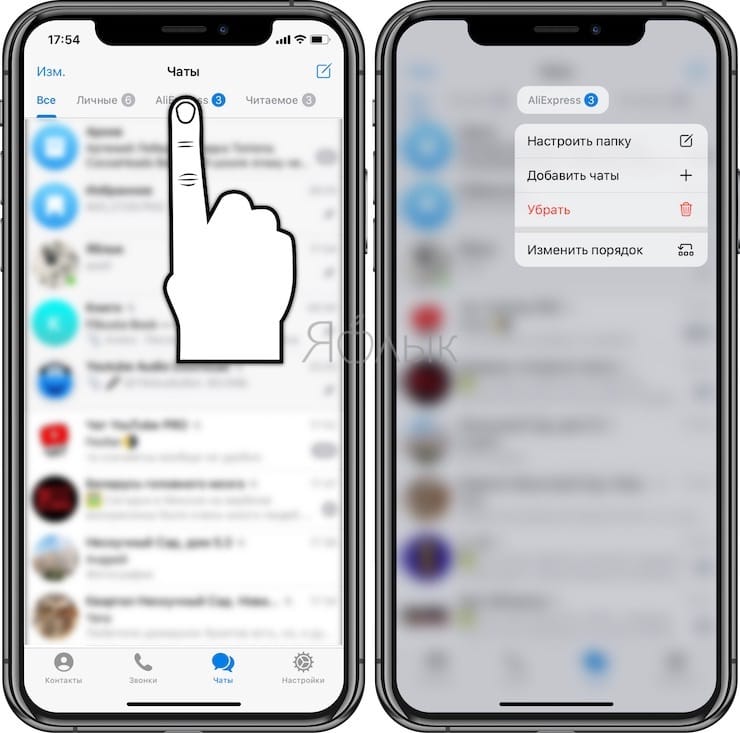
В папки можно включить и исключить все чаты определенного типа, например, каналы, группы или непрочтенные. Папки становятся доступными в интерфейсе, когда список чатов окажется достаточно длинным и начинается нагромождение.
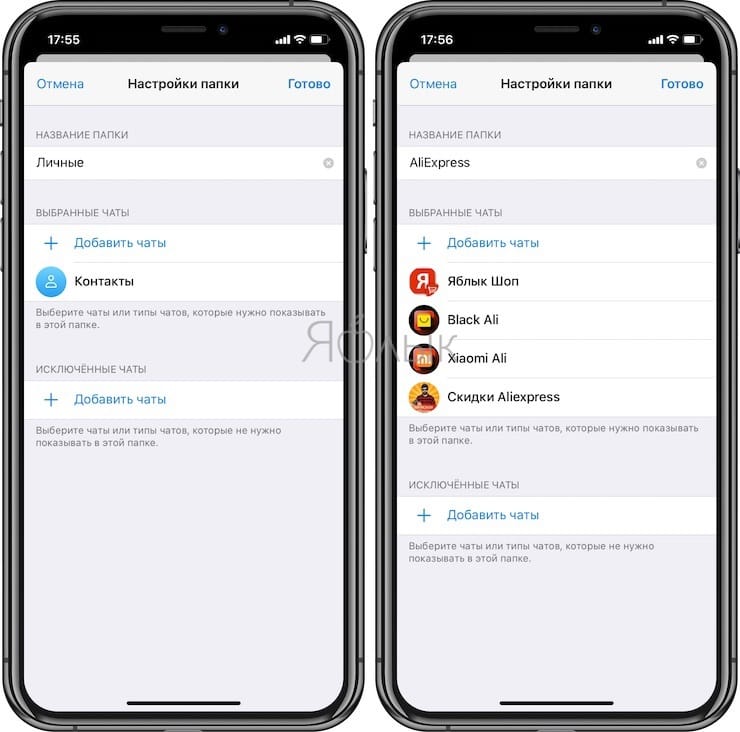
Создание папки на карте памяти или в памяти гаджета
Если без организации приложений и прочих данных на рабочем столе или в меню еще можно как-то обойтись, то флеш-накопитель или внутренняя память гаджета довольно-таки быстро засоряются всевозможными данными. В начале это не вызывает особого дискомфорта, но в скором времени придется тратить время на поиск того или иного файла. Гораздо удобнее, если все они будут сгруппированы в созданной папке, главное – чтобы вам было понятно, где и что нужно искать.
Создание папки на карте памяти или в памяти гаджета, как правило, тоже не вызывает сложностей. Все зависит от версии платформы, установленной на телефоне. Многие девайсы предоставляют возможность размещать неограниченное их количество. Для этого необходимо открыть файловую систему, зайти в ее настройки и отыскать там соответствующую кнопку. Возможно, что данная функция выведена отдельно и носит соответствующее название. При этом также можно переименовать папку, поместить туда все нужные материалы. Делается это путем перетаскивания иконок на значок либо переноса файлов с помощью кнопки «Переместить».
Возможен и другой вариант – для того чтобы вносить изменения в файловую систему, вам потребуется скачать и установить специальное приложение – файловый менеджер, который значительно упростит работу с данными. Работать с файловой системой можно и через ПК.
Подключение с помощью кабеля Ethernet
Подключите Mac к компьютеру с Windows, используя стандартный кабель Ethernet. Если Ваш Mac не оснащен Ethernet-разъемом, используйте адаптер «USB в Ethernet».
Соединение двух компьютеров создает небольшую локальную сеть, состоящую всего из двух компьютеров.
На компьютере с Windows включите общий доступ к файлам. Если Вы столкнулись с затруднениями, обратитесь к сопроводительной документации к компьютеру с Windows.
Убедитесь, что брандмауэр сетевого подключения на компьютере Windows выключен или, если он включен, убедитесь, что TCP-порт 445 открыт для разрешения общих подключений.
Дополнительную информацию см. в руководстве пользователя и экранной справке компьютера Windows.
На компьютере Mac выберите «Переход» > «Подключение к серверу», затем нажмите «Просмотреть» или введите сетевой адрес компьютера в поле «Адрес сервера».
Как создать новую папку на Андроиде при помощи файлового менеджера
Для перемещения, копирования, создания и переименования папок в системах мобильных гаджетов и ПК предусмотрены файловые менеджеры. Кроме того, можно скачать и установить на них более функциональные проводники.
С помощью компьютера
Быстро создавать папки на гаджетах можно с помощью ПК.
В этом случае требуется проделать следующее:
- Подключить устройство к ПК с помощью USB кабеля.
- После успешного подключения нужно включить гаджет в качестве внешнего накопителя.
- Далее с помощью любого файлового менеджера ПК требуется создать папку на подключенном к ПК гаджете. Для этого требуется в нужной директории кликнуть правой кнопкой мышки и в открывшемся новом окошке выбрать вкладку «Создать» → «Папку».

С помощью специальных приложений
Можно быстро создавать папки стандартными средствами гаджета. Для этого требуется запустить стандартный проводник или более функциональный проводник, скачанный в Google Play.
С помощью «ES Проводника»
Алгоритм действий следующий:
- Открываем в программе нужную директорию (операционная система, внутренняя память устройства или внешний флеш накопитель).
- После чего в правом верхнем углу интерфейса программы требуется нажать иконку троеточия.
- Далее в предложенном списке требуется выбрать вкладку «Создать» → «Папку».
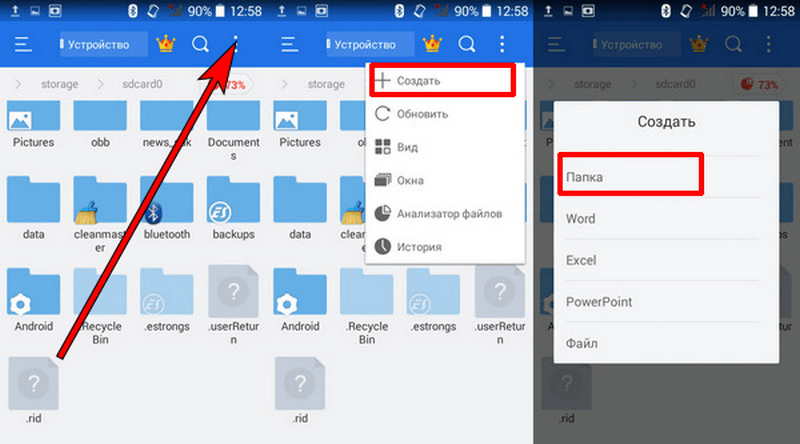
Для отправки ярлыков папок на экран в данном проводнике требуется проделать следующее:
- Нажать на требуемую папку, чтобы она была отмечена зеленой галочкой.
- После чего в нижнем правом углу проводника нужно нажать вкладку «Еще».
- Далее появятся дополнительные опции утилиты, где требуется выбрать пункт «Добавить на рабочий стол».
- Потом она отобразится на рабочем экране гаджета. Это позволит быстро открывать нужные файлы, чтобы с ним работать.
С помощью «X-plore File Manager»
С помощью этого проводника она создается таким образом:
- Запускаем проводник.
- Выбираем директорию, где будет располагаться новая папка. Жмем на нее и удерживаем, пока не отобразится список опций программы. Выбираем в нем «Создать папку», после чего необходимо ее назвать подходящим именем.
С помощью Total Commander
В «Total Commander» она создается таким образом:
- Необходимо запустить программу.
- После чего требуется выбрать директорию, где будет размещаться новая папка.
- Далее требуется выбрать в правом верхнем углу файл эксплорера иконку троеточие.
- Потом в открывшемся списке нужно выбрать вкладку «новая папка», а потом дать подходящее название созданной папке.
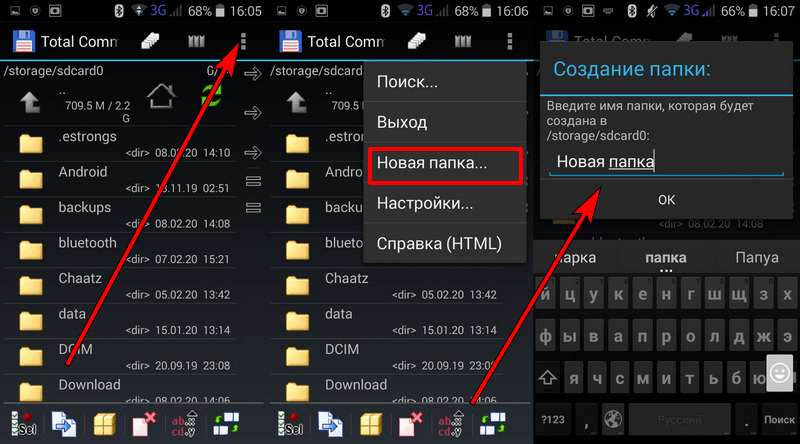
Как создать папку на телефоне с помощью компьютера
Смартфоны можно подключать к персональному компьютеру через USB. С помощью данного действия можно получить доступ к файловой системе и создавать новые директории.
Инструкция:
- Подключить телефон к ПК посредством USB. Если смартфон не отобразился в подключаемых устройствах, требуется активировать опцию «Отладка по USB».
- Затем выбрать «Передача файлов». Откроется меню «Автозапуск» на компьютере, где нужно выбрать раздел «Открыть устройства для просмотра».
- Далее выбрать необходимый раздел памяти телефона, щелкнуть на пустом месте правой кнопкой мыши и выбрать пункт «Создать папку».
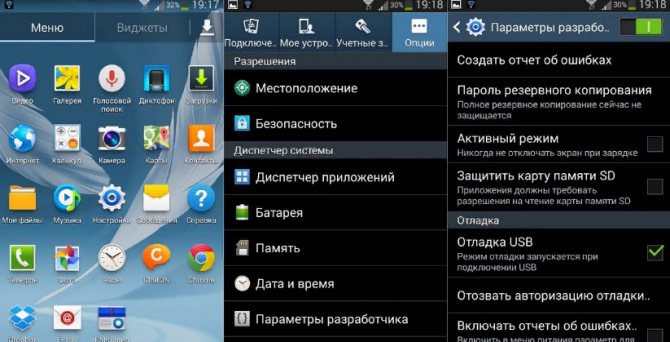
Подключение смартфона к ПК
Создание папки через контекстное меню
Кроме использования комбинации горячих клавиш, для создания новой папки можно использовать привычное контекстное меню, только без применения мышки. Находясь в окне локального диска, проводника или рабочего стола, необходимо провести следующие манипуляции:
- Нажать на клавиатуре кнопку «Вызов контекстного меню». Она находится в нижнем ряду клавиатуры, между кнопками Windows и интернет. На ноутбуках, для экономии места, чаще всего используется урезанный вариант раскладки клавиатуры, поэтому «Вызов меню» может находиться между кнопками Alt и Ctrl.
- После появления меню, нужно кликнуть на клавишу F, которая откроет вкладку «Создание».
- Теперь нужно нажать клавишу G, которая создаст новую папку. Затем можно изменить её название и использовать по назначению.
По сравнению с предыдущим, этот способ создания, более трудоёмок и потребует немного больше времени.
Как создать папку на Айфоне через iTunes
Существуют и альтернативные способы создания каталога. Владелец Apple iPhone может воспользоваться программой iTunes, которая предусматривает подобный функционал. Утилиту нужно установить на компьютер, после чего у вас получится сделать новую папку следующим образом:
- Подключить телефон к ПК, используя комплектный кабель USB.
- Открыть iTunes и пройти авторизацию, используя свой Apple ID, который закреплен за Айфоном.
- Как только Айтюнс обнаружит Айфон, перейти в раздел «Программы».
- В приложении высветится несколько рабочих экранов, где требуется выбрать тот, на котором располагаются программы, нуждающиеся в объединении.
- Курсором мышки наложить одну иконку на другую.
- Аналогичным образом добавить остальные утилиты перемещением в созданный ранее раздел.
Количество каталогов, которые можно создать на рабочем столе, не ограничено. Нужно лишь уместиться в пространство главного экрана.
Как открыть папку Appdata — 1 способ
Рассмотрим первый способ для получения доступа к папке «AppData».
Сначала необходимо включить отображение скрытых папок и файлов в операционной системе Windows:
- В окне Проводника Windows 10 или Windows 8 (Windows 1) войдите в меню «Вид», поставьте флажок напротив пункта «Скрытые элементы».
- В Windows 7 откройте «Панель управления», войдите в «Оформление и персонализация», в разделе «Свойства папки» нажмите на «Показывать скрытые файлы и папки».
Далее выполните следующие действия:
- Откройте Проводник Windows.
- Пройдите по пути (если на вашем ПК у системного диска другая бука, используйте свою букву диска):
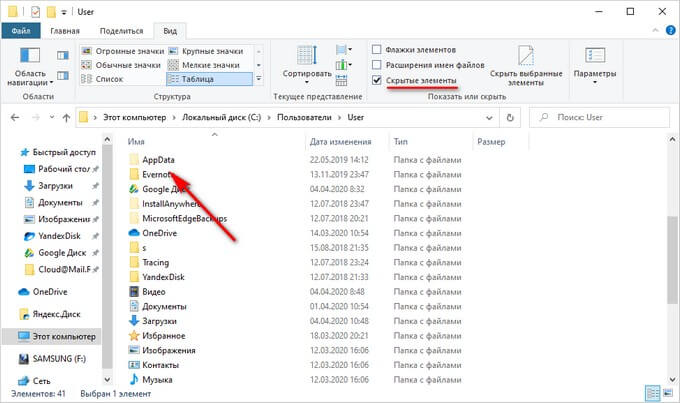
- Очистка Windows 10: автоматическое и ручное удаление ненужных файлов
- Очистка папки WinSxS: чистим правильно разными способами
Создание папки в памяти девайса
Внутренняя память смартфона Lenovoи его флэш-накопителя может достаточно быстро засориться различной информацией. Для того чтобы найти нужный файл придется тратить много времени на поиски. Поэтому если их сгруппировать в несколько папок, пользователю будет гораздо удобнее и быстрее найти нужные данные. Рассмотрим, как создать папку на андроидев памятисамого устройства.Самый распространенный способ — установить приложение под названием «ES- проводник». Оно бесплатное, пользоваться им просто и удобно. Скачать его можно через PlayMarket, который по умолчанию установлен на смартфоне. После того, как оно будет установлено, следует выполнить такие шаги:
Как только вы достигнете этого предела, вы должны подождать 24 часа, прежде чем отправлять больше приглашений. Чтобы сделать это, действуйте следующим образом. Выберите файл или папку, которые вы хотите переместить. Нажмите «Переместить». Выберите файл или папку, которую вы хотите переместить.
Как скрыть папку на Андроиде через файловый менеджер
Выберите здесь функцию «Переместить». Выберите файл или папку, которую вы хотите скопировать. В меню выберите значок плюс, чтобы выбрать дополнительные действия. Нажмите «Копировать». Выберите файл или папку, которую вы хотите переименовать. Откройте контекстное меню, щелкнув правой кнопкой мыши. Выберите «Переименовать» в контекстном меню. Нажмите новое имя и нажмите «Сохранить».
- Открыть его. На экране появятся разделы OS Android, где по желанию владельца устройства выбирается встроенная память или флэш-накопитель.
- Нужно найти строку «Создать папку» и назвать ее.
- Чтобы поместить в нее необходимые данные, используют перемещение файлов или их копирование.
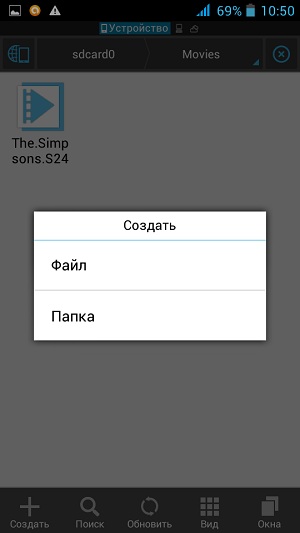
Нажмите 3 точки Выберите функцию «Переименовать». Затем нажмите «Загрузить». Выберите файл или папку, которые вы хотите удалить. Нажмите значок «Корзина». Подтвердите удаление, нажав кнопку «Удалить». Выберите файл или папку, которую вы хотите удалить. Нажмите 3 точки выше. Выберите функцию «Удалить». Подтвердите удаление, нажав «Удалить».
Как добавить новые папки? В меню щелкните значок «Папка». Введите имя для новой папки. Выберите каталог, в который вы хотите добавить папку. Нажмите кнопку оранжевого действия для загрузки. Выберите «Новая папка» в меню «Добавить». Введите имя папки. В меню нажмите значок папки, чтобы добавить. Сначала определите, какие приложения вы хотите добавить в новую папку.
Также на смартфоне, можно создать так называемую скрытую папку или сделать на нее пароль
Такая предосторожность не даст возможность посторонним людям просматривать данные. Например, перед названием паки, в которой хранятся фотографии,ставят точку — «.Фото»
После этого заходят в опцию — «Настройки» и убираютнапротив строки — «Показывать скрытые файлы»галочку. Для установки пароля существуют специальные приложения. Их существует несколько, что дает возможность пользователю выбрать наиболее подходящее для себя.
Затем перетащите приложения в новую папку. Выберите опцию «Папки», а затем нажмите кнопку «Новая папка». Нажмите на значок папки, чтобы открыть его и переименовать. Нажмите и удерживайте имя папки и введите имя в текстовое поле. Закройте папку и перетащите все приложения в папку. Вы также можете группировать свои приложения и ярлыки на главном экране, создавая более одной папки для хранения ваших приложений на главном экране.
На рабочий стол
Переименуйте новую папку. Коснитесь имени, которое говорит «Папка», и нажимайте на него пальцем. На экране появится всплывающее окно. В разделе «Имя папки» введите имя для новой папки и нажмите кнопку «ОК». Введите свои имя пользователя и пароль в соответствующие поля и нажмите «Войти». Введите ключевые слова «организовать приложения» в поле поиска и коснитесь увеличительного стекла. Перейдите по списку организаторов и коснитесь опции «Установить», чтобы загрузить приложение, такое как «Организатор приложений», «Автоматический организатор приложений» и «Папка приложений».
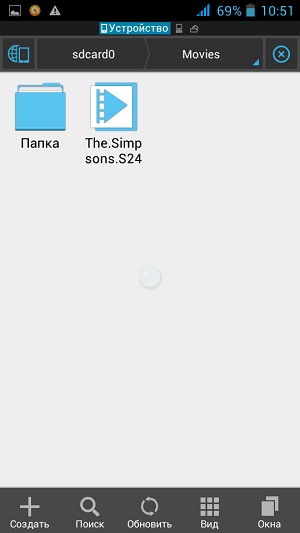
Из вышесказанного видно, что владельцам устройств на android, создать папку на рабочем столе не придется прилагать много усилий, иметь специальные знания. Сделать это достаточно просто.
Имя для новой папки
Если название не вводить, то папка по умолчанию будет называться «Новая папка». В принципе, в любой момент Вы ее можете переименовать, о чем речь пойдет ниже.
Отклоняясь от темы, замечу, что выражение «по умолчанию» означает, что создатели программного обеспечения думали-думали и приняли решение за пользователя (т.е. за нас с Вами), что в конкретном случае можно поступить так, как предлагается. В данном случае рекомендуется согласиться «по умолчанию» с названием «Новая папка».
Но такое название плохое, так как по прошествии некоторого времени сложно вспомнить, что хранится в папке с таким неказистым именем. Поэтому вместо выбора «по умолчанию» лучше ввести «собственное» имя папки.
Введя имя, надо нажать на клавишу Enter или щёлкнуть мышкой за пределами рамки для ввода имени. Если была допущена ошибка при вводе имени, ее легко исправить. Для этого надо щёлкнуть по ошибочному имени папки мышкой, т.е. выделить это имя, а затем нажать на клавишу F2 и можно редактировать имя папки.
Если надо создать папку внутри существующей папки («дерево папок»), кликаем по свободному месту в старой папке правой кнопкой мыши, затем по опции «Создать» и далее делаем все точно так, как описано выше.
Другие варианты, чтобы создать новую папку
II вариант:
Есть ещё один вариант для создания папки Windows. В строке меню окна папки в правом верхнем углу есть опция «Файл». Кликаем по ней, затем по «Создать» и, наконец, «Папку».
III вариант:
Открываем Проводник (Пуск – Программы – Стандартные – Проводник), заходим туда, где требуется создать папку. Затем в правом верхнем углу заходим в меню Файл – Создать – Папку.
Или можно щёлкнуть в свободном месте правой кнопкой мыши и в контекстном меню выбрать Создать – Папку.
Проводник создаст новую папку в том месте, где Вы дали команду на её создание, и назовет её Новая папка. Вы можете ввести другое имя, о чем было рассказано выше в первом варианте.
Вариант с Проводником удобен, если Вы решились навести порядок в своих файлах и папках, так как здесь имеется каталог всего, что у Вас есть на компьютере. Можно сделать сортировку по новым или старым папкам, удалить ненужное.
IV вариант:
С помощью этого варианта предполагается создание новой папки в тот момент, когда Вы сохраняете какой-либо файл. Это удобно, чтобы сразу свои файлы хранить «по полочкам», чтобы впоследствии их можно легко было найти.
Допустим, Вы создаете файл или редактируете уже имеющийся. Файл, который в результате получится, можно сразу сохранить в новой папке (как говорится, «не отходя от кассы»). Для этого в меню «Файл» (в правом верхнем углу) выбираем опцию «Сохранить как».
В открывшемся окне кликаем по кнопке «Создать папку», в результате чего появляется папка с именем «Новая папка». Сразу можно ввести другое имя для папки, после чего вводится имя файла. Эта процедура пошагово (1-ый шаг, 2-ой, 3-ий, 4-ый) показана ниже на примере сохранения файла в Блокноте:
1-ый шаг – Кликаем по кнопке “Создать папку”
2-ой шаг – Вводим имя папки, нажимаем на Enter. Новая папка создана.
3-ий шаг – Нажимаем на кнопку “Открыть”, которая находится правее поля “Имя файла”. Таким образом попадаем в новую папку.
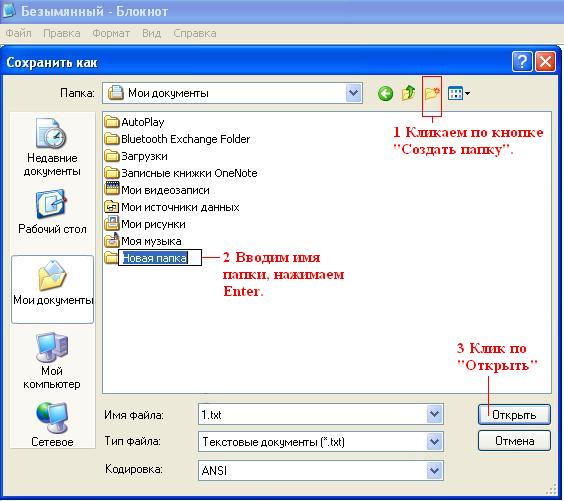
В меню Файл кликаем “Сохранить как”, указываем папку и имя файла
4-ый шаг – В новой папке вводим в поле “Имя файла” новое или старое имя файла и нажимаем на “Сохранить”. Все – файл сохранен в новой папке.
Упражнения по компьютерной грамотности:
1) Создайте папку с именем «Учебная» на Рабочем столе, а затем с тем же именем в папке «Мой компьютер». Операционная система Windows разрешает создавать папки с одним и тем же именем в разных местах?
2) В Блокноте или редакторе Word сохраните файл в совершенно новой папке, используя опцию «Сохранить как» в меню «Файл».
P.S. Рекомендую также прочитать:
1. Новая папка 7
2. Как открыть два окна в Ворд одновременно
3. Панель задач Windows XP
4. Главное меню Windows XP
5. Настройка вида папки
Распечатать статью
Получайте актуальные статьи по компьютерной грамотности прямо на ваш почтовый ящик. Уже более 3.000 подписчиков
.
Важно: необходимо подтвердить свою подписку! В своей почте откройте письмо для активации и кликните по указанной там ссылке. Если письма нет, проверьте папку Спам
Настройка ХР с общим принтером
Чтобы установить общий принтер в ХР, вам понадобится пройти в Принтеры и факсы (Printers and Faxes) из меню «Пуск» и вызвать Мастер установки принтеров (Add Printer Wizard).
Там выберите «Сетевой принтер, подключенный к другому компьютеру» (A network printer, or a printer attached to another computer), затем нажмите Далее (Next).
Далее выберите «Подключиться к этому принтеру» (Connect to this printer…) и введите в поле путь к принтеру, подсоединенному к Windows 7 и нажмите Далее (Next).
Теперь нажмите Да (Yes) в подтверждающем диалоге.
Затем нажмите Готово (Finish), чтобы завершить работу мастера.
В некоторых случаях вам понадобится установить драйвер х86 ХР для общего принтера, поскольку драйверы Windows 7 несовместимы с ХР. Когда все будет установлено, откройте Принтеры и факсы (Printers and Faces), чтобы найти общий принтер.
Эта инструкция должна помочь вам открыть общий доступ к вашим файлам и другим устройствам на компьютере с Windows 7. В моем случае, я сразу же на ХР увидел принтер, поскольку у меня была настроена HomeGroup, но как только я удалил ее, мне пришлось открывать общий доступ к принтеру, как придется и вам, через рабочую группу. Вам также, возможно, придется несколько раз перезагрузить компьютер с ХР, чтобы увидеть общие ресурсы Windows 7.
Как переименовать папку
Если создать несколько каталогов на рабочем столе, в них можно легко запутаться. Иногда их общее число соответствует количеству приложений, что крайне неудобно. Но вам намного проще будет разобраться в многообразии папок, если для каждой придумать имя. Например:
- Игры.
- Важные.
- Для общения.
- Бронирование билетов и так далее.
Задать имя для раздела можно на этапе создания. Но, если вы не выполнили операцию сразу же, в дальнейшем не составит труда повторить ее вновь:
- Открыть созданный ранее каталог.
- Нажать на его название.
- Задать новое имя для папки.
Как видите, переименование действительно выполняется в два счета. Не нужно иметь никаких навыков продвинутого пользователя. Аналогичным образом можно поступить через iTunes:
- Подключить Айфон к ПК.
- Открыть Айтюнс и перейти в раздел «Программы».
- Выбрать рабочий экран и нажать на одну из папок.
- Кликнуть на имя каталога.
- Изменить название по своему усмотрению.
Теперь вернемся назад и вспомним, как создавали альбомы и плейлисты для фото и музыки соответственно. Их названия тоже можно менять. Операция выполняется по схожему принципу, а значит нужно просто нажать на имя каталога и придумать для него новое название.