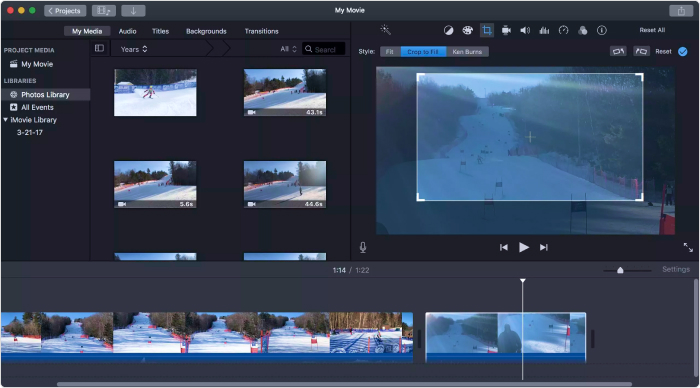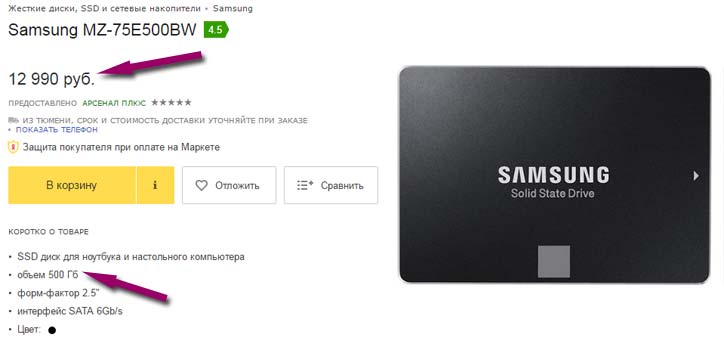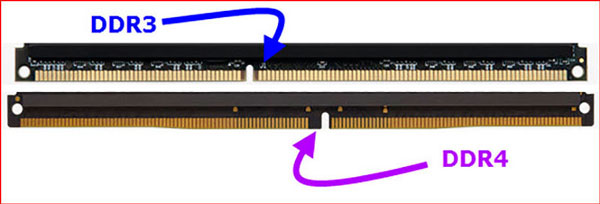Лучшие комплектующие для сборки игрового пк в 2021 году + рейтинг готовых сборок
Содержание:
- Как собрать мощный игровой ПК недорого 2020: материнская плата
- Шаг 5: Установка материнской платы
- Сборка бюджетного игрового ПК 2020: жесткий диск и SSD
- Видеокарта
- Как понять, какое железо нужно именно вам
- Пошаговая инструкция по сборке компьютера
- Как собрать компьютер своими руками
- Зачем собирать компьютер при таком богатом выборе мобильных устройств?
- Детали и комплектующие необходимые для сборки компьютера
- Как собрать компьютер самому из комплектующих
- Игровой компьютер недорогой, но мощный 2020: видеокарта
- Установка других устройств
- Подключение внешних накопителей
- Что по ценам?
Как собрать мощный игровой ПК недорого 2020: материнская плата
В условиях ограниченного бюджета не приходится ожидать от материнской платы большого количества разнообразных портов, интерфейсов и усиленной системы цепей питания. Самое главное требование — стабильный разгон процессора. С домашним небольшим оверклокингом справится любая «мать» на чипсете B350 и B 450. Рассматривать доски на чипсете A320 не стоит — они не позволяют разгонять процессор, а разница в цене не такая большая. Премиальные и нафаршированные X370 и X470 нам в данном случае не по карману. Поэтому остановимся на среднестатистическом варианте — ASRock B450M-HDV R4.0.
Мы также не видим смысла переплачивать за 4 слота под оперативную память. Всё дело в том, что разогнать 2 планки намного проще, чем 4 в случае с процессорами Ryzen. Поэтому будем довольствоваться только двумя разъемами. Из интересного — здесь присутствует разъем под M.2 накопители. В остальном — самая обычная материнская плата, которая идеально впишется в бюджетную сборку.
Шаг 5: Установка материнской платы

Установить материнскую плату с другими комплектующими достаточно легко, но она может не поместиться в ваш корпус. В большинстве современных корпусов есть встроенные несъемные крепления для материнской платы, называемые стойками. Они исключают короткое замыкание контактов с обратной стороны.
В некоторых корпусах съемные винты-стойки, которые нужно устанавливать вручную. Их довольно легко заметить из-за необычного вида – в принципе, это болты, на головке которых вместо шлица для отвертки находится отверстие для другого болта. Обычно они медного или золотого цвета для большей заметности.
Ориентация материнской платы зависит от корпуса. Сзади или сверху вы увидите прямоугольное окно. Оно предназначено для панели ввода/вывода – элемента, где располагаются коннекторы USB, встроенной графики и Ethernet. В комплекте материнской платы есть специальная пластинка, которая устанавливается в этот вырез. Если вы установите эту пластинку и в соответствии с ней расположите панель ввода/вывода, то отверстия для болтов на материнской плате должны совпасть со стойками на корпусе.
Если это не так, вам может потребоваться слегка покрутить материнскую плату, чтобы панель ввода/вывода встала в отверстия на пластинке, а стойки совпали с отверстиями на материнской плате. Возможно, придется приложить некоторые усилия, но серьезной силы не требуется. Если вам приходится давить на материнскую плату слишком сильно, еще раз проверьте, как она расположена – возможно, неправильно. Будьте сильным, но аккуратным, не сломайте и не погните плату.
В зависимости от конкретной комбинации корпуса и материнской платы крепление может потребовать от шести до десяти болтов. Возможно, не под каждым отверстием окажется стойка. Просуньте в отверстие болт и посмотрите, закручивается ли он.
Как и с любым креплением на несколько болтов, сначала их нужно наживить, сделав пару оборотов. Затем продолжайте закручивать их по схеме «звезды», понемногу затягивая каждый из них. Не затягивайте болты слишком сильно – вы можете повредить плату. Достаточно просто прикрутить ее, чтобы она не болталась.
После установки материнской платы в корпус необходимо выполнить ряд подключений.
Во-первых, это коннектор питания материнской платы – широкий кабель в два ряда контактов, который плотно вставляется в разъем подобного вида на самой материнской плате. Этот коннектор с 20–28 контактами питает материнскую плату и процессор. Однако у многих материнских плат есть второй 4- или 8-контактный разъем для процессора, расположенный рядом с ним, обычно в верхнем углу. При наличии его тоже надо будет подключить.
Во-вторых, подключите к материнской плате разъемы и кнопки на корпусе. Двойной ряд контактов, расположение которого будет отмечено в вашей инструкции, отвечает за USB-порты, кнопки включения и перезагрузки, а также индикаторы питания и доступа к накопителю.
Эти маленькие кабели идут отовсюду, где на корпусе располагаются порты, и собираются в пучок. Их правильное подключение может быть затруднительным из-за размера, поэтому если вас есть лупа или пинцет, они здорово помогут. В некоторых материнских платах есть адаптер, соединяющий эти контакты с соответствующими коннекторами. Если его нет, при установке нужно следить, чтобы названия на контактах соответствовали названиям на коннекторах.
USB-порты на передней панели подключаются отдельно. Обычно это коннектор в восемь рядов по два контакта, в массивном пластиковом корпусе. На нем с одной стороны есть выемка, показывающая, как правильно подключаться.
Сборка бюджетного игрового ПК 2020: жесткий диск и SSD
Мы специально объединили в данной категории два разных типа носителя, т. к. именно оба желательно установить на ваш игровой ПК. SSD нужен для быстрой загрузки и работы в ОС Windows 10, а HDD — для хранения большого объема данных и работы с ними, например, куча игр с огромным размером. Сейчас для некоторых игр уже нужно по 100 Гбайт места на жестком диске — никакого SSD не хватит.
Итак, для установки системы предлагаем ADATA Ultimate SU800 256GB, стоимостью около 2500 рублей за 256 Гбайт. Один из самых недорогих, но надежных современных накопителей. В наших тестах в бенчмарке CristalDiskMark он показал отличные скорости записи файлов большого размера — 370 Мб/с, а чтения — 407 Мб/с.
С жестким диском не все так радужно и выбор очень небольшой. Предлагаем самую быструю модель на 1 Тбайт Western Digital WD Blue 1 TB (WD10EZEX) стоимостью около 2800 рублей. Этот диск имеет высокую скорость вращения шпинделя, а значит и операции чтения и записи на нем будут выполняться максимально быстро.
Видеокарта
Во время того, как самому собирать игровой компьютер, каждый геймер задается вопросом о выборе видеокарты. Сейчас рынок просто кишит различными представителями графических адаптеров. Возможности нынешнего ассортимента видеокарт могут обеспечить геймера фотореалистичной графикой. Конечно, такое оборудование стоит немалых денег.
Начнем с того, какой производитель нужен при том, как собрать игровой компьютер. Сейчас основными поставщиками являются AMD Radeon и Nvidia, поэтому геймеры разделились на два лагеря – “зеленые” и “красные”.
У “красных” видеокарты стоят немного дешевле, чем у Nvidia. Вот только репутация у них хромает. Как показывает многолетний опыт, некоторые игроки замечали, что видеокарты от данного производителя менее долговечны.
А вот у “зеленых” все в порядке с долговечностью. Также у них имеются весьма полезные функции, вроде Shadow Play (программа для записи геймплея). Еще некоторые игры поддерживают технологию Ansel (функция для скриншотов). Но вот ценники видеокарт от Nvidia может смутить геймера.
Когда основные модели видеокарт поступают в продажу, их архитектуру начинают совершенствовать другие производители. Это тоже сильно отражается на конечном ценнике. Это нужно учитывать в процессе того, как самому собрать игровой компьютер.
Самыми популярными, дорогими и качественными считаются видеокарты от Asus, Gigabyte, EVGA и IChill. В поисках бюджетного и не менее качественного варианта можно рассматривать модели от Palit и MSI.
Понять, что видеокарта игровая просто – номер ее модели должен заканчиваться цифрами 70 или 80. Если видеокарта, например, Nvidia GTX 960, то она модет относиться к среднему классу. А вот, например R9 390X – это уже полностью игровой вариант.
Как понять, какое железо нужно именно вам
Обычно сборку компьютера начинают с выбора материнской платы или процессора. Однако, учитывая тот факт, что мы собираем систему для игр, на первое место становится видеокарта. Естественно, это не значит, что весь свой бюджет мы должны потратить на видеочип, ограничившись двуядерным процессором и гигом памяти. Однако именно на основании характеристик видеокарты геймеры понимают, пойдет ли у них та или иная игра.
Итак, для того чтобы понять, какое комплектующее для нашего будущего игрового компьютера нам требуется, нужно выполнить следующие шаги:
- Определите, в какие игры вы планируете играть на своей новой машине и выберите наиболее требовательные среди них.
- Посетите официальные сайты разработчиков этих игр и просмотрите системные требования, предъявляемые к компьютерам. Также можно посетить геймерские форумы, посвященные той или иной игре, и узнать, каким железом кто пользуется.
- Наивысшие системные требования можно взять за основу своей компьютерной конфигурации.
При самостоятельной сборке игрового компьютера необходимо грамотно распределить свой бюджет. Конечно, будет возникать желание взять дополнительное оборудование, но нужно помнить, что деньги имеют свойство заканчиваться. Поэтому в первую очередь нужно купить то, без чего невозможно обойтись, т.е. видеокарту, процессор, материнку, накопитель, блок питания и пр.
Остальные же периферийные устройства являются опциональными. Так, на первом этапе, если у вас ограничен бюджет, вы можете приобрести 4-8 Гб оперативной памяти, а потом докупить нужное количество планок. Также позже можно приобрести дискретную звуковую плату, оптический привод, современный корпус, удобную клавиатуру и функциональную мышь. Не стоит тратиться на эти устройства в самом начале, лучше переплатить за процессор или видеокарту, которые потом вы уже не сможете поменять.
Пошаговая инструкция по сборке компьютера
Установка процессора
- Откройте системный блок, открутив два винта крестовой отверткой
- Снимите крышку на корпусе, потянув ее назад.
- Перед установкой процессора, поднимите рычажок на сокете (процессорном разъеме) вверх.
- Устанавливая процессор, совместите блестящий треугольник на ЦП с белым треугольником на разъеме материнской платы.
- Убедитесь, что все контакты совпали и CPU надежно установлен в разъеме, далее опустите фиксирующий рычажок вниз.
Нанесение термопасты
Процессоры из коробки (комплектация Box) продаются вместе с кулером, на нижней стороне которого нанесена термопаста или так называемая, термопрокладка. Последняя отличается малой эффективностью и я рекомендую ее заменить на термопасту.
- Удалите термопрокладку ватой, пропитанной спиртом или одеколоном.
- Распределите новую термопасту тонким слоем по всей поверхности процессора или выдавите «жирную» каплю на центр ЦП.
Установка кулера
При установке кулера обратите внимание, дотягивается ли кабель питания до соответствующего разъема на материнской плате (CPU_FAN) и не перекрывает ли что-нибудь крепеж. Если покупаете нестандартный кулер при самостоятельной сборке компьютера, то учитывайте его габариты: не будет ли он мешать другим устройствам или прокладке кабелей внутри системного блока
- Поставьте кулер на процессор и защелкните зажим.
- Слегка надавите на вентилятор для вытеснения воздуха. Зацепите зажим за рычажок крепления на разъеме ЦП и зафиксируйте рычажок, нажав на него.
- Потом подключите кулер к разъему питания на материнской плате.
Установка оперативной памяти
- Разведите белые фиксаторы, расположенные по бокам слота DIMM в стороны.
- Совместите выемку в нижней средней части планки с пазом в слоте и нажмите на модуль ОЗУ до двойного щелчка.
В материнскую плату Barebоne ASUS можно установить до 8 Гб памяти стан-
дарта DDR З с частотой 1033/1333 МГц. Для наших целей достаточно 4 Гб. Благодаря поддержке процессором двухканального режима работы ОЗУ, вы добьетесь некой прибавки в производительности, использовав набор из пары модулей по 2 Гбайта. При сборке ПК я рекомендую использовать память от Kingston, Samsung и OCZ.
Установка и подключение жесткого диска
- Установите жесткий диск, чтобы разъемы для его подключения были обращены к материнской плате, совмещая отверстия для крепежа на диске с корпусом.
- Закрепите ваш HDD двумя винтами
- Теперь подключите к нему кабель питания идущий от блока питания (тонкий, широкий), а также SАТА-кабель — один конец в HDD, а другой в нижний SATA разъем материнской платы Barbone системы. Выступы на штекерах SATA кабелей избавят вас от шибок при подключении.
Советую при сборке компьютера использовать диски серии Green от Western Digital — это тихие, экономичные и недорогие модели. Емкость выбирайте исходя из бюджета, но не менее 1Тб и учитывайте объем информации, которую предполагаете хранить. Дисковое пространство имеет свойство быстро кончаться, особенно, у любителей кино.
Подключение ТВ-Тюнера
Перейдем к установке…
- Первым делом снимите заглушку на корпусе, закрепленную одним винтом, которая закрывает доступ для установки плат расширения.
- Установите ТВ-тюнер в слот PCIe (маленький слот с 2-мя пазами) и прикрутите его на место заглушки.
Выбирая ТВ-тюнер, обращайте внимание на поддерживаемый им тип сигнала. Для большинства отличным вариантом будет Теrrаtec Сinergу T PCle Dual, который принимает цифровое телевидение (DVB-T) и кабельное (DVB-C)
Есть и неплохие варианты, подключаемые через USB интерфейс. Самым современным пользователям порекомендую ТВ-тюнер, поддерживающий стандарт DVB-S, но его необходимо использовать в тандеме со спутниковой тарелкой.
После сборки компьютера мы готовы к установке операционной системы. Для того, чтобы быстро установить систему с USB накопителя воспользуйтесь статьей «Загрузочная флешка», в которой описано использование программы Windows 7 USB/DVD Download Tool.
Общий доступ
Сборка ПК завершилась, Windows установлена, теперь вам предстоит настроить домашнюю сеть. Для этого сперва установите местоположение «Домашняя сеть» в «Просмотр активных сетей», расположенного в «Центре управления сетями и общим доступом». Потом вам необходимо открыть общий доступ к папкам, к которым вы бы хотели получать доступ из сети, выполнив следующие действия:
- Кликните в Проводнике Windows правой кнопкой мыши по необходимой директории (папке)
- Выберите «Свойства» — «Доступ», а затем нажмите на кнопку «Oбщий доступ».
- В открывшемся списке выберите «Bce» и «Добавить».
Также вы можете воспользоваться статьей «Как расшарить папку?».
Как собрать компьютер своими руками
Собрать компьютер своими руками совсем не сложно, зато очень прибыльно. А какой авторитет вы завоюете среди своих друзей? На вас будут смотреть как на гуру.
Сейчас такое изобилие в компьютерных магазинах. И цены вполне приемлемые. За 18-30 тысяч можно собрать очень даже неплохой системный блок. Для офисных работ можно собрать системник за 8-12 тысяч.
Для того, чтобы собрать компьютер вам в первую очередь необходимо знать устройство компьютера. Вам не придется изучать электрические схемы и устройство транзисторов, микросхем, конденсаторов и резисторов. Процессорный блок состоит из готовых блоков, собранных на платах, которые легко заменить, даже не зная законов электроники.
Единственное, что вам надо будет освоить — это правильную сборку компьютера. Такую, как установка материнской платы, микропроцессора и кулера на него, видео и звуковой карты, подключение блока питания, установка дисковода, оперативной памяти и жесткого диска.
Если вы научитесь собирать компьютер своими руками, или хотя бы изучите теорию, то вас никогда не обведут «вокруг пальца» в компьютерном сервисе, как это делают повсеместно.
У меня есть знакомый, который недавно купил себе компьютер за 30 тысяч. В те годы по такой цене можно было купить очень хороший игровой компьютер. Он кичился перед всеми своим приобретением, и говорил, что его компьютер самый навороченный. Каково же было его удивление и разочарование, когда я сказала ему, что его компьютер на самом деле стоит всего 20 тысяч.
Просто всё упаковали в красивый корпус с кучей светодиодов. А сам корпус из тонкой стали и дребезжит из-за дешевых дисководов и кулеров, как пустая консервная банка.
Его безбожно «нагрели», потому что видели, что он ничего не понимает в компьютерах, а денег куча. Если бы он собирал компьютер сам, то сэкономил бы почти половину той суммы, которую заплатил. И наверняка подобрал бы себе комплектующие намного мощнее и качественнее.
Сборка компьютера – это очень интересное занятие. А какое удовольствие получаешь после того, как твое «новорожденное детище» издаст первый писк, тихо зашуршит и запуститься.
Пройдет какое-то время, и вы будете модернизировать свой компьютер, а не покупать новый, как многие делают, только потому, что не могут нарастить память, или установить помощнее блок питания, или видеокарту. А в сервисе им скажут, что лучше купить новый компьютер, а этот сдать в лучшем случае за тысячу рублей.
Вы никогда не будете зависеть от мастера, который еще неизвестно когда придет, и сколько запросит за обыкновенную замену того же блока питания или видеокарты. А может у вас просто отошел кабель от жесткого диска, или компьютеру требуется чистка от пыли.
Лучше учитесь ремонтировать и собирать компьютер своими руками.
Зачем собирать компьютер при таком богатом выборе мобильных устройств?
Всё чаще и чаще у людей, которые «далеки» от компьютеров в голове вырисовывается такое заблуждение, что стационарные компьютеры – прошлый век, по сравнению современными ноутбуками-моноблоками-миникомпьютерами. Не говоря уже о различных планшетах и смартфонах. Каждый выбирает под себя и свои нужды, однако взгляд этот всё равно является ошибочным и вот почему:
- Если вы хотите игровую систему, которая будет реально тянуть все игры на высоких разрешениях, то это однозначно стационарный компьютер, т.к. в ноутбук технически очень проблематично воткнуть полноценную видеокарту. Преимущественно из-за того, что её не получится охладить (смотрите статью про выключающийся ноутбук). Я не говорю уже о таких пародиях на компьютер, как различные втыкающиеся по HDMA творения в телевизор на базе процессора Intel Atom. Предвижу нападки в комментариях, из разряда: «А как же Asus ROG GX700?». Да, действительно, этот ноутбук оборудован очень мощным процессором Core-i7 и очень мощным игровым видео. Даже имеется кейс в комплекте, в который всё укладывается. Смущает только цена – в районе 300 000 рублей на момент публикации статьи, в то время, как нормальный игровой компьютер можно собрать в пределах 60-70 т.р. А уж за 100 т.р. это будет такая «машина-картошки» которая потянет всё.
- Если вам нужно организовать бюджетное рабочее место, вы можете приобрести ноутбук, либо моноблок. По деньгам примерно то на то и выйдет, т.к. стационарному компьютеру нужен ноутбук. Однако, при этом необходимо помнить следующее: в случае аппаратной поломки, сии девайсы необходимо везти в сервис и ждать, пока придут запчасти, пока починят и т.п., в то время, как стационарный компьютер легко чинится заменой комплектующих. Тут главное диагноз правильно поставить, а остальное дело техники. В пыльных помещениях ноутбуки/моноблоки со своими портативными системами охлаждения так же нежелательны, т.к. они быстро наглотаются пыли и начнутся проблемы с перегревом. Система охлаждения стационарного компьютера чистится проще и позволяет отводить тепло от процессора, даже, будучи запылённой.
- Возможность апгрейда стационарного компьютера опять же вне конкуренции.
Прочитав данные мысли, вы, вероятно, решите, что я являюсь ярым противником прогресса, портативности и т.п. Уверяю вас, что это не так. Просто, под каждые нужды нужен свой инструмент. Если вам остро необходима мобильность, конечно же, очевиден выбор в пользу ноутбука. Однако, если вам нужно стационарное рабочее место повышенной надёжности – лучше сделать выбор в пользу стационарных компьютеров. Точно так же, как едва ли экранная клавиатура планшета заменит вам физическую клавиатуру, если вы много печатаете текстов.
Детали и комплектующие необходимые для сборки компьютера
Привет, друзья! Собрать компьютер самостоятельно, гораздо проще, чем это кажется на первый взгляд. Дело в том, что все детали унифицированы и при соответствии версии, взаимозаменяемые, а сам процесс мало отличается от сборки конструктора.
Установить же деталь в подходящий слот несложно, если знать, что именно и куда монтировать. Эта статья поможет вам разобраться, как сделать все правильно.
Также из этой инструкции вы узнаете, какие детали нужны для сборки компьютера и для чего предназначена каждая. Однако это не полное руководство, а максимально сокращенный список. Детальные характеристики и нюансы выбора каждой, вы можете найти в соответствующих гайдах на моем блоге.
Оптический привод
Морально устаревший и, по моему мнению, сегодня не слишком востребованный девайс: часто ли вы в последнее время пользовались оптическими дисками?
С массовым распространением скоростного интернета, все необходимое быстрее скачать из сети, а операционную систему модно и установить с флешки (что тоже окажется быстрее из‐за скорости обмена данными).
Единственное исключение – киноманы, которым на домашнем кинотеатре удобнее просматривать фильмы, используя диски Blu‐ray. Подключается к материнке с помощью SATA‐кабеля.
Винчестер и SSD
Устройства, которые хранят все файлы пользователя, в том числе операционную систему. Для игровой сборки рекомендуется использовать твердотельный накопитель: это увеличивает скорость чтения игровых файлов и снижает время загрузки. Учитывайте, что на качество графики, наличие SSD не влияет.
Если же вы собираете домашний медиацентр, достаточно обычного винчестера SATA III.
Этот девайс, а также некоторые твердотельные накопители, подключаются к материнке с помощью шлейфа САТА. Также некоторые модели SSD монтируются в слот PCI.
Прочее
Вот собственно, конфигурация, которая уже будет работать, если собрать ее правильно. Иногда требуются дополнительные модули: например, сетевая карта с Wi‐Fi, звуковая карта, ТВ‐тюнер и так далее. Однако они уже, только расширяют возможности компа, не являясь обязательными элементами.
Кроме того, если комп мощный, часто требуется дополнительное охлаждение. Если корпус не оборудован дополнительными кулерами, их можно докупить – главное, чтобы были посадочные места и кабели питания на системном блоке.
Для сборки своего компа, стоимостью примерно до 50000 рублей, придется прошерстить интернет магазины в поисках скидок: такая сборка потянет современные игры, однако, не на максимальных настройках. Топовое «железо» обойдется, как минимум в два раза дороже, зато и не устареет морально в течение нескольких ближайших лет.
Все необходимые комплектующие вы найдете в этом популярном магазине, по самой выгодной цене. Также советую почитать: сколько стоит собрать компьютер и порядок его сборки. Как правильно подобрать комплектующие, вы можете найти здесь.
Как собрать компьютер самому из комплектующих
Компоненты ПК куплены. Можно приступить непосредственно к сборке.
Достаем материнскую плату из коробки и располагаем ее на картонке или поролоне. Находим на плате сокет для установки CPU. Берем процессор и аккуратно вставляем его туда без приложения дополнительных усилий.

В комплекте с кулером для центрального процессора идет термопаста. Мажем ее тонким слоем на поверхность “камня”. Прочитав инструкцию, устанавливаем пропеллер на основание платы. Проверяем плотность прилегания оснований друг к другу. Подсоединяем провода питания охладителя к разъему “CPU_Fan”. Находим аналогичный коннектор для подключения корпусного вентилятора.


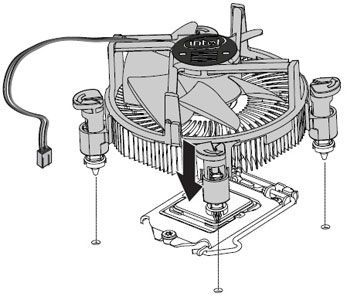


Далее в специальные слоты вставляем планки оперативной памяти и защелкиваем. Для обеспечения двухканального режима устанавливаем их в определенном порядке, указанном в инструкции.

Размещаем в корпусе блок питания, который крепится винтами.

В передней части корпуса на металлической стойке закрепляем имеющиеся жесткие диски, SSD накопители и дисководы.

Перед установкой материнской платы вкручиваем специальные ножки в отверстия корпуса для предотвращения замыканий.
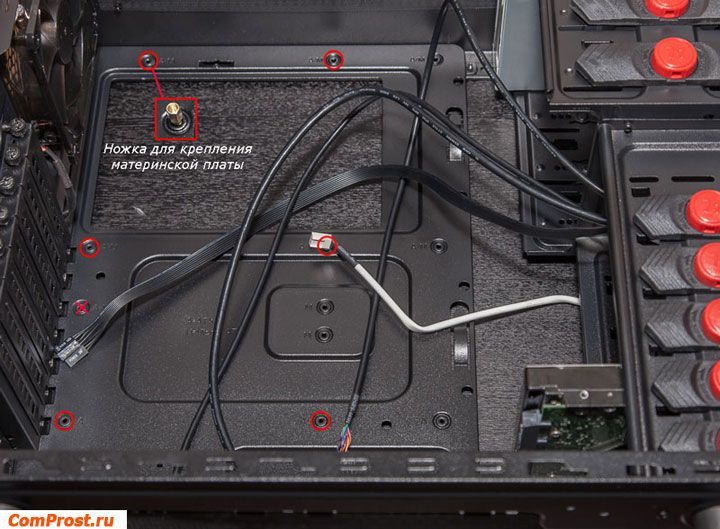
В комплекте с объединительной платой идет задняя планка для разъемов внешних частей ПК: монитора, звуковых колонок, USB устройств.

Аккуратно кладем плату на ножки и прикручиваем винтами.


Снимаем заглушку сзади корпуса и вставляем в разъем PCI Express x16 дискретную видеокарту.


Самое время соединить все установленные элементы кабелями.
Подключаем штекеры на лицевой панели корпуса – индикаторы работы жестких дисков и наличия питания, кнопки перезагрузки и выключения ПК, а также для портов USB. Коннекторы обычно находятся в одном месте под слотами PCI и подписаны.

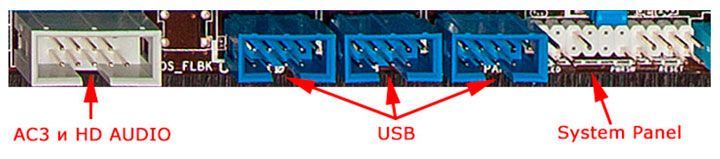

Жесткие диски и дисководы подсоединяем к системной плате SATA-кабелями.

Самое время приступить к подключению компонентов к блоку питания. Сначала вставляем 24-пиновый (или 20+4 pin) кабель, который отвечает за подачу питания к материнской плате, затем 8-пиновый, питающий CPU.



Подадим питание на устройства записи и хранения информации.


Для внешнего видео ускорителя обычно требуется дополнительное питание. Отыскиваем этот провод у БП (6 и 8-pin) и вставляем в разъем на устройстве.
Сборка компьютера с нуля закончена. Закрываем корпус крышкой. Подсоединяем монитор проводом для передачи видеоданных, сетевой кабель втыкаем в БП, а мышь и клавиатуру — в соответствующие порты USB или PS/2. Включаем компьютер.
Важными этапами в сборе ПК являются определение функций, которые он будет выполнять и расчет мощности блока питания. Это поможет сэкономить немалые средства. Далее выясняем, нужна ли внешняя видео карточка. Она тоже недешева. SSD накопители – необходимый элемент для максимальной производительности системы. Эффективное охлаждение в корпусе потребует дополнительной вертушки. Если материнская плата и графическая карта имеют светодиодную подсветку, то целесообразно выбрать каркас с окном на боковой стенке. Главное преимущество сборки собственными руками – возможность в любой момент произвести замену комплектующих.
Игровой компьютер недорогой, но мощный 2020: видеокарта
Для того чтобы конфигурация нашего компьютера была сбалансированной, необходимо в пару к вышеупомянутому процессору подобрать хорошую видеокарту. И здесь, пожалуй, больше всего простора для выбора. Как обычно, новое поколение видеокарт Nvidia, получилось намного эффективнее и производительнее своих предшественников. Десятое поколение дешевеет очень медленно, но зато существенно отстает от новинок по скорости. Поэтому рассматривать их мы не будем. 20-ая серия стартует с отметки в 21000 рублей, что явно слишком много для дешевого игрового ПК. Самый сок для недорого компьютера — графические чипы 16-ой серии. И если в прошлом году мы выбирали между двумя актуальными моделями (GTX 1050 Ti и GTX 1060), то сейчас по размеру кошелька можно выбрать любую из пяти: GTX 1650, GTX 1650 Super, GTX 1660, GTX 1660 Super, GTX 1660 Ti.
Для того чтобы совершить правильный выбор, пойдем по возрастающей. Открывает предложения GTX 1650 за 10 000 рублей. Следом за ней располагается улучшенная версия с приставкой Super, которая попадет в ваши руки за 11 500 рублей. При крохотной разнице в 1500 рублей, урезанная версия проигрывает по производительности около 40% по средним показателям. Очевидно, что тут даже размышлять не стоит, и если выбирать между этими двумя претендентами, то стоит брать GTX 1650 Super.
Но с этого всё только начинается. Следующий претендент — GTX 1660 за 14000 рублей. Рынок предлагает нам отдать еще 2500 рублей, но что мы получим взамен? А получим мы жалкие 5-10% бонусной производительности по сравнению с GTX 1650 Super. На наш взгляд, это того не стоит. Но что будет, если добавить еще?
А будет GTX 1660 Super за 16 000 рублей. Если сравнить ее с 50-кой, то мы обнаружим, что прирост составит около 30%, что в принципе прямо пропорционально цене. Доплатили около 30% от стоимости GTX 1650 Super и получили те же 30% производительности в лице GTX 1660 Super. CHIP считает, что это справедливый обмен и обе модели являются хорошим выбором. Так что если бюджет позволяет, то, разумеется, лучше взять старшую версию.
Остается только GTX 1660 Ti, которая по производительности опережает предыдущую модель всего лишь на пару процентов. Прайс на нее при этом начинается с 17 000 рублей. Если очень хочется, то можно и доплатить, но лучше не надо.
Остается только конкурент, который в этом ценовом диапазоне на данный момент имеет только RX 590, которая по производительности равняется 1650 Super, но стоит при этом 13 000 рублей. Проходим мимо. Сейчас в продаже уже потихоньку стали появляться свежие RX 5500 за 17000 рублей. По предварительным тестам она всё же слабее, чем GTX 1660 Super, а значит рассматривать ее к покупке не стоит. По крайней мере, сейчас. В будущем, возможно AMD подправит ситуацию новыми драйверами, но на основе имеющихся у нас данных, мы заключаем отрицательный вердикт.
Если подытожить всё написанное про видеокарты, то получаем, что GTX 1650 Super и GTX 1660 Super — самые лучшие предложения на рынке по соотношению цена/качество в диапазоне от 10 000 до 18 000 рублей. Всё, что находится выше, по нашему мнению, уже относится с среднему ценовому сегменту, поэтому мы рассмотрим эти решения в другой сборке. А ужимать функционал и возможности остальных комплектующих для того чтобы купить видеокарту дороже — не правильный подход, как нам кажется.
Установка других устройств
Установка модулей памяти и видеокарты, монтаж системной платы.
Оперативная память также имеет углубление чуть в стороне от середины планки, которое должно совпасть с соответствующей заглушкой в разъеме.
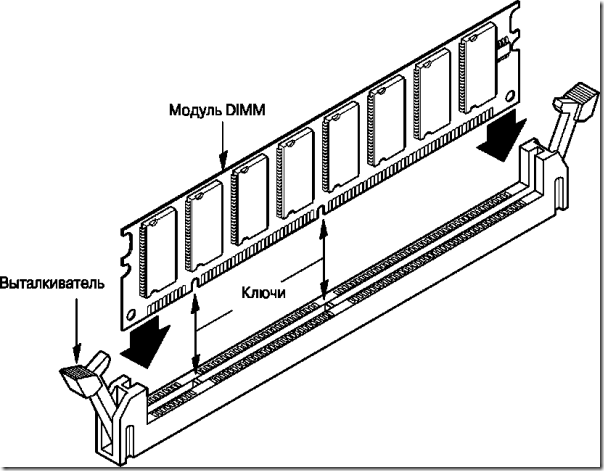
Для монтажа оперативной памяти ее слот нужно “открыть”, отведя в стороны защелки.
Эти защелки слота после установки модуля должны вернутся в исходное положение.

Целесообразно смонтировать однотипные пары модулей памяти в слоты одного цвета, чтобы реализовать т.н. двухканальный режим работы и получить 10-15 % прироста быстродействия.

Если Вы собираете ПК с отдельной видеокартой, то теперь самое время вставить ее в слот расширения PCI-E.

Перед установкой следует удалить заглушку в тыльной стенке вашего корпуса чуть ниже слота, так чтобы в задней стенке образовалось отверстие для выхода наружу разъемов видеокарты.
Аккуратно совместите контакты карты со слотом, отведите слегка в сторону фиксатор слота и с небольшим усилием вставьте карту, а затем отпустите фиксатор.

Если Ваша карта большой мощности, питание ее осуществляется не через слот, а дополнительным силовым кабелем. Не забудьте подключить его к разъему на системной плате.

Теперь системная плата может быть установлена в корпус. Современные корпуса имеют, как правило, встроенные специальные крепления для системной платы.
Совместите отверстия крепления Вашей системной платы с соответствующими местам крепления корпуса.
Если под частью отверстий для крепления материнской платы нет соответствующих мест крепления на корпусе, то есть, системная плата как бы “висит в воздухе”, в такие отверстия необходимо вставить специальные пластиковые упоры.
После этого прикрепите ее винтами к соответствующим местам крепления корпуса.

Теперь можно подключить шлейф питания, идущий от блока питания, его разъем также уникален, так что перепутать полярность питания Вам не удастся.

Подключение внешних накопителей
Магнитные диски сохраняют всю информацию ПК и операционную систему, которая загружается с диска при запуске. Берегите диски от механических повреждений, ударов, сотрясений.
Перенося системный блок на большие расстояния жесткий диск лучше снять и переносить его отдельно.
Существуют два стандарта подключения внешних накопителей, то есть магнитных и оптических дисководов – старый интерфейс АТА или РАТА и новый – SATA.
Новый отличается от старого удобством и быстродействием. Но устройства РАТА еще встречаются, поэтому рассмотрим оба интерфейса.
Для подключения Вам понадобиться специальный шлейф данных.
К диску его нужно подключать стороной, которая имеет надпись “MASTER“. Коннектор с надписью “SYSTEM” подключают к системной плате.
Очень часто на шлейф надписей нет. Тогда следует запомнить, что коннектор “MASTER” соответствует тому концу шлейфа, у которого есть 3-й промежуточный коннектор “SLAVE“, предназначенный для подключения ведомого (вспомогательного) диска или оптического дисковода.
Таким образом, одним шлейфом можно подключить два АТА – устройства.
На всех дисководах РАТА есть переключатели (джамперы), которые следует установить в соответствии с режимом “MASTER” или “SLAVE”.
Более подробно читайте, как установить жесткий диск в компьютер.
После подключения шлейфа к дисководу установите его в посадочное место в передней части корпуса и закрепите винтами. Затем подключите к дискам питание 4-х контактным разъёмом, идущий от блока питания.
Интерфейс SATA проще и удобнее, нет никаких джамперов, а тонкий кабель не стесняет вентиляцию корпуса.
На системной плате разъемы SATA помещены обычно внизу справа.
Шлейф питания тоже отличается.
Таким же образом подключаются и оптические приводы. Обычно устанавливают привод DVD-RW.
Старый интерфейс подключения.
Новый интерфейс подключения SATA.
После подключения шлейфа данных, DVD-привод устанавливаем в корпус и закрепляем четырьмя винтами. Подключаем кабель питания.
Затем нужно подключить шлейфы кнопки включения питания, кнопки “жесткой” перезагрузки и различные индикаторы работы ПК.
Их подключение подробно описано в инструкции к материнской плате.
Проверьте, что все платы и диски установлены без перекосов. Наденьте крышку корпуса (правую от передней панели) и закрепите ее винтами.
Наденьте левую крышку и закрепите ее винтами.
На этом этап сборки системного блока ПК завершен.
Остальные компоненты и устройств (периферийные устройства) подключаются к системному блоку через соответствующие разъемы, расположенные на тыльной стенке блока, к примеру, разъемы USB.
Также для улучшения системы охлаждения в системный блок могут быть установлены дополнительные вентиляторы.
Мы рассмотрели основные этапы самостоятельно сборки компьютера.
Приблизительно у вас должно получиться вот так.
Как правило, если комплектующие подобраны правильно никаких проблем возникнуть не должно и процесс сборки максимум займет от 30 до 60 мину.
Ну а в дальнейшем вам понадобиться установить операционную систему Windows, или какую-либо другую.
Что по ценам?
Расчет проведем по розничным ценам в гривне, ссылаясь на вышеуказанную схему подбора комплектующего:
| Комплектующее | Модель | Цена |
| Видеокарта | Asus GeForce GTX1050Ti 4Gb GDDR5 128bit | 5150 грн |
| Процессор | Intel Core i3-9100F | 2520 грн |
| Материнка | MSI H310M PRO-VDH PLUS | 1150 грн |
| Оперативная память | Crucial DDR4 8GB 2666 MHz | 1040 грн |
| SSD | 120GB 2.5 Patriot Burst Phison 3D TLC | 625 грн |
| БП | CHIEFTEC 500W | 910 грн |
| Корпус | Deepcool FRAME | 650 грн |
| Монитор | Dell 21.5 E2216HV | 2300 грн |
| Мышка | Real-El RM-505 | 170 грн |
| Клавиатура | A4Tech KR-83 PS/2 | 200 грн |
Итог: системный блок 12045 гривен (481 доллар), монитор 2300 гривен (92 доллара), периферия – 370 гривен (15 долларов). Компьютер собирается за 14715 гривен (588 долларов).
Такой компьютер сможет тянуть на максималках популярные Word of Warships.

World of Tanks.

Можно с наслаждением пройти еще раз Ведьмак 3 на максималках и получить незабываемые впечатления от графики новых серий Assassin’s Creed.