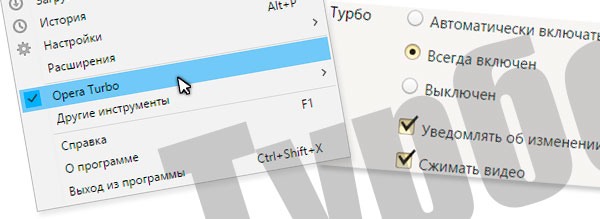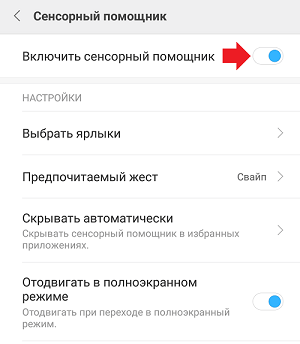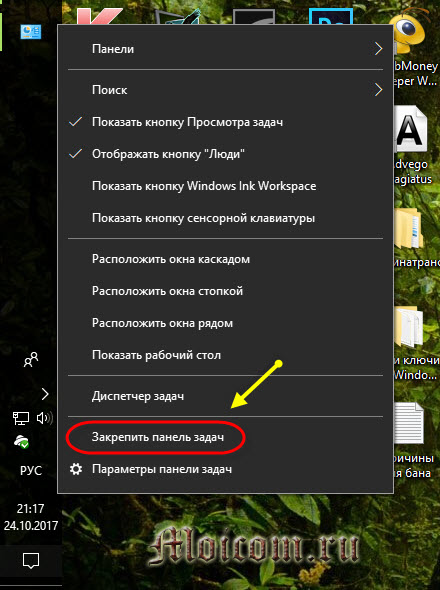Убрать блокировку экрана на андроиде: топ-5 способов разблокировки
Содержание:
- Как отключить блокировку экрана в Windows
- Шифрование внутренней и внешней памяти
- Не могу вспомнить графический пароль на телефоне Android
- Установка текстового пароля, графического ключа и ПИН-кода
- Как убрать блокировку экрана на Андроиде открываем доступ к содержимому смартфона одним свайпом
- Еще один способ отключения экрана блокировки Windows 10 с помощью редактора реестра
- Отключение автоблокировки экрана для Виндовс 7
- Простые способы разблокировать телефон, если пароль неизвестен
- Как снять пароль с телефона
- Необходимо ввести сервисный код
- Отключение экрана блокировки в Windows 10 через реестр
- Способы отключения блокировки на телефоне Андроид
- Простые способы снятия блокировки на популярных моделях
- Простые методы, как разблокировать чужой телефон
- Выводы статьи
Как отключить блокировку экрана в Windows
В операционной системе Windows, Windows 10 более стандартный, поэтому все же отключение слегка отличается! В Windows 8.1 на «начальном экране» (интерфейс Modern UI) операционной системы нужно будет нажать на кнопку с изображением стрелки, которая расположена в левом нижнем углу.
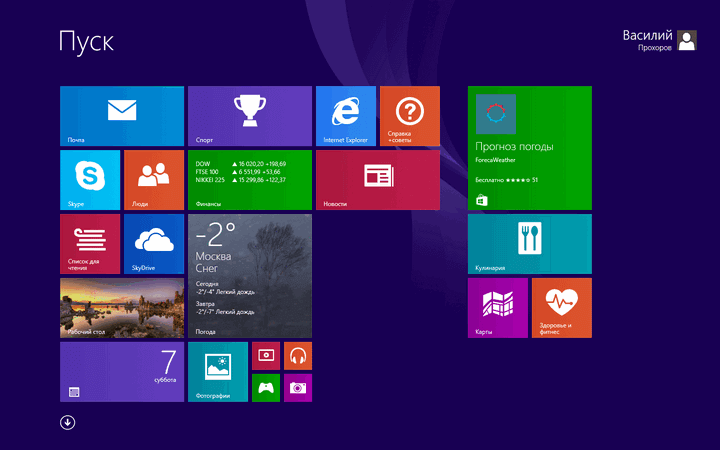
После этого откроется экран «Приложения» со списком установленных программ. В правом верхнем углу, в поле «Поиск» следует ввести выражение — «gpedit.msc», а затем запустить найденную программу.
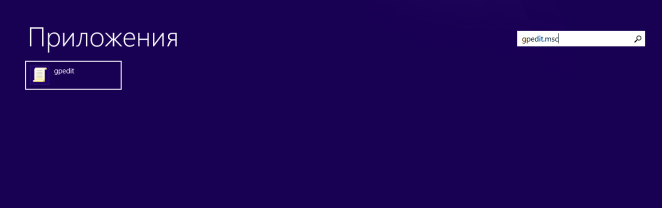
В Windows 8.1 можно не переключаться в плиточный интерфейс. Так как в системе уже есть кнопка «Пуск», то для включения «Редактора локальной групповой политики» можно будет воспользоваться этой кнопкой.
Шифрование внутренней и внешней памяти
Шифрование смартфона с помощью встроенных алгоритмов позволяет защитить персональные файлы и настройки от возможного взлома. Как и в случае с VPN, без блокировки экрана данный режим работать не будет. Поэтому для отключения PIN-кода (графического пароля) на Samsung Galaxy J1 или любом другом мобильном девайсе сперва откажитесь от шифрования:
- В меню «Опции» выберите «Безопасность».
- В разделе «Шифрование» нажмите на «Расшифровать».
- После этого перейдите в «Зашифровать внешнюю память» и кликните «Отключить».
- На последнем этапе откройте вкладку «Экран блокировки» и тапните «Нет».
Не могу вспомнить графический пароль на телефоне Android
- Подробности
- Категория: Система
- Опубликовано 20.02.2014 14:29
Как ни странно очень многие сталкивались с такой проблемой: поставили графический пароль и вспомнить его потом не могут, соответственно доступ к телефону получить также не могут. Так как подавляющее число мобильных устройств на рынке стоит на базе ОС Андроид, такая ситуация чаще всего происходит именно на Андроид. Графический пароль также иногда называют графическим ключом.
В этом материале мы поможем вам восстановить доступ к вашему телефону самостоятельно, не волнуйтесь ещё не всё потеряно.
Итак, давайте приступим к возможным путям решения этой проблемы. Чтобы вы не теряли времени даром выполняя первые пункты сразу скажем, что если у вас нет важных данных на телефоне, и вы не против что после процедуры ваш телефон будет словно только после покупке — сразу приступайте к последнему пункту. Он не требует много знаний и самый простой в исполнении.
1. Ввод буквенно-числового пароля PIN
Когда ставится графический пароль, обычно устройство просит поставить также и обычный пароль из цифр и букв на тот случай если вы забудете графический. На некоторых устройствах это даже обязательный атрибут установки графического пароля.
Постарайтесь вспомнить какой буквенно-числовой пароль вы ставили, когда активировали графический пароль и введите его. Если вы не знаете куда вводить постарайтесь найти ниже точек графического пароля слова вроде «Ввести пароль» или «Забыли графический ключ?» или как-то так. Иногда этот пункт появляется после нескольких неудачных попыток ввода графического пароля.
Некоторые советуют попробовать в поле пароля ввести null; или NULL.
2. Пароль аккаунта устройства
На некоторых устройствах можно вводом пароля от аккаунта, которым вы синхронизируете данные на телефоне с удалённым сервером, восстановить доступ к телефону. Обычно это аккаунты учётных записей Samsung, Google. Для этого пункта вам понадобится наличие Internet на вашем устройстве.
Если вы не можете вспомнить ваш пароль от аккаунта, воспользуйтесь фирменными программами для вашего телефона вроде Samsung Kies (для телефоном или планшетов Samsung) или HTC Sync (для телефонов HTC), Sony Ericsson PC Suite. Побродите по пунктам этих программ, возможно они помогут вам восстановить доступ к телефону или планшету.
3. Позвонить
На ранних версиях Андроида можно сделать при блокировке телефона графическим ключом следующее: позвонить на блокированный телефон, ответить на звонок, пока продолжается звонок клавишей HOME свернуть звонок, зайти в настройки и отключить графический ключ.
4. Батарея разряжена?
Дождитесь когда батарея разрядиться и в тот момент когда девайс вас оповестит о низком заряде вашей батареи — нажмите на оповещение чтобы попасть в меню состояния батареи. Оттуда уже можно перейти в раздел Безопасность и отключить Графический ключ.
5. Разблокировать экран
Если у вас устройство от Samsung на котором вы создали учётную запись Samsung и авторизованы под ней в телефоне, можно сделать всё очень просто. Сразу скажем, что для выполнения этого способа, ваш девайс должен быть подключён к сети интернет.
Зайдите на сайт samsung.com и авторизуйтесь под вашими данными, с которых вы авторизованы на устройстве. Затем жмите Найти устройство. В левом столбце выберите Разблокировать экран -> Разблокировать. Ну а дальше просто отключите в настройках графический ключ.
6. Сбросить данные (Hard Reset)
Это самый эффективный способ восстановления доступа к телефону, однако его использование приведёт к удалению всей информации сохранённой в памяти телефона (Контакты на телефоне, Игры, Музыка). Другими словами ваш телефон будет свежий как в день его покупки. Однако если у вас была включена синхронизация данных Google или фирменная от вашего производителя телефона, тогда вашу информацию можно будет потом восстановить.
Всю информацию о том как сбросить настройки к заводским на вашем телефоне или планшете, вы можете посмотреть на странице про полный сброс настроек на Android (Hard Reset).
Установка текстового пароля, графического ключа и ПИН-кода
Стандартный способ установить пароль на Android, присутствующий во всех актуальных версиях системы — использовать соответствующий пункт в настройках и выбрать один из доступных способов разблокировки — текстовый пароль (обычный пароль, который нужно вводить), ПИН-код (код из не менее чем 4-х цифр) или графический ключ (уникальный узор, который нужно вводить, проводя пальцем по контрольным точкам).
Чтобы поставить один из вариантов аутентификации используйте следующие простые шаги
- Зайдите в Настройки (в списке приложений, либо из области уведомлений нажмите по значку «шестеренки») и откройте пункт «Безопасность» (или «Экран блокировки и безопасность» на последних устройствах Samsung).
- Откройте пункт «Блокировка экрана» («Тип блокировки экрана» — на Samsung).
- Если ранее уже был задан какой-либо тип блокировки, то при входе в раздел настроек вас попросят ввести предыдущий ключ или пароль.
- Выберите один из видов кода для разблокировки Android. В этом примере — «Пароль» (простой текстовый пароль, но все другие пункты настраиваются примерно аналогичным образом).
- Введите пароль, который должен содержать не менее 4 символов и нажмите «Продолжить» (в случае если вы создаете графический ключ — проведите пальцем, соединив произвольные несколько точек, таким образом, чтобы создался уникальный узор).
- Подтвердите пароль (еще раз введите точно такой же) и нажмите «Ок».
Примечание: на Android телефонах, оснащенных сканером отпечатка пальцев есть дополнительная опция — Отпечаток пальца (находится в том же разделе настроек, где и другие варианты блокировки или, в случае устройств Nexus и Google Pixel, настраивается в разделе «Безопасность» — «Google Imprint» или «Pixel Imprint».
На этом настройка завершена и если вы выключите экран устройства, а потом снова включите, то при разблокировке вас попросят ввести пароль, который вы задали. Он же будет запрашиваться при доступе к настройкам безопасности Android.
Дополнительные параметры безопасности и блокировки Android
Дополнительно, на вкладке настроек «Безопасность» можно настроить следующие опции (речь только о тех из них, которые имеют отношение к блокировке паролем, пин-кодом или графическим ключом):
- Автоблокировка — время, через которое телефон будет автоматически заблокирован паролем после выключения экрана (в свою очередь, вы можете настроить автоматическое выключение экрана в Настройки — Экран — Спящий режим).
- Блокировка кнопкой питания — блокировать ли устройство сразу после нажатия кнопки питания (перевод в сон) или подождать промежуток времени, заданный в пункте «Автоблокировка».
- Текст на заблокированном экране — позволяет вывести текст на экране блокировки (находится под датой и временем). Например, можно поместить просьбу вернуть телефон владельцу и указать номер телефона (не того, на котором устанавливается текст).
- Дополнительный пункт, который может присутствовать на Android версий 5, 6 и 7 — Smart Lock (умная блокировка), о которой стоит поговорить отдельно.
Как убрать блокировку экрана на Андроиде открываем доступ к содержимому смартфона одним свайпом
Операционная система Android, имея многоступенчатую систему защиты, позволяет манипулировать ею, совершенствуя чуть ли не до бесконечности. Мы можем настроить предотвращение случайного нажатия экрана, полностью защитить свой гаджет от несанкционированного использования, обеспечить локальную защиту и многое другое. О нюансах, связанных с этой стороной пользования устройством, как убрать блокировку экрана Андроида, будет рассказано в представленном материале.
Нужна ли блокировка экрана на Андроиде
Однозначно ответить на этот вопрос невозможно, потому, что выбор и степень защиты зависит от личных предпочтений пользователя. Например, вы используете планшет Android дома для игр, чтения, т.д. Ну и какой смысл ставить блокировку, чтобы постоянно вводить пароль или другие, предусмотренные вами способы безопасности? И совсем иначе будет выглядеть такая же ситуация, если дома имеется в наличии какой-нибудь малыш-плохиш, который так и норовит добраться до вашего таблета, терпеливо дожидаясь подходящего момента.
В общем, решение в любом случае остаётся за вами, а мы сейчас расскажем, какие вообще режимы блокировки бывают, чтобы помочь определиться с выбором дальнейших действий.
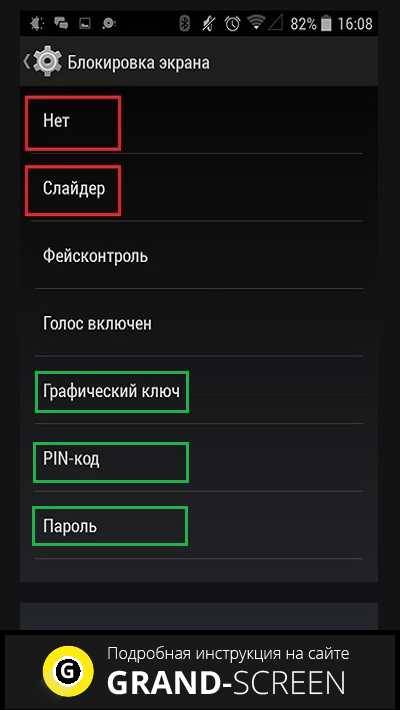
Первый режим «НЕТ» — это полное отсутствие защиты, т.е. при включении экран вашего гаджета будет находиться в том же состоянии, что и перед выключением. Однако устройство не будет застраховано даже от случайного срабатывания, находясь, например, в кармане. Тем не менее, чехол с магнитным замком вполне успешно сможет решить эту проблему.
Следующий режим – «Слайдер» (на некоторых устройствах может быть «Провести по экрану», «Стандартная», или как-то иначе). В этом случае блокировки в полном понимании нет, но разблокировать экран всё-таки придётся лёгким свайпом вправо, что защищает аппарат от случайного нажатия в кармане или недрах дамской сумочки.
Самая надёжная защита – пин-код, пароль и графический ключ. Выбрав любой из этих режимов, вы надёжно сможете защититься от постороннего вторжения, но не исключён вариант, при котором, забыв введённую комбинацию или при банальном «глюке» смартфона, придётся потратить немало нервов и усилий для разблокирования устройства.
И ещё один инструмент защиты – это специальные приложения-локеры, с помощью которых можно, к примеру, поставить пароль выборочно на каком-либо приложении и не только.
Как убрать блокировку экрана на Андроиде
Для начала давайте-ка разберёмся, как поставить на экран защиту. Сделать это довольно просто:
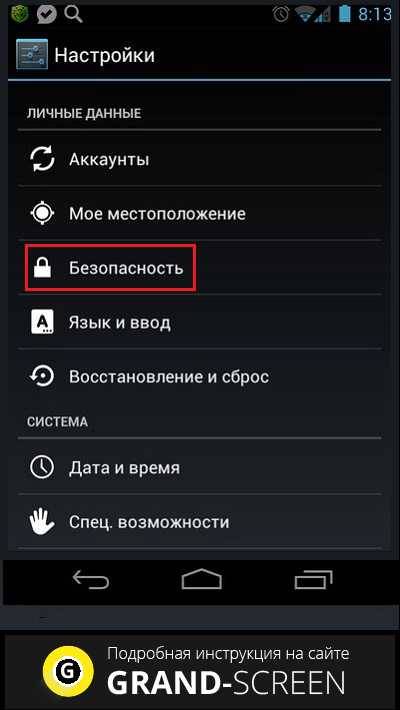
- В главном меню заходим в «Настройки», где переходим в раздел «Персонализация» (на некоторых аппаратах может быть «Устройство» или как-то иначе).
- Открываем «Безопасность» («Security»), жмём «Блокировка экрана».
- В появившемся списке выбираем нужный режим блокировки (см. выше).
Теперь, после переходя в спящий режим, экран Андроида будет блокироваться выбранным способом.
Есть и альтернативные способы, которые позволяют поставить (снять) защиту на дисплей аппарата Android – речь идёт о специальных утилитах, имеющих достаточно широкий спектр опций. Здесь можно порекомендовать отличный бесплатный блокировщик Locker Master- Fun с русским интерфейсом, полным отсутствием рекламы и большим арсеналом креативных функций.
Вот мы и подошли к вопросу, как отключить блокировку экрана на Андроиде. Здесь мы вспоминаем народную мудрость, гласящую, что выход там же где и вход, и заходим в «Настройки» (правда, если аппарат был выключен, то нужно будет вводить графический ключ, набор символов или выполнить другие действия, предусматриваемые выбранным вами способом блокирования). Далее:
В настройках выбираем «безопасность», затем «блокировку экрана», и в списке режимов активируем позицию «Нет» — для полного отключения блокировки, или выбираем другой режим защиты дисплея.
А если забытыми оказались пароли и шифры, а собственное лицо после вчерашнего застолья не проходит фейсконтроль? Как разблокировать телефон в таких случаях? Эту тему мы уже разбирали на нашем сайте, поэтому я со спокойной совестью переадресую всех заинтересованных на эту страничку, а текущую тему закрываю с самыми наилучшими пожеланиями.
Еще один способ отключения экрана блокировки Windows 10 с помощью редактора реестра
Один из способов отключить экран блокировки, предусмотренный в Windows 10 — изменение значения параметра AllowLockScreen на (ноль) в разделе HKEY_LOCAL_MACHINE\ SOFTWARE\ Microsoft\ Windows\ CurrentVersion\ Authentication\ LogonUI\ SessionData реестра Windows 10.
Однако, если сделать это вручную, при каждом следующем входе в систему значение параметра автоматически изменяется на 1 и экран блокировки снова включается.
Есть способ обойти это следующим образом
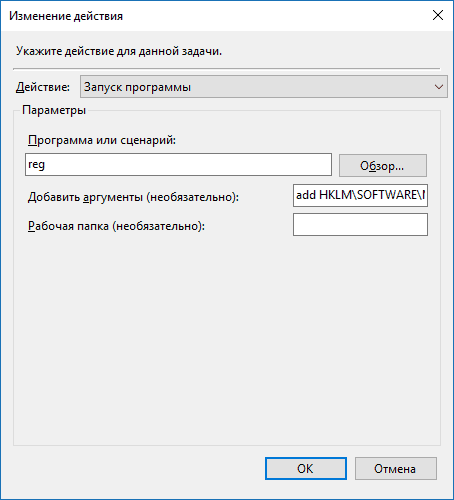
После этого нажмите Ок для сохранения созданной задачи. Готово, теперь экран блокировки появляться не будет, вы можете проверить это, нажав клавиши Win+L и сразу попасть на экран ввода пароля для входа в Windows 10.
Отключение автоблокировки экрана для Виндовс 7
Блокировку можно также отключить, для этого пользователь совершает ряд действий:
-
Нажатие кнопки «Пуск» снизу слева.
-
В строке начинают набирать слово «питание», достаточно набрать первые пять букв. Система выдаст перечень ссылок на файлы и опции, где есть это слово. Искомый пункт — «Настройка отключения экрана». На него кликают левой кнопкой манипулятора мыши.
-
Экран отобразит окно с настройками питания экрана, которые можно настроить по индивидуальным предпочтениям. Можно изменить временной интервал, через который экран должен гаснуть или компьютер «засыпает». Против строки «Отключать дисплей» выпадет список, нужно выбрать самую нижнюю строчку — «Никогда».
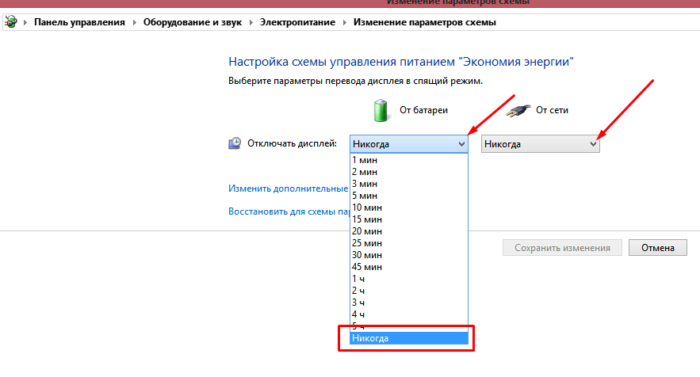 Настройки отключения дисплея в ноутбуке отдельно от сети и от батареи
Настройки отключения дисплея в ноутбуке отдельно от сети и от батареи
Простые способы разблокировать телефон, если пароль неизвестен
Как разблокировать телефон если забыл графический пароль либо он вовсе был неизвестен? Существует много различных способов решения данной проблемы. Они сходны для большинства существующих моделей и марок телефонов. Так, метод разблокировки сенсорного ключа устройства на базе Андроид часто подходит для разных марок планшетов и смартфонов. Попробуем обозначить общие принципы, которые помогают включить устройство.
Восстановление с помощью интернета и программ
Проблематично и сложно восстановить пин, известный лишь одному пользователю. Однако если пароль утерян либо забыт, нет причины паниковать. Многие модели телефонов и планшетов предусматривают возможность подсоединения устройства к компьютеру. Скачав в интернете необходимые программы и применив их, возможно быстро разблокировать практически любой телефон. Подобная перепрошивка устройства не влияет на его функциональность в будущем. С помощью особых программ вы сможете разблокировать даже карту памяти смартфона.
Разблокировка телефона посредством программы ADB Run (для этого на телефоне должны быть установлены драйвера):
- Следует скачать и установить программу.
- Включите на Андроид устройстве опцию «Отладка по USB». Дождитесь синхронизации телефона с ПК.
- Запустите ADB Run, зайдите в меню (управлять возможно с помощью кнопки выбора и цифровых клавиш).
- Нажмите «Unlock Gestere Key».
Второй вариант разблокировки телефона с помощью программы:
- Нажмите комбинацию клавиш CTRL+R.
- Введите в появившуюся форму команду cmd, затем Enter.
- Четко соблюдая последовательность строк вводите:
cd /
cd adb/progbin
adb shell
cd /data/data/com.android.providers.settings/databases
sqlite3 settings.db
update system set value=0 where name=’lock_pattern_autolock’;
update system set value=0 where name=’lockscreen.lockedoutpermanently’;
.quit
Затем необходимо перезагрузить телефон и ввести любой графический пароль.
Третий способ разблокировки телефона или планшета:
- Запустите программу ADB Run.
- Зажмите комбинацию CTRL+R.
- Всплывет окошко, в которое стоит ввести cmd, затем Enter.
- Дальше заполните поля следующими командами, соблюдая последовательность строк:
cd /
cd adb/progbin
adb shell
rm /data/system/gesture.key
Выключите и снова включите устройство, введя любой код. С его помощью вы сможете разблокировать гаджет в будущем.
Через специализированный сервисный центр оператора
Если вы приобрели мобильный телефон с предустановленной сим-картой определенного оператора (МТС, Билайн, Мегафон или другого), которую нельзя заменять, нужно позвонить в службу поддержки компании. У диспетчера необходимо узнать, возможно ли разблокировать устройство с их помощью. В случае отсутствия такой услуги, стоит поискать решения проблемы в сети Интернет. Найдите сервисы, где предлагают получить забытый пин по IMEI телефона. Шанс разблокировать телефон увеличивается, если модель гаджета популярна.
Как снять пароль с телефона
1. Чтобы снять пароль, установленный на мобильном телефоне, потребуется немного поработать с настройками телефона, там вы найдете специальный раздел «Отключение ввода пин кода». Если вы, напротив, желаете установить пароль, то достаточно будет ввести PIN0код, для подтверждения этого действия.2. Если возникла потребность снять графический пароль, то выполните следующие действия — одновременно нажмите клавиши включения телефона и громкости, так ваш аппарат будет запущен в режиме безопасности.
После этого нажмите кнопку RESET и ОК — это необходимо для активации заданных настроек. Стоит отметить, что при таком способе снятия пароля, из памяти телефона будут удалены последние сообщения и звонки.3. В случаях, когда телефон заблокирован, возникает необходимость смены программного обеспечения.
Помните, что всегда можно снять пароль с вашего телефона, но все же, лучше обезопасить себя и установить такую защиту. Снимать блокировку телефона мы рекомендуем только в крайних случаях, к примеру, когда мобильным аппаратом пользуется пожилой человек, который не в состоянии запомнить пароль. Для снятия блокировки, воспользуйтесь нашими рекомендациями, которые мы предоставили чуть выше.
Необходимо ввести сервисный код
Внимание. Сервисные коды могут навредить устройству, запустив совсем другие процессы, а не те, которые от них ждут
Будьте аккуратны.
Через вызов SOS
Для снятия блока можно использовать номер экстренных служб — SOS или 112, и специальный код, после набора которого произойдет полный сброс установок до заводских.
Разберем на примере аппарата фирмы Samsung.
- Полностью заряжаем и включаем телефон;
- Производим вызов служб экстренного реагирования и сразу же, не дожидаясь речи автоматического информатора, начинаем нажимать «*», пока не будет доступна функция набора номера в режиме вызова;
- Если за 10 секунд вы не сможете вызвать окно набора номера, то сбрасывайте соединение и начинайте все сначала до положительного результата;
- Как только сработает дополнительный набор в режиме звонка, набираем специальный инженерный код *2767*8451# (для аппарата Самсунг);
- Появляется надпись «Reset»;
- Перезагружаем устройство.
Рекомендуем посмотреть видео инструкцию:
Теперь можно свободно пользоваться устройством.
Стоит напомнить, что у каждого производителя свои пароли доступа к инженерным функциям гаджета. Более того, существует зависимость от модели и версии программного обеспечения.
Вызываем ошибку симкарты
Другой способ осуществляется с помощью симки любого оператора. Он довольно простой, но будет удобен только в случае свободного доступа к sim-слоту. Рассмотрим также на примере Самсунг:
- Выключаем телефон и вставляем sim-ку;
- Включаем устройство и сразу же начинаем двигать сим-картой по гнезду;
- Как и в первом случае, добиться нужного эффекта получается не с первого раза и приходится повторять все снова до появления на экране загрузки надписи «Подождите»;
- Продолжаем перемещать симку до появления сообщения «Сбой работы сим-карты»;
- Теперь есть возможность набрать универсальный инженерный код сброса настроек *2767*3855#;
- Происходит автоматическая перезагрузка телефона;
Произойдет сброс всех настроек до заводских установок, и пароль будет забыт.
Отключение экрана блокировки в Windows 10 через реестр
Редактирование реестра – операция опасная, поскольку неправильные действия могут спровоцировать серьёзные неприятности, от нестабильной работы приложений или операционной системы до полного краха последней с необходимостью переустановки Windows. Поэтому наши рекомендации, как настроить экран блокировки посредством правок записей в системном реестре, относятся к подготовленным пользователям. И перед тем как воспользоваться именно этим способом (самым универсальным), следует создать точку восстановления системы. В этом случае при возникновении непредвиденных последствий можно будет вернуться к исходному состоянию, чтобы повторить операцию правильно или воспользоваться любым из альтернативных способов.
Итак, описываем алгоритм действий:
- вызываем редактор реестра (Win+R, набор команды regedit);
- выбираем последовательно маршрут: HKEY_LOCAL_MACHINE, затем последовательно SoftwarePoliciesMicrosoftWindowsPersonalization;
- отсутствие в разделе Windows строки «Personalization» не смертельно, её можно создать вручную (кликаем правой кнопкой мышки на надписи Windows, выбираем «Создать Раздел», присваиваем ему имя Personalization);
- в правом окошке опять кликаем ПКМ и выбираем пункт «Создать», в новом меню – пункт «Параметр DWORD», вбиваем его имя – NoLockScreen;
- осталось присвоить этому параметру нужное значение двойным щелчком мыши: значение «1» будет указывать на то, что функция блокировки будет деактивирована и изменения вступят в силу после перезагрузки системы;
- чтобы открыть экран блокировки, потребуется установить значение параметра в «0».
Способы отключения блокировки на телефоне Андроид
Разобравшись со способами блокировки, следует перейти к изучению алгоритмов, применяемых для снятия запретов и ограничений. Принцип отключения блокировки экрана на телефонах одинаков для всех Android-устройств. В зависимости от того, какие версии прошивки используются на смартфонах – «чистые» операционные системы или фирменные оболочки от известных брендов, названия пунктов меню могут отличаться.
Полное отключение через настройки
Инструкция по деактивации функции «Screen Lock» актуальна в ситуациях, когда пользователь помнит пароль (ПИН или ключ) от входа в систему. Для ее выполнения понадобится:
- Войти в «Настройки» девайса любым удобным способом (через меню или панель быстрого доступа);
- Отыскать и развернуть вкладку «Экран блокировки» (в некоторых моделях «Экран блокировки и безопасность»);
- Выбрать опцию «Блокировка экрана»;
- Система потребует ввести пароль, который был установлен ранее или нарисовать графический узор;
- После выполнения ввода следует изменить вид блокировки, отметив вариант «Нет».
Далее имеет смысл рассмотреть отключение «Screen Lock»на разных версиях ОС от Google, причем в порядке их появления. На некоторых версиях смартфонов, например, пункты меню могут быть и в другом месте:
- Зайдите в «Настройки» вашего телефона;
- Далее выберите пункт «Местоположение и защита»;
- В следующем пункте вам нужно нажать «Блокировка экрана»;
- И в последней вкладке нажмите «Нет», чтобы полностью отключить блокировку смартфона.
Как видите, пункты меню различаются на разных версиях, причем на более ранних поколениях пункты меню вообще могут находиться в другом месте, собственно, о чем мы и рассказываем ниже.
На Android 2.x
Для снятия защиты необходимо:
- Перейти в меню приложений, где выбрать раздел «Настройки» (иконка с шестеренкой);
- Отыскать и развернуть вкладку «Местоположение и защита». В зависимости от модели он может называться «GPS и безопасность»;
- Выбрать опцию «Сменить способ блокировки» («Установить блокировку дисплея» соответственно);
- Ввести действующий пароль, ПИН-код или нарисовать узор для подтверждения верификации.
В завершение понадобится отменить блокировку, выбрав вариант «Снять защиту».
На Android 4.x
Эта версия считается одной из самых удачных, и неудивительно, что ею пользуются миллионы владельцев мобильных устройств по всему миру. Инструкция по отключению блокировки предусматривает следующие действия:
- Вызвать главное меню, тапнув по значку на рабочем столе;
- Перейти в «Настройки» («Settings») и отыскать «Безопасность» («Security»);
- Развернув вкладку, выбрать пункт «Блокировка экрана» («Screen Lock»);
- Авторизоваться с помощью того варианта защиты, который был выбран для ограничения доступа.
После завершения верификации понадобится отменить блокировку, выбрав вариант «Нет» или «None».
На Android 5.x
Разобраться, как отменить блокировку на пятой версии платформы – Lollipop, не составит труда. Для этого нужно повторить описанный выше алгоритм действий:
- Попасть в «Настройки» любым доступным способом – через панель быстрого доступа или главное меню;
- Прокрутив экран, найти раздел «Безопасность»;
- Из списка доступных опций выбрать «Блокировка экрана»;
- Поскольку смена варианта ограничения доступа защищена паролем (цифровым кодом или графическим узором), понадобится ввести его, а затем тапнуть по клавише «Продолжить».
Все что потребуется сделать далее, это установить галку напротив варианта «Нет», и подтвердить действие кнопкой «ОК» (в предыдущих версиях такая необходимость не была предусмотрена). С этого момента доступ к содержимому смартфона всем желающим будет максимально упрощен.
На Android 6.x и 7.х
В более современных (шестой и седьмой версиях OS Android) отключение функции «Screen Lock» будет выглядеть следующим образом:
- Как и в предыдущих случаях, понадобится вызвать главное меню, тапнув по соответствующей иконке на рабочем столе;
- Найти значок с шестеренкой и перейти в «Настройки». Более быстро попасть в данный раздел можно, опустив шторку экрана;
- Отыскать раздел «Безопасность», который помечен закрытым замком;
- Для получения доступа к настройкам защиты, ввести пароль, цифровой код или ключ.
После окончания проверки появится стандартный перечень видов блокировки, среди которых будет интересующий вариант «Нет». Его нужно отметить и подтвердить выбор.
Простые способы снятия блокировки на популярных моделях
Сразу скажем, что совершенно простых способов разблокировать графический пароль на Android, сохранив данные, нет. Если бы все было легко, то и графический ключ никто бы не использовал.
Есть кардинальный метод решения разблокировки – сброс к заводским настройкам через меню Recovery Mode, после которой операционная система возвращается в исходное состояние.
Как известно, графический ключ на устройстве из коробки не вводится по определению, эта процедура уже зависит от производителя гаджета.
HTC
Чтобы сделать Data Reset на моделях HTC, нужно:
- Выключить устройство (по возможности извлечь на несколько секунд и вставить обратно батарею).
- Нажать на кнопки уменьшения громкости и питания до появления меню Recovery.
- В открывшемся меню выбрать пункт Clear Storage.
Все настройки будут сброшены, в том числе блокировка. Также удалятся все пользовательские данные, и гаджет придется заново настраивать.
Samsung
Если не работает разблокировка, графический ключ на Android Samsung Galaxy так же, как и на других моделях корейского производителя, можно сбросить следующим способом:
- Выключить гаджет и достать его АКБ на 4 секунды, если имеется такая возможность.
- Нажать клавиши Home, увеличения громкости, включения и удерживать до появления вибрации, а затем – логотип Android. На некоторых моделях имеются вариации использования клавиш. Например, на Galaxy S2 кнопку громкости надо давить в сторону уменьшения, а кнопку питания вообще нажимать не нужно. А на Galaxy Mini нажимать следует только кнопки питания и центральную.
- Попав в системное меню, необходимо выбрать пункт wipe data/factory reset, а затем Yes – delete all user data.
После этого гаджет сбросит все настройки к заводским.
Huawei
Чтобы сделать то же самое на китайском Huawei, следует действовать аналогично:
- Выключить устройство (если есть возможность, с последующей переустановкой батареи).
- Зажать клавиши увеличения громкости и включения до тех пор, пока гаджет не завибрирует, а на экране не появится логотип с зеленым человечком.
- После входа в Recovery необходимо выбрать пункт wipe data/factory reset, а затем подтвердить удаление пользовательских данных.
Lenovo
Так же просто можно отменить графический ключ в Lenovo. С этой целью следует:
- Выключить гаджет.
- Одновременно нажать и удерживать следующие кнопки: включения, увеличения и уменьшения громкости.
- На экране появится меню Recovery, в котором нужно найти и нажать на wipe/factory reset.
Как видим, способы примерно одинаковые для самых разных моделей и производителей. Кстати, на Prestigio сбросить графический ключ можно точно так же.
Разница в выборе клавиш есть, но найти правильные для конкретного устройства не представляет большого труда. Всегда можно воспользоваться официальным сайтом производителя, где необходимая информация обычно представлена. А некоторые «китайцы» даже сами откатываются к заводским настройкам после неудачного ввода ключа девять раз подряд.
Простые методы, как разблокировать чужой телефон
Устанавливая пароль или графический рисунок, владельцы ультрамодных гаджетов придумывают сложные комбинации в надежде, что никто не подберет к нему ключ. Однако существует немало хитростей, с помощью которых можно обойти защиту не только на своем, но и на чужом телефоне.
С помощью звонка
Всем известно, чтобы ответить на звонок, не нужно снимать телефон с блокировки. Если под рукой имеется второй аппарат, получить доступ к функционалу первого не составит труда. Для этого понадобится лишь позвонить на заблокированный смартфон, а затем:
- принять входящий вызов и, удерживая трубку в режиме «Hold», открыть панель быстрого доступа;
- кликнуть по иконке с изображением шестеренки и открыть «Настройки»;
- перейти в раздел «Безопасность», выбрать опцию «Блокировка экрана» и отключить пароль.
С помощью разряженной батареи
Этот вариант может потребовать терпения и выдержки от пользователя. Ему придется дождаться, пока аккумулятор выработает свой ресурс на ¾. Способ по аналогии напоминает предыдущий, только для доступа к функционалу смартфона не требуется совершать звонок с другого аппарата. Вот как это должно выглядеть:
- Дождаться, пока уровень зарядки аккумулятора приблизится к минимуму – 10-15%, а на экране телефона появится уведомление о том, что «Батарея полностью разряжена» и нужно подключить устройство к розетке.
- Не касаясь кнопок с предложенными вариантами действий («Использование батареи» или «Да»), опустить верхнюю шторку, проведя пальцем по экрану сверху вниз.
- Кликнуть по любому ярлычку, а лучше по значку с шестеренкой, и перейти в «Настройки».
- Когда появится меню с перечнем доступных функций, выбрать вкладку «Защита» и отключить режим блокировки.
Зрительная память
Наблюдательный человек способен легко запомнить комбинацию символов или графический узор, а позже воспроизвести его на нужном смартфоне с фотографической точностью и получить доступ к содержимому гаджета. Но в некоторых случаях подобный повышенный интерес может вызвать подозрение.

С помощью аккаунта от Google
Данный способ пригодится, если пользователь не помнит пароль для разблокировки экрана чужого девайса, но знает идентификационные данные для входа в аккаунт Google его владельца. А поскольку в телефоне имеется функция восстановления пароля при помощи входа в учетную запись Гугл, можно без труда ее активировать. Для этого понадобится:
- Многократно (не менее 5-7 раз) ввести ошибочный пароль, пин-код или графический узор.
- Дождаться, когда система блокирует попытку входа на несколько минут (до получаса), а на экране появится фраза типа «Забыли пароль?».
- Кликнуть по строке, чтобы открылось окно с предложением ввести свои регистрационные данные для входа в аккаунт Гугл, к которому привязан телефон.
- Чтобы система убедилась, что переход выполняется владельцем, а не посторонним человеком, нужно корректно заполнить поля ввода (логин и пароль).
В завершение понадобится придумать новую комбинацию символов, цифр или более замысловатый графический рисунок, чтобы без проблем пользоваться устройством и дальше.
Выводы статьи
При настройках по умолчанию, в Windows 8.1 или Windows 8 происходит блокировка экрана при продолжительном отсутствии действий пользователя. Чтобы разблокировать систему необходимо ввести пароль от учетной записи. После снятия блокировки экрана операционной системой, пользователю не потребуется вводить пароль, чтобы снова войти в систему и продолжить прерванную работу.
Как отключить блокировку экрана в Windows 8.1 (видео)
Похожие публикации:
- Как убрать пароль для входа в Windows 8.1
- Загрузка Рабочего стола в Windows 8.1
- Установка Windows 8.1
- Как добавить ярлык программы на Рабочий стол в Windows 8.1
- Windows 8.1 AIO (Все в одном) в WinAIO Maker Professional