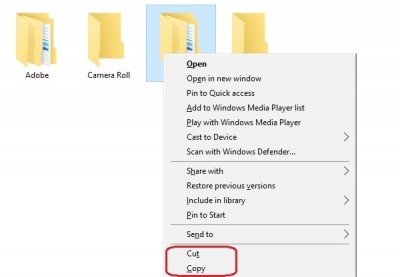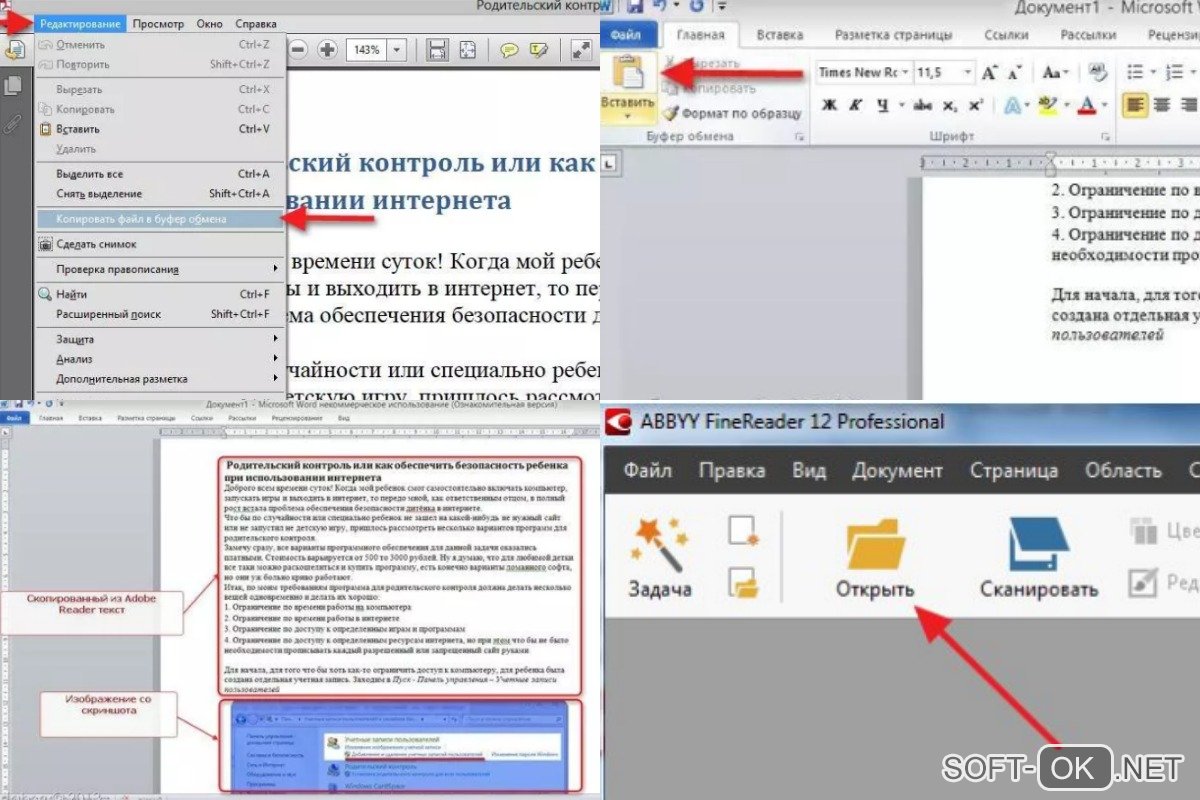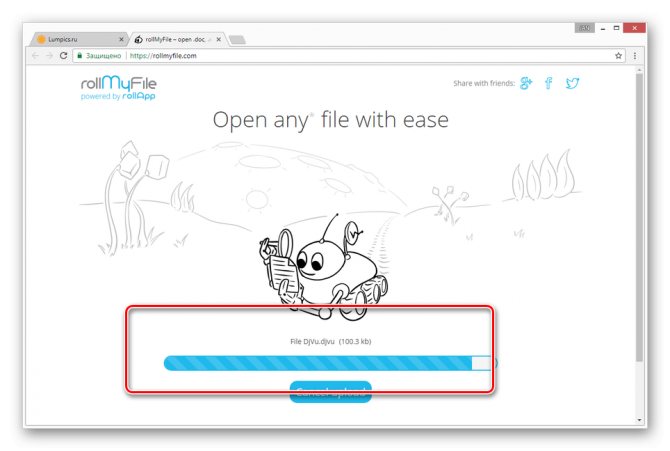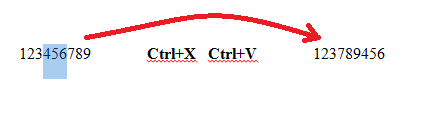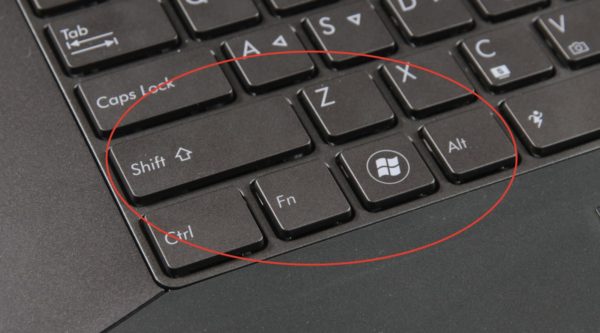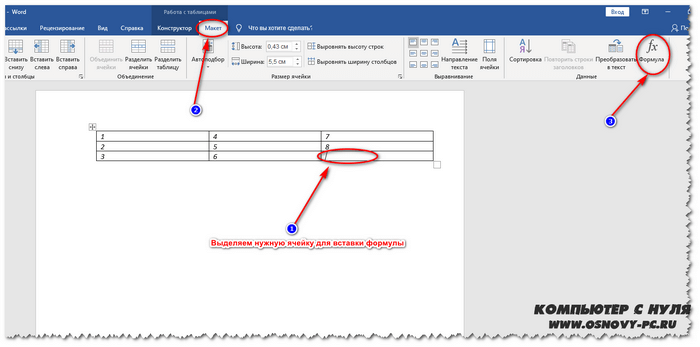Как на ноутбуке скопировать текст без мышки
Содержание:
- Вырезать, копировать и вставлять с помощью мыши
- Как скопировать текст на ноутбуке при помощи тачпада
- Использование обработчика команд
- Другие полезные комбинации клавиш для работы с текстом
- Горячие клавиши для копирования информации на MacBook без мышки
- Как с помощью клавиатуры скопировать текст?
- Как выделить текст без мышки с помощью клавиатуры
- Горячие клавиши для работы с текстом
- Копируем текст с помощью кода
- Не один из способов ни помог скопировать текст?
- Лайфхаки для начинающих юзеров
- Как скопировать и вставить с помощью клавиш Ctrl или Command на Windows или Макбуке
- Как скопировать с сайта текст используя Word?
- Копирование текста используя кнопки клавиатуры
- Как скопировать и вставить с помощью клавиш Ctrl или Command на Windows или Макбуке
- Как скопировать текст без мышки на ноутбуке
- Как копировать текст с сайта, если он не копируется?
- Как копировать текст с помощью клавиатуры и вставлять его в документ, видеоинструкция
- 3 варианта блокировки сайта вебмастерами
- Колесико мыши для просмотра интернет-страниц
- Другие способы копирования текста с помощью клавиатуры
- Подсказки
Вырезать, копировать и вставлять с помощью мыши
Чтобы вырезать или скопировать файл или папку на вашем ПК, просто нажмите правую кнопку мыши и выберите «Вырезать» или « Копировать . ». Перейдите в папку, где вы хотите получить файл или папку, щелкните правой кнопкой мыши и выберите «Вставить».
Аналогично, чтобы вырезать или скопировать изображение из одной папки в другую, наведите курсор мыши на изображение, нажмите правую кнопку мыши и выберите нужный параметр. Чтобы вставить, перейдите в нужную папку, щелкните правой кнопкой мыши и выберите «Вставить».
Чтобы вырезать, скопировать и вставить текст с помощью мыши, сначала нужно навести курсор мыши на текст, который вы хотите скопировать. Чтобы выделить текст, нажмите левую кнопку мыши, удерживайте ее и перетащите на текст, который хотите выделить. Выбранный текст отображается другим цветом.

вырезать копировать» Вставить». Параметры вставки
Как скопировать текст на ноутбуке при помощи тачпада
Большое поле предназначено для передвижения курсора по монитору. Кнопки внизу дублируют действия, производимые при помощи компьютерной мышки. Touchpad встроен почти во все модели лэптопов.
Для выделения информации пальцем водим по поверхности тачпада. Курсор передвигается по монитору. Двойным щелчком выделяем одно слово.
Если же надо выделить кусок текста, то ставите курсор на начало, потом нажимаете Shift и левую кнопку тачпада в конце отрывка. Правой кнопкой открываем контекстное меню и выбираем строчку «Копировать» или работаем через Ctrl + C и Ctrl + V.
Секреты современных тачпадов:
- Прокрутка страниц работает при нажатии на тачпад двумя пальцами и перемещении их вниз или вверх.
- Некоторые модели дают возможность масштабировать изображение растягиванием пальцами.
- Перелистывать можно тремя пальцами движением вправо и влево.
- Миниатюрный тензометрический джойстик с шершавой поверхностью располагается на клавиатуре и заменяет обычную мышь, позволяя заниматься не только простым копированием текстов!
Для дизайнеров и художников пригодится графический планшет. Он напоминает тачпад и позволяет корректировать фотографии и рисовать.
Использование обработчика команд
Обработчик команд – наследство эпохи дисковой операционной системы (DOS, MS-DOS), когда у ОС персональных компьютеров не было пользовательского интерфейса. Работы происходила путем последовательного набора команд.
Шаг 1.
Для запуска обработчика воспользуйтесь ускорителем «Win+R». В появившемся приложении введите команду «cmd».
Шаг 2
. Используйте заранее заданные ключи для управления компьютером.
Список основных команд для работы с операционной системой представлен в таблице.
| Команда | Результат выполнения |
|---|---|
| cd (chdir) | Смена директории |
| cls | Обнуление интерфейса интерпретатора |
| copy | Копирование файла/папки |
| del | Перемещение файла/папки в корзину |
| dir | Просмотр содержимого директории |
| erase | Удаление файла/папки без посредства корзины |
| exit | Закрытие командной строки |
| help | Вызов справки |
| ipconfig | Вывод данных о настройке сетевого адаптера |
| logoff | Выход из активного пользователя (завершение сеанса) |
| md | Создание новой директории |
| move | Перемещение файла/папки в другую директорию |
| ren | Изменение имени файла/папки |
| shutdown | В зависимости от использованного ключа – перезагрузка, завершение работы Windows, либо выход из активного пользователя (завершение сеанса) |
| systeminfo | Представление данных о системе |
При работе с текстом пользователи привыкли пользоваться мышью: её функционал позволяет совершать большинство необходимых действий над информацией (вырезать, копировать и т. д.). Но что делать, если манипулятор внезапно вышел из строя. О способах быстро решить проблему вы узнаете из нашей статьи.
Другие полезные комбинации клавиш для работы с текстом
Кроме этого, для работы с текстом существует множество других стандартных комбинаций клавиш. С их помощью можно не только копировать и вставлять скопированный текст, но и выполнять другие базовые операции.
- CTRL-A
– . Чаще всего применяется в связке с копированием. Используя комбинации клавиш CTRL-A, CTRL-C и CTRL-V вы сможете быстро скопировать весь текст и вставить его в нужное место. - CTRL-стрелки
– выделение текста по буквам, начиная с места расположения курсора. - CTRL-SHIFT-стрелки
– выделение текста по словам, начиная с места расположения курсора. - SHIFT–PAGEUP/PAGEDOWN
– выделение текста по страницам, начиная с места расположения курсора. - SHIFT-CTRL-PAGEUP/PAGEDOWN
– выделение всего текста над и под курсором. - CTRL-Z
– Отмена последних изменений. Данная комбинация клавиш позволяет быстро исправить ошибку. Например, в случае удаления нужно текста можно просто нажать CTRL-Z и вернуть все как было. - CTRL-P
– Печать документа. С помощью CTRL-P можно быстро отправить текст на распечатку.
Вы можете копировать текст с помощью клавиатуры, используя такую комбинацию клавиш, как «Ctrl+C». Предварительно текст нужно выделить мышью или тоже клавиатурой. Для этого установите курсор перед началом необходимого для копирования отрывка и зажмите (удерживайте) левую кнопку мыши. Сделайте движение мышкой вниз. Вы увидите, как текст будет выделяться другим цветом. Остановите курсор сразу за последним символом и отпустите кнопку. Теперь можно нажать «Ctrl+C», чтобы выполнить копирование.
Необходимый текст можно выделить с помощью клавиатуры и без использования мышки. Например, комбинация «Ctrl+A» выделяет сразу весь текст в открытом документе или на веб-сайте. Если же вам нужно выделить только одно слово, можно быстро кликнуть по нему два раза мышкой, а затем уже скопировать клавиатурой. Вместо клавиатуры вы можете кликнуть по выделенному отрывку правой мышкой и в появившемся меню выбрать пункт «Копировать».
После копирования текст попадает в невидимую область памяти компьютера «Буфер обмена», откуда будет доступен для вставки до выключения компьютера
Кроме того, обратите внимание, что при каждом последующем копировании, ранее сохраненный в «Буфере обмена» текст будет утерян. Если вы хотите сохранять за один раз сразу несколько отрывков и «доставать» их из памяти для вставки в любом порядке и в любое время, можно скачать и установить одну из специальных программ по расширению возможностей «Буфера обмена», например, CLCL или ClipDiary
Горячие клавиши для копирования информации на MacBook без мышки
Скопировать и вставить часть текста или любой файл можно только при помощи клавиатуры. Перечисленные ниже способы актуальны для работы с текстовыми редакторами, каталогами и папками системы, при копировании изображений:
Command + С – копирование выделенного объекта. Информация переносится в буфер обмена системы, после чего вставляется в необходимое место. Если скопировать другую информацию, первая автоматически сотрется из «обменника». При операции исходные данные остаются на месте.

Копирование текста на MacBook с помощью клавиатуры
- Command + X – команда «Вырезать» осуществляет перенос данных из одного места в другое.
- Command + V – команда «Вставить» вставляет копируемые или вырезанные данные в необходимое место.
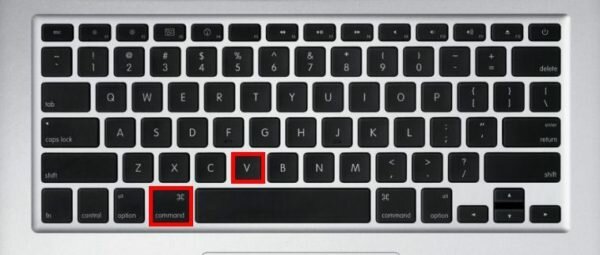
Как с помощью клавиатуры скопировать текст?
Как известно, многие пользователи для копирования текста привыкли пользоваться мышью. Некоторые утверждают, что это очень быстро, удобно и надежно. Однако посчитайте сами, сколько манипуляций вам необходимо совершить, чтобы скопировать и перенести небольшой текст.
- Вы выделяете необходимое при помощи мыши.
- Жмете на правую кнопку и выбираете команду «Копировать».
- Переносите курсор, куда вам необходимо, и вновь жмете на правую кнопку.
- Выбираете «Вставить» и параметры вставки.
Согласитесь, работы немало. Плюс ко всему, врачами давно доказано, что длительное пользование мышкой может привести к возникновению профзаболевания – запястного туннельного синдрома. Как следствие – люди жалуются на боли в области запястья, кисть (обычно правая) становится менее подвижной, пальцы часто немеют. В таких условиях лучше все же передохнуть, сделать небольшую зарядку и воспользоваться альтернативным способом – клавиатурой. Ведь для копирования и вставки текста в раскладке имеются специальные клавиши — CTRL+C и CTRL+V. Да и выделить необходимый фрагмент вы можете очень просто, не подвергая свои суставы излишнему напряжению и травмированию. Однако такой способ будет не очень удобен для левшей. Для таких людей есть своя комбинация клавиш — CTRL+INS – если вы хотите скопировать текст и SHIFT+INS для вставки ранее скопированного текста. Правда, удобно?
Также в сети встречаются странички, где текст или рисунок не копируется ни одним из способов. Неужели этот контент действительно недоступен? Конечно, нет. Но о том, как скопировать текст с сайта, если он не копируется, вы узнаете ниже.
https://youtube.com/watch?v=NkKQaCURV_4
Как выделить текст без мышки с помощью клавиатуры
Перед тем, как копировать текст, его нужно выделить. Для этого устанавливаем курсор мыши в начало фрагмента. Если это начало файла, то сразу после открытия документа Word
курсор окажется в первой строке. Если это конец файла, то можно быстро перейти к данному тексту с помощью клавиатуры, нажав кнопку End
. Если текст находится посередине, то добраться к нему можно с помощью кнопок со стрелками.
Чтобы скопировать текст с помощью клавиатуры информацию нужно установить курсор в начало текста, а затем зажать Shift
и протянуть стрелками выделения до конца фрагмента. Чтобы выделить весь текст следует использовать сочетание Ctrl + A
.
Выделенный фрагмент нужно вырезать с помощью комбинация клавиш Ctrl + X
или Shift + Delete
(Del). Он перемещается в буфер. Затем в файле, в который нужно переместить информацию, нажать комбинацию клавиш Ctrl + V
или Shift + Insert
(Ins).
Горячие клавиши для работы с текстом
Горячие клавиши позволяют намного быстрее работать с текстом. А в некоторых случаях без них вообще никак, особенно если мышка неисправна.
В некоторых программах чтобы ими пользоваться, нужно сменить раскладку клавиатуры на английскую.
Работают горячие клавиши практически во всех редакторах. Ими можно пользоваться и в Word, и в браузере, и в pdf-файлах.
На заметку. Большинство сочетаний комбинируются с Ctrl. Она должна быть зажатой, после чего нужно выбрать дополнительную клавишу, которая и определит команду. Ctrl располагается в нижней части клавиатуры – обычно справа и слева от пробела.
Выделение
Выделение всего текста сразу: Ctrl + A
Частичное выделение: Shift + стрелки
Подходит для работы с редакторах (Word и прочих), но обычно недоступно в браузере.
Копируем текст с помощью кода
Итак, нужно на странице, с которой мы решили скопировать часть текста, кликнуть по клавишам CTRL+U. Браузер переносит вас в новое окошко, где вы увидите HTML код данного ресурса. В данном окне вы сможете копировать все, что пожелаете. Но, разумеется, делать копию всего кода нет необходимости.
Итак, нам нужно открыть строку поиска. Чтобы это сделать, нажмём кнопочки CTRL+F. Теперь, вверху окна вы увидите строку поиска. Прочитайте на сайте, что именно вы хотели скопировать. Например, что такое «Горячие клавиши». Итак, вводим в данную строку эту фразу и нажимаем Enter.
После этого, у нас на странице появятся эти фразы, окрашенные в ярко-желтый цвет. У меня их 6. Просматриваем те из них, после которых стоит нужный нам фрагмент текста. Затем, просто копируем его через CTRL+C и вставляем в нужной части текста через CTRL+V. Дело сделано, мы скопировали нужный нам фрагмент текста.
Не один из способов ни помог скопировать текст?
Иногда бывает, что данные методы не помогают. Это может произойти в том случае, если статья на сайте состоит не из текста, а из большого изображения (картинки). В данном случае, берёте и просто копируете данную картинку, кликнув по ней правой клавишей мышки и в ниспадающем меню выбираете «Сохранить изображение как…».
Если же вебмастер заблокировал мышку, необходимо из данного изображения создать скриншот всего ресурса. Чтобы это сделать, открываем сайт, нажимаем кнопочку «PrintScreen», которая находится в верхней части клавиатуры, и у вас создаётся снимок всего экрана монитора.
Затем, вставляем данную картинку в любой графический редактор (можно в Adobe Photosop, Paint и прочее). Затем, обрезаем все ненужные детали на картинке и вставляем в специальный сервис, который может перевести снимок с текстом в текстовый формат. Копируете данный текст и вставляете в нужный документ. Также, можно установить программу ABBYY FineReader, которая переводит картинку с текстом в текстовый редактор. Об этой программе я написал подробную статью: — Программа для распознания текста. Затем, с помощью ABBYY FineReader переводите картинку в текст и вставляете в нужное место. Успехов!
Лайфхаки для начинающих юзеров
И на закуску предлагаю ознакомиться со списком комбинаций, позволяющих копировать тексты на ноутбуке без мышки:
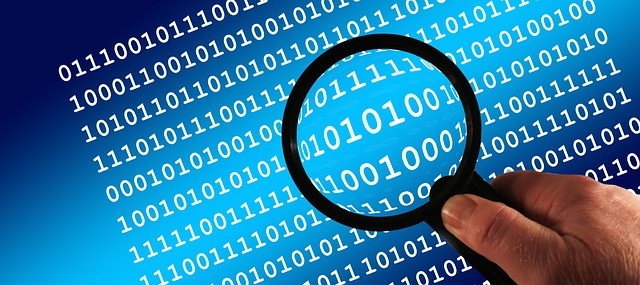
- Ctrl + C – копировать;
- Ctrl + V – вставить;
- Alt + Tab – переключение между окнами;
- Ctrl + A – выделение всего текста;
- Ctrl + X – удаление выделенной части;
- Ctrl + Shift + Page Down – выделение абзаца вниз;
- Ctrl + Shift + Page Up – выделение абзаца вверх;
- Shift + Page Up – выделение по строкам вверх;
- Shift + Page Down – выделение построчно вниз;
- Shift + Home – курсор в начало строчки;
- Shift + End – курсор в конец строки;
- Ctrl + Shift + Home – перевод курсора в начало документа;
- Ctrl + Shift + End – переход в конец;
- Backspace – удаляет буквы слева от курсора;
- Delete – удаление буквы справа;
- Ctrl + Esc или Win(Start) открывает меню «Пуск», а для передвижения и запуска достаточно кнопок вверх, вниз и Enter. Для выхода нажимаем Esc.

Практика поможет быстро освоить метод. Использование сочетаний экономит нервы и время, позволяя забыть про мышку или прибегать к ней редко. Особенно советы пригодятся тем, кто часто и много работает с текстовыми редакторами, пишет курсовые или дипломные работы, статьи, редактирует документы.
Как скопировать и вставить с помощью клавиш Ctrl или Command на Windows или Макбуке
- Копировать: Ctrl+C
(Windows) или Command+C
(Mac); - Вставить: Ctrl+V
(Windows) или Command+V
(Mac); - Вырезать: Ctrl+X
(Windows) или Command+X
(Mac).
Порядок работы с горячими клавишами:
- Выделите все, что вы планируете скопировать. Если приложение не позволяет использовать мышь, попробуйте нажать Ctrl+A
на клавиатуре, чтобы выделить весь текст, или Command+A
, если вы используете Mac. - Нажмите клавишу Ctrl
и удерживайте ее. При этом один раз нажмите букву С
, а затем отпустите клавишу Ctrl
. Вы только что скопировали содержимое в буфер обмена. - Чтобы вставить, снова удерживайте нажатой клавишу Ctrl
или клавишу Command
, но на этот раз нажмите клавишу V
один раз. Ctrl+V
и Command+V
— это способ вставки без мыши.
Как скопировать с сайта текст используя Word?
Довольно простой и удобны метод. Но, для его использования понадобится часть времени на обработку компьютером запроса. В итоге же, на странице Ворд появится полная копия данного контента с сайта (со всеми фото).
Итак, в документе Ворд кликнем по меню «Файл». У нас открывается колонка, где нас интересует вкладка «Открыть». Кликнем по ней и в правом окне кликнем по изображению папочки. Далее, всплывает новое окошко, где нас интересует строка «Имя файла». В неё мы вписываем адрес страницы, которую мы не могли скопировать, нажимаем «Открыть».
Какое-то время компьютер обрабатывает наш запрос (данное время обработки зависит от мощности вашего компьютера и веса страницы, которую мы решили скопировать. Через пару минут, у меня в документе Word появляется полная копия страницы моего сайта, на который я поставил защиту от копирования.
Word с этой функцией справился лучше, чем предыдущее методы. Появился новый документ, адресом которого служит адрес моей страницы с сайта. Вам остаётся только почистить страницу от лишних элементов (например, баннеров, их Ворд также скопировал), и текст готов. Можете использовать данный текст по назначению.
Копирование текста используя кнопки клавиатуры
Самым распространённым методом копирования текста или других выделенных элементов, является сочетание кнопочек CTRL+C. Таким сочетанием вы можете копировать буквально все элементы текста, различных файлов, картинок и прочее. Очень удобно подобную комбинацию использовать в графических редакторов, вроде Adobe Photoshop. Иногда, в этом редакторе, только подобная комбинация и спасает.
Итак, для копирования текста, выделяете нужный фрагмент вашей записи и нажимаете на кнопочку CTRL, затем нажимаете на кнопочку C (CTRL+C). Чаще всего и более удобно применять левую часть клавиатуры, но, это не несёт принципиальных различий;
Итак, вы произвели копирования текста в буфер обмена. Теперь наша задача его быстро вставить в нужную часть страницы. Для этого, мы также применим сочетание клавиш, но немного другую. Итак, нажимаем кнопочку CTRL, затем клавишу V (вставить)
Что важно, нажать их необходимо одновременно CTRL+V. Как и в прошлом варианте, CTRL можно нажать, как и с левой стороны клавиатуры, так и с правой;
Для того, чтобы вырезать выделенный текст, необходимо применить сочетание CTRL+X, или просто нажимаем клавишу Delet.
Как скопировать и вставить с помощью клавиш Ctrl или Command на Windows или Макбуке
- Копировать: Ctrl+C (Windows) или Command+C (Mac)
- Вставить: Ctrl+V (Windows) или Command+V (Mac)
- Вырезать: Ctrl+X (Windows) или Command+X (Mac).
Порядок работы с горячими клавишами ⇒
- Выделите все, что вы планируете скопировать. Если приложение не позволяет использовать мышь, попробуйте нажать Ctrl+A на клавиатуре, чтобы выделить весь текст, или Command+A, если вы используете Mac
- Нажмите клавишу Ctrl и удерживайте ее. При этом один раз нажмите букву С, а затем отпустите клавишу Ctrl. Вы только что скопировали содержимое в буфер обмена
- Чтобы вставить, снова удерживайте нажатой клавишу Ctrl или клавишу Command, но на этот раз нажмите клавишу V один раз. Ctrl+V и Command+V — это способ вставки без мыши.
Как скопировать текст без мышки на ноутбуке
Прежде чем копировать информацию, её нужно выделить, для этого существует два способа.
- С помощью тачпада.
Передвиньте указатель в нужную область, нажмите Shift и левую кнопку сенсорной панели. Затем активируйте правую клавишу панельки и стрелками выберите пункт «Копировать», выбранный текст сохраняется в буфере.
- Посредством клавиатуры.
Открываем файл, при этом указатель находится в начале текста. С помощью стрелок навигации передвигаем его к необходимому фрагменту. Для ускорения перемещений воспользуемся комбинациями:
- Ctrl + стрелка вправо (влево) перемещает к следующему (предыдущему) слову,
- Ctrl + стрелка вниз (вверх) перебрасывает к нижнему (верхнему) абзацу,
- Ctrl + END (HOME) позволяет перейти в конец (начало) файла.
Далее используем один из способов выделения информации:
- чтобы обозначить одно слово, помещаем указатель перед объектом (после него) и одновременно жмём Ctrl + Shift + стрелочка вправо (влево),
- Shift и стрелки вправо (влево) высвечивают от одной буквы до текстового блока,
- Shift + END (либо HOME при работе в конце строки) применяем для одной строки,
- чтобы при одном подсвеченном слове обозначить текущую и последующую строчку, удерживаем Shift и кнопкой вниз обозначаем их,
- этот же вариант, но в сочетании с клавишей вверх подсвечивает расположенные выше строки,
- для выделения документа целиком подходит левый Ctrl + А, либо правый Ctrl + Insert (Ins),
- при постраничном выделении используем Shift + Page Down,
- завершаем процесс нажатием Ctrl + C (вместо С можно использовать Insert), при необходимости вырезать текст активируем Ctrl + X.
Как копировать текст с сайта, если он не копируется?
Как мы говорили ранее, бывают сайты, где скопировать текст или картинку, без специальных навыков нельзя. Так создатели защищают свой контент от копирования и распространения. Однако для нас с вами нет ничего невозможного, и любой текст вы можете скопировать к себе в документ, а фотографию разместить в инстаграмме. Как это сделать? Какими программами пользоваться? Да ничего особенного не требуется. Все это делается в вашем обычном и привычном браузере. Вот видео инструкция.
Но это поможет только с текстами, которые размещены в интернете. Существует также формат файлов — djvu, в народе называемый ДеЖаВю. И вот для его просмотра надо знать, какой программой пользоваться. Для быстрого просмотра и копирования текста рекомендуем воспользоваться программой djvu-reader или же воспользоваться онлайн конвертором, что бы переконвертировать файл в другой, более привычный для вас формат.
Все эти навыки вам непременно пригодятся, на каком устройстве бы вы не работали:
- на андроид;
- на макбуке;
- на айфоне;
- на планшете;
- на телефоне;
- на люмии;
- на ноутбуке.
Как копировать текст с помощью клавиатуры и вставлять его в документ, видеоинструкция
Увеличение количества информации требует более быстрой ее обработки. В этом случае пригодятся секретные функции клавиатуры. Например, воспользовавшись этой пошаговой инструкцией, вы сможете быстрее дублировать и вставлять текстовые данные при их редактировании.

Работая с текстовыми документами на компьютере или ноутбуке, всегда хочется, чтобы рабочий процесс проходил удобней и быстрее. Оптимизировать работу помогают различные скрытые функции, имеющиеся в компьютерной технике. К примеру, при редактировании текстовых документов время от времени приходится что-то копировать. Если при этом пользоваться мышкой – времени уходит на порядок больше, чем при использовании специальных функций кнопок. Разберемся, как копировать текст с помощью клавиатуры.
Когда может возникнуть необходимость копирования с клавиатуры
Скорее всего, каждый пользователь знаком с функцией копирования любых элементов с помощью мыши. Но это не всегда удобно. Например, когда сдублировать нужно много информации, а рабочее место оборудовано так, что мышью пользоваться неудобно, мышь может не работать или же просто отсутствовать.
Выделение выполняется двумя способами:
- если вы работаете на ноутбуке – поставьте курсор в начало нужной области, зажмите shift и, не отпуская ее, TouchPad-ом переставьте курсор в конец;
- если вы работаете на стационарном компьютере – поставьте курсор в начало нужного фрагмента, зажмите shift и, не отпуская ее, выделите область стрелочками (влево, вправо, вверх, вниз). При нажатии кнопок «влево» и «вправо» стрелочки будут двигать область выделения в выбранную сторону с шагом в один символ, а при использовании кнопок «вверх» и «вниз» – в одну строку.
Совет: если вам для копирования нужно вся страница, выделите ее, сочетая кнопок ctrl+a.
Дублируют выделенную область в буфер обмена одним из трех следующих способов:
- нажатием одновременно ctrl+c
- набором комбинации «горячих» клавиш ctrl+insert
- используя кнопку «copy» на панели задач
Совет: если вам нужно не сдублировать фрагмент, а переместить его, используйте функцию вырезания (для этого есть комбинация клавиш ctrl+x)
Чтобы вставить фрагмент, который находится в буфере обмена, поставьте курсор в нужное место. Далее воспользуйтесь одним из двух вариантов:
- нажатием сочетания «горячих» клавиш ctrl+v
- нажатием комбинации клавиш shift+insert
Выполнив по очереди описанные выше шаги, вы легко скопируете нужную информацию. Это поможет вам значительно ускорить работу по редактированию текстовых документов. Аналогичный способ используется и для дублирования любых других элементов на компьютере, например, так копируют ярлыки, папки, аудио- и видео- файлы, программы и т.д.
3 варианта блокировки сайта вебмастерами
- Когда вы копируете текст с сайта, он вставляется в текстовый редактор без абзацев, одним сплошным текстом (такая блокировка устраивается определёнными плагинами на сайте). В этом случае скопированный текст читать становится трудно и неудобно. В добавок ко всему, в конце подобного текста появляется ссылка на источник, притом довольно большая. Данная проблема решается довольно быстро. Как именно, расскажу ниже;
- На определённом сайте у вас отказывается работать правая клавиша мышки. В итоге, вам становится довольно трудно в выделенном фрагменте правой клавишей вызвать ниспадающее меню, а в ней вкладку «Копировать». Решить данную задачу довольно просто. Выделяем нужны участок, нажимаем CTRL+C, а затем в нужной части текста нажимаем CTRL+V. Нужный контент вставлен;
- Весь контент на сайте нет возможности выделить. Поэтому, его нельзя скопировать. Самый сложный метод. Но, как его обойти, я расскажу в самом первом варианте разблокировке, и ниже в других методах.
Я не собираюсь искать защищённые сайты, на которых буду проводить опыты по копированию текста, а поставлю временно подобную защиту на свой, с помощью плагина WP Copy Protect. Он создаёт самую жесткую защиту, третьего уровня, когда выделить текст не получается.
Колесико мыши для просмотра интернет-страниц
Если заниматься чтением с экрана длинных текстов или просмотром длинных страниц из Интернета, постоянное «кручение» колесика может стать утомительным. Для того, чтобы упростить режим просмотра и сделать его максимально удобным для пользователя, колесико обладает еще одной возможностью плавного регулирования скорости просмотра изображений и текстов.
1) Для этого необходимо установить курсор мыши на просматриваемой странице так, чтобы этот курсор находился не в самом «заметном» месте, например, ближе к левому или правому краю изображения или текста.
2) После этого следует нажать на колесико (не вращать его, а нажать так, как будто это третья кнопка мыши) и отпустить колесико. На экране на месте расположения курсора мышки может появиться одно из приведенных ниже изображений (или похожее на них изображение):
Рис. 3. Вид, который на экране будет иметь указатель мыши при нажатии на колесико мыши.
Изображение, состоящее из 2-х стрелок, направленных вверх и вниз (на рис. 3 – первое слева или последнее справа), появляется в том случае, если окно имеет только вертикальную полосу прокрутки вверх и вниз. Соответственно, в этом случае горизонтальной полосы прокрутки нет, так как по горизонтали вся информация помещается в окно:
Вертикальная полоса прокрутки появляется по той причине, что информация «по длине» не помещается в окно. Тогда по этому окну нужно перемещаться с помощью «лифта» (другое название «бегунок») – вверх или вниз. Это позволит увидеть всю информацию, которая есть в этом окне.
Горизонтальная и вертикальная полосы прокрутки в одном окне
Когда появляется изображение, составленное из 4-х стрелок (оно в центре на рис. 3), направленных на все четыре стороны? Оно появляется в том случае, если окно имеет две полосы прокрутки: вверх-вниз и влево-вправо. То есть, кроме вертикального лифта, имеется ещё и горизонтальный для перемещения в пределах окна:
Правда, при использовании данного сервиса («нажать на колесико и отпустить») в редакторе MS Word появляется только изображение из 2-х стрелок для любых окон.
3) После выполнения вышеописанных действий нужно медленно передвинуть мышь вверх или вниз, влево или вправо от появившегося изображения двух или четырех стрелок. При этом НЕ нужно больше ничего нажимать: ни колесико, ни левую, ни правую кнопки.
Вы увидите, что текст или изображение (видимая страница) начнет плавно перемещаться (как бы «поплывёт») в указанную с помощью мышки сторону. Причем перемещение будет происходить очень плавно, с одной и той же скоростью. Для ускорения перемещения курсор мышки нужно отодвинуть подальше от изображения двух или четырех стрелок. А для замедления, наоборот, надо приблизить курсор к этому изображению.
Само изображение двух или четырех стрелок не будет перемещаться по экрану. Именно поэтому и рекомендуется перед началом операции установить курсор мыши в самом краю текста или страницы, чтобы изображение двух или четырех стрелок не мешало чтению информации с экрана монитора.
Таким образом, можно, например, отрегулировать скорость перемещения текста большой многостраничной книги, и затем спокойно читать текст с экрана, не трогая больше мышь, ее кнопки и ее колесико.
Как отключить подобный плавный режим просмотра и вернуться к обычному использованию мыши? Для этого нужно еще раз нажать и отпустить колесико, используя его как третью кнопку мыши. Получается, что как мы включили режим просмотра, так и выключили его.
Открываем ссылки с помощью колесика мышки
У колёсика мышки есть ещё одно интересное свойство. Если на интернет-странице есть какая-либо ссылка, то она не всегда открывается в новой вкладке.
Попробуйте так сделать на этой ссылке, чтобы убедиться, что это довольно удобно!
Другие способы копирования текста с помощью клавиатуры
Нужно отметить, что существуют альтернативные способы копирования текст с помощью клавиатуры:
- Комбинация клавиш Ctrl-Insert является аналогом CTRL-C и может использоваться для копирования текста.
- Комбинация клавиш Shift-Insert является аналогом CTRL-V и может использоваться для вставки скопированного текста.
- А комбинация клавиш Shift-Delete является аналогом команды вырезать Ctrl-Х.
Кроме комбинаций клавиш CTRL-C и CTRL-V, есть и другие очень полезные комбинации:
- Ctrl-A – Выделить весь текст. Обычно используется в связке с копированием. Используя комбинации клавиш Ctrl-A и CTRL-C, вы сможете быстро скопировать весь текст.
- Ctrl-Х – Вырезать текст. Копирование текста с удалением его с того места, где он был раньше. Используя комбинации клавиш Ctrl-Х и CTRL-V, вы сможете быстро переместить текст в другое место.
- Ctrl-Z – Отметить или сделать один шаг назад. Данная комбинация позволяет быстро исправить допущенную ошибку. Например, вы удалили часть нужного текста. В такой ситуации вас выручит комбинация клавиш Ctrl-Z, которая сразу все вернет на место.
- CTRL-P – Печать документа. С помощью данной комбинации клавиш вы можете быстро отправить напечатанный текст на принтер.
В операционной системе Mac OS все действия, выполняемые с помощью горячих клавиш на клавиатуре, отличаются от Виндовс. Поэтому новые пользователи данной платформы должны ознакомиться сданным материалом, чтобы узнать, как копировать на Макбуке.
Подсказки
Описанные выше шаги полезны, если вы хотите сохранить исходный контент и просто сделать копию в другом месте. Например, если вы хотите скопировать адрес электронной почты с веб-сайта и вставить его в свою почтовую программу.
Существует совершенно другой способ, который вы можете использовать для копирования и вставки, а затем автоматически удалять исходный контент, называемый вырезанием. Это полезно в таких обстоятельствах, как, например, когда вы реорганизуете абзацы в электронном письме и хотите удалить текст, чтобы поместить его в другое место.
Чтобы вырезать что-то, достаточно просто использовать сочетание клавиш Ctrl+X в Windows или Command+X в MacOS. В тот момент, когда вы нажимаете эту комбинацию клавиш, информация исчезает и сохраняется в буфере обмена. Чтобы вставить содержимое, просто используйте горячую клавишу вставки, упомянутую выше (клавиша Ctrl или Command и буква V).
Некоторые программы позволяют вам делать больше с копированием и вставкой, сочетая комбинацию клавиш Ctrl, но вам также понадобится мышь. Например, в веб-браузере Google Chrome в Windows вы можете удерживать нажатой клавишу Ctrl, щелкая правой кнопкой мыши, чтобы выбрать «Вставить как обычный текст», который вставит содержимое буфера обмена без форматирования.