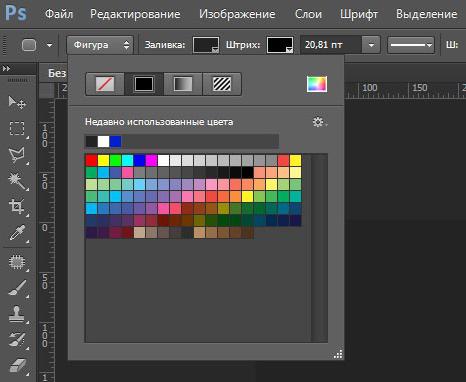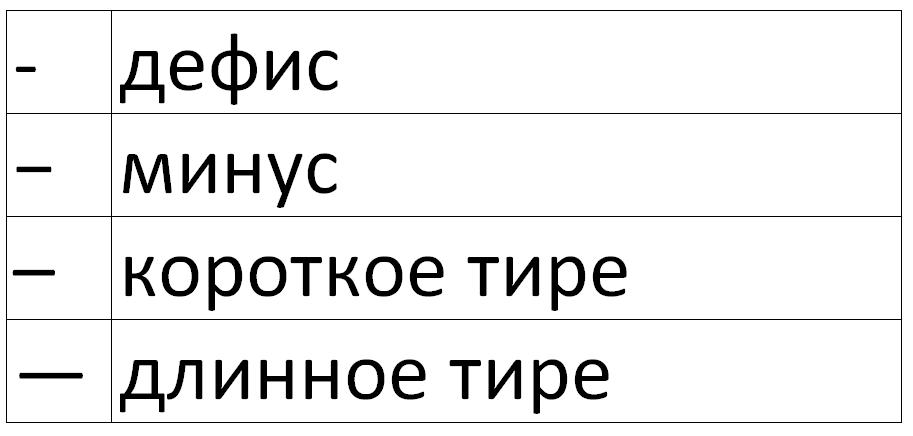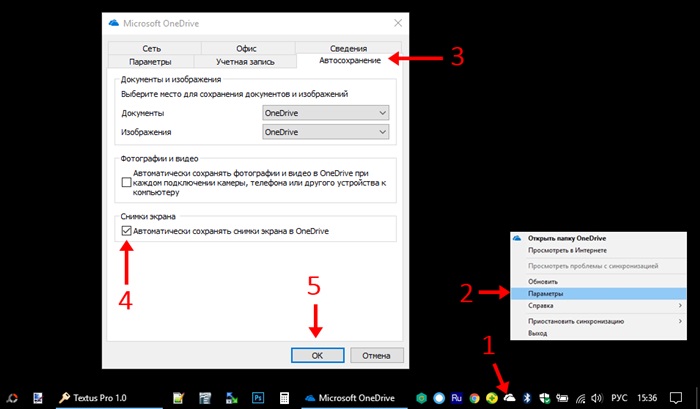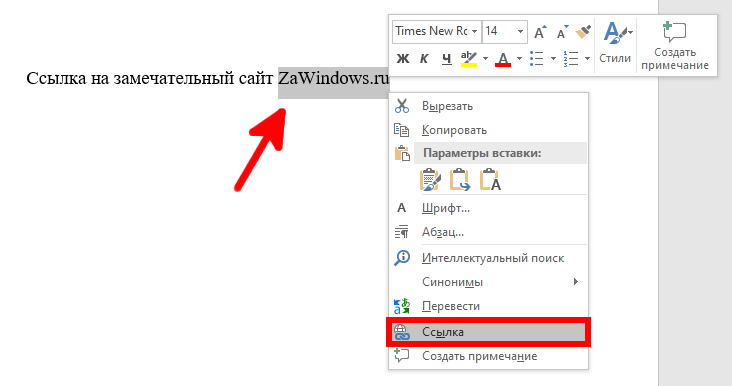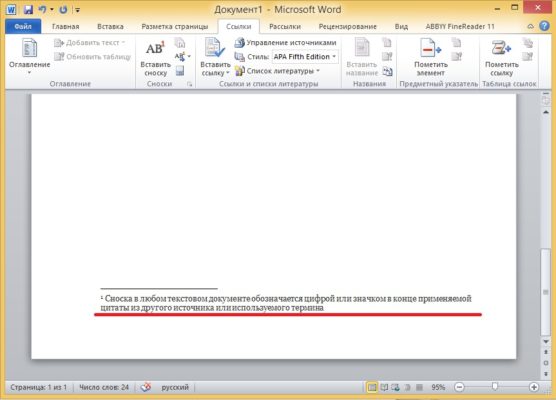Сноски в word: учимся их делать
Содержание:
- Как поставить сноску в Ворде — подробная инструкция
- Как сделать сноску в Word снизу страницы и настроить нумерацию: инструкция
- Видео: как делать сноски в Ворде 2010
- Что такое сноски в Ворде, как сделать сноски в Word, как удалить их
- Редактирование сносок
- Резервное копирование и восстановление источников для списка литературы
- Как сделать сноску в ворде 2007, 2010 и других
- Как сделать сноски в Word 2010, 2013, 2016 и 2007
- Что такое сноска
- Word 2007 – 2010
- Как сделать сноску в Word в 2003
- Заключение
Как поставить сноску в Ворде — подробная инструкция
Если вы имели дело с написанием книги или статьи, то наверняка уже успели столкнуться с ситуацией, когда вам нужно объяснить что-то, написанное в вашем тексте, или, например, составить список источников. В таком случае лучше всего подойдут сноски, которые присутствуют в функционале программы Microsoft Word. Как поставить сноски, вы узнаете после прочтения данной статьи.
Как поставить сноску в Ворде
Разновидность сносок
Для начала давайте рассмотрим, какие же бывают сноски. Они бывают двух видов:
- обычные сноски. Они находятся в конце страницы, на которой размещены. Вы часто можете наблюдать их в произведениях художественной литературы, особенно старых, когда редактор заботливо объясняет читателю значения незнакомых ему слов, используемых во время написания книги;Обычные сноски мы можем найти в конце страницы
- концевые сноски. Они располагаются в конце документа или его раздела. Чаще всего используются в научных публикациях как перечень списка используемых источников. Вы можете наблюдать их в любой статье в Википедии в разделе «Примечания».Пример концевых сносок
Теперь, когда с теоретической частью покончено, перейдём сразу к практике.
Как вставить обычную сноску
Чтобы добавить обычную сноску, следуйте дальнейшим инструкциям:
- Наведите мышью на то место, куда нужно вставить сноску, и нажмите левую кнопку. Таким образом, вы перенесёте курсор в нужное вам место.
Наводим мышью на то место, куда хотим вставить сноску, нажимаем левую кнопку
- В ленте Microsoft Word откройте вкладку «Ссылки», кликнув по ней левой кнопкой мыши.
Открываем вкладку «Ссылки», кликнув по ней левой кнопкой мыши
- Нажмите на «Вставить сноску».
Нажимаем на вкладку «Вставить сноску»
- Введите текст, который будет отображаться на добавленной вами сноске. Дело сделано.
Вводим текст, который будет отображаться на добавленной сноске
На заметку! Вы также можете добавить обычную сноску с помощью нажатия комбинации клавиш Alt+Ctrl+F.
Как вставить концевую сноску
Процесс добавления концевой сноски проходит аналогично обычной сноске, с той лишь разницей, что она будет добавлена в конец документа, а не страницы, как было упомянуто ранее. Для вставки концевой сноски проделайте дальнейшие шаги:
- Переместите курсор на то место, куда хотите добавить сноску (если не знаете, как это делать, то смотрите пункт 1 предыдущей инструкции).
Перемещаем курсор на то место, куда хотим добавить сноску
- Откройте вкладку Ссылки в ленте.
Открываем вкладку «Ссылки»
- Нажмите на Вставить концевую сноску».
Нажимаем на «Вставить концевую сноску»
- Введите текст концевой сноски. Готово.
Вводим текст концевой сноски
На заметку! Для добавления концевой сноски также предусмотрена удобная комбинация кнопок – Alt+Ctrl+D.
Вы знаете, как вставить сноски. Это прекрасно. Ещё вам не помешает знать, как можно настроить их отображение.
Настройка сносок
Чтобы настроить обычные и концевые сноски, сделайте следующее:
- Вызовите диалоговое окно Сноски, находящееся во вкладке Ссылки.
Вызываем диалоговое окно «Сноски», находящееся во вкладке «Ссылки»
- Настройте отображение сносок на своё усмотрение. Вы можете настроить положение сносок, формат номера и нумерацию.
В окне «Сноски» мы можем настроить положение сносок, формат номера и нумерацию
- Подтвердите изменения нажатием кнопки «Применить».
Нажимаем кнопку «Применить»
На заметку! Что делать, если вы перепутали обычные сноски с концевыми, а заметили это слишком поздно? Удалять их и вставлять заново? Вовсе нет, ведь разработчики предусмотрели такие казусы и добавили в свою программу полезную функцию преобразования сносок.
Преобразование сносок
Чтобы преобразовать сноски, следуйте дальнейшей пошаговой инструкции:
- Откройте диалоговое окно Сноски.
Открываем диалоговое окно «Сноски»
- Нажмите кнопку Заменить….
Нажимаем кнопку «Заменить…»
- Из перечня вариантов преобразования выберите тот, который вам нужен, затем нажмите ОК.
Выбираем тот вариант, который нам нужен, нажимаем «ОК»
Теперь, когда вам знакома процедура добавление сносок, это должно значительно облегчить вашу работу в программе Microsoft Word. Сноски полезны для книг и необходимы для научных статей. Если у вас что-то не получилось, то рекомендуем перечитать статью ещё раз.
Видео — Как поставить сноску в Ворде
Как сделать сноску в Word снизу страницы и настроить нумерацию: инструкция
Анна Кузнецова
27 октября 2019 в 10:59
Привет, дорогие читатели!
Сегодня я покажу, как сделать сноску в Word внизу страницы. Чтобы вы смогли сдать реферат и курсовую, написать книгу, отправить публикацию в журнал.
В строке примечаний находится пояснение терминов, перечисление источников написания статьи, известных личностей и т. д. На добавление этих строчек уйдет от силы 2 минуты.
Согласитесь, на такую важную деталь не жалко столько времени. Заходите в программу. Сейчас начнем.
Word 2007 – 2010
Для пошаговой инструкции я использую редактор 2007 года, но в версии 2010 года все то же самое. Только вид интерфейса немножко другой.
Если вы пишете статью для сайта, то объяснение непонятных вещей можно сделать выгоднее для вас. Сделайте гиперссылку на страницу про неизвестное слово. Дополнительный контент, трафик и плюсик к продвижению в поиске вам обеспечены.
Перейдите на вкладку “Ссылки”. Если щелкните мышкой на “AB Вставить сноску”, строка примечаний автоматически появится в конце страницы.
Чтобы разместить в произвольном месте, поставьте курсор (стрелку мышки) туда, где вам нужно, и нажмите “Вставить концевую сноску”.
Сэкономьте время. Пользуйтесь комбинацией клавиш Alt+Ctrl+F. Не забудьте оставить курсор в нужном месте.
Чтобы получить подстрочную строку примечаний, нужно выделить цитату или слова для нее. Нажать “Вставить сноску” на той же панели.
Курсор перебросит вниз. Там вы увидите линию и строку для ввода информации.
Как создать список источников или литературы
Студенты, все сюда. Будем оформлять перечень литературы в курсовой работе на реальном примере.
Допустим, текст готов. Остался финальный штришок – перечислить источники в конце. Для этого переключаемся на вкладку “Ссылки” и кликаем на “Список литературы”. Выбираем подходящий шаблон и нажимаем “Вставить”.
На той же панели вы можете выбрать стиль списка. Для студенческих работ подходит “ГОСТ – сортировка по именам”. Шрифт должен быть Times New Roman 10-го размера.
Есть возможность писать название каждой книги вручную. Но зачем? Ведь легко ошибиться и уйти от стандартов. Как и содержание, которое гораздо удобнее делать автоматически.
В общем, мы будем заполнять готовую форму. Для этого щелкаем мышкой на “Вставить ссылку”. В выпавшем меню выбираем “Добавить новый источник…”.
Здесь уже указываем, с каким типом источника имеем дело, название, год и автора. Ничего сложного. Когда закончите, нажмите “ОК”.
Подсказка для студента. Если часто приводите цитату из одного и того же источника, укажите номера страниц, откуда брали высказывание.
Информация о книге автоматически отобразится в нужном стиле. Вот так.
Word 2003
Я выделила редактор 2003 года, потому что в нем делается все иначе. Выделите текст или слово, которые хотите разместить. Кликните в меню “Вставка”. В отобразившемся списке наведите курсор на “Ссылка”. Нажмите “Сноска”.
Настройки
Вам не совсем нравится расположение сносок. Они неправильно пронумерованы. Надо поменять их местами. Все эти задачи вы можете решить в настройках.
Переключитесь на вкладку “Ссылки”. Нажмите на маленькую кнопку в правом углу.
Вы можете настроить так, чтобы концевые сноски появлялись в конце раздела или документа.
Ниже вы можете изменить нумерацию. Чтобы счет шел с другого числа, буквы или символа, напишите или выберите нужное значение в поле “Начать с:”.
Чтобы в каждом разделе подсчет начинался по новой, выберите “В каждом разделе” в пункте “Нумерация”.
Для использования других знаков в качестве обозначения поясняемых слов щелкните мышкой на кнопку “Символ…” и выберите понравившийся.
Настройки будут работать для определенных разделов, если выбрать это в пункте “Применить”. По умолчанию они закрепятся за всем документом.
Кликните “Вставить”, чтобы добавить новую сноску, или просто “Применить” для сохранения настроек.
Вы можете создать постраничные сноски. Для этого в “Начать с:” оставьте начальное число. А в “Нумерация:” выберите “На каждой странице”.
Удаление
- Поставьте курсор рядом с текстом сноски, которую необходимо убрать в редакторе.
- Стирайте слова строки примечаний с помощью кнопки Backspace.
Выделите надстрочную пометку слова. Нажмите Delete.
Очищение текста сноски никак не поможет убрать ее.
Заключение
Теперь вы знаете Word еще чуточку лучше. Завершение курсовой работы, реферата перестало быть проблемой. А начинающий писатель наконец-то сможет вставить пояснение в свою книгу. Документ стал выглядеть аккуратнее, и все довольны.
А как часто вы пользуетесь сносками и зачем? Пишите комментарии.
Видео: как делать сноски в Ворде 2010
Как сделать сноску в Ворде — новости высоких технологий на 1DriveNews.ru»
Обзоры и статьи о новинках в категориях: авто, бизнес и аналитика, видео игры, гаджеты, железо, загадки энергии, звук и акустика, игровые консоли, интернет, исследования, камеры, компьютеры, космос, медицина, мультимедиа, навигация, наука, ноутбуки, обзоры игр, оружие, особое мнение, периферия, планшеты, пресс-релизы, развлечения, реклама, роботы, слухи, софт, телевизоры, телефоны, технологии, это интересно.
Все, что интересует людей, близких к науке и технике, а также получающих плоды первых двух в виде полезных устройств и гаджетов, мы собираем здесь и выкладываем в доступном виде. Хотите узнать, как образовалась Вселенная или какой смартфон удовлетворит все ваши потребности — заходите и будьте в курсе. Каждый день на сайте появляется интереснейшее чтиво, собираются и анализируются новости и байки из мира виртуальной сети, технологий, космоса, автомобилей — всё, что заставляет планету вращаться, а воображение — работать. Достаточно начать читать любую из статей, и доказано: зачитаетесь!
Что такое сноски в Ворде, как сделать сноски в Word, как удалить их
Как сделать сноски в Word? Этот вопрос задаётся пользователями, которые работают в этом текстовом редакторе. Обычно они нужны для книг, или других учебных работ. В этой статье по инструкции мы будем создавать обычные и концевые сноски.
Что такое сноски в Ворде (Word)
Например, для читателей в книге нужно что-то разъяснить, пояснить и виде сносок указывают дополнительную информацию в тексте. Также она очень хорошо помогает ориентироваться в большом документе Ворда, вместо обычного содержания.
Во время работы с такими документами, в которых нужно устанавливать сноску, у людей возникает вопрос, как сделать сноски в Word? Здесь особых трудностей у Вас не будет. Главное знать, куда нажать в Ворде, чтобы та или иная сноска установилась в Ваш документ. Дальше на практическом примере будет показано, как правильно это сделать.
Как сделать сноски в Word (Ворд)
Сноски бывают двух видов — обычные и концевые. Первый вид сноски используется пользователями в начале документа, а другая в конце. Любую сноску из этих видов, можно устанавливать во всех версиях текстового редактора Word (2003, 2007,2010, 2016).
После установки сносок в Ворде, её Вы увидите в разных стилях отображения — в цифрах, и в буквенной форме. Далее, мы рассмотрим установку обычной и концевой сносок в Ворде 2007 и вместе с тем узнаем, как сделать сноски в Word.
Как сделать сноски в Word обычные
Сделать обычные сноски в Ворде довольно просто. Для этого Вам нужно запустить на своём компьютере документ Word. Затем, установите курсор мыши перед текстом и открываете раздел в верхней панели управления «Ссылки» (Скрин 1).
Далее, нажимаете на кнопку «AB1» – «Вставить сноску». Когда обычная сноска будет установлена, Вы заметите цифру 1 наверху того или иного слова. (Скрин 2).
В дальнейшем по этой сноске можно переходить в другой раздел документа. Об этом будет рассказано позже в статье.
Как сделать сноски в Word концевые
Концевая сноска отличается от обычной тем, что она устанавливается в конце документа с буквенным символом и чертой. Чтобы её установить, заходим в категорию меню «Ссылки» и там выбираем пункт – «Вставить концевую сноску» (Скрин 3).
Концевая сноска появится в виде символа i, с подчёркнутой чертой наверху. Далее, рассмотрим ещё несколько функций сносок в Ворде.
Перекрёстные ссылки в Ворде
Перекрёстные ссылки в документе – это ссылки, которые могут связать некоторую часть документа. Например, есть такая ссылка «см.картинка 1.20». Такую ссылку можно дополнить картинкой, и впоследствии с помощью неё переходить сразу на картинку в документе.
Как её сделать? Тоже всё просто. Открываем функцию в Ворд «Ссылки» и кликаем по кнопке «Перекрёстная ссылка» (Скрин 4).
Далее, откроется окно где нужно выбрать «Тип ссылки» — «Ссылка» и установить галочку перед словом «Вставить как гиперссылку». Далее, ниже выбираете для какой сноски Вы хотели бы установить эту ссылку. После всего проделанного процесса, нажимаем кнопку «Вставить», чтобы эта перекрёстная ссылка активировалась в документе.
Редактирование сносок
Изменить основные параметры обычных и концевых сносок можно с помощью расширенного меню. Оно позволяет устанавливать конкретное место расположения объекта (1), менять тип маркировки (2), задавать начальные значения нумерации (3) и выполнять ряд других действий.
Перечисленные выше элементы управления в открывшемся диалоговом окне выглядят так.
Чтобы вызвать расширенное меню, необходимо нажать на угловой значок поля «Сноски» в меню «Ссылки».
Видео — Как добавить сноску в Ворде
В
тексте:
В
сноске:
Собр.
законодательства Рос. Федерации. 1998. №
12. Ст. 1458.
В
тексте:
Подтверждением
данного вывода является правовая
позиция, высказанная в Определении
судебной коллегии по гражданским делам
Приморского краевого суда от 14 февраля
2006г.
В
сноске:
Архив
Приморского краевого суда. 2006. Д. 1232. Л.
15.
Официальным
изданием Конституционного Суда Российской
Федерации является «Вестник Конституционного
Суда Российской Федерации», его решения
также опубликованы в Российской газете
и Собрании законодательства РФ. Решения
Верховного Суда Российской Федерации
публикуются в Бюллетене Верховного
Суда Российской Федерации. Решения
Высшего Арбитражного Суда Российской
Федерации опубликованы в Вестнике
Высшего Арбитражного Суда Российской
Федерации. Указывать
в качестве источника публикации
материалов судебной практики электронные
ресурсы допустимо, если судебный акт:
размещен
на официальном интернет-портале правовой
информации http://www.pravo.gov.ru
.(решения Конституционного Суда РФ).
размещен
на официальном сайте соответствующего
суда. Международные суды также имеют
официальные сайты в сети «Интернет»
на рабочих языках.
Часто судебные
акты помещаются в тематические сборники
и выходят в
печать в
качестве самостоятельного издания или
в качестве приложений к учебному,
научному изданию, хрестоматии и т.п. ,
ссылка на такой сборник является
допустимой.
Пример:
В тексте:
Как отметил
Конституционный Суд РФ в Постановлении
от 30 октября 2003 № 15-П «По делу о проверке
конституционности отдельных положений
Федерального закона «Об основных
гарантиях избирательных прав и права
на участие в референдуме граждан
Российской Федерации» в связи с запросом
группы депутатов Государственной Думы
и жалобами граждан С.А.Бунтмана,
К.А.Катаняна и К.С.Рожкова»
В сноске:
Избирательное
права и избирательный процесс в решениях
Конституционного Суда Российской
Федерации. 2000-2007. В двух томах. Т.1. М.,
2008. С. 443.
Решения
международных судов, как правило,
публикуются на русском языке в форме
сборника.
Резервное копирование и восстановление источников для списка литературы
Что делать, если вы часто пишете статьи на схожие темы и не хотите каждый раз повторно вводить информацию об источниках в Word? Word может и это тоже. Каждый раз, когда вы вводите новый источник, он сохраняется в том, что Word называет «основным списком источников». Для каждого нового документа вы можете извлечь старые источники из основного списка и применить их к вашему текущему проекту.
На вкладке «Ссылки» нажмите кнопку «Управление источниками».
В появившемся окне отображаются все источники, которые вы использовали ранее. Щёлкните источник в левой части окна, а затем нажмите «Копировать», чтобы применить его к текущему документу. Повторите это для каждого источника, который вам нужен, а затем нажмите «ОК» для завершения.
Если вы ввели десятки или сотни источников, вы можете использовать инструмент поиска в верхней части этого окна, чтобы быстро сузить список по автору, названию, году или тегу, который вы лично применили к отдельному источнику.
Если вам нужно переместить свой список источников на другой компьютер и другую копию Word, ваши источники будут храниться в файле XML в следующем месте (где ИМЯ-ПОЛЬОЗВАТЕЛЯ — ваше имя пользователя):
C:\Users\ИМЯ-ПОЛЬОЗВАТЕЛЯ\AppData\Roaming\Microsoft\Bibliography
Универсальный путь — вы можете скопировать и вставить его в проводник или любой файловый менеджер:
%APPDATA%\Microsoft\Bibliography
Файл с источниками имеет имя Sources.xml.
После копирования этого файла на другой компьютер нажмите кнопку «Управление источниками» в Word на новом компьютере, и вы сможете найти этот файл.
Как сделать сноску в ворде 2007, 2010 и других
То, как сделать сноску в ворде, интересно всем, кто пользуется программой для написания статей, книг, рефератов и других учебных работ. Сноска – пометка в предложении, отмечающая место или термин, которые требуют дополнительного объяснения.
Бывают конечные и обычные сноски. Первые, используются в начале текста, вторые, как можно понять по названию – в конце. Делать сноски вручную очень неудобно, поэтому намного проще воспользоваться инструментами, которые есть во всех версиях этого текстового редактора.
Как делать сноски в ворде
Вопрос, как сделать сноску в ворде внизу страницы, решается очень просто, а последовательность действий зависит от версии программы. Для Word 2007, 2010, 2013 и 2016 они одинаковы.
Открываете новый документ ворд, курсор устанавливаете на месте, в котором должна появиться сноска. После этого в верхней панели переходите во вкладку «Ссылки», в которой откроется кнопка «Вставить сноску», на которую и необходимо нажать.
В результате возле указанного места появится цифра с номером сноски, а в конце страницы – сама сноска. Когда требуется сделать следующую отметку, операция повторяется, а сноске автоматически присваивается очередной номер, следить за нумерацией не придется.
Если нужна сноска концовая, во вкладке «Ссылки» надо нажать соответствующую кнопку «Вставить концовую сноску», тогда она будет размещаться не в конце страницы, а там, где закончится весь текст.
Сноски в ворде могут настраиваться по внешнему виду. Для этого во вкладке «Ссылки» надо открыть диалоговое окно
В этом окне можно изменять место размещения сносок (в конце теста или документа, а каждом разделе отдельно) и их обозначение в тексте (выбирается из предложенных символов и цифр). После изменения настроек необходимо нажать кнопку «Применить».
Если вы пользуетесь вордом 2003, делать сноски придется немного иначе. Пункт «сноска» находится в меню «Вставка-Ссылка».
После открытия окна, так же, как и в поздних версиях редактора, можно изменять формат и расположение сносок.
После того как будут выбраны параметры, следует нажать на кнопку «Вставить».
Удаление сносок
Если вас интересует, как удалить сноску, то сделать это можно двумя способами. В первом случае сноска в тексте выделяется и удаляется кнопкой «Вырезать» или клавишей «Delete». При этом исчезают как их обозначения в самом документе, так и те, в которых записаны объяснения.
Второй способ позволяет убрать сноски из всего текста одновременно. Для этого на главной странице ворда с редактируемым документом выбирается функция «Заменить», в которой нажимается кнопка «Больше».
После этого откроется кнопка «Специальный» После того, как вы нажмете на эту кнопку, следует выбрать строчки «Знак сноски» и «Знак концевой сноски», будут показаны все имеющиеся в тексте сноски, которые можно заменить обычным пробелом.
В качестве заключения
Как видите, пользоваться возможностью инструментов редактора намного проще, чем набирать их вручную. И вы теперь знаете, как вставить сноску, как изменить ее форматирование или удалить из текста.
Как сделать сноски в Word 2010, 2013, 2016 и 2007
Стоит заметить, что сноски разделяются на два типа:
1. Обычные – пояснительный текст будет отображаться на той же странице документа где и метки.
2. Концевые – показывают пояснительный текст в самом конце документа (последняя страница) не зависимо от расположения меток.
Не очень понятное определение? Ничего сейчас все поймете.
В одном документе возможно применение обоих типов сносок одновременно.
Все действия буду показывать в «Ворде» 2016 у кого более ранние версии ни отчаивайтесь отличий практически нет поэтому сможете разобраться, начиная от 2007.
Для того чтобы добавить обычную сноску установите курсор в тексте туда, где она должна быть по вашему мнению
1. Откройте вкладку Ссылки Нажмите АВ1 или воспользуйтесь горячими клавишами Alt+Ctrl+F.
2. Появиться метка с номером 1, курсор будет перенаправлен в низ страницы документа в специальное поле, где нужно написать собственно саму сноску.
Каждой вновь созданной сноске будет присваиваться последовательный порядковый номер, соответствующий номеру метки (1, 2, 3…).
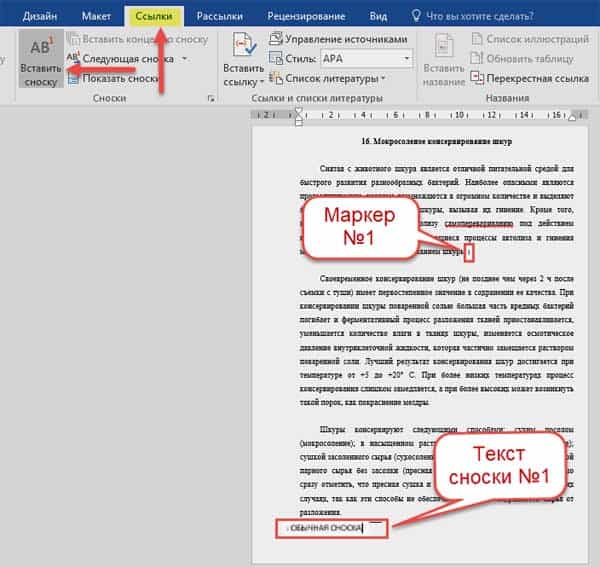 Концевая
Концевая
Действия почти те же только вместо «АВ1» нужно выбрать «Вставить концевую сноску» которая появиться в самом конце документа.
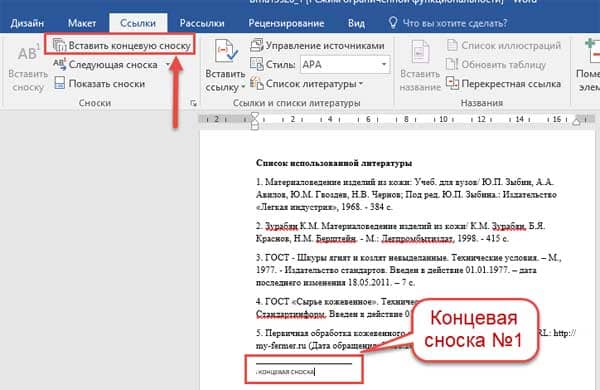
Чтобы увидеть содержание сноски в Word необязательно «скролить» вниз достаточно просто навести курсор на маркер.

Для перемещения по сноскам как для простых, так и концевых используйте инструмент «Следующая сноска»
Что такое сноска
Сноска — это примечание, которое содержит дополнения или пояснения к тексту. В ней могут быть указаны библиографические сведения (в том числе и ссылка), примечания автора, дополнительная информация.
Часто сноску путают с ссылкой. Разница состоит в том, что библиографическая ссылка содержит название книги, статьи или учебника, имя автора, наименование издательства, город и год издания. Все эти источники должны указываться в списке использованной литературы.
Пример оформления сноски и ссылки
Когда используются сноски
Вариант 1. Когда по тексту необходимо пояснение. Тогда в сноске указывают ссылку на источник с подробной информацией.
Присоединяйтесь к нашему сообществу экспертов, спрашивайте и отвечайте на вопросы таких же студентов, как вы К вопросам
Пример оформления сноски с ссылкой
Затекстовые ссылки в общем объеме работы не учитываются
Вариант 2. Когда приводится прямое цитирование или когда в тексте употребляется косвенная речь или мысли приводятся не дословно. В последнем случае указывается пояснение: см. об этом; см. внизу страницы, цит. по и т.д.
Пример оформления сноски с указанием источника цитаты
Тут важно, чтобы номера ссылок в тексте совпадали с номерами источников в списке литературы
Месторасположение сносок
Сноски бывают только подстрочные. Они располагаются в конце страницы и отделяются от основного текста чертой.
Пример оформления подстрочных сносок
Важно не путать подстрочные сноски и подстрочные ссылки, вторые бывают еще и внутритекстовыми
Word 2007 – 2010
Для пошаговой инструкции я использую редактор 2007 года, но в версии 2010 года все то же самое. Только вид интерфейса немножко другой.
Если вы пишете статью для сайта, то объяснение непонятных вещей можно сделать выгоднее для вас. Сделайте гиперссылку на страницу про неизвестное слово. Дополнительный контент, трафик и плюсик к продвижению в поиске вам обеспечены.
Перейдите на вкладку “Ссылки”. Если щелкните мышкой на “AB Вставить сноску”, строка примечаний автоматически появится в конце страницы.
Чтобы разместить в произвольном месте, поставьте курсор (стрелку мышки) туда, где вам нужно, и нажмите “Вставить концевую сноску”.
Сэкономьте время. Пользуйтесь комбинацией клавиш Alt+Ctrl+F. Не забудьте оставить курсор в нужном месте.
Чтобы получить подстрочную строку примечаний, нужно выделить цитату или слова для нее. Нажать “Вставить сноску” на той же панели.
Курсор перебросит вниз. Там вы увидите линию и строку для ввода информации.
Как создать список источников или литературы
Студенты, все сюда. Будем оформлять перечень литературы в курсовой работе на реальном примере.
Допустим, текст готов. Остался финальный штришок – перечислить источники в конце. Для этого переключаемся на вкладку “Ссылки” и кликаем на “Список литературы”. Выбираем подходящий шаблон и нажимаем “Вставить”.
На той же панели вы можете выбрать стиль списка. Для студенческих работ подходит “ГОСТ – сортировка по именам”. Шрифт должен быть Times New Roman 10-го размера.
Есть возможность писать название каждой книги вручную. Но зачем? Ведь легко ошибиться и уйти от стандартов. Как и содержание, которое гораздо удобнее делать автоматически.
В общем, мы будем заполнять готовую форму. Для этого щелкаем мышкой на “Вставить ссылку”. В выпавшем меню выбираем “Добавить новый источник…”.
Здесь уже указываем, с каким типом источника имеем дело, название, год и автора. Ничего сложного. Когда закончите, нажмите “ОК”.
Подсказка для студента. Если часто приводите цитату из одного и того же источника, укажите номера страниц, откуда брали высказывание.
Информация о книге автоматически отобразится в нужном стиле. Вот так.
Word 2003
Я выделила редактор 2003 года, потому что в нем делается все иначе. Выделите текст или слово, которые хотите разместить. Кликните в меню “Вставка”. В отобразившемся списке наведите курсор на “Ссылка”. Нажмите “Сноска”.
Настройки
Вам не совсем нравится расположение сносок. Они неправильно пронумерованы. Надо поменять их местами. Все эти задачи вы можете решить в настройках.
Переключитесь на вкладку “Ссылки”. Нажмите на маленькую кнопку в правом углу.
Вы можете настроить так, чтобы концевые сноски появлялись в конце раздела или документа.
Ниже вы можете изменить нумерацию. Чтобы счет шел с другого числа, буквы или символа, напишите или выберите нужное значение в поле “Начать с:”.
- Чтобы в каждом разделе подсчет начинался по новой, выберите “В каждом разделе” в пункте “Нумерация”.
- Для использования других знаков в качестве обозначения поясняемых слов щелкните мышкой на кнопку “Символ…” и выберите понравившийся.
Настройки будут работать для определенных разделов, если выбрать это в пункте “Применить”. По умолчанию они закрепятся за всем документом.
Кликните “Вставить”, чтобы добавить новую сноску, или просто “Применить” для сохранения настроек.
Вы можете создать постраничные сноски. Для этого в “Начать с:” оставьте начальное число. А в “Нумерация:” выберите “На каждой странице”.
Удаление
- Поставьте курсор рядом с текстом сноски, которую необходимо убрать в редакторе.
- Стирайте слова строки примечаний с помощью кнопки Backspace.
Выделите надстрочную пометку слова. Нажмите Delete.
Очищение текста сноски никак не поможет убрать ее.
Заключение
Теперь вы знаете Word еще чуточку лучше. Завершение курсовой работы, реферата перестало быть проблемой. А начинающий писатель наконец-то сможет вставить пояснение в свою книгу. Документ стал выглядеть аккуратнее, и все довольны.
А как часто вы пользуетесь сносками и зачем? Пишите комментарии.
Как сделать сноску в Word в 2003
В Word в 2003 сноски делается немного по-другому. Для этого нужно установить курсор в месте, на которое должна ссылаться сноска, открыть меню «Вид – Ссылка» и выбрать там пункт «Сноска»
.
После этого на экране появится окно с настройками сносок в Word в 2003. Как и в более современных версиях Word, здесь можно изменить расположение сноски и ее формат. Например, для того чтобы вставить обычную сноску нужно выбрать положение сноски «Внизу страницы» и нажать на кнопку «Вставка».
Если же сноска должна располагаться в конце документа, то выберите положение сноски «В конце документа».
После выбора всех нужных настроек нажмите на кнопку «Вставка
». В результате в документе появится сноска, в которую можно будет ввести текст.
В заключении предлагаем вам несколько полезных советов по работе со сносками в текстовом редакторе Word:
- Если сноска больше не нужна, то вы можете ее удалить. Для этого достаточно просто удалить маркер сноски, который вы разместили в тексте.
- Кликнув два раза мышкой по маркеру сноски внизу страницы, вы сможете быстро переместиться к той точке документа, где эта сноска была установлена.
- Вы можете начать нумерацию сносок с любого числа.
- На вкладке «Ссылки» есть кнопка «Следующая сноска» с помощью которой можно быстро переместиться к следующей сноске в документе.
- На вкладке «Ссылки» есть кнопка «Показать сноски» с ее помощью можно быстро переместиться к сноскам в конце текста, листа или документа.
- Настройки сносок можно применять не только ко всему документу, но и к отдельным его разделам.
С другой стороны, что представляет себя концевые сноски? Такой же , только оформленный несколько другим способом.
Естественно, тип используемого номера можно легко настроить под свои потребности, как и сделать ссылку на сноску в виде номера, заключенного в квадратные скобки. Однако, последний способ организации уже попахивает мазохизмом. Поскольку, в тексте нельзя убрать обозначение сноски, оставив ее расшифровку, можно только ее скрыть, что добавит работы. Если нужно оформить список в виде концевых сносок, а перекрестные ссылки поставить в квадратных скобках с нумерацией стандартным шрифтом, тогда лучше будет использовать , а линию добавить средствами рисования.
Простые сноски от концевых отличаются только тем, что список источников располагается в конце каждой страницы (либо в конце текста данной страницы) (но не в колонтитулах). При этом, нумерация может быть сквозной для всего документа, раздела, либо постранично.
Использование сносок для создания списка литературы на практике.
По мнению автора, использовать сноски лучше по их прямому назначению, как пояснение к самому тексту. Список литературы можно оформлять только для небольших материалов. Управление (создание общей базы и многоразовое ее использование для своих трудов) списком литературы будет достаточно затратное.
Поскольку процесс создания списка литературы с помощью сносок и концевых сносок ничем не отличается, воспользуемся обычными сносками, а после того, как все будет готово, преобразуем их в концевые.
Основные настройки для сносок выставим следующие (Вызываются параметры с вкладки «Ссылки», группа «Сноски»):
Сноски выставим внизу текста, а не страницы для того, чтобы рисунок получился более компактным, остальные параметры остались стандартными. Результат вставки сносок в документ представлен ниже:
Примечание: текст на рисунке не имеет ничего общего с источниками литературы, которые проставлены в качестве примера.
Если необходимо поставить дополнительную ссылку на источник, который уже присутствует в виде сноски, необходимо будет воспользоваться .
Результат представлен ниже.
Обратите внимание, что перекрестная ссылка на сноску не обновилась вместе с преобразованием, чтобы ее обновить необходимо выделить текст и нажать клавишу F9. Внешний вид концевых сносок (прежде всего вид номера) можно настроить по своему усмотрению в настройках сносок
Заключение
На этом все. Если вы хотите также узнать» «, то кликайте по ней.
Едва ли найдется много печатных изданий, в которых не используются сноски. Они стали неотъемлемой частью художественной и научной литературы, периодических изданий и официальной документации. Благодаря сноскам любые уточнения и разъяснения можно изъять из текста, расположив их в специально отведенном поле. Таким образом, не нарушается структура исходной информации, улучшается читаемость, упрощается работа с текстом и поиск нужных деталей. С помощью специального инструмента можно добавить сноски и в файлы, созданные с помощью популярного текстового редактора MS Word.
Программа MS Word поддерживает две основных разновидности сносок: обычные и концевые. Обычные располагаются в нижней части страницы и отделены от основного текстового поля горизонтальной чертой. Они наиболее распространены, однако подходят только для размещения небольшого количества кратких заметок.
Если же требуется дать развернутые пояснения по тем или иным вопросам, указать источники информации, привести цитаты и мнения, лучше воспользоваться концевыми . Для них выделяется одна или несколько страниц после всего информативного блока документа или раздела.
Кроме того, различной бывает и маркировка сносок. В прошлом веке были популярны символьные обозначения. Первая сноска заменялась значком «*», вторая «**» и так далее. Современные нормы оформления документов и печатных изданий рекомендуют обозначать сноски арабскими цифрами в порядке возрастания.