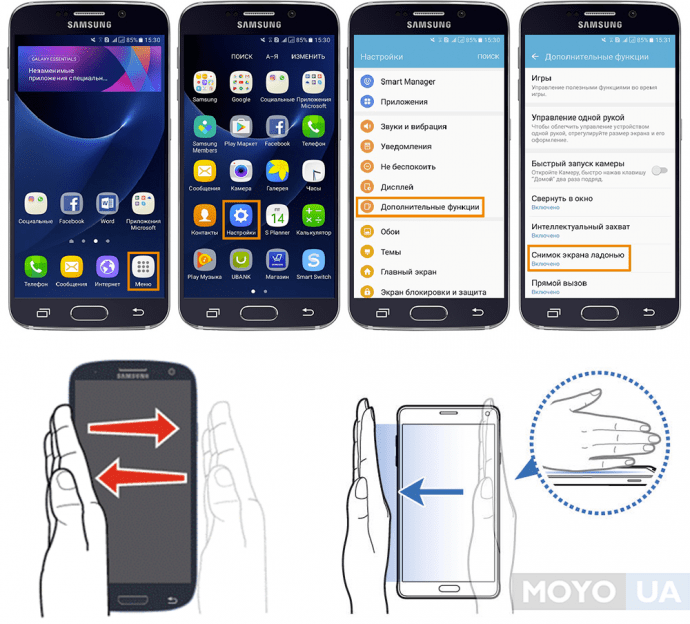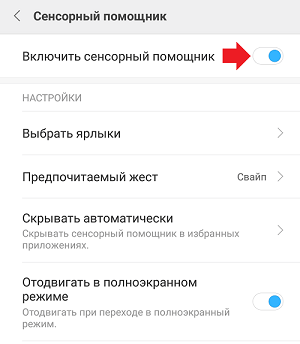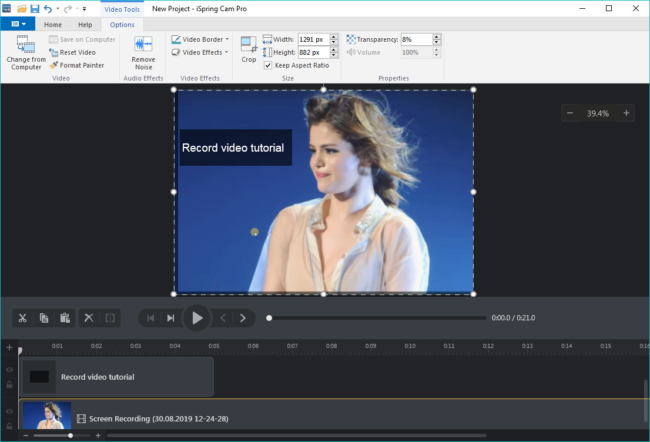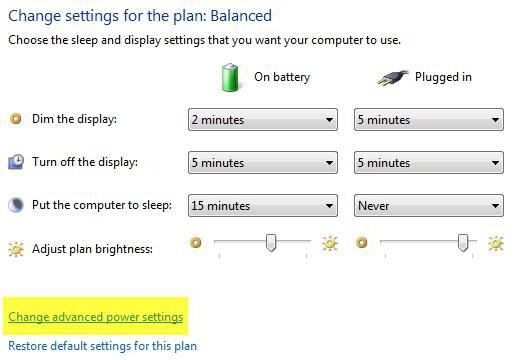Как сделать скрин экрана
Содержание:
- Сторонние программы для создания скриншотов
- Как сделать скриншот на клавиатуре в Windows 10
- Как делать скриншот на компьютере
- Онлайн сервисы для создания скринов
- Как делать скриншоты с помощью дополнительных приложений
- Создание скриншота встроенными приложениями Windows
- Комбинация клавиш + Paint
- Создание скриншота на ноутбуке
- Как правильно делать скрины
- Использование программы «Ножницы»
- Изображение с отдельной части монитора
- Клавиша Print Screen
- Как сделать скриншот (снимок) экрана в Windows 10 используя Windows Ink Workspace
- Используйте Ножницы
- Использование кнопки PrintScreen
- Как сделать скриншот экрана на компьютере Windows при помощи клавиши PrtScr (Принт Скрин, Print Screen)
- Используйте клавишу PrintScreen с буфером обмена
- Стандартные приложения
- Как сделать скриншот с выделением области на windows 10
Сторонние программы для создания скриншотов
Также вы можете сделать скриншот на ноутбуке, воспользовавшись сторонним софтом. Сейчас существует множество программ для создания скриншотов. Дальше мы рассмотрим несколько наиболее популярных программ такого плана.
DuckCapture — бесплатная программа для создания снимков экрана. С ее помощью можно создавать скриншоты как всего экрана, так и отдельных окон и областей. Также есть возможность создавать снимки окон с прокруткой содержимого, а также управлять программой при помощи горячих клавиш, которые можно настроить по своему усмотрению. Полученные с помощью DuckCapture изображения можно скопировать в буфер обмена для дальнейшей вставки и редактирования в графическом редакторе, или сохранить в формате BMP, PNG, JPG. В настройках можно определить шаблон имен, которые будут даваться скриншотам, и выбрать папку для автоматического сохранения.
Также DuckCapture позволяет редактировать полученные изображения. После создания скриншота пользователь может добавить к нему надписи, стрелки и другие иллюстрации. Скачать DuckCapture можно на сайте softonic.com.
PicPick — бесплатная программа для захвата и обработки изображений с экрана. С помощью PicPick можно получить скрин всего экрана, отдельного окна или области. Также имеется функция создания скриншотов с прокруткой окна. Полученный снимок можно отредактировать прямо в программе. По своим возможностям редактор PicPick похож на редактор Paint. Здесь можно вырезать часть изображения, добавить стрелки, текст и т.д.
Одной из особенностей PicPick является возможность передачи изображений в другие программы (например, в Word, Excel или Skype) и социальные сети (Facebook, Twitter). Функция сохранения поддерживает такие форматы изображений как BMP, JPG, GIF, PNG и PDF. При этом программа PicPick является полностью бесплатной для личного использования и доступна для скачивания на сайте picpick.app.
FastStone Capture — платная программа для создания сриншотов и их редактирования. Для управления FastStone Capture можно использовать специальную плавающую панель инструментов, иконку на панели задач или с комбинации клавиш. В FastStone Capture включает в себя простой графический редактор, с помощью которого можно поворачивать, обрезать и производить другие базовые операции с полученными изображениями.
Для сохранения скриншотов можно использовать практически любой формат графики (BMP, JPEG, GIF, JPEG 2000, WMF, PNG, TIFF, PCX, ICO и TGA). Ранее FastStone Capture распространялась бесплатно, но последние версии этой программы стали платными (около 20 долларов). Получить программу можно на сайте faststone.org.
Clip2Net — условно-бесплатная утилита для снятия скриншотов и записи видео с экрана. Основным преимуществом данной Clip2Net является возможность быстро загрузить полученные снимки или видео на сайт Clip2Net и получить код для дальнейшей публикации этих материалов на других сайтах. При этом сайт Clip2Net предоставляет возможность просматривать статистику, публиковать комментарии, создавать закрытые папки и многое другое.
Clip2Net распространяется как бесплатно, так так и по подписке на год. Владельцы платной подписки получают возможность загружать больше данных на сервер Clip2Net и хранить эти данные без ограничения по времени. Скачать программу можно на сайте clip2net.com.
SSmaker — небольшая небольшая бесплатная программа для создания скриншотов. SSmaker можно скачать как в виде полноценной программы, которая требует установки на компьютер, так и в виде портативной утилиты.
SSmaker позволяет быстро получить снимок экрана, отредактировать его во встроенном редкторе, загрузить на сервер SSmaker и получить ссылку для публикации в Интернете. Скачать SSmaker можно на сайте ssmaker.ru.
Как сделать скриншот на клавиатуре в Windows 10
Кроме стандартного варианта, вы можете сделать скриншот на компьютере Windows 10 другим методом. В этом случае будет задействована клавиша «Windows» (на ней изображена эмблема операционной системы) на клавиатуре.
Для создания снимка всего экрана выполните следующие действия:
- Нажмите на клавиши «Win» + «Print Screen».
- Скриншот автоматически сохраняется в папку «Снимки экрана», находящейся в системной папке «Изображения» по пути:
C:\Users\User\Pictures\Screenshots C:\Пользователи \Имя_пользователя\Pictures\Screenshots
В некоторых случаях, пользователю не нужно сохранять снимок экрана в качестве отдельного файла на компьютере. Например, нам необходимо добавить скриншот в буфер обмена, а затем вставить его в файл, документ и т. п.
В этом случае, нажмите на клавиши: «Win» + «Shift» + «Print Screen». При этом сочетании клавиш скриншот не сохраняется в папке по умолчанию, а находится только в буфере обмена.
Как делать скриншот на компьютере
Проще всего и быстрее его можно сделать с помощью специальной клавиши — Print Screen (перевод — снимок экрана). Обычно она располагается в правой верхней части клавиатуры как на компьютере, так и на ноутбуке. Так же надпись может быть написана сокращённо — Prnt Scrn.
Проделав действия, указанные выше, откройте любую программу для работы с изображениями (paint), установите курсов в ней и нажмите сочетание клавиш Ctrl+V (вставка). Изображение появится в программе. Затем его надо сохранить, а потом уже пользоваться им.
Кстати, можно нажимать клавишу Print Screen и сразу загружать (Ctrl + V) изображения в социальные сети (например, в контакте), без необходимости использования редактора. Ниже представлена демонстрация как это происходит в социальной сети в контакте.
Скриншот отдельного окна Windows
Бывает ситуации когда необходимо запечатлеть не весь экран компьютера, а лишь отдельное окно. В таком случае не потребуются сторонние программы. Просто теперь нужно сделать немного по другому:
Очень удобное и простое решение для создания скриншота нужного окна.
Системная утилита ножницы
Данная утилита созданная специально для создания скриншотов отдельных участков экрана. Она появилась с версией Windows 7 и присутствует в более новых. Зайдите в меню пуск и найдите её. Либо перейдите по пути Пуск >> Программы >> Стандартные.
После запуска необходимо выделить область на экране и сохранить получившийся результат.
Данный способ позволит избежать установки стороннего программного обеспечения.
Онлайн сервисы для создания скринов
В интернете есть сервисы, которые помогают делать скриншоты. При помощи них можно не только сфотографировать экран и сохранить снимок, но и отредактировать его. Нарисовать стрелки и рамки, добавить текст, повернуть, обрезать и сделать многое другое.
PasteNow
- Нажмите клавишу Print Screen на клавиатуре.
- Нажмите сочетание клавиш Ctrl + V для вставки изображения на сайт.
- Для редактирования снимка нажмите кнопку «Редактировать скриншот».
- Скачайте скрин. Для этого нажмите правой клавишей мышки по изображению, выберите пункт «Сохранить картинку как» и .
Обзор инструментов сервиса PasteNow
Инструменты + и – на панели справа позволяют увеличивать и уменьшать снимок. Кнопка «Центрировать изображение» выравнивает по центру.
Кнопки со значками в виде стрелочек на левой панели сохраняют или отменяют действия при редактировании.
Обрезать изображение. Обрезает выделенную область. Нажмите на кнопку и выделите область, которую нужно оставить.
Выделенная область подсветилась, и слева появилась зеленая кнопка с птичкой. После нажатия на нее изменения применятся – останется только вырезанная часть.
Повернуть изображение. Развернет изображение согласно вашим требованиям. Можно развернуть на 90° по и против часовой стрелки и на 180° против часовой стрелки.
Закрашенный прямоугольник. Позволит нарисовать цветной прямоугольник прямо на скриншоте. Нажмите на инструмент, после чего вы увидите цветной прямоугольник в нижнем углу. Через него можно выбрать цвет.
Удерживайте левую клавишу мышки для начала рисования. Отпустите, когда прямоугольник будет готов.
Рамка. Выделяет в рамку текст или изображение. Принцип рисования такой же, как у инструмента «Закрашенный прямоугольник».
Карандаш. Позволяет рисовать на снимке.
Линия и Стрелка. Рисует линии и стрелки.
Текст. Позволяет писать текст. Для этого нажмите на инструмент, кликните на пустом месте и начните вводить текст.
Цензура. Размывает информацию. Нажмите на инструмент, после удерживайте левую клавишу мышки и выделите тот фрагмент, который хотите закрасить.
MakeScreen
- Нажмите клавишу Print Screen.
- Нажмите сочетание клавиш Ctrl + V на клавиатуре для загрузки изображения на сайт.
- Если нужно, отредактируйте снимок и сохраните на компьютер.
Как сохранить. Выберите формат JPG или PNG и нажмите на кнопку «Сохранить».
После откроется окошко с параметрами сохранения. Нажмите «Скачать скриншот» и он окажется в папке «Загрузки» на компьютере.
Обзор инструментов сервиса MakeScreen
Обрезать. Позволяет обрезать изображение. Нажмите на инструмент и, удерживая левую клавишу мышки, выделите нужную область. Для изменения области перетаскивайте белые кнопки по бокам. После нажатия на «Применить» на экране останется только выделенная часть.
Размер. Меняет размер изображения. Нажмите на инструмент и вверху появится окно с выбором ширины и высоты снимка. Введите необходимые параметры и нажмите «Применить».
Ориент. Позволит повернуть изображение.
Фокус. Выделяет часть изображения и размывает фон. Пример:
Цвет. Меняет цвет снимка. Пример:
Кисть. Позволяет рисовать на скриншоте.
Резинка. Удаляет нарисованные фигуры.
Текст. Добавляет текст.
Размытие. Размазывает информацию.
snipboard.io
- Чтобы сделать скриншот, нажмите сочетание клавиш Alt + Print Screen.
- После нажмите Ctrl + V для вставки снимка на сайт.
- Отредактируйте изображение и сохраните на компьютер.
Как сохранить. Нажмите на кнопку «Save your changes» вверху. Затем нажмите на ссылку чуть левее.
Откроется готовый снимок. Щелкните по нему правой клавишей мышки, выберите пункт «Сохранить картинку как» и .
Обзор инструментов:
- Crop – обрезает изображение.
- Pencil Tool – позволяет рисовать на снимке.
- Text Tool – добавляет текст.
- View the Image in Full size – отображает скриншот в полном размере.
- Move – двигает изображение.
Как делать скриншоты с помощью дополнительных приложений
Если хочется больше функционала, чем банальное создание скриншотов, стоит рассмотреть вариант установки сторонней программы.
Nimbus Screen
Nimbus – удобный плагин для браузеров Chrome, Opera, Mozilla. Создает скриншоты экрана, полной страницы (даже если та выходит за рамки экрана), окна, выделенной области.
Среди опций стоит выделить возможность редактировать картинки, сохранять их на Google Drive, записывать видео, настраивать горячие кнопки. Поддерживает форматы PNG и JPG.
Сделать снимок возможно, если щелкнуть по кнопке «Nimbus Capture» и выбрать область экрана.
Можно оплатить 20 долл. за годовую подписку и получить дополнительные функции, среди которых загрузка в Dropbox и на YouTube, экспорт видео в MP4 и GIF, добавление водяного знака, оперативная техподдержка.
PicPick
Делает стандартные скриншоты, но все – с прокруткой. Также включает такие функции, как добавление текста и различных эффектов, коррекция цвета. Есть настройка горячих клавиш. Поддерживает редактор изображений и множество форматов – PNG, JPG, BMP, PDF и GIF.
Создать снимок экрана возможно, если клацнуть по иконке, расположенной на панели задач, и курсором мышки выделить область.
Программа обновляется в ручном режиме, то есть нужно заходить на сайт и скачивать новую версию. Если требуются именно автообновления, придется купить лицензию за 30 долл.
LightShot
Создает скриншоты конкретной области всего в несколько кликов. После можно сверху на рисунок добавить текст и другие элементы.
Позволяет делиться снимками. Сохранив на сервере, будет доступна прямая ссылка для отправки пользователям. Есть настройка формата (PNG, JPG).
Инструмент полностью бесплатный, но при установке следует убрать галочки с некоторых пунктов, чтобы дополнительный софт не установился вместе с LightShot.
Greenshot
Бесплатный инструмент, легкий в освоении – снимок экрана создается нажатием на специальную кнопку в меню или при помощи горячих клавиш. Делает скриншот даже той области, которая была запечатлена перед этим.
Есть таймер и несколько вариантов сохранения изображения (буфер обмена, выбранная папка, прямая загрузка на хостинг-сервис Imgur), а также его открытие в любом редакторе и Microsoft Office.
ScreenTray
Кроме наличия основной функции также предлагает возможность замазывать информацию на снимках, добавлять аннотации и делиться ими с другими пользователями. Поддерживается автозагрузка в Google Drive и Dropbox.
Инструмент бесплатный, но с водяным знаком. Стоимость лицензии – 10 долл.
Создание скриншота встроенными приложениями Windows
В операционную систему Windows встроено стандартное приложение для создания снимков экрана — «Ножницы», с помощью которого можно захватить весь экран, окно, прямоугольник или произвольную область, а затем отредактировать эскиз перед сохранением на компьютере.
В Windows 10 помимо «Ножниц» имеется другое системное приложение — «Набросок на фрагменте экрана» с более функциональными возможностями. На моем сайте имеются подробные статьи об использовании этих программ.
Вам также может быть интересно:
- Набросок на фрагменте экрана в Windows 10
- Ножницы Windows для захвата экрана и создания скриншота
Комбинация клавиш + Paint
Пользуясь новыми способами создания скриншотов, не стоит забывать о старых добрых, которые передались всем пользователям Windows ещё со времён XP. Это симбиоз сочетания клавиш клавиатуры для захвата области экрана и сохранение его с помощью встроенного в ОС редактора изображений Paint.
Комбинации клавиш могут быть следующими:
- PrtScr – функциональная клавиша, делающая захват всей рабочей области экрана,
- Alt+PrtScr – делает захват только активного в настоящий момент окна.
Применив эти комбинации, пользователь копирует изображение в буфер обмена, а это ещё не скриншот, а просто информация, которую необходимо передать в какой-нибудь редактор изображений. Для этих целей идеально подойдёт стандартная программа «Paint», которая входит в пакет установки Windows 7. Отыскать программу можно в меню «Пуск», далее выбрать «Все программы», перейти в папку «Стандартные» и запустить оттуда программу «Paint»:
После загрузки окна программы необходимо нажать на кнопку «Вставить», находящуюся на панели инструментов приложения. Также можно использовать стандартную комбинацию клавиш Ctrl+V, установив курсор на рабочую область программы.
После этого информация из буфера обмена будет перенесена в Paint:
Различные жизненные ситуации требуют от пользователя создания скриншота не всего экрана или рабочего окна приложения, а только выбранных фрагментов. В случае применения «горячих» клавиш у пользователя нет возможности отметить фрагмент, поэтому он может сделать скриншот окна или экрана, а потом с помощью редактора изображений обрезать лишние детали.
После того как скриншот окна вставлен в графический редактор, необходимо воспользоваться кнопкой «Выделить», которая имеется на панели инструментов. С помощью мыши нужно обвести ту часть изображения, которая необходима для использования, затем щёлкнуть по указанной области правой кнопкой мыши и в контекстном меню выбрать пункт «Обрезать»:
Данный набор действий поможет пользователю оставить на рабочем поле только ту часть изображения, которая будет превращена в файл, остальные детали останутся «за кадром».
Очень часто до момента сохранения изображения в файл пользователю требуется отредактировать изображение, возможно нанести какие-нибудь надписи, что-нибудь закрасить цветами, поработать с границами и много ещё чего ему нужного. Всё это можно сделать на базе приложения Paint. Хочется отметить, что функционально Paint гораздо богаче, чем «Ножницы»: здесь можно поиграть с цветами и вариантами заливок, использовать варианты различных кистей, примерить к изображению ту или иную толщину линий, добавить какие-то автофигуры. Все инструменты поделены на группы:
- Кисти,
- Фигуры,
- Заливки,
- Надписи,
- Линии.
Не обойтись в этой программе и без любимой «Резинки», которая может исправить любой недочёт, избавиться от лишних деталей в самом скриншоте. В общем, вариантов для творчества миллион, было бы желание.
Как только изображение достигло желаемых параметров, изображение можно и нужно сохранять. Для этого на панели инструментов есть иконка дискеты, нужно по ней щёлкнуть мышью:
После этого на экране появится проводник, в котором нужно выбрать папку для сохранения изображения. Поле «Имя файла» по умолчанию заполняется словом «Безымянный». Если пользователю необходимо сохранить файл в «говорящим» названием, то имя можно изменить.
В поле «Тип файла» предлагается выбрать формат сохраняемого файла, которых огромное множество. Если не выбирать формат, а довериться программе, то по умолчанию файл будет сохранён в формате png.
Когда имя и тип файла заданы, можно нажимать на иконку «Сохранить».
Отыскать файл с заданным именем можно в папке, которая была выбрана пользователем на этапе сохранения файла. По умолчанию данное изображение будет открываться программой, которая задана пользователем для открытия файлов данного типа.
Создание скриншота на ноутбуке
Способ 1: с помощью клавиши Print Screen
Вставка скрина в документ.
Обратите внимание!
При работе на ноутбуке для помещения скриншота в буфер, далеко не всегда достаточно нажать одну кнопку «Prt Sc» (на некоторых устройствах работа этой клавиши ограничивается в настройках BIOS).
Нажмите Prt Sc и Fn
Нажмите Prt Sc, Fn и Alt
Способ 2: инструмент ножницы (Windows)
Запускаем ножницы (способ 1)
Кроме этого, можно воспользоваться универсальным способом для запуска «Ножниц»:
SnippingTool.exe — запуск ножниц (способ 2)
Выделяем нужную область
Полученный скрин уже можно сохранить
А можно передать скрин в Paint 3D и изменить его!
Способ 3: с помощью скриншотеров
Сейчас есть достаточно большое количество программ, предназначенных исключительно для работы с графикой: фото, картинками, скринами. Есть среди этого многообразия и спец. программы, которые облегчают и создание скринов, и их редактирование.
После установки подобного софта, как правило, достаточно нажать на кнопку Print Screen, затем выбрать нужную область на экране, и она отобразится в мини-редакторе скриншотера.
Графический редактор GreenShot (открывается сразу же после нажатия на Print Screen и захвата нужной области экрана)
Дальше останется только отредактировать скрин (например, добавить на него стрелочку) и сохранить. Удобно? Удобно!
Способ 4: спец. возможности Windows 10
Если у вас установлена современная ОС Windows 10 — то скрины можно создавать и альтернативным способом.
Windows 10: для сохранения скрина экрана в папку «изображения» нажмите Win + Print Screen
Этот компьютер — изображения
Вариант #2: если вы хотите сделать скриншот в игре
Игровая панель в Windows 10 (Win+G)
Собственно, в этом окне вы сможете узнать папку, куда сохраняются скрины по умолчанию (область «3» см. ниже) : ее можно изменить или просто открыть.
Где лежат мои сохраненные скрины из игр (Windows 10)
Способ 5: используем доп. возможности Яндекс диска!
Яндекс диск — это не только удобное сетевое хранилище, но и возможность за 2-3 клика делать весьма качественные скрины.
Яндекс Диск: как им пользоваться, загружать и скачивать файлы, фото. Как настроить авто-создание копии моих документов — см. инструкцию
Для создания скрина:
Яндекс диск — создать скриншот
Когда скрин будет готов — нажмите на «Сохранить»
В общем-то, на этом всё: скрин будет сохранен на Яндекс диске в папке «скриншоты» (См. пример ниже).
Скрин был сохранен на Яндекс диске
Теперь можно в 1-2 клика мышкой расшарить его для друзей (например), или вставить в нужный документ.
На этом у меня всё. За дополнения — заранее благодарю!
Во всех моделях ноутбуков: ASUS, Acer, HP, Compaq, Toshiba, Samsung, Lenovo, Dell и других, как и на клавиатурах компьютеров для принтскрина рассчитана кнопка «Print Screen».
Как сделать принтскрин на ноутбуке и не устанавливать дополнительное программное обеспечение и использовать только те стандартные программы, которые есть в Windows, нужно выучить всего два шага.
Во-первых, для фотографирования экрана нужно нажать кнопку «Print Screen» или сокращенно «PrtSc». Найти ее можно в правом верхнем углу клавиатуры. В основном она находится рядом с кнопкой «Delete».
Следует учитывать, что конкретно на ноутбуках на некоторых клавиатурах эта кнопка совмещает две функции – «Print Screen» и «Insert». В этом случае, «Print Screen» выделяется синим цветом, и работает только в сочетании с нажатие кнопки «Fn».
После того как вы проделали подобные манипуляции, фотография будет находиться в буфере обмене как изображение.
Во-вторых, открывается любой графический редактор: Paint, Photoshop. После этого в редактор вставляется изображение с помощью меню Paint, или с помощью комбинации двух кнопок «Ctrl + V».
После того как изображение вставлено, его можно редактировать или просто сохранять в любую папку.
Если есть навыки использования Paint, то в нем можно много чего придумать с изображением. Например, написать любую надпись разным шрифтом, изменить размеры самого изображения, добавить разные элементы и сохранить в нужном формате.
При нажатии клавиши, чтобы получить скрин экрана, то на изображении будет показан весь экран. Если вам нужна только часть изображения, то можно воспользоваться ножницами. Чтобы найти их, зайдите в меню «Пуск», найдите строку «Все программы» — «Стандартные» — «Ножницы».
С помощью ножниц вы можете создать желаемое фото любой части своего экрана.
Кстати, при одновременном нажатии кнопок «Alt+Print screen» вы можете сделать принтскрин рабочего окна приложения. Тогда вы не будете тратить время на то, чтобы отредактировать изображение в Paint.
Как правильно делать скрины
Дам вам несколько важных рекомендаций. Они особенно пригодятся тем, кто делает скриншоты и публикует их в интернете. Например, копирайтерам.
Не скриньте весь экран
На экране компьютера всегда куча всякого разного «мусора». В этой куче очень легко потеряться. Я 100 % уверен, что вы на каждом своем скрине захотите показать только что-то конкретное, какой-то фрагмент экрана, а не всё и вся.
Ну так и снимайте именно этот фрагмент. Выделяйте его в Лайтшоте и не выделяйте больше ничего лишнего. Или скриньте весь экран, но обрезайте свой скриншот в Паинте.
Рисуйте стрелочки
Когда я увижу ваш скрин, я должен сразу понять, что на нем и куда надо смотреть. Поэтому не делайте обычное «фото» экрана. Рисуйте на этом фото стрелочки и прямоугольнички, чтобы нужные фрагменты были выделены.
Вот пример скриншота с прямоугольником, который выделяет нужную кнопку.
А вот скриншот со стрелочкой.
Всё сразу четко, ясно и понятно.
Делайте обводку
Многие скрины в этой статье сделаны на белом фоне. И чтобы они не сливались с фоном сайта, я сделал у них обводку – тоненькие серенькие полоски по периметру.
Делайте также, чтобы ваши скрины смотрелись лучше.
Использование программы «Ножницы»
В ОС Windows 7, 8, 8.1, 10 есть специальная программа «Ножницы», которая позволяет создавать скрины любой формы. Она расположена в стандартных:
Пуск→Все программы→Стандартные→Ножницы.
- Открываете ее.
- Переходите в меню «Режим».
- Выбираете «прямоугольную область», «все окно» или «произвольную область».
В случае выбора опции «Все окно» автоматически выполняется снимок активного окна. Как сохранить его?
- Переходите по меню: «Файл→Сохранить как».
- Выберите папку для хранения (1).
- Введите название (стрелка 2).
- Выберите тип файла (стрелка 3).
- Нажмите кнопку «Сохранить«.
При выборе прямоугольной области вместо курсора появится крестик. Выделите с его помощью нужную часть экрана. Снимок выделенной области выполняется автоматически. Сохраните его.
Можете выбрать область произвольной формы. Вместо курсора появляются ножницы. Обведите ими область нужной конфигурации. Сохраните снимок.
Изображение с отдельной части монитора
Программа «Ножницы» и сочетание клавиш Fn + Alt + PrtScn на любом из ноутбуков для сохранения изображения активного окна – это самый быстрый способ получить снимок нужного фрагмента. Скриншот активной программы выполняется также комбинацией клавиш Alt + Print Screen.
Чтобы открыть его, нужно выполнить следующие шаги:
- нажать кнопку Пуск;
- выбрать «Все программы»;
- найти и открыть «Стандартные»;
- открыть «Ножницы».
Интересующее вас изображение должно быть на мониторе до открытия «Ножниц»: когда они в работе, то не получится производить действия вне программы. Сохранять файл лучше в JPEG – редактируя картинки этого формата, вы получаете больше возможностей.
Рассмотрим работу редактора изображений. Программа PicPick не самая сложная, но обладает достаточным количеством функций для работы с изображениями, в том числе и функцией создания скринов. Если открыть PicPick и нажать PrintScreen, изображение того, что в этот момент на мониторе, сразу появляется в рабочем поле.
Фото: окно программы PicPick
По умолчанию тем же способом, что и в Paint – изображение сохраняется в папке «Документы». Если вы ранее работали в Paint, то понять, как сделать скриншот отдельной части экрана в PicPick, несложно.
Нужно выполнить следующие действия:
- открыть PicPick;
-
в списке «Новая задача» выбрать «Выделенная область»;
- двигая курсор, нужно выделить интересующую вас область монитора ПК;
-
нажав в верхнем левом углу кнопку «Файл», выбрать дальнейшее действие.
Клавиша Print Screen
Проще всего сделать скриншот именно с помощью клавиши Print Screen. Вот, что нужно сделать, чтобы получить снимок экрана:
- Нажмите клавишу Print Screen. К слову, чаще всего на клавиатурах она может быть названа в сокращенном варианте: PrtSc, prt sc или же prt scr. Все это одно и то же.
- После нажатия Print Screen изображение сохраняется в буфере обмена, то есть компьютер ее держит в оперативной памяти. Чтобы сохранить его в виде файла, нужно воспользоваться графическим редактором.
- Нажмите клавишу «Пуск», после этого переходим во вкладку «Все приложения», и в выпавшем меню выбираем «Стандартные». Теперь открываем Paint.
- В открывшемся окне найдите значок «Вставить» (находится в левом верхнем углу) или же нажмите сочетание клавиш Ctrl + V.
- В окне редактора нажмите на значок дискеты, чтобы сохранить картинку.
Все, скриншот готов и сохранен на компьютере.
Как сделать скриншот (снимок) экрана в Windows 10 используя Windows Ink Workspace
Для создания скриншотов, можно использовать Windows Ink Workspace.
Чтобы открыть Windows Ink Workspace, нажмите на её кнопку в системном трее панели задач.
Далее в открывшейся панели WINDOWS INK WORKSPACE нажмите левой кнопкой мыши на миниатюру Набросок на экране.
После этого откроется окно с вашим скриншотом, в котором можно пририсовать что-нибудь к снимку и сохранить его.
Если на панели задач отсутствует кнопка Windows Ink Workspace, то можно включить её отображение, для этого нажмите правой кнопкой мыши на панели задач и в открывшемся контекстном меню установите флажок возле опции Показать кнопку Windows Ink Workspace
Используйте Ножницы
Инструмент обрезки пока остаётся в Windows 10, хотя он был заменен Snip&Sketch. Если вы цепляетесь за Windows 7 (или – о, ужас – более ранние версии), у вас не будет возможности использовать Snip&Sketch (подробно описано выше), поэтому инструмент обрезки предназначен для вас.
Чтобы использовать его, вам нужно будет фактически запустить утилиту; набрав ножницы или snipping в поле поиска Windows в левом нижнем углу и нажав «Ножницы» в результатах.
Как и Snip & Sketch, Snipping Tool позволяет захватывать свободные или прямоугольные выборки или полное окно и полный экран. Вы можете задержать скриншот по времени от одной до пяти секунд. Он также позволяет размечать изображение с помощью пера или маркера. Snip&Sketch (как отмечалось выше) делает всё это и добавляет обрезку, линейку и карандаш.
Использование кнопки PrintScreen
Можете использовать кнопку Print Screen. Обычно кнопка скриншота находится в верхнем ряду клавиатуры.
Из-за того, что полностью поместить название кнопки не всегда удается, на ней может быть написано одно из сокращений:
- PrtSc;
- PrntScrn;
- PrtScr;
- PrtSc.
Чтобы сделать снимок всего экрана, нажмите эту кнопку. Снимок выполнен, но увидеть его нельзя. Он хранится в буфере обмена. Об этом информирует сообщение, которое всплывает в углу экрана после выполнения скрина.
Скриншот можно вставить в текстовый файл, фоторедактор или письмо. Для этого откройте документ и нажмите одновременно Ctrl+V.
Обычно нужно выполнить снимок не всего экрана, а только активного окна. Можно создать его таким же образом, а потом обрезать в фоторедакторе. Как сделать его быстро без дополнительной обработки? Кликните по окну, чтобы оно стало активным и нажмите одновременно клавиши Alt+Принт скрин.
Как делать скрины активного окна при работе с ноутбуком? Снимок выполняют кнопками Alt+Fn+Print Screen.
Как вставить скриншот в документ?
- Открывайте документ Word или Paint.
- Нажимайте одновременно кнопки Ctrl+V.
- Сохраните, нажимая Ctrl+S.
Как сделать скриншот экрана на компьютере Windows при помощи клавиши PrtScr (Принт Скрин, Print Screen)
Для создания скриншота на компьютере Windows классическим способом, нажмите кнопку PrtScr на клавиатуре. Нажатие клавиши Print Screen сохранит объект захвата (скриншот) – всего экрана, включая панель задач.
Затем откройте графический редактор, например, стандартное приложение Paint. Создайте новый документ и нажмите кнопку Вставить, после чего скриншот будет вставлен из буфера обмена.
Примечания:
В новых версиях Windows кнопка PrtScr может быть отключена по умолчанию. Для ее включения откройте Параметры Windows, перейдите в раздел Специальные возможности → Клавиатура и установите переключатель Print Screen в положение Включено.
Кроме того, в некоторых версиях Windows, нажатие кнопки PrtScr запускает специальную утилиту для создания скриншотов (подробнее ниже).
Используйте клавишу PrintScreen с буфером обмена
Это давний классический метод создания снимков экрана в Windows 10. Он особенно полезен для съемки приложений, которые изменяют внешний вид при нажатии комбинации клавиш. Часто меню скрывается, как только вы нажимаете клавишу Shift. Нажатие клавиши Print Screen или PrtSc копирует весь экран в буфер обмена; нажатие Alt вместе с Print Screen копирует только активное окно.
Вам нужно предпринять дополнительные шаги, чтобы открыть и сохранить изображение в приложении, которое работает с изображениями, например, Paint, Paint 3D или даже Photoshop. Просто вставьте с помощью Ctrl — V, когда вы находитесь в новом документе в одном из этих приложений, затем вы можете перейти в меню редактирования, и, наконец, сохранить изображение в папку по вашему выбору.
Стандартные приложения
В любой операционной системе есть такая возможность. Только она имеет минимум функций.
Windows 7 — 10
В Виндовс снять скрин можно двумя способами.
Клавиша “Print Screen” и редактор Paint
В верхнем ряду жмём на клавишу “prt sc”, если хотим сделать снимок всего экрана, и alt + prt sc — для снятия только активного окна.
Снимок сохранится в буфер обмена, теперь оттуда его нужно скопировать в какой-нибудь графический редактор, например в стандартный Paint. Открываем его и вставляем комбинацией клавиш ctrl + V. В редакторе появился снимок моего рабочего стола.
Его можно всячески редактировать: обрезать, рисовать на нём, вставлять фигуры и прочее. После этого нажимаем “Файл”, “Сохранить как” и выбираем нужный формат, например PNG.
Выбираем, куда его сохранить, и переименовываем.
Скрин сохранится туда, куда было указано.
Инструмент “Ножницы”
Открываем приложение, нажимаем на стрелку кнопки “Создать” и выбираем область, снимок которой хотим сделать.
В отличие от первого способа, ножницами можно вырезать произвольную форму, хотя ума не приложу, кому это может понадобиться, ну вдруг. Есть пара инструментов редактирования: перо и маркер. Далее нажимаем на дискету и сохраняем снимок.
MacOS
На Маке тоже есть стандартный набор команд, предусмотренный системой. Чтобы посмотреть и изменить сочетание клавиш для снимков экрана, нужно зайти в “Настройки” — “Клавиатура”, выбрать вкладку “Сочетание клавиш” и в ней “Снимки экрана”.
Если у вас новый Макбук с сенсорной панелью Touch Bar, то на эту панель можно вынести специальную кнопку.
Самые используемые команды на macOS:
- command ⌘ + shift + 3 — делает скриншот всего рабочего стола;
- command ⌘ + shift + 4 — вызов инструмента, с помощью которого вы можете выделить конкретную область для сохранения;
- command ⌘ + shift + 4 + пробел — делает снимок окна программы.
При дополнительном нажатии на клавишу “control” изображение сохранится в буфер обмена и сможете сразу вставить его в документ.
Как сделать скриншот с выделением области на windows 10
Делать скриншоты на смартфоне легко, но когда дело доходит до Windows, процесс не такой быстрый. Однако последняя версия Windows 10 поставляется с различными инструментами, которые позволяют пользователям делать снимки экрана и редактировать их.
В этом руководстве мы покажем вам 5 лучших способов, как сделать скриншот в Windows 10, чтобы вы могли выбрать тот, который идеально вам подходит.
1. Делайте снимки экрана с помощью инструмента Ножницы»
Приложение Ножницы» позволяет пользователям делать снимки экрана в нескольких различных режимах. Оно поставляется с такими опциями, как фрагмент произвольной формы, фрагмент окна, прямоугольный фрагмент и полноэкранный фрагмент, которые можно использовать для создания снимков экрана различных форм и размеров. Все, что вам нужно сделать, чтобы сделать снимок экрана с помощью инструмента Ножницы», это:
2. Делайте снимки экрана с помощью инструмента «Набросок на фрагменте экрана»
Этот инструмент был недавно представлен в более новых версиях Windows 10. Если вы еще не видите его в своей системе, обязательно установите последнюю версию Windows 10. Также вы можете бесплатно установить приложение «Набросок на фрагменте экрана» через Microsoft Store.
Инструмент «Набросок на фрагменте экрана» похож на инструмент «Ножницы», но предлагает несколько интересных новых функций. Сделав снимок экрана, вы можете использовать карандаш или другие инструменты, чтобы выделить важные части или нарисовать что-то на скриншоте. Чтобы делать снимки экрана с помощью приложения «Набросок на фрагменте экрана», все, что вам нужно сделать, это:
3. Используйте клавишу Print Screen, чтобы сделать снимок экрана
Если вам не нравится перетаскивать мышь по экрану для создания скриншотов, тогда этот метод для вас. Клавиша Print Screen на клавиатуре захватывает весь экран и копирует его в буфер обмена. После того, как вы нажали клавишу Print Screen в своей системе, просто запустите Microsoft Paint и нажмите «Ctrl + V», чтобы вставить скопированное изображение. После этого, сохраните его в желаемом формате файла, и все готово.
4. Клавиша Windows + Print Screen
Одновременное нажатие клавиш Windows + Print Screen автоматически делает снимок экрана и сохраняет его в папке «Изображения» > «Снимки экрана». Когда вы делаете снимок экрана этим способом, ваш экран станет тусклым во время нажатия комбинации клавиш.
5. Игровая панель Xbox
Панель Xbox Game Bar в Windows 10 также позволяет пользователям делать снимки экрана, и в дополнение к этому она также имеет некоторые функции записи экрана. Все, что вам нужно сделать, чтобы сделать снимок экрана с помощью игровой панели Xbox Game Bar, это:
На этом все. Теперь вы знаете, как простыми способами делать снимки экрана на компьютере с Windows 10, при этом не устанавливая никаких дополнительных программ.
Источник