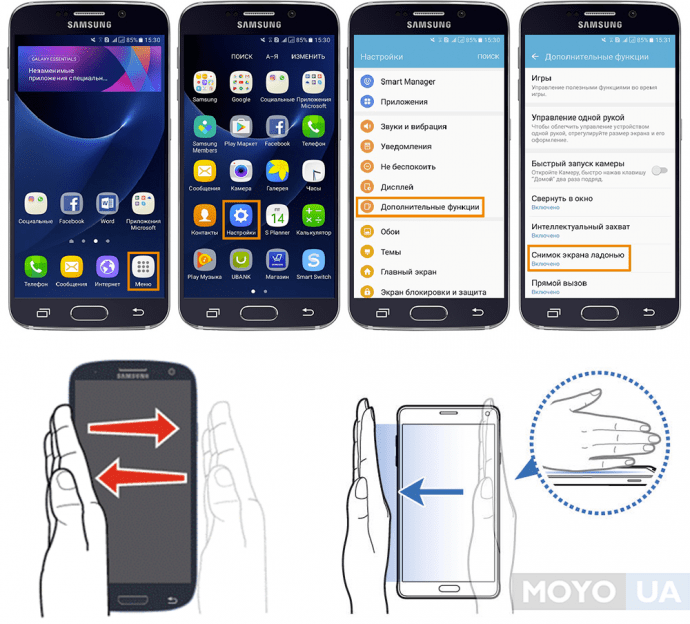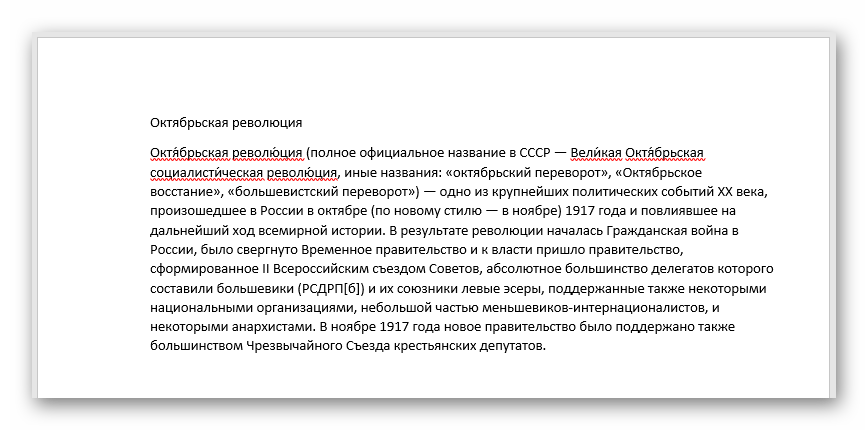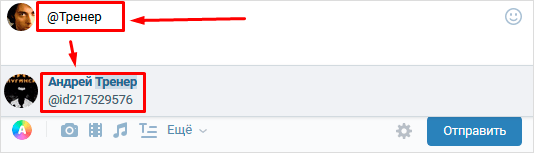Пошаговая инструкция как сделать скриншот на любом iphone
Содержание:
- Создание скриншота на iPad
- Как записать разговор на Айфонах с JailBreak
- Как сделать скрин на более старых айфонах и айпадах
- Как делать скриншот на iPhone X и более новых моделях
- Как сделать скрин-видео c экрана iOS
- Как сделать скрин на более старых айфонах и айпадах
- Что подойдёт именно вам
- Создание скриншотов на iPhone
- Стандартный способ делать скриншоты
- Функция «двойного касания» для скринов
- Скриншот на iPhone через компьютер
- Процесс создания снимка
- Как сделать снимок экрана на iPhone c Touch ID и боковой кнопкой
Создание скриншота на iPad
Процесс захвата экрана на планшете не особо отличается от аналогичной функции на iPhone. Создание и редактирование скриншотов на iPad также представлено в виде стандартной функции iOS.
Способ 1: Стандартные функции iPad
При создании скриншота на Айпаде обычно не используются сторонние приложения, так как стандартные функции позволяют не только произвести захват экрана, но и изменить полученный снимок в специальном редакторе.
Вариант 1: Снимок экрана
Самый простой и быстрый способ, требующий только наличия работоспособных кнопок «Питание» и «Домой». Нажмите одновременно на них, и скриншот автоматически сохранится в Медиатеке устройства.
После этого, зайдя в «Фото» и кликнув по сделанному скриншоту, можно перейти в раздел редактирования, тапнув по «Править» в правом верхнем углу.
В iOS 11 и выше разработчики добавили возможность редактирования скриншота после его создания и дальнейшего сохранения. Захват также происходит при помощи сочетания кнопок, после чего в левом нижнем углу появляется миниатюра, нажав на которую, пользователь перейдет в окно редактирования. Здесь можно использовать специальные инструменты для рисования, а также добавить текст, подпись и различные фигуры на снимок.
После этого можно нажать кнопку «Готово» для сохранения в раздел «Фото» Айпада или «Поделиться». В последнем случае скриншот может быть отправлен по почте, в заметки, социальные сети и на печать.
Если по какой-то причине кнопки для выполнения способа не работают, переходите к следующему пункту.
Вариант 2: AssistiveTouch
Если юзер не хочет использовать стандартное сочетание клавиш «Питание» + «Домой» или кнопки в данный момент сломаны, то есть другой выход. Для этого необходимо активировать функцию отображения виртуальной кнопки на экране. Ее также используют, если хотят управлять устройством посредством жестов.
- Откройте «Настройки» планшета.
Перейдите в раздел «Основные» – «AssistiveTouch».
Передвиньте переключатель вправо для активации функции. Убедитесь, что в настройках действий в пункте «Одно касание» установлен параметр «Открыть меню». Теперь в правой части экрана появилась так называемая виртуальная кнопка. Нажмите на нее. В появившемся меню тапните по «Аппарат».
Затем перейдите в раздел «Еще».
Здесь нам понадобится пункт «Снимок экрана». Если кликнуть по нему, система автоматически выполнит захват. Пользователь услышит характерный звук. Отредактировать полученный скрин можно, нажав на его иконку в левом нижнем углу. О том, как это сделать и сохранить полученный результат, мы рассказали выше в пункте про создание стандартного снимка экрана.
Обратите внимание, если установить в настройках функции «Одно касание» – «Снимок экрана», виртуальная кнопка на рабочем столе будет сразу автоматически делать скриншот. Пользователю не нужно переходить в специальные разделы в меню
Такой параметр удобен, если кнопка будет задействоваться только для захвата. В остальных случаях лучше оставить «Открыть меню».
Способ 2: С помощью компьютера
Многие ошибочно считают, что скриншот можно сделать только с помощью самого устройства. Файловый менеджер iTools предоставляет своим пользователям функции создания и сохранения снимков экрана с iPad в формате PNG, что обеспечивает качественное изображение.
- Скачайте и откройте iTools и подключите Айпад к компьютеру через USB-кабель.
- В программе появится экран подключенного iPad. Нажмите «Скриншот». Если надо не сохранить скрин на компьютер, а скопировать его в буфер обмена, выберите соответствующий параметр в меню, нажав на стрелочку рядом с разделом «Скриншот».
В открывшемся окне выберите папку сохранения и кликните «Сохранить». Скриншот будет с расширением PNG.
В статье мы разобрали не только стандартные способы создания скриншота на iPad с помощью самого устройства и компьютера, но и возможность редактирования снимков и их сохранение.
Опишите, что у вас не получилось.
Наши специалисты постараются ответить максимально быстро.
Как записать разговор на Айфонах с JailBreak
Если выбор остановлен на этом способе, то вначале требуется провести джейлбрейк мобильного устройства. После взлома на экране появится значок приложения Cydia, которое является нелегальным аналогом App Store. Если на Айфоне открыт доступ к файловой системе, то можно совершенно бесплатно поставить несколько программ для записи телефонных разговоров.
Стоит учитывать, что нужные утилиты могут отличаться в зависимости от модели смартфона и версии установленного программного обеспечения.
AudioRecorder
Это достаточно удобное и простое в использовании приложение. Для работы с программой её требуется просто запустить, затем выбирается один из возможных режимов. Это может быть автоматическая запись абсолютно всех разговоров или же выбор нескольких контактов, где требуется вести запись звонков. Программа выглядит как перемещаемое окошко, которое всплывает в начале звонка. На экране появляется кнопка Запись/Пауза. Помимо стандартных телефонных звонков, программа позволяет вести запись разговоров в Skype, FaceTime и даже Facebook Messenger. Все сохранённые разговоры доступны в меню утилита. При необходимости их можно сохранять в Dropbox, Google Drive или же отправить в другую систему.
iOS Call Recorder
Ещё одна бесплатная программа для записи телефонных разговоров с достаточно удобным функционалом. После активации такого приложения при каждом звонке на дисплее будет появляться кнопка Запись/Стоп. К записыванию доступны все разговоры, даже со скрытых или же заблокированных номеров. Здесь предусмотрена ещё одна удобная функция – можно записывать звонки, совершённые при помощи Bluetooth-гарнитуры или при подключении к громкой связи автомобиля. Сохранять разговоры можно в облаке или сразу экспортировать по электронной почте или посредством СМС.
CallRecorder
Эта программа позволяет записать разговор на айфоне и сохранить его в формате mp3. Пользоваться данной программой очень легко, она не требует каких-либо настроек и тут доступна опция отправки записей в некоторые другие приложения.
Все представленные приложения абсолютно бесплатные и работают по похожему принципу.
Как сделать скрин на более старых айфонах и айпадах
Как сделать скриншот на Андроиде Xiaomi — подробная инструкция
Компания продумала идеальный способ создания изображений с дисплея, и пользователю не нужно заходить в настройки управления и терять время для ловли отдельных кадров. Для этого достаточно нажать определенные кнопки на корпусе телефона или планшета. Такая методика подходит для моделей младше седьмой версии — айфона se (се) и остальных, которые не обновляли или им недоступны более современные операционные системы.
Через кнопки на корпусе
Как можно делать скриншот на айфоне старой модели? Эта методика относится к универсальным из-за того, что функционирует на большинстве известных устройств компании. В список входит iPhone 3, 4, 4s, 5, 5 s, 6, 7, iPod Touch, iPad классический и mini. Исключением из правил являются техника первого поколения и плееры Nano, iPod Classic.
Чтобы сфотографировать дисплей устройства, достаточно нажать на секунду клавиши «Домой» и «Блокировка» и отпустить их. При использовании аппаратуры с сенсорной кнопкой «Home» (для айфона 7 и 7 Plus) на нее давят с умеренной силой, так как слабое касание не всегда распознается смартфоном, поэтому фотоснимок не получится.
Если правильно сфоткать материал, то устройство издаст звуковую аналогию щелчка (как у затвора камеры) и на секунду дисплей станет белым (имитация фотовспышки). Полученный результат сохранится в одной папке с обычными фотографиями, которые делаются камерой.
Как сделать скриншот на телефоне
К сведению! После получения фото на нем можно нарисовать специальную метку, которая будет указывать месторасположение файла или увеличить часть изображения (для выделения отдельных фраз в электронных письмах). Можно применять и другие специфические эффекты (работают не на всех версиях гаджетов): открыть свежий фотоснимок, выбрать подходящий инструмент для редактирования.
Без кнопки Power через AssistiveTouch
Скриншотить при отсутствии клавиши включения/выключения можно через специальную функцию AssistiveTouch, которая может применяться для выполнения различных действий. Чтобы воспользоваться приложением, его нужно предварительно включить: в меню «Настройки» перейти в «Основные», затем — «В универсальный доступ». В нем оно и расположено.
После включения функции AssistiveTouch на дисплее появится плавающая точка, при помощи которой выполняются различные операции. Для захвата изображения с монитора достаточно на нее нажать и выбрать последовательность, состоящую из «Аппарата», «Еще» и «Фото дисплея». После последовательных действий кнопка на время исчезнет, а телефон выполнит заданную программу.
Фотографии с телефона можно использовать:
- для сохранения результатов в игре, как доказательство своих побед и заслуг;
- переписки в одной из социальных сетей (ВКонтакте, Твиттере, Одноклассниках);
- подчеркивания обнаруженных в чужих текстовых документах ошибок;
- фотоснимков любых событий.
Включение Assistive Touch
Для обрезки полученного фото можно воспользоваться программой «Быстрая разметка» (Instant Markup). Для нее не требуются специальные иконки или переход в отдельный режим, как при работе с приложением Photos. После появления изображения в левом углу необходимо на него нажать, возникнет фотография с толстыми указателями по краям. Для ее обрезки достаточно кликнуть на лассо и переместить его на определенную часть картинки. Фото будет срезано по ходу выделения, избавлено от ненужного фона по краям.
Как делать скриншот на iPhone X и более новых моделях
В новых моделях устройств от компании (линейка айфонов XS или XR) отсутствует привычная кнопка «Домой», которая в предыдущих версиях использовалась для создания фотографии с дисплея. В итоге способ немного изменился.

Как сделать скриншот как на айфоне
Большинство функций, которые были за ней закреплены, теперь выполняет клавиша включения/выключения, расположенная на правой стороне девайса. Ее же применяют при формировании скрина на айфоне. Для его создания необходимо нажать данную кнопку на айфоне XS max или XR одновременно с клавишей увеличения громкости.
Не всем пользователям удается наловчиться это делать с первого раза, у многих возникают сбои:
- кнопка увеличения звука нажимается немного позже;
- при слишком долгом удержании клавиши включения/выключения запускается Siri.
Обратите внимание! Если длительное время не получается наловчиться создавать изображение с дисплея, то можно воспользоваться специальной утилитой AssistiveTouch. При ее помощи можно спокойно создавать фотографии и не задумываться о правильном нажатии клавиш, времени их удержания и одновременности действия

Как сделать снимок экрана на айфоне Х
У данного варианта есть как положительные, так и отрицательные стороны. К плюсам относят удобство при выполнении процедуры, которую можно проводить одной рукой. В предыдущих версиях приходилось одновременно зажимать боковую клавишу и кнопку «Домой». К минусам относят возможность случайного формирования фотоснимков при простом удержании смартфона.
Как сделать скрин-видео c экрана iOS
Возможность видеозахвата, которая позволяет производить запись видео прямо с экрана айфона, также автоматически встроена в смартфон. Однако доступ к такой функции появляется, только начиная с iOS 11. Для совершения скрин-видео, с помощью встроенной функции, нужно выполнить следующие действия:
- Зайдите в настройки.
- Далее, откройте пункт управления.
- Здесь найдите и откройте раздел «Настроить элементы управления».
- В представленном списке выберите пункт «Запись экрана».
- Закройте настройки и перейдите в пункт управления.
- Здесь появится иконка записи видео.
- Нажав на неё, начнётся трёхсекундный отсчёт, после которого будет идти запись.
Если вы всё сделали правильно, то в процессе записи видео, статусная строка окрасится в красный цвет. Для завершения записи видео, необходимо нажать на соответствующую кнопку, которая находится в пункте управления. Завершив запись, видео сохранится в папке «Фото». Как сделать скрин на Айфоне должен понимать любой пользователь гаджета.
Как сделать скрин на более старых айфонах и айпадах
Компания продумала идеальный способ создания изображений с дисплея, и пользователю не нужно заходить в настройки управления и терять время для ловли отдельных кадров. Для этого достаточно нажать определенные кнопки на корпусе телефона или планшета. Такая методика подходит для моделей младше седьмой версии — айфона se (се) и остальных, которые не обновляли или им недоступны более современные операционные системы.
Через кнопки на корпусе
Как можно делать скриншот на айфоне старой модели? Эта методика относится к универсальным из-за того, что функционирует на большинстве известных устройств компании. В список входит iPhone 3, 4, 4s, 5, 5 s, 6, 7, iPod Touch, iPad классический и mini. Исключением из правил являются техника первого поколения и плееры Nano, iPod Classic.
Чтобы сфотографировать дисплей устройства, достаточно нажать на секунду клавиши «Домой» и «Блокировка» и отпустить их. При использовании аппаратуры с сенсорной кнопкой «Home» (для айфона 7 и 7 Plus) на нее давят с умеренной силой, так как слабое касание не всегда распознается смартфоном, поэтому фотоснимок не получится.
Если правильно сфоткать материал, то устройство издаст звуковую аналогию щелчка (как у затвора камеры) и на секунду дисплей станет белым (имитация фотовспышки). Полученный результат сохранится в одной папке с обычными фотографиями, которые делаются камерой.
Как сделать скриншот на телефоне
К сведению! После получения фото на нем можно нарисовать специальную метку, которая будет указывать месторасположение файла или увеличить часть изображения (для выделения отдельных фраз в электронных письмах). Можно применять и другие специфические эффекты (работают не на всех версиях гаджетов): открыть свежий фотоснимок, выбрать подходящий инструмент для редактирования.
Без кнопки Power через AssistiveTouch
Скриншотить при отсутствии клавиши включения/выключения можно через специальную функцию AssistiveTouch, которая может применяться для выполнения различных действий. Чтобы воспользоваться приложением, его нужно предварительно включить: в меню «Настройки» перейти в «Основные», затем — «В универсальный доступ». В нем оно и расположено.
После включения функции AssistiveTouch на дисплее появится плавающая точка, при помощи которой выполняются различные операции. Для захвата изображения с монитора достаточно на нее нажать и выбрать последовательность, состоящую из «Аппарата», «Еще» и «Фото дисплея». После последовательных действий кнопка на время исчезнет, а телефон выполнит заданную программу.
Фотографии с телефона можно использовать:
- для сохранения результатов в игре, как доказательство своих побед и заслуг;
- переписки в одной из социальных сетей (ВКонтакте, Твиттере, Одноклассниках);
- подчеркивания обнаруженных в чужих текстовых документах ошибок;
- фотоснимков любых событий.
Включение Assistive Touch
Для обрезки полученного фото можно воспользоваться программой «Быстрая разметка» (Instant Markup). Для нее не требуются специальные иконки или переход в отдельный режим, как при работе с приложением Photos. После появления изображения в левом углу необходимо на него нажать, возникнет фотография с толстыми указателями по краям. Для ее обрезки достаточно кликнуть на лассо и переместить его на определенную часть картинки. Фото будет срезано по ходу выделения, избавлено от ненужного фона по краям.
Что подойдёт именно вам
Какой вариант самый оптимальный, каждый решает для себя индивидуально. Самым удобным и доступным способом являются специальные приложения, скачанные в магазине App Store, даже если они и платные, то подписка на них совсем недорогая. Такие утилиты не требуют дополнительных настроек, да и запись производится в хорошем качестве.
Владельцы более новых моделей Айфонов X, XS, XR часто предпочитают пользоваться для сохранения телефонных разговоров специальными устройствами. Особенно популярны для этих целей интерактивные чехлы.
Автор
Вячеслав
Несколько лет работал в салонах сотовой связи двух крупных операторов. Хорошо разбираюсь в тарифах и вижу все подводные камни. Люблю гаджеты, особенно на Android.
Создание скриншотов на iPhone
Для создания экранных снимков предусмотрено несколько простых способов. Причем такое изображение может быть создано как непосредственно на самом устройстве, так и через компьютер.
Способ 1: Стандартный способ
Сегодня абсолютно любой смартфон позволяет моментально создавать скриншоты и автоматически сохранять их в галерею. Подобная возможность появилась на Айфон в самых ранних релизах iOS и оставалась неизменной на протяжении многих лет.
iPhone 6S и младше
Итак, для начала рассмотрим принцип создания экранных снимков на яблочных устройствах, наделенных физической кнопкой «Домой».
- Нажмите одновременно клавиши питания и «Домой», а затем сразу же отпустите их.
В том случае, если действие будет выполнено верно, на экране произойдет вспышка, сопровождаемая звуком затвора фотокамеры. Это означает, что изображение было создано и автоматически сохранено в фотопленку.
В 11 версии iOS был добавлен специальный редактор скриншотов. Получить к нему доступ можно сразу после создания снимка с экрана – в левом нижнем углу появится миниатюра созданного изображения, которую и необходимо выбрать.
Чтобы сохранить изменения, кликните в левом верхнем углу по кнопке «Готово».
Дополнительно в этом же окне скриншот может быть экспортирован в приложение, например, WhatsApp. Для этого кликните в левом нижнем углу по кнопке экспорта, а затем выберите приложение, куда и будет перемещено изображение.
iPhone 7 и старше
Поскольку последние модели Айфон лишились физической кнопки «Домой», то и описанный выше способ к ним неприменим.
А сфотографировать экран iPhone 7, 7 Plus, 8, 8 Plus и iPhone X можно следующим образом: одновременно зажмите и сразу отпустите клавиши увеличения громкости и блокировки. Вспышка экрана и характерный звук дадут вам понять, что скрин создан и сохранен в приложение «Фото». Далее, как и в случае с остальными моделями Айфон, работающими под управлением iOS 11 и выше, вам доступна обработка изображения во встроенном редакторе.
Способ 2: AssastiveTouch
AssastiveTouch – специальное меню быстрого доступа к системным функциям смартфона. Эту функцию можно использовать и для создания скриншота.
- Откройте настройки и перейдите к разделу «Основные». Следом выберите меню «Универсальный доступ».
В новом окне выберите пункт «AssastiveTouch», а затем переведите ползунок около данного пункта в активное положение.
На экране появится полупрозрачная кнопка, нажатие по которой открывает меню. Чтобы сделать скриншот через данное меню, выберите раздел «Аппарат».
Тапните по кнопке «Еще», а затем выберите «Снимок экрана». Сразу за этим произойдет создание скриншота.
Процесс создания скриншотов через AssastiveTouch можно заметно упростить. Для этого вернитесь к настройкам данного раздела и обратите внимание на блок «Настройка действий». Выберите желаемый пункт, например, «Одно касание».
Выберите действие, непосредственно нас интересует «Снимок экрана». С этого момента после единичного клика по кнопке AssastiveTouch система сразу сделает скриншот, который может быть просмотрен в приложении «Фото».
Способ 3: iTools
Легко и просто скриншоты можно создать через компьютер, но для этого необходимо использовать специальное программное обеспечение – в данном случае мы обратимся к помощи iTools.
- Подключите iPhone к компьютеру и запустите iTools. Убедитесь, что у вас открыта вкладка «Устройство». Сразу под изображением гаджета имеется кнопка «Скриншот». Правее от нее располагается миниатюрная стрелка, нажатие по которой отображает дополнительное меню, где вы можете установить, куда будет сохранен скриншот: в буфер обмена или сразу в файл.
Выбрав, например, пункт «В файл», кликните по кнопке «Скриншот».
На экране отобразится окно Проводника Windows, в котором вам остается лишь указать конечную папку, куда будет сохранен созданный скриншот.
Каждый из представленных способов позволит быстро создать снимок экрана. А каким методом пользуетесь вы?
Опишите, что у вас не получилось.
Наши специалисты постараются ответить максимально быстро.
Стандартный способ делать скриншоты
Захват содержимого дисплея возможен при любом состоянии телефона, даже в момент звонка или съемки. Исключения представляют только случаи, когда аппарат выключен или находится в спящем режиме. Чтобы сделать скрин, придерживайтесь такого несложного алгоритма:
- Выберите приложение, снимок которого вы хотите сделать.
- Нажмите одновременно кнопку Home (круглая кнопка посредине в нижней части аппарата) и кнопку отключения питания (находится в верхнем торце или сбоку в зависимости от модели).
Вы услышите звук, который напоминает щелчок затвора фотоаппарата. Полученный таким способом скриншот можно найти в приложении «Фото», которое в галерее расположено последним в очереди. Все снимки дисплея сохраняются в формате PNG . Если вам необходимо сделать скриншот, учитывайте такие нюансы:
- Не нажимайте слишком сильно клавишу Home на iPhone 7. У этой модели она сенсорная, и чрезмерное давление может повредить устройство.
- Не удерживайте слишком долго кнопки Home и отключения питания, иначе вы произведете «жесткую» перезагрузку аппарата.
- Таким способом вы делаете снимок всего экрана. Если нужно сделать скриншот части экрана, используйте для этой цели специальные приложения.
Такой способ актуален для всех моделей iPhone, кроме первой, а также для iPod и iPad.

Функция «двойного касания» для скринов
Теперь немного об интересной функции новых моделей Айфонов, о которой мало кому известно. Двойное «постукивание» по задней крышке смартфона может привести в исполнение задачу снимка экрана.
Давайте активируем данную возможность ⇒
- Переходим в «Настройки» ⇒ «Универсальный доступ».
- Выбираем пункт «Касание», тот же самый, который использовался при настройке AssistiveTouch.
- В самом низу находим строку «Коснуться сзади» и устанавливаем действие «Снимок экрана» для двойного или тройного касания (на ваше усмотрение) по задней крышке телефона.
- Все готово. Функцию можно использовать.
Скриншот на iPhone через компьютер
Если нужно сделать увеличенное изображение с экрана Айфон – подключают персональный компьютер. Но для начала необходимо скачать программу, которая бы синхронизировала девайс с ПК. Называется она Reflector и соединяет 2 устройства между собой при помощи вай-фай.
Как же сделать скриншот на Айфоне, например, 6 или 7 модели, через комп? Для этого нужно перейти в AirPlay и выбрать «Видеоповтор». Теперь все изображения с экрана Айфон (например, iPhone 6s) будут транслироваться на большой монитор компьютера. Чтобы создание скрина прошло успешно, нужно нажать кнопку PrtScr на клавиатуре компа. Полученный снимок вставляется в любой вордовский документ (или другой графический редактор, программу и т. д.) комбинацией кнопок Ctrl+V.
Процесс создания снимка
Чтобы создать на Айфоне скрин, необходимо последовательно выполнить следующие действия:

- В первую очередь следует выбрать на тачскрине телефона то, что нужно запечатлеть. Скрин снимает всю область экрана, а не определенную его часть.
- Определившись с необходимой информацией, смартфон нужно взять в левую руку. После этого большой палец той же руки поставить на клавишу «Домой», которая находится прямо под экраном.
- Затем устройство нужно взять правой рукой так, чтобы указательный палец был расположен по клавише включения/выключения девайса.
- Выполнив все перечисленные выше действия, абоненту нужно одновременно зажать две кнопки, на которых расположены его пальцы. Требуется кликнуть по ним, а затем быстро отпустить.
Скриншоты на яблочном аппарате 5s, а также других его вариациях, можно делать когда угодно и где угодно. Они не требуют никаких дополнительных операций по сохранению, ведь все происходит автоматически. Сразу же после того, как вы сделали снимок тачскрина, его можно просмотреть, отредактировать, скинуть либо перекинуть, а также полностью удалить со своего смартфона.
Как сделать снимок экрана на iPhone c Touch ID и боковой кнопкой
В iPhone 6 и iPhone 6 Plus (вплоть до iPhone Apple использовала другую конфигурацию кнопок. Кнопка включения / выключения «переехала» на правый бок. Чтобы сделать скриншот на этих смартфонах, нужно одновременно нажать на боковую кнопку и на кнопку «Домой» (круглая под экраном).
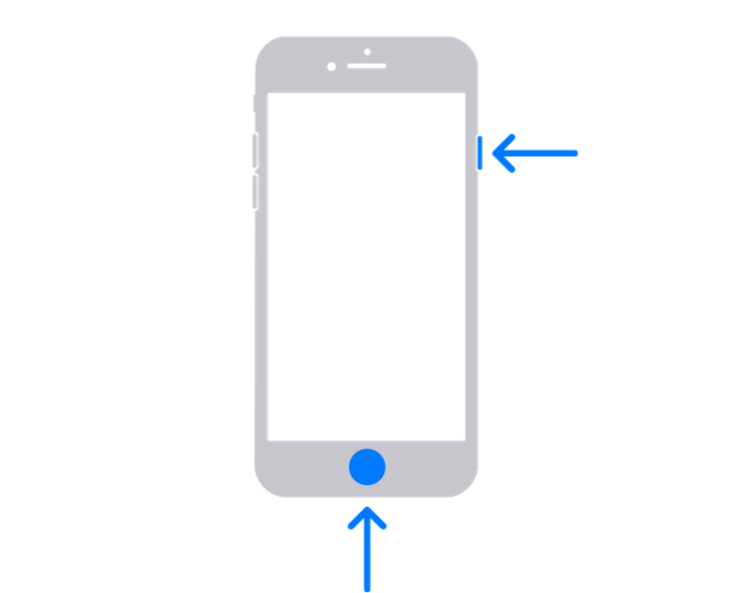
На iPhone 6 и новее (до iPhone кнопка блокировки сбоку
Создание снимка экрана на моделях iPhone с помощью функции Touch ID и верхней кнопки
- Одновременно зажмите верхнюю кнопку и кнопку «Домой».
- Быстро отпустите обе кнопки.
- После создания снимка в левом нижнем углу экрана временно появится миниатюра. Для просмотра снимка нажмите на миниатюру, а для удаления миниатюры с экрана смахните влево.