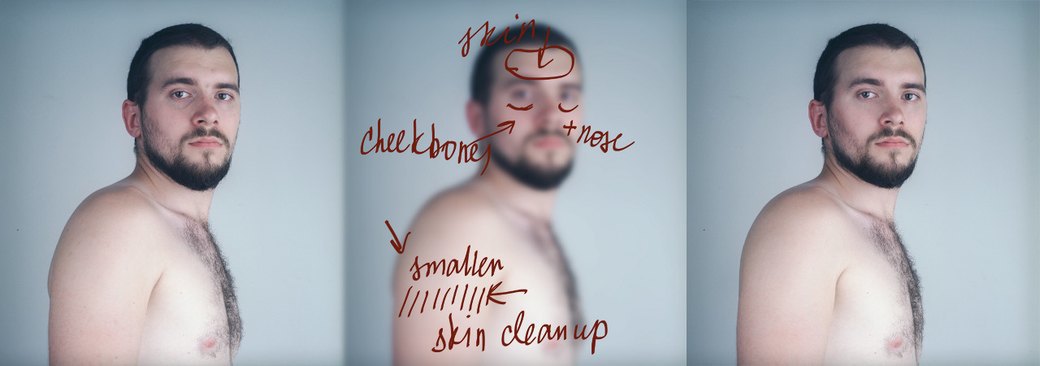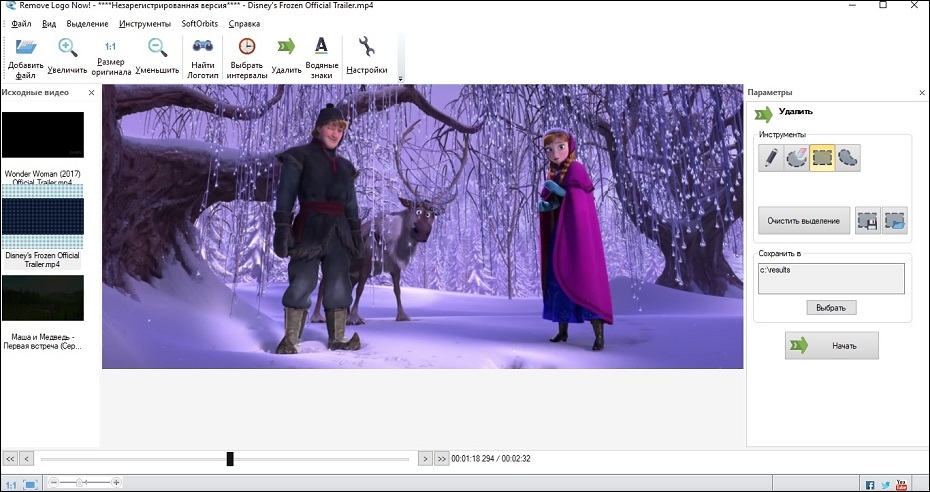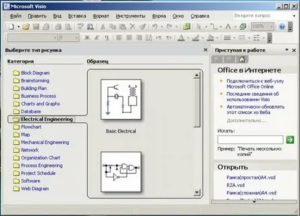Превращение фотографии в рисунок: несколько способов для начинающих
Содержание:
- Редактор GIMP
- Создание линии для бланков и других деловых документов
- Vector Art Effect — преобразует фото в мультяшный рисунок
- Штриховка, проработка полутонов как важные этапы рисования портрета
- Фото рисунок карандашом для начинающих
- Художественная роспись стен своими руками
- 7 лучших приложений трансформации обычного фото в арт
- Использование инструмента Oil Paint
- Поворот рисунка или его элемента
- Как сделать график в Word
- Вводим новые элементы
- Интерфейс программы FotoSketcher
- Как превратить фотографию в картину/рисунок онлайн на компьютере
- Идея 4. Стэмпинг
- ⇡#Превращение фотографии в картину при помощи фильтров
- Photo Cartoon Camera
- Как сделать из фото рисунок карандашом онлайн
- Фото, рисунок карандашом в FastStone
- Имитация кирпича в 3D
- Deep Art Effects
Редактор GIMP
GIMP – это одна из самых популярных альтернатив редактора Photoshop. По своему функционалу и возможностям обработки GIMP не уступает профессиональным платным приложениям.
Обработку фото можно выполнять в любой версии программы.
Сам процесс преобразования картинки простой и займет не более 5-ти минут.
Для начала откройте в программе исходное изображение и выполните обесцвечивание. Кликните на вкладку меню «Цвет» и выберите «Обесцветить».
Теперь скопируйте фоновой слой и теперь работайте исключительно с копией.
В случае неправильной настройки или для возврата действия вы всегда сможете вернуться к оригинальному варианту слоя.
Откройте вкладку меню «Фильтр» и кликните на «Выделение края»—«Край».
В открывшемся окне настройте такие параметры:
- Основа оттенков серого – «Светлота»;
- Алгоритм – «Лаплас»;
- Величина – «2,0»;
- Действие – «Размыть».
Сохраните настройки. В результате, края картинки приобретут очертание рисунка.
Рис.16 – настройка выделения края
Осталось только инвертировать картинку для получения реалистичного арт-дизайна.
Кликните на вкладку «Цвет» в шапке программы и выберите пункт «Инвертировать». Результат выполнения действия:
Рис.17 – преобразование картинки в GIMP
Создание линии для бланков и других деловых документов
Необходимость писать поверх строки наиболее актуальна именно для бланков и других документов подобного типа. Существует, как минимум, два метода, с помощью которых можно добавить горизонтальную линию и разместить непосредственно над ней требуемый текст. О каждом из этих методов по порядку.
Применение линии для абзаца
Этот метод особенно удобен для тех случаев, когда вам необходимо добавить надпись поверх сплошной линии.
1. Установите указатель курсора в том месте документа, где нужно добавить линию.

2. Во вкладке «Главная» в группе «Абзац» нажмите на кнопку «Границы» и выберете в ее выпадающем меню параметр «Границы и заливка».

3. В открывшемся окне во вкладке «Граница» выберите подходящий стиль линии в разделе «Тип».
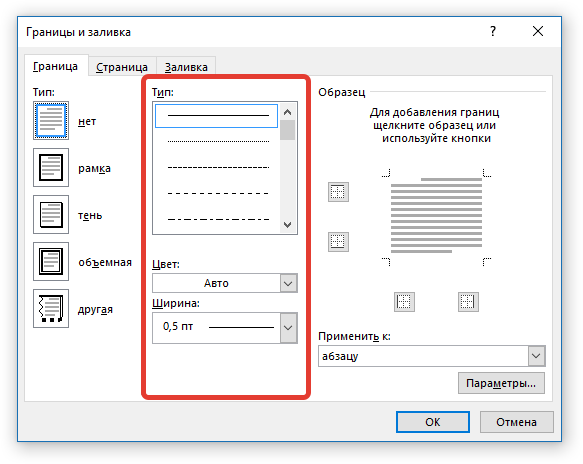
4. В разделе «Образец» выберите шаблон, на котором указана нижняя граница.
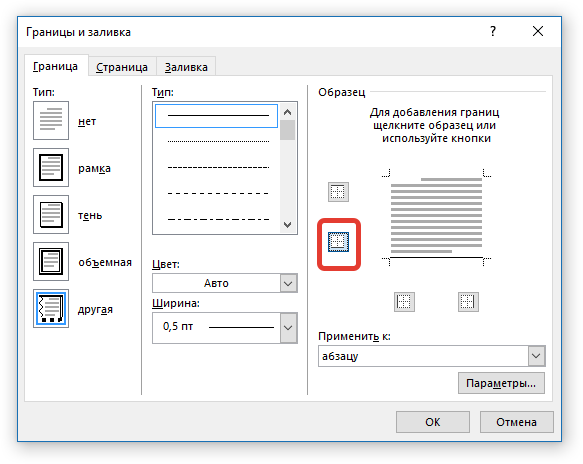
5. Нажмите «ОК», в выбранном вами месте будет добавлена горизонтальная линия, поверх которой вы сможете написать любой текст.

Недостаток данного метода заключается в том, что линия будет занимать всю строку, от ее левого до правого края. Если этот метод вам не подходит, перейдем к следующему.
Применение таблиц с невидимыми границами
Мы очень много писали о работе с таблицами в MS Word, в том числе и о скрытии/отображении границ их ячеек. Собственно, именно этот навык и поможет нам создать подходящие линии для бланков любого размера и количества, поверх которых можно будет писать.
Итак, нам с вами предстоит создать простую таблицу с невидимыми левыми, правыми и верхними границами, но видимыми нижними. При этом, нижние границы будут видимыми лишь в тех местах (ячейках), где требуется добавить надпись поверх линии. Там же, где будет находиться пояснительный текст, границы отображаться не будут.
Урок: Как сделать таблицу в Ворде

Введите пояснительный текст в нужные ячейки, те же, в которых нужно будет писать поверх линии, на данном этапе можно оставить пустыми.

Совет: Если ширина или высота столбцов или строк в таблице будет изменяться по ходу написания вами текста, выполните следующие действия:
- кликните правой кнопкой мышки по плюсику, расположенному в левом верхнем углу таблицы;
- выберите «Выровнять ширину столбцов» или «Выровнять высоту строк», в зависимости от того, что вам нужно.

Теперь нужно поочередно пройтись по каждой ячейке и скрыть в ней либо все границы (пояснительный текст) либо оставить нижнюю границу (место для текста «поверх линии»).
Урок: Как скрыть границы таблицы в Word
Для каждой отдельной ячейки выполните следующие действия:
1. Выделите ячейку с помощью мышки, кликнув по ее левой границе.

2. Нажмите кнопку «Граница», расположенную в группе «Абзац» на панели быстрого доступа.

3. В выпадающем меню этой кнопки выберите подходящий параметр:
- нет границы;
- верхняя граница (оставляет видимой нижнюю).

4. В результате, когда вы пройдетесь по всем ячейкам, у вас получится красивая форма для бланка, которую можно сохранить в качестве шаблона. При ее заполнении лично вами или любым другим пользователем созданные линии смещаться не будут.

Урок: Как сделать шаблон в Ворде
Для большего удобства использования созданной вами формы с линиями можно включить отображение сетки:
- нажмите кнопку «Граница»;
- выберите параметр «Отобразить сетку».


Рисование линий
Существует еще один метод, с помощью которого можно добавить в текстовый документ горизонтальную линию и писать поверх нее. Для этого следует воспользоваться инструментами из вкладки «Вставка», а именно кнопкой «Фигуры», в меню которой и можно выбрать подходящую линию. Более подробно о том, как это сделать, вы можете узнать из нашей статьи.

Урок: Как нарисовать линию в Word
- Совет: Для рисования горизонтально ровной линии во время ее проведения удерживайте зажатой клавишу «SHIFT».
Преимущество данного метода заключается в том, что с его помощью можно провести линию над уже имеющимся текстом, в любом произвольном месте документа, задав любые размеры и внешний вид. Недостаток рисованной линии заключается в том, что далеко не всегда ее можно гармонично вписать в документ.
Удаление линии
Если по каким-то причинам вам нужно удалить линию в документе, сделать это поможет вам наша инструкция.
Урок: Как удалить линию в Ворде
На этом можно смело закончить, ведь в данной статье мы рассмотрели все методы, с помощью которых в MS Word можно писать поверх линии или же создать в документе область для заполнения с горизонтальной линией, поверх которой будет добавлен текст, но в дальнейшем.
Опишите, что у вас не получилось.
Наши специалисты постараются ответить максимально быстро.
Vector Art Effect — преобразует фото в мультяшный рисунок
Бесплатный редактор фото Vector работает с пейзажами и портретами. Разработчик получает прибыль за счет показов рекламных сообщений.
Поставить приложение на Android можно в Google Play.
Выбор необычных фильтров в Vector Art Effect
Основные достоинства программы:
- Простой интерфейс будет понятен даже ребенку.
- Доступно свыше 80 фотоэффектов.
- Есть фильтры для превращения селфи-фото в мультяшный арт.
- Найдутся эффекты для превращения фотографий в рисунки карандашом, масляную живопись.
- Есть кнопка для быстрой пересылки результата по WhatsApp.
Несмотря на хорошую задумку, реализация подкачала. Разработчик давно не выпускал обновлений. Поэтому многие пользователи сталкиваются с проблемами при запуске программы.
Штриховка, проработка полутонов как важные этапы рисования портрета
По завершении работы над детализацией лица приступаем к началу штрихования. Прежде следует стереть все лишние линии, имеющиеся на портрете, так как после начала прокладывания тона возможности сделать это с достаточной аккуратностью уже не будет. Определенных правил штриховки нет – каждый делает так, как ему удобнее. Профессиональные художники советуют начинать штриховку с наиболее темных частей портрета. В дальнейшем можно будет отталкиваться от них, дабы не затемнить слишком сильно одежду, глаза, кожу.
Придавая тон коже лица, одежде и волосам, не следует использовать клячу (если, конечно, не поставили случайно пятно на будущий портрет). Если вы – правша, то интенсивную штриховку полутонов следует начинать с верхнего левого угла листа, во избежание размазывания того, что уже изобразили. Соответственно, левше нужно все делать зеркально. На данной стадии допускается незначительная проработка фона.
Фото рисунок карандашом для начинающих
На самом деле для начинающих намного легче сделать карандашный эскиз в Paint.net, FastStone или Picasa, чем обучаться фотошопу. Именно об этих программах мы расскажем в статье.
Чтобы Вам было удобно определится, какая из программ Вам лучше подойдет, посмотрите как выглядит на фото рисунок карандашом цветы в каждой из них.
Фото цветы ромашка Рисунок карандашом цветы в Picasa Рисунок карандашом цветы в Paintnet Рисунок карандашом цветы в FastStone
Видно, что результаты обработки цветной фотографии несколько отличаются. Кликните на любое изображение, чтобы посмотреть его в большем размере.
Давайте еще посмотрим как будут выглядеть в карандаше животные. Точнее, пусть это будут две бабочки. Как то созвучней с цветочной темой.
Фото бабочки Рисунок карандашом Picasa Рисунок карандашом Paintnet Рисунок карандашом FastStone
Теперь, когда есть общее представление о том, как выглядит созданный из фото рисунок карандашом, стоит сделать небольшую презентацию программ. Начнем не с их установки, а с возможностей.
Художественная роспись стен своими руками
Техникой настоящей художественной росписи владеют единицы. Исходя из этого, когда подобный вопрос решается в пределах частного дома или квартиры, приглашают профессионала.
Он сделает всё мастерски, как знаток своего дела. Правда цена такого заказа всегда высока. С другой стороны, всем интересно поучаствовать в таком творчестве.
Для этого можно изучить некоторые приёмы, позволяющие художникам воспроизводить предметы так, чтобы они казались «живыми». Надо знать, что обычная кисточка в руках профессионала способна творить чудеса. Например, воспроизвести настоящий одуванчик, и не превратить его в обычный жёлтый шар.

Если появилась навязчивая идея выполнить на стене художественную роспись, лучше всего изучить этот вид рисования. Ознакомится с сочетанием красок, нанесением линий различной видимости, научиться подбирать кисти.
Рисунки на стенах
Цветы на стене кухни в классическом стиле
В современном интерьереуместнее окажутся геометрические принты, шеврон, горизонтальные полосы, абстрактные картинки.
Самые универсальные принты для росписи стен это: клетка виши или тартан, полосы, ромбы, растительные мотивы, марокканские узоры.
Не можете найти обои с ультрамодным марокканским принтом? Закажите в интернете готовый трафарет узора или сделайте его сами следуя нашему мастер-классу
Также достаточно универсальны изображения деревьев (например, цветущей сакуры), цветов и растений.

Желательно, чтобы настенный рисунок перекликался с какими-либо элементами интерьера, например, с подушками на диване, картиной на одной из стен, ковром, шторамиили скатертью.
Зрительно увеличить маленькую комнату поможет настенный рисунок с перспективой, например, изображение городской улочки, уходящей вдаль как на фото ниже, лесной тропинки, дороги и пр.
Какую стену или фрагмент стены стоит выбрать для росписи?
Подойдет любая пустующая или самая заметная стена в комнате, ниша или выступ, стена в какой-либо функциональной зоне (или напротив нее), а также участок над любым столом, комодом, консолью, камином, изголовьем кровати и т. д. Так, например, на кухне можно разрисовать фартук или участок над мойкой, стену у обеденного стола или напротив него.

Кстати, с помощью рисунка на стене можно разделить пространство и обозначить границы какой-либо зоны.
7 лучших приложений трансформации обычного фото в арт
Совсем необязательно находится перед монитором ПК, чтобы быстро превратить фото в качественный рисунок. Ниже вы найдёте обзор 6 интересных приложений, которые позволяют сделать арт из фото на вашем iPhone или Android-устройстве.
Приложение Pencil Sketch превращает фотографию в карандашный рисунок
В приложении на Андроид Pencil Sketch есть 6 стилей рисования, можно переключаться между цветным и чёрно-белым вариантом исполнения, а также регулировать степень влияния эффекта. Кроме того, в приложении есть встроенный редактор для рисования.
Deep Art Effects
Программа на Андроид Deep Art Effects представляет из себя набор эффектов, которые вы можете применить к любой фотографии. В результате вы можете сделать из фото рисунок, похожий на картины Дали, Ван Гога, Леонардо и прочих известных художников. Также можно регулировать интенсивность эффекта, чтобы получить оптимальный результат финального изображения.
Приложение PicsArt доступно на обоих платформах: Андроид и iOS.
https://youtube.com/watch?v=jdxCsMDylEE
Cartoon Photo Editor
Одно из популярных приложений Cartoon Photo Editor на Андроид и iOS делает очень качественные рисунки, но с парой больших минусов. В нём очень много рекламы, и почти сразу же при первом открытии можно случайно оформить платную подписку. Тапайте по экрану аккуратно, иначе, в спешке пропуская рекламу, можно оформить платную подписку на год за 2 клика.
В библиотеке доступны десятки разных стилей рисунка, а также более 10 ползунков настроек для каждого из них. Делать арт из фотографий можно действительно играючи, но реклама всплывает почти после каждого шага. С другой стороны – 200 руб. в месяц, и она перестанет вам мешать.
Art Filter Photo Editor
Art Filter Photo Editor — это фоторедактор с большим количество эффектов преображения фото в рисунок. Можно создавать арты в различных стилях: живопись, поп-арт, мультяшный стиль и многое другое. Т.к. это фоторедактор, то вы сможете менять цвета, работать с настройками изображения, добавлять или убирать некоторые элементы по своему усмотрению. Также имеются расширенные настройки для ретуши и работы с лицами.
Использование инструмента Oil Paint
С некоторых пор коллекция фильтров в Photoshop пополнилась ещё одним инструментом, который так и называется – «Масляная краска». Именно его можно рассматривать как главного претендента на самое простое и одновременно эффективное средство, с помощью которого можно фото в Photoshop превратить в рисунок буквально за минуты. А если на вашем компьютере установлен мощный современный видеоадаптер, то результаты такого превращения можно наблюдать в режиме реального, ускоренного или замедлённого времени, для чего предназначено окно предпросмотра.
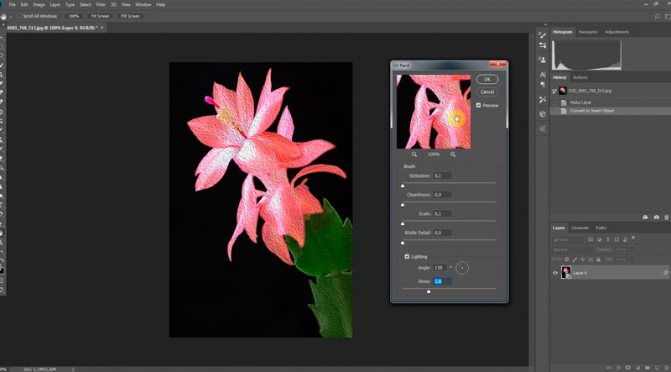
Oil Paint нельзя назвать совершенным фильтром – он обрабатывает всё изображением целиком, не предоставляя возможности работать кистью в отдельных частях картинки. Тем не менее обработка графики происходит очень быстро, во многом – благодаря тому, что основная часть работы ложится на плечи GPU. Здесь применён движок MGE, базирующийся на технологиях OpenGL/OpenCL. Но владельцам ПК с устаревшими видеоадаптерами переживать не стоит – фильтр будет работать и в этом случае, но медленнее, задействовав только ресурсы CPU.
Фильтр находится в общем меню Filter и включаем шесть динамических параметров, изменять которые можно с помощью ползунков. Четыре характеристики относятся к свойствам кисти, два – к управлению освещением. Посредством ползунков Stylization и Bristle Detail можно изменять контрастность мазков, формируя световые границы в зоне завихрений краски. При этом ползунок «Стилизация» больше ориентирован на создание эффекта хаотичности, свойственного рисункам маслом, а второй фильтр отвечает только за контрастность.
Ползунок Cleanliness позволяет манипулировать детализацией мазков кисти, от эффекта рисования мягкой кистью до грубых, зернистых поверхностей. Ползунок Scale («Масштаб») отвечает за изменение габаритов кисти.
Angular Direction – параметр, посредством которого можно выставлять угол освещения поверхности холста, добавляя реалистичность и контрастность между отдельными мазками. Меняя угол освещения, можно делать мазки более яркими или затенёнными. Ползунок Shine отвечает за выраженность эффекта освещения.
Таким образом, можно утверждать, что фильтр Photoshop Oil Paint, превращающий фото в рисунок, является набором нескольких фильтров, работающих в рамках одного рабочего сета.
Поворот рисунка или его элемента
В новом ворде можно также отклонить рисунок в нужном направлении. Причем не только на 90 и 180 градусов – здесь можно задать собственный любой угол поворота рисунка.
Часто бывает нужно какие-то элементы изображения спрятать за другими, для эффекта реалистичности всей картинки. Такой инструмент также здесь есть. Выделенную фигуру можно одним кликом мыши вывести на передний или задвинуть на задний план рисунка.
Таким образом, панель рисования в современном приложении Word скрыта, и открывается, только когда в ней появляется нужда. А рисовать здесь можно не хуже чем в специализированном редакторе Paint.
Как сделать график в Word
Если в вашем документе Word много табличных данных, то вы можете визуализировать их с помощью графиков. Материал с графиками будет более наглядным и его будет интересней изучать.
Может показаться, что построение графиков, это сложная задача, которая отнимет много времени, но это не так. В текстовом редакторе Word есть встроенные инструменты, которые позволяют быстро превратить любые табличные данные в красивые и понятные графики.
В этой статье мы расскажем о том, как сделать график в текстовом редакторе Word. При этом рассмотрим, как современные версии редактора (Word 2007, 2010, 2013 и 2016), так и старые (Word 2003).
Как сделать график в Word 2007, 2010, 2013 или 2016
Для того чтобы сделать график в Word 2007, 2010, 2013 или 2016 установите курсор в месте где должен находиться график, перейдите на вкладку «Вставка» и нажмите там на кнопку «Диаграмма».
В результате перед вами откроется окно со списком всех доступных шаблонов диаграмм. Здесь можно выбрать шаблон для создания гистограммы, круговой, линейной, точечной, биржевой диаграммы, а также диаграмм других типов. Для создания графиков здесь есть отдельная группа шаблонов под названием «Графики», в которой доступно несколько вариантов. Выберите один из них и нажмите на кнопку «ОК» для того чтобы начать настройку графика.
После нажатия на кнопку «ОК» в выбранном вами месте документа Word появится график. Вместе с этим откроется документ Excel, в котором нужно ввести данные для построения графика. В документе Excel будет небольшая таблица, выделенная синей рамкой. Эта таблица связана с графиком, который появился в документе. Поэтому любые изменения в этой таблице будут сразу влиять на график в документе Word.
Для настройки графика нужно отредактировать таблицу в Excel. Для этого вставьте собственные названия столбцов и строк, а также данные в ячейках. Для того чтобы увеличить количество столбцов или строк перетащите с помощью мышки правый нижний угол синей рамки, которая обрамляет таблицу с данными.
Если у вас в документе Word уже есть таблица с данными для графика, то вы можете просто перенести ее в Excel. Для этого выделите мышкой таблицу в Word, скопируйте ее с помощью Ctrl-C, после этого выделите мышкой таблицу в Excel, и вставьте данные с помощью Ctrl-V.
После того, как вы ввели нужные данные для графика, окно с таблицей Excel можно просто закрыть нажатием на кнопку с крестиком. После чего можно продолжать работу с документом Word.
При необходимости в дальнейшем можно отредактировать график, например, изменить имеющиеся значения или добавить новые. Для этого нужно выделить график мышкой, перейти на вкладку «Конструктор» и нажать на кнопку «Изменить данные».
После этого появится окно Excel в котором можно отредактировать данные и таким образом изменить график.
Как сделать график в Word 2003
Если вы пользуетесь Word 2003, то для того чтобы создать график вам нужно воспользоваться меню «Вставка – Диаграмма».
После чего в документе Word 2003 появится диаграмма и откроется небольшое окно для ввода данных.
Для того чтобы сделать именно график, а не диаграмму, кликните по диаграмме правой кнопкой мышки и выберите «Тип диаграммы».
После этого откроется окно со списком доступных типов диаграммы. Здесь нужно выбрать «График» и сохранить настройки нажатием на кнопку «OK».
После этого нужно ввести данные в таблицу. Для этого кликните два раза левой кнопкой мышки по графику и заполните открывшуюся таблицу.
После заполнения таблицы вы получите нужный вам график.
Вводим новые элементы
Если я нарисую просто картину девушки, она не будет столь интересной. Поэтому я решил добавить несколько элементов, которые бы сделали мою работу индивидуальной и интересной. Мне хотелось добавить руку, которая бы держала что-нибудь, но на тот момент я не знал, что именно я хочу видеть. Я долго думал о великолепных работах Wibisono и решил нарисовать наиболее правдоподобно. Итак, я решил изобразить веер и добавить некоторые азиатские/японские мотивы.
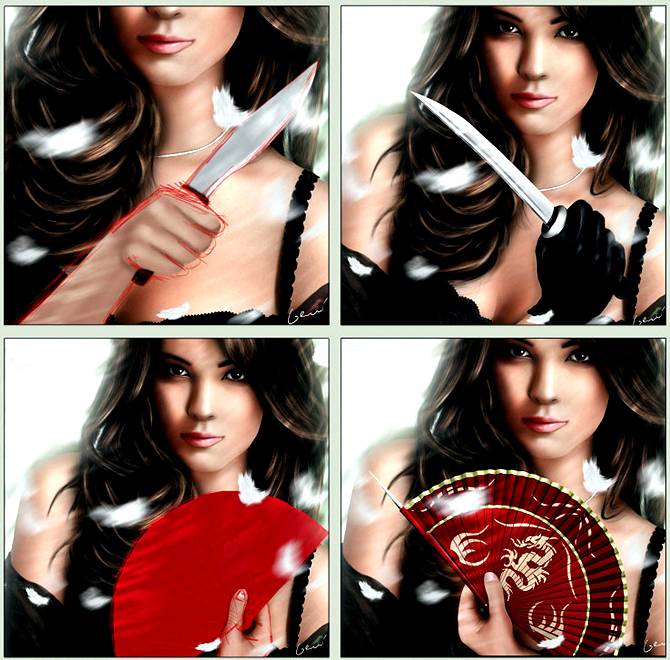
Я начал штудировать материалы по Японии и решил остановиться на вишневом цвете. Мне пришлось работать с множеством слоев, поэтому для меня не составило труда изменить цвет определенным элементам веера. Для подобных операций я обычно использую Image — Adjustments — Hue/Saturation (Изображение — Коррекция — Цветовой тон/Насыщенность / Клавиши «Ctrl+U»).
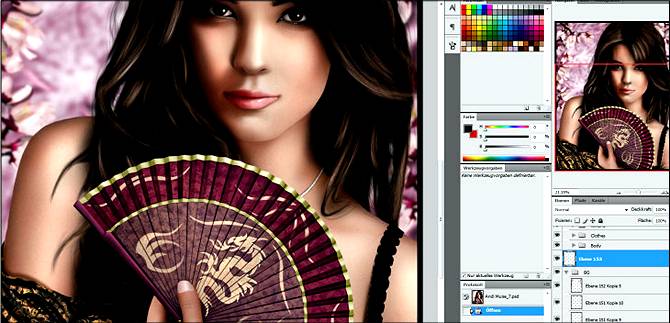
Ну а теперь настало время немного поработать над передним планом.
Интерфейс программы FotoSketcher
После запуска откроется главное окно FotoSketcher. В верхней части окна программы находятся две панели: панель меню и панель с кнопками. Из панели меню выполняется управление программой.
При помощи кнопок осуществляется доступ к наиболее востребованным функциям программы. Подобные функции имеет практический любой графический редактор: открыть изображение, сохранить изображение, копировать в буфер обмена, вставить, отмена действия, обрезать, изменить размер, добавить текст, отправить на печать и т. д.
По умолчанию, в главном окне программы для демонстрации возможностей, в правой части окна открыто начальное изображение, а в левой части окна обработанный рисунок, выполненный в виде картины, нарисованной рукой. Вы можете потренироваться с этим изображением, или добавить в редактор картинку со своего компьютера.
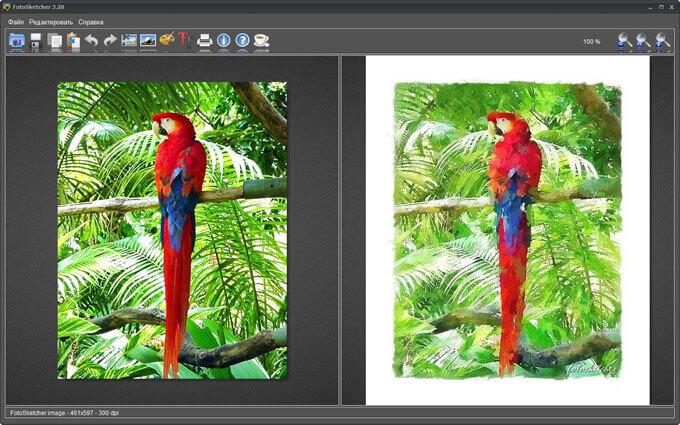
Программой можно управлять не только мышкой, но и с помощью «горячих клавиш». Нажмите на пункт меню «Редактировать». В открывшемся контекстном меню вы увидите, каким командам соответствуют клавиши клавиатуры.
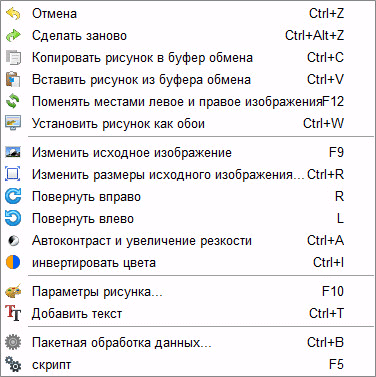
Как превратить фотографию в картину/рисунок онлайн на компьютере
Про мобильные приложения мы уже очень подробно поговорили. Теперь давайте рассмотрим несколько полезных онлайн ресурсов, которые помогут вам превратить любое ваше фото в произведение искусства прямо на компьютере.
Dreamscope
Вам совсем не обязательно иметь мобильный телефон под рукой, чтобы использовать артистические фильтры и добавлять их к своим изображениям. Просто зайдите на сайт Dreamscope и создавайте интересные фото в высоком разрешении прямо на компьютере.
Помимо применения различных арт-фильтров, в Dreamscope вы можете поворачивать изображения, изменять контраст и яркость. Сайт очень прост в использовании: загрузите фото с компьютера, выберите понравившийся фильтр и нажмите на жёлтую кнопку «Start Painting!». Сервис сгенерирует для вас новое изображение, которое вы сможете сохранить себе на компьютер.
Be Funky — Photo To Art
Be Funky — это один из моих любимых онлайн редакторов для фотографий. У этого сайта есть отдельный раздел под названием Photo To Art, в котором вы найдёте качественные артистические фильтры, с помощью которых в считанные секунды сможете превратить любое фото в картину. Единственная проблема, что все фильтры входят в премиум версию программы, то есть нет возможности применить их бесплатно. Если вам нужно сделать всего парочку изображений, то оно, возможно, того не стоит. А вот если вы хотите пользоваться этим редактором на полную катушку (не только арт-фильтрами, а всей программой полностью), то платная версия окупится для вас слихвой!
Обратите внимание, что вы можете изменить язык программы на русский, если зарегистрируетесь на сайте. Для этого кликните по иконке в правом верхнем углу возле синей кнопки «Upgrade»
Далее кликните по последнему пункту «Language» и выберите нужный язык из предложенного списка.
Painter Essentials 6
Напоследок добавлю компьютерную программу под названием Painter Essentials 6. Программа эта создана для художников, но у неё есть функция, которая позволяет в один клик превращать фото в картину, причём в превосходном качестве.
В виду того, что вышла новая версия Painter, старая продаётся со скидкой и стоит всего 29,99 долларов. Это далеко не самый простой вариант, так как программа эта создана для профессионалов, поэтому, если нет желания вникать в интерфейс, то покупать её смысла нет. Если же вы планируете создавать много картин по фото, то тогда можно её попробовать. Вряд ли какое-то мобильное приложение поможет добиться такого красивого и реального эффекта живописи.
Желаю вам много креатива и побольше оригинальных фотографий!
Интересный факт
Если вам хотелось бы, чтобы ваш инстаграм аккаунт был бы более популярным, то вы можете помочь ему в этом.
Идея 4. Стэмпинг
Расписать стены своими руками быстро и легко позволит техника стемпинг, когда рисунки или узоры наносятся штампом. В роли штампа можно использовать как готовые малярные штампы и штампы-ролики, так и подручные средства – губки, вырезанные в форме круга или другой фигуры, кисти и даже собственные пальцы.
Также штамп для росписи стены можно сделать своими руками из микропористой резины (foam, вспененный полимер или просто «пенка») и кусочка картона.
Что вам понадобится:пенистая микропористая резина (часто она продается в отделах для детского творчества в виде цветных листов), картон, карандаш, острый канцелярский нож, ножницы и клей, а также акриловые краски.
Инструкция:
Шаг 1.Вырежьте из листа пористой резины какую-либо форму или фигуру. Например, это может быть круг как в нашем мастер-классе, буква, звездочка, осенний лист, бабочка, цветок и пр.
Шаг 2.Приклейте получившуюся заготовку на кусок картона. Вуаля, штамп готов!
Шаг 3.Чтобы начать роспись стены, обмакните штамп в краску достаточно обильно, но так, чтобы краска с него не стекала, затем приложите к стене. Если вы хотите, чтобы оттиск получился максимально четким, на штамп нужно равномерно надавить.
Далее таким же образом расставьте отпечатки по всей стене, придерживаясь одинакового интервала. Чтобы не допустить ошибок, желательно предварительно нанести на стену разметку. Кроме того, перед началом работ стоит потренироваться ставить штампы на каком-либо черновике.

Шаг 4.Когда штампованные рисунки высохнут, покройте декорированную стену матовым лаком.
⇡#Превращение фотографии в картину при помощи фильтров
Этот способ создания картины из фотографии интересен тем, что позволяет получить вполне приемлемый результат без использования виртуальной кисти. Секрет кроется в последовательном применении фильтров, которых в Photoshop великое множество.
Отметим, что настройки фильтров будут отличаться для изображений с разным разрешением, поэтому, возможно, вам нужно будет их корректировать. Мы приводим настройки для разрешения 1024×768.

Итак, после загрузки исходной картинки в Photoshop воспользуйтесь сочетанием клавиш CTRL+U, чтобы открыть окно Hue/Saturation («Цветовой тон/Насыщенность»). Увеличьте насыщенность изображения до сорока пяти.
Откройте галерею фильтров, выбрав ее в меню Filter («Фильтр»). Перейдите к фильтру Glass («Стекло»). Поскольку мы хотим получить такое изображение, будто бы оно помещено на холсте, установите в его настройках тип текстуры, напоминающей холст (Canvas). Другие параметры стоит подбирать в зависимости от разрешения изображения. Уменьшите искажения, задав более низкое значение параметра Distortion («Искажение»), и выберите небольшое значение параметра Smoothness («Смягчение»).
Нажмите на кнопку New effect layer («Новый слой эффектов») в нижней части окна галереи фильтров, чтобы добавить дополнительный слой для применения фильтра.
Назначьте фильтр Angled Strokes («Наклонные штрихи»). Он имитирует мазки кисти, нанесенные под определенным углом. Для параметра длины штриха (Stroke Length) установите значение 3, а значение параметра Sharpness («Резкость»), определяющего, насколько резким будет изображение, уменьшите до единицы.
Добавьте еще один слой эффекта с помощью той же кнопки New effect layer. Назначьте фильтр Paint Daubs («Масляная живопись»). Ключевой параметр настройки тут — тип кисти (Brush Type). В данном случае нужно выбрать тип Simple («Простая»), а затем уменьшить размер кисти до четырех и понизить значение Sharpness («Резкость»), чтобы мазки были менее четкими.
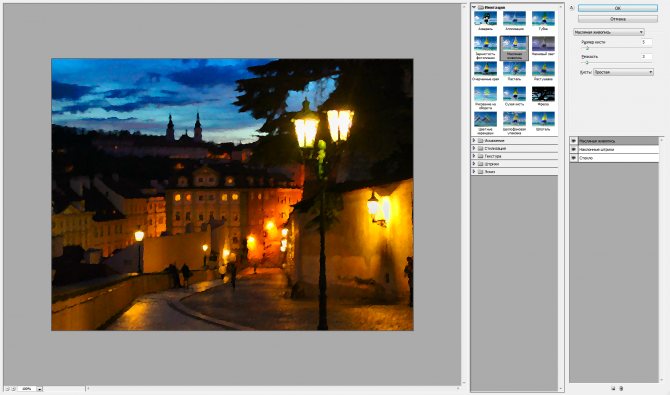
Создайте последний слой эффекта. Назначьте фильтр Texturizer («Текстуризатор»). Он добавляет на изображение текстуру холста. В его настройках выберите подходящий тип текстуры — Canvas («Холст»). Затем подберите масштаб текстуры (параметр Scaling) и ее рельефность (параметр Relief).
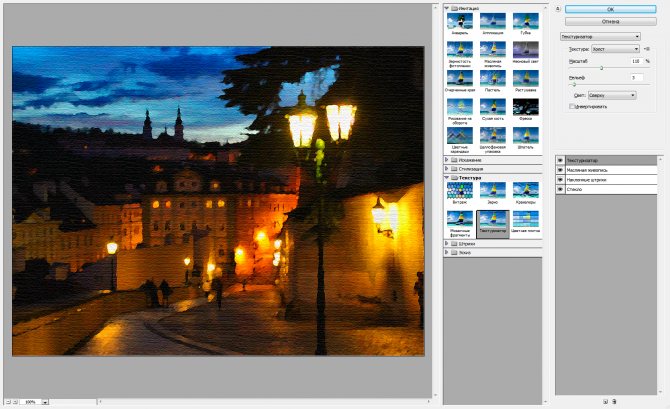
Основная работа завершена. Чтобы применить фильтры к изображению, нажмите на кнопку OK. Осталось сделать мазки более четкими. Создайте копию слоя, воспользовавшись командой CTRL+J. Выберите команду обесцвечивания слоя Image → Adjustments → Desaturate («Изображение» → «Коррекция» → «Обесцветить»).
Теперь примените к верхнему слою фильтр Filter → Stylize → Emboss («Фильтр» → «Стилизация» → «Тиснение»). В его настройках уменьшите значение параметра Height («Высота») до единицы, а значение параметра Amount («Эффект»), наоборот, увеличьте до 500.
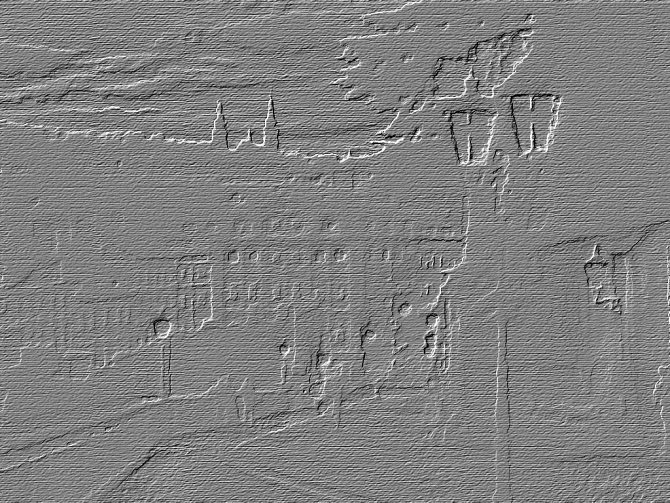
Для текущего слоя измените тип смешивания на Overlay («Перекрытие»). Готово!

Photo Cartoon Camera
Это приложение признано лучшим в нескольких странах, что свидетельствует о его превосходных характеристиках. Инструмент прост и приятен в использовании, вам не понадобится много времени, чтобы научиться с ним работать. Вы сможете преобразовывать фотографии в рисунки в стиле поп-арт, карикатуры, живописи и в другие художественные формы. Здесь имеется несколько тематических фильтров, для создания поздравительных открыток к различным праздникам. Некоторые из присутствующих здесь функций, аналогичны тем, что используются в Prisma, еще одним широко популярным приложением для редактирования фотографий.
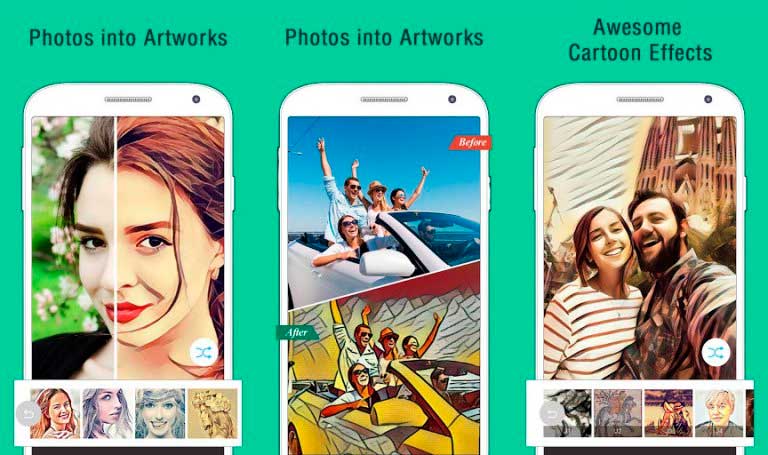
Photo Cartoon Camera: приложение для создания рисунка из фото
Разработчики постоянно добавляют новые наборы фильтров, что делает Photo Cartoon Camera действительно универсальным. Учитывая количество имеющихся здесь возможностей, смеем предположить, что вам вряд ли придется скучать в ближайшее время. Вы можете использовать встроенную функцию селфи, чтобы увидеть, как будет выглядеть ваша фотография после преобразования. Приложение бесплатно для загрузки, хотя здесь есть реклама. Приобретение лицензии поможет избавиться от всплывающих объявлений и получить доступ к нескольким дополнительным опциям. Приложение работает на мобильных устройствах с Android 4.0 и выше. Оно было загружено почти 50 миллионов раз, что говорит о его невероятной популярности.
Скачать приложение Photo Cartoon Camera вы можете в магазине Google Play.
Как сделать из фото рисунок карандашом онлайн
Для начала стоит разобрать работу онлайн сервисов, которые позволяют преобразовать фото в рисунок карандашом, потому что они не требуют установки дополнительного программного обеспечения на компьютер пользователя, что может оказаться немаловажным фактором при единственном преобразовании фото или если оно будет делаться не так уж и часто. В этом разделе будут перечислены несколько сервисов, на которых можно провести требуемую операцию.
Photo Phunia
После этого останется только выбрать цветной рисунок пользователь хочет получить себе или же черно-белый. Теперь следует кликнуть по создать, после чего дождаться завершения обработки, посмотреть на результат и, если он устраивает пользователя, сохранить карандашный рисунок обратно к себе на устройство.
Croper
Теперь остается только кликнуть по Применить, после чего дождаться окончания преобразования. На итоговом рисунке можно немного изменит контрастность, после чего можно загружать на свое устройство фото переделанное в рисунок карандашом.
Фото, рисунок карандашом в FastStone
FastStone самый удобный инструмент, если важна хорошая детализация картинки. С помощью навигатора, изменяя масштаб, можно рассмотреть любую деталь будущего шедевра.
Настройка рисунка карандашом
Также очень удобна функция «Показать исходное изображение». Когда Вы нажмете одноименную кнопку, то на месте фрагмента эскиза покажется фрагмент цветного оригинала. Благодаря этому очень удобно оценивать качество создаваемого эскиза.
И еще одна интересная возможность, это функция «во весь экран».
Просто нажмите кнопку как на скриншоте ниже.
Вот как это выглядит на мониторе. Ничто не мешает обзору изображения.
Скачать программу можно на официальном сайте FastStone MaxView. Установка простая, не требует пояснений. Найти эффект «Эскиз», который преобразует фото в рисунок карандашом, тоже не сложно.
На этом, пожалуй с FastStone все.
Имитация кирпича в 3D
Это самый простой в исполнении из всех перечисленных в этом материале вариантов.
 Для его изготовления потребуется всего лишь малярный скотч шириной 2-3 см
Для его изготовления потребуется всего лишь малярный скотч шириной 2-3 см Нужно провести ровные линии в вертикальном и горизонтальном направлении. Формируя квадраты
Нужно провести ровные линии в вертикальном и горизонтальном направлении. Формируя квадраты Затем с помощью ножа или шпателя удалить через одну перегородки, чтобы получились прямоугольники
Затем с помощью ножа или шпателя удалить через одну перегородки, чтобы получились прямоугольники На то, чтобы пройтись прямо по верху малярного скотча краской у вас уйдёт от силы минут пять
На то, чтобы пройтись прямо по верху малярного скотча краской у вас уйдёт от силы минут пять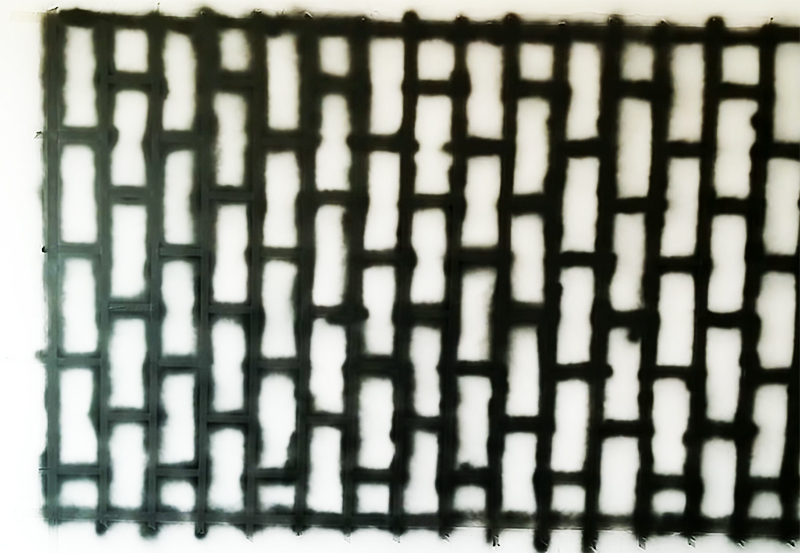 Получится вот такой рисунок. Пока не очень красиво? Но вам нужны всего ещё пара минут
Получится вот такой рисунок. Пока не очень красиво? Но вам нужны всего ещё пара минут Снимайте скотч, потянув его за конец. Лучше делать это, когда краска чуть подсохнет
Снимайте скотч, потянув его за конец. Лучше делать это, когда краска чуть подсохнет А вот и результат. Вы не найдете двух одинаковых кирпичиков
А вот и результат. Вы не найдете двух одинаковых кирпичиков
Deep Art Effects
Мне нравится1Не нравится
Выстроить работу с этим приложением достаточно просто. Вам нужно всего лишь загрузить свой снимок и начать процесс конвертации. Программа автоматически обработает файл и выдаст вам достаточно четкий рисунок с большим количеством цветов.
Deep Art Effects работает на основе искусственного интеллекта, который тщательно прорисовывает эскиз и учитывает все контуры исходника. Среди дополнительных функций приложения:
- дополнительные фильтры и эффекты для обработки;
- возможность создать рисунок в стиле известных художников;
- кнопки социальных сетей для мгновенной отправки в них изображений;
- высокий уровень конфиденциальности – созданные в сервисе рисунки не передаются третьим лицам и не находятся в свободном доступе.
У приложения есть две версии: бесплатная и платная. Основные функции и сохранение изображений на устройство доступно в обеих, поэтому если вам нужная простая обработка ваших снимков, покупать подписку не придется. Но в бесплатной версии у вас будет присутствовать реклама (использованию приложения она не мешает, но может раздражать). К тому же, оплатить доступ к полному набору опций потребуется в том случае, если вам нужные изображения с разрешением Full HD.
Плюсы и минусы
превращает фото в шедевр
фильтры имитируют кисти знаменитых художников
позволяет изменить возраст человека на фото
Отзывы