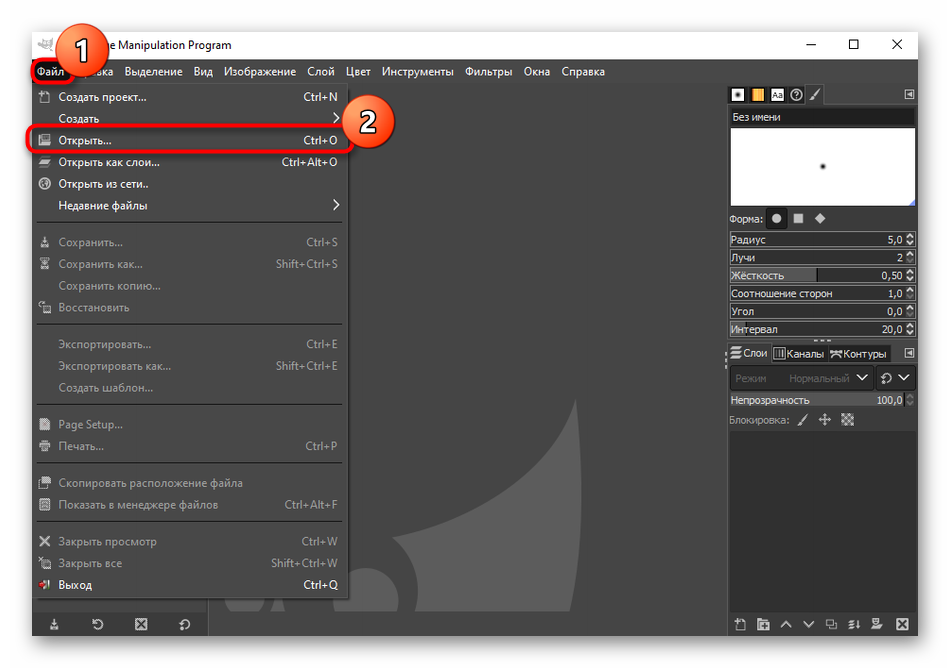Как размыть фон на фото и избежать нечетких краев
Содержание:
- Новые фильтры
- Программы на телефон для размытия фона
- Фильтры, имитирующие различную технику рисования кистью (Brush Strokes)
- Как в «Фотошопе» убрать красные глаза
- Что это такое?
- Удаление красного блика
- Ручные размывающие»Фотошоп-инструменты». Как пользоваться пальцем для размазывания фотографий
- Настройки Photoshop
- Фильтры для работы с шумом (Noise)
- SmartDeblur
- Что необходимо для мейкапа?
- Сделать размытый фон в Фотошопе
- Как сделать размытый фон в Фотошопе?
- Этап первый. Общее размытие
Новые фильтры
В версии Photoshop CS6 «в полку» фильтров размывки прибыло. В подменю «Размытие» новички расположились особняком в самом верху, демонстративно оградившись от старых фильтров чертой. Этих «выскочек» зовут Field Blur/Размытие поля, Iris Blur/Размытие диафрагмы и Tilt-Shift/Наклон-смещение, и они, обладая особым интерфейсом, умеют создавать на фото реалистичную глубину резкости.
В отличие от старших «коллег» предыдущих версий (в том числе и Photoshop CS5), алгоритмы новых фильтров разработаны таким образом, чтобы позволить пользователю выполнять выборочную фокусировку, работая с элементами управления непосредственно на изображении.
Программы на телефон для размытия фона
Для любителей мобильной фотографии очень пригодятся приложения, которые позволяют за пару кликов размыть фон и выделить самое важное на снимке. Мы приведем список из тех программ, которые можно найти в официальных магазинах приложений: как в AppStore, так и в Google Play
Fabby
Абсолютно бесплатное приложение поможет вам всего в пару кликов придать фотографии нужный эффект. Достаточно лишь открыть программу, в нижней вкладке найти функцию “Размытие фона” и сделать снимок с выбранным эффектом. Если размытие нужно применять к старой фотографии, то найдите его в галерее телефона, нажав на иконку кружка над функцией размытия. Полученный снимок сохраните обратно в галерею.
Приложение предлагает не просто сделать боке, но и подобрать необычные варианты фонов. Свой силуэт на фото вы можете дополнить сердечками, цветами, звездами, фотографией острова, котиков и много другого.
Tadaa
Программа предоставляет бесплатный доступ к своим функциям, но у нее есть и более продвинутая версия — Tadaa SLR за 299 рублей. Но и в той, и в другой есть все необходимые инструменты для работы со снимками.
Откройте приложение и выберите в нижней панели функцию “Blur” — так вы откроете маску, которая выделить всю четкую область, а фон размоет. Область четкости вы сможете передвинуть, уменьшить, увеличить и сделать ей нужную форму. Добившись нужного эффекта, сохраните результат в фотопленку телефона.
Snapseed
Это одно из самых популярных приложений для мобильной обработки фотографий. Оно бесплатное и предоставляет размыть фон быстро и просто: выберите вкладку “Инструменты” и найдите там функцию “Размытие”. Опять же откроется маска: двигайте ее и трансформируйте ровно до того момента, пока результат размытия вас не удовлетворит. Результат, опять же, переносим в память телефона.
AirBrush
Еще одно бесплатное приложение, доступное обладателям смартфоном любой ОС. Для того, чтобы размыть фон, откройте редактор и выберите в фотопленке необходимое изображение. В нижней панели вы найдете вкладку “Инструменты”: перейдите к функции “Размытие” и начинайте закрашивание фона. Здесь для применения функции вы будете использовать палец, и им уже очерчивать нужную область. Программа позволяет регулировать размер кисти и силу размытия, а после сохранить результат в галерею.
Facetune
Фейстюн — хит среди программ для ретуши фотографий, с помощью которого можно быстро и очень качественно сделать нужный фон. Откройте программу и выберете в галерее нужное фото: вы увидите на нижней панели пункт “Размыть”. Здесь точно так же придется использовать в качестве инструмента пальцы и аккуратно заблерить те участки фона, которые должны быть менее четкими. Используйте “Ластик”, чтобы удалить погрешности обработки. Результат сохраняйте в фотопленке телефона.
Как видите, способов улучшить фотографию очень много, и уж точно каждый найдет свой тот самый, которым пользоваться будет удобно, и результат будет получаться отличным.
Фильтры, имитирующие различную технику рисования кистью (Brush Strokes)
Здесь представлено 8 фильтров:
Accented Edges (Акцентированные края).
Создаёт вокруг каждого контура цветную каёмку:
Edge Width (Ширина ребра). Устанавливает ширину каёмки вокруг контура.
Edge Brightness (Яркость ребра). Чем выше это значение, тем более разноцветными будут края.
Smoothness (Сглаживание). “Заблюривает” контуры.
Angled Strokes (Мазки по контурам).
Имитация рисования мазками по контурам объектов:
Direction Balance (Баланс направления). Устанавливает соотношение количества мазков по разным направлением. Крайние значения соответствуют мазкам в одном направлении.
Stroke Length (Длина мазков).
Sharpness (Резкость).
Crosshatch (Перекрестная диагональная штриховка).
Имитирует технику рисования перекрестными штрихами:
Как видите, все параметры этого фильтра нам уже знакомы: можно задать длину штриха, резкость и силу.
Dark Strokes (Тёмные штрихи).
Рисование тёмными штрихами:
Balance (Баланс). Регулирует чёткость штрихов.
Black Intensity (Интенсивность чёрного). Интенсивность чёрных цветов.
Black Intensity (Интенсивность белого). Интенсивность белых цветов.
Ink Outlines (Чернильные очертания), Splatter (Разбрызгивание), Sprayed Strokes (Распылённые штрихи), Sumi-e (Суми-е). Каждый из этих фильтров имитирует какой-либо эффект. Все они похожи на предыдущие, поэтому подробно на каждом мы не станем останавливаться:
Как в «Фотошопе» убрать красные глаза
Уже давно разработчики Adobe придумали, как решать проблему одним инструментом. Называется он Red Eye Tool или «Красные глаза». Кисть входит в стандартный пакет, поэтому ее не нужно искать и загружать. Действовать можно двумя способами:
- Для начала на панели инструментов выбирается кисть с иконкой глаза. После этого нужно нажать на проблемную область — и в идеале проблема исчезнет. Но, конечно, так происходит не всегда. Если лицо имеет розовый оттенок или рядом находятся похожего цвета объекты, такой способ не сработает.
- Чтобы удалить эффект красных глаз максимально, нужно приблизить фотографию так, чтобы хорошо видеть границу зрачка. Следующим шагом с помощью той же самой кисти выделяется проблемная зона так, чтобы другие объекты похожего оттенка не входили в нее. Вот таким способом можно в «Фотошопе» убрать красные глаза.
Конечно, утверждать, что изображение получилось полностью естественным, нельзя. Ведь хочется, чтобы глаза были не черными, а натурального оттенка. Поэтому можно воспользоваться другими способами, чтобы убрать красные глаза в «Фотошопе» как можно качественнее.
Что это такое?
Изначально блюр-эффект был всего лишь одним из инструментов в приложениях для обработки снимков, а еще раньше входил в число секретов профессиональных фотографов. При использовании этого фильтра изображение приобретало легкую размытость, устранялись небольшие дефекты. Блюр особенно часто использовался в рекламе, где с его помощью удавалось преобразить кожу моделей, придать ей безупречный вид. Этот успех вдохновил многие бренды на то, чтобы использовать эту идею в косметике. Так появились революционные бьюти-продукты: кремы и перфекторы с блюр-эффектом.
Такие продукты совмещают в себе свойства базы под макияж и интенсивного увлажняющего средства. При нанесении средства на кожу:
- мелкие морщинки на ее поверхности разглаживаются;
- расширенные поры сужаются;
- глубокие складки выправляются;
- небольшие изменения пигментации маскируются.
В борьбе с «гусиными лапками», носогубными складками, заломами над переносицей, блюр-эффект не имеет себе равных. Конечно, устранение недостатков внешности происходит за счет специальных косметических ингредиентов. Здесь используются интенсивные увлажняющие компоненты, светоотражающие частицы и филлеры на силиконовой основе.
Основная особенность этого косметического продукта заключается в его назначении. Такие средства предназначены исключительно для макияжа, их эффект непродолжителен. Ухаживающее действие минимально. Поэтому используют косметические продукты в комбинации с SPF и увлажняющими составами.
Удаление красного блика
Для удаления красного блика используется инструмент Красные глаза
(Red Eye), который активируется клавишей «J» или многократным нажатием комбинации клавиш Shift+J в случае выбора другого инструмента из группы.
Панель свойств данного инструмента содержит всего два параметра:
- Размер зрачка (Pupil Size) — определяет размер области, которую будет обрабатывать инструмент;
- в текстовом поле Величина затемнения (Darken Amount) настраивается уровень затемнения красного пятна.
Для применения инструмента необходимо просто щелкнуть по пятну. Если не удалось добиться требуемого эффекта, нужно отменить коррекцию и произвести щелчок с другими настройками. На рис. 1 представлен результат использования данного инструмента со следующими настройками:
- Размер зрачка (Pupil Size) — 80%;
- Величина затемнения (Darken Amount) — 30%.
Ручные размывающие»Фотошоп-инструменты». Как пользоваться пальцем для размазывания фотографий
Наряду с фильтрами (плагинами) для размывки, которые всю «черную работу» делаю за нас, в «Фотошоп» для тех же целей предусмотрены инструменты и для ручной работы, которыми можно сделать почти все, что умеют фильтры, и даже немножко больше, а может и лучше (все-таки ручная работа). Речь идет о двух из трех обделенной горячими клавишами и возглавляемой инструментом «Размытие» (Blur Tool).
По конструкции это кисть, у которой в настройках функцию нажима выполняет параметр «Интенсивность». В зависимости от размера и жесткости выбранной кисти Blur Tool может размыть сразу все изображение или детали в определённой области. Заменяя резкие границы плавными переходами, инструмент искусно смягчает контуры, а если кнопку мыши подержать нажатой, то он будет работать как кисть в режиме распылителя, усиливая эффект. Этот инструмент в хороших руках может сделать почти все, во всяком случае с такой задачей, как сделать размытый фон, Blur Tool справится легко.
Инструмент «Палец», он же Smudge Tool (размазывать, пачкать), действительно размазывает рисунок, как будто вы провели пальцем по свежеокрашенной картине. Силу эффекта тоже регулирует параметр «Интенсивность», но в отличие от соседнего инструмента здесь еще есть функция выбрав которую (галочкой в квадратике), мы будем размазывать первым цветом. Практическое применение «Палец» находит, например, в подрисовках тончайших деталей при выделении таких сложных объектов, как волосы, шерсть, мех и так далее, а также в своеобразной имитации живописи.
Настройки Photoshop
1. Создайте новый квадратный документ со сторонами от 20 до 100 пикселей (в зависимости от того, насколько большой спрайт ). Я буду работать с холстом 50 на 50 пикселей:
- Ширина: 50 пикселей;
- Высота: 50 пикселей;
- Разрешение: 72 точек / дюйм;
- Цветовой режим: RGB (8-бит );
- Содержимое фона: Прозрачный.
Рисунок 1: Новый файл в Photoshop 50 на 50 пикселей
Рисунок 2: Новый пустой холст в Photoshop 50 на 50 пикселей
2. Продолжим наш урок пиксельной графики. Выберите инструмент «Карандаш » (в выпадающем меню инструмента «Кисть» ) и установите размер кисти в 1 пиксель. Выберите инструмент «Ластик » и задайте для него размер — 1 пиксель, Режим — Карандаш :
Рисунок 3: Инструмент «Карандаш» находится в выпадающем меню инструмента «Кисть»
Рисунок 4: Измените размер инструмента «Карандаш» на 1 пиксель
Рисунок 5: Измените параметры инструмента «Ластик»
3. Чтобы показать, где на холсте будут располагаться пиксели графики, мы включим сетку. В разделе Редактирование> Установки> Направляющие , сетка и фрагменты настройте параметры сетки. Задайте для сетки отображение каждого пикселя (деление — 1 пиксель ). Нажмите кнопку «ОК », а затем включите сетку, чтобы вы могли ее видеть. Перейдите в Показать > Показать> Сетка :
Рисунок 6: Настройте установки сетки
Рисунок 7: Задайте для сетки отображение каждого пикселя
Рисунок 8: Включите сетку
4. Еще одно изменение, вернитесь в Настройки > Общие и измените интерполяцию изображения на «По соседним пикселям (сохраняет четкие края) »:
Рисунок 9: Изменение интерполяции изображения на «По соседним пикселям»
Теперь все готово, чтобы мы могли приступить к созданию пиксельной графики!
Создание персонажа
Мы начнем с создания спрайта одиночного персонажа.
1. Начнем с файла размером 50 на 50 пикселей, который мы создали. Я добавлю фоновый слой со сплошным цветом. После этого мы сможем видеть сетку.
В нижней части палитры слоев нажмите на иконку, которая выглядит как наполовину заполненная окружность. Выберите параметр «Цвет » и задайте для нового слоя нейтральный цвет заливки:
Рисунок 10: Ярлык для добавления нового однородного слоя находится в меню в нижней части палитры слоев
2. Добавьте новый прозрачный слой поверх этого слоя заливки цветом. Перейдите в Слой> Новый> Слой или просто нажмите иконку с загнутым листом в меню в нижней части палитры слоев.
3. Давайте создадим тело нашего персонажа. Выберем основной цвет кожи. Я использую цвет #f2cb9f :
Рисунок 11: Выбор основного цвета кожи
4. С помощью инструмента «Карандаш » нарисуйте тело персонажа игры с пиксельной графикой. Я хочу сделать тело как можно более простым, а затем в конце подкорректировать его. Мы добавим больше деталей, когда создадим основную форму.
Подсказка: Для каждого нового элемента добавляйте дополнительный слой, чтобы иметь возможность вернуться позже и откорректировать.
Подсказка: Если хотите создать прямую линию, кликните один раз в том месте, где вы хотите ее начать, а затем, удерживая нажатой клавишу Shift , кликните в месте, где хотите завершить линию. Photoshop автоматически создаст прямую линию между двумя точками.
Вы можете создавать тело, как вам нравится. Вот, как это сделала я:
- Нажмите один раз на холсте карандашом размером 15 пикселей, чтобы создать голову;
- Создайте треугольник (направленный вниз ), это будет грудь, и нарисуйте сверху от него шею (с помощью карандаша с размером 3 пикселя );
- Создайте туловище с помощью другого треугольника (направленного вверх ) снизу от треугольника груди;
- Нарисуйте ноги из нижней части треугольника туловища;
- Поставьте «точки » в тех местах, где будут заканчиваться руки. Одна рука у персонажа будет поднята вверх, а другая опущена. Удерживая нажатой клавишу Shift , кликните мышью по краю плеча, чтобы соединить плечо и конец руки;
- Добавьте кисти рук и ступни ног персонажа игры с пиксельной графикой;
- Теперь можете добавить или стереть некоторые пиксели, чтобы скорректировать форму тела. Я добавила немного больше объема в ногах, чтобы сделать шею и тело толще и немного округлила плечи.
Рисунок 12: Порядок создания частей тела, начиная с головы
5. Теперь мы добавим одежду, волосы и лицо. Используйте базовую форму тела как шаблон, чтобы создать одежду. Я хочу добавить шесть новых слоев для рубашки, брюк, обуви, волос, лица и мелких деталей:
Рисунок 13: Добавление деталей персонажа, начиная с рубашки
Рисунок 14: У меня получился один слой заливки цветом, один слой тела и шесть слоев деталей
6. Файл Photoshop так, как он есть на текущий момент.
7. На данном этапе урока пиксельной графики нашего парня уже можно было бы назвать завершенным, но я хочу добавить больше глубины с помощью света и тени.
Фильтры для работы с шумом (Noise)
Фильтры этой группы служат одной цели – добавить или убрать шум на изображении.
Add Noise (Добавить шум).
Как ясно из названия, просто добавляет шум поверх изображения:
Позволяет установить величину шума и тип. Галочка Monochromatic делает шум чёрно-белым (в противном случае вы получите цветной шум).
Despeckle (Очистить от мусора).
У этого фильтра нет настроек. Этот фильтр предназначен для устранения шума путём размытия изображения. Однако в настоящий момент почти не используется, т.к. морально устарел и не позволяет регулировать величину размытия.
Dust&Scratches (Пыль и царапины).
Фильтр призван устранить пыль и царапины с изображения:
Делается это путём установки радиуса и порога для сглаживания. Для каждого изображения эти параметры подбираются индивидуально.
Median (Медиана).
Борется с шумом посредством подбора оптимального, по мнению фотошопа, уровня размытия. На мой взгляд бесполезный фильтр, т.к. уровень такое размытия почти всегда убивает абсолютно все детали изображения.
Reduce Noise (Убрать шум).
Самый полезный фильтр данной группы. Предназначен для борьбы с цифровым шумом:
Strength (Сила). Определяет силу действия фильтра.
Preserve Details (Схоранить детали). Указывает, сколько процентов деталей нужно сохранить. Тут палка о двух концах, чем меньше деталей сохранится – тем больше шума будет убрано, чем больше деталей останется – тем менее эффективен окажется фильтр.
Reduce Color Noise (Убрать цветовой шум). Убирает оттенки, сильно отличающиеся от общей гаммы изображения.
Sharpen Details (Резкость деталей).
Remove JPEG Artefact (Убрать артефакты JPG). Борется с дефектами формата.jpg
Если отметить опцию Advanced (Расширенное), появится возможность делать всё тоже самое, только для каждого канала в отдельности.
SmartDeblur
SmartDeblur — полностью бесплатное приложение, которым можно пользоваться сколько угодно раз, и во многих отношениях оно дружелюбнее, чем Focus Magic. С другой стороны, его работа не отличается стабильностью (программа зависала несколько, пока я ее тестировал, особенно при загрузке слишком тяжелых изображений), а результаты, которые выдает программа, могут быть разными.
Есть несколько полезных возможностей в SmartDeblur — наличие zoom-опции, а также опции Fit To Window (Подстроить под размер окна). Также можно сравнивать результаты с оригиналом, нажав на «Show Original». Предобзор доступен для всего изображения. Программа содержит образец на котором можно научиться увеличивать резкость, чтобы прочесть размытый текст.
Испытав инструмент на своих собственных фотографиях, я обнаружил, что он не работает так же хорошо как Focus Magic. Но мне удалось получить хорошие результаты с картинкой, содержащей текст.
- Плюсы: Абсолютно бесплатное, обладающее дружелюбным интерфейсом, очень полезное для прочтения на фотографии размытого текста.
- Минусы: Не очень стабильное, не так уж хорошо работает с реальными фотографиями (но испытайте приложение сами, чтобы вынести свой вердикт).
Пытаясь восстановить потерянные детали, вы почувствуете, будто работаете с CSI, но не ожидайте ничего выдающегося.
Что необходимо для мейкапа?
Для создания макияжа с эффектом блюра понадобится весь привычный арсенал средств. Blur-кремы наносят на кожу перед тональными, в дополнение к праймеру или вместо него. Если кожа склонна к жирности, основа берется сухая, пудровая, при проблемах с увлажнением используют легкие составы с сатиновым финишем. Если требуется создать деликатный дневной мейк с эффектом естественного сияния, blur заменяет базу под макияж, иногда в комбинации с увлажняющим составом. А также пригодятся средства для контуринга, хайлайтер и рабочие инструменты — спонжи, кисти.
Последовательность действий будет следующей.
- Создание сияющего покрытия с блюр-эффектом. Средство наносят на всю поверхность лица, не забывая об SPF защите и дополнительном увлажнении, если это необходимо.
- Нанесение тонального средства на водной основе с сатиновым финишем. Кожа приобретет равномерное сияние без жирного блеска. Распределяют его по коже влажным спонжем.
- Нанесение бронзеров, корректоров, хайлайтеров. С их помощью лицо приобретает особенную скульптурную проработанность. Корректор понадобится для маскировки мелких дефектов.
Сделать размытый фон в Фотошопе
Постепенно нужно сделать всю фигуру человека резкой. Не страшно, что вы будете слегка заходить за его края. В любой момент вы можете нажать латинскую клавишу X. Это сменит черный цвет на белый. Теперь останется лишь пройти кистью по тем местам, которые нечаянно стали резкими. Действие фильтра тут же к ним применится.
Пройдитесь белым цветом по контуру человека. Вы должны добиться того, чтобы не была резкой даже частичка заднего фона. Можете для точности уменьшить размер кисти и увеличить масштаб картинки до 200-300%.
Большая часть работы готова: сделать размытый фон в Фотошопе у нас уже получилось. Но вокруг человека сейчас имеется своеобразный ореол с его размытым контуром. От него нужно избавиться. Для этого используется инструмент «Штамп».
Сведите оба слоя в один. Для этого перейдите по пути «Слои-Выполнить сведение». Фоновый слой необходимо разблокировать. Для этого дважды щелкните по нему в панели «Слои» и присвойте ему какое-нибудь название. Далее задействуйте инструмент «Штамп». Поставьте нажим на уровне 10%. Остается лишь убрать все имеющиеся артефакты. Как работать этим инструментом — вы уже должны знать. Если это не так, то Photoshop всё вам объяснит. Если вкратце, то данный инструмент копирует одну область картинки в другое место. Область, которую необходимо скопировать, выбирается путем нажатия клавиши Alt и левой кнопки мыши. Затем щелкните рядом с контуром человека, чтобы на нём появился штамп в виде скопированной окружности. Не забудьте отрегулировать диаметр кисти, иначе вы рискуете сильно залезть на фигуру человека или провозиться слишком долго.
На выходе у нас получается весьма неплохое изображение. У некоторых может сложиться впечатление, что оно получено при помощи хорошего объектива и зеркальной камеры. Но на самом деле достаточно лишь приглядеться, как станут заметны некоторые артефакты. Избавиться от них поможет только очень кропотливая обработка фотографии, которая иногда занимает целый час. Именно поэтому опытные фотографы используют качественную светосильную оптику. Лучше потратить приличную сумму, но затем сэкономить большое количество времени.
Как сделать размытый фон в Фотошопе?
Не всегда есть возможность сделать красивое размытие фона с помощью настроек фотоаппарата: некоторая техника просто не предоставляет таких возможностей, а улучшить фотографию порой хочется. Кому-то необходимо просто придать снимку профессиональности, а кому-то — спрятать лишние детали кадра, на фоне которых расположен объект. Рассмотрим три способа размытия фона в Photoshop.
Архивная кисть
Архивная кисть — самый простой в использовании инструмент для размытия фона фотографии. Для практики откроем простое изображение с одним объектом, например, портрет:
- откройте в верхнем меню “Фильтры”, далее “Размытие” — “Размытие по Гауссу”. С помощью такого фильтра можно размыть изображение полностью;
- вы увидите открывшееся окно фильтра с его свойствами: например, регулировкой режима размытости. Выберите для начала размытие на 6 пикселей, нажмите ОК и оцените результат;
- теперь в ход идет та самая “Архивная кисть”. Нажав правую кнопку мыши и выбираем жесткость кисти (хватит и 50%), а также размер (в зависимости от объема закрашиваемой зоны). Приступайте к закрашиванию портрета человека, избегая фона — так мы вернем первоначальный вид изображению человека.
Советуем не закрашивать портрет одним движением, а периодически отрывать кисть, чтобы при необходимости отменять результат.
Ластик
Принцип работы с ластиком похож на предыдущий, но с небольшими нюансами:
- открываем картинку и создаем для нее дубликат слоя. Сделать это просто: с помощью правой кнопкой мыши щелкаем на слой и выбираем нужную кнопку. Можно воспользоваться и другим способом, зажав левую кнопку мыши на фотографии и переместив ее в панель на иконку “Создать новый слой”. В итоге должны появиться два одинаковых слоя;
- на верхнем слое необходимо выбрать “Размытие по Гауссу”, также, как это было в первом способе;
- теперь приступаем к работе с “Ластиком”. Стирайте портрет человека с первого слоя, как бы заменяя ее тем изображением, что осталось на втором — то есть, не размытым. Готово!
Не забывайте сохранять аккуратность, выполняя стирания прерывистыми линиями: так отменить неправильные движения будет проще.
Маска слоя
Этот способ — продолжение двух первых и более усложненный вариант размытия фона:
- открыв изображение, необходимо точно так же, как и в предыдущем случае, создать дубликат слоя;
- повторяется и следующий ход: выбираем “Размытие по Гауссу” и делаем верхний слой размытым, оставляя нижний нетронутым;
- убедитесь, что находитесь на верхнем размытом слое и включите режим быстрой маски — он выглядит, как значок с кружком, а найти его можно внизу палитры слоев. Так вы добавите маску;
- теперь необходимо воспользоваться инструментом “Кисть”: выбираем черный цвет в палитре и закрашиваем портрет — он не станет черным, а лишь вернется в свое первоначальное четкое состояние. Фон при этом остается размытым, а если где-то нужно подправить края портрета, то воспользуйтесь белой кистью, которая возвращает размытие.
Каждый из способов поможет вам добиться отличных результатов: попробуйте каждый и остановите выбор на самом эффективном и удобном именно для вас. Чем больше вы будете практиковаться в размытии фона в Фотошопе, тем профессиональнее будет со временем получаться результат.
Этап первый. Общее размытие
Перед нами стоит цель – сделать так, чтобы девушка на фото выглядела чётко, а её окружение на заднем плане – размыто. Мы выберем самый простой алгоритм действий – сначала сделаем размытым всё изображение, а затем уберём размытие с нужных элементов. Но обо всём по порядку.
Сначала сделайте так, как в инструкции ниже:
- Создайте копию слоя. Для этого наведите курсор мыши на слой, затем нажмите левую клавишу и, не отпуская её, перетащите слой на соответствующую иконку на панели инструментов (она выделена красным прямоугольником на скриншоте) и отпустите кнопку. После этого создастся дубликат слоя. Теперь на время забудьте про изначальный слой – последующие действия мы будем совершить с его копией.
Наводим курсор мыши на слой, затем нажимаем левую клавишу и, не отпуская её, перетаскиваем слой на соответствующую иконку на панели инструментов
- Выделите слой копию, кликнув по ней мышкой, затем нажмите на «Filter» и наведите мышкой на «Blur». Появится несколько вариантов размытия изображения. Выберите «Gaussian Blur…».
Выделяем слой копию, кликнув по ней мышкой, нажимаем на «Filter» и наводим мышкой на «Blur», выбираем «Gaussian Blur»
- Укажите уровень размытия примерно в 5-10 пикселей, затем повторите все вышеописанные шаги (копирование слоя, размытие по Гауссу…). Только во второй раз (уже для третьего слоя) укажите диапазон размытия около 12 пикселей. На этот момент у вас должно быть три слоя – один изначальный и две копии.
Указываем уровень размытия примерно в 5-10 пикселей
- Вновь повторите всю последовательность действий, и для четвёртого слоя укажите значение размытия в пределах 28 пикселей.
Для четвёртого слоя указываем значение размытия в пределах 28 пикселей
Итак, первый этап пройден. Прежде чем переходить ко второму, перепроверьте всё, что сделали. На скриншоте ниже указаны оптимальные значения размытия для каждого слоя. Если они у вас совпадают – двигайтесь дальше.
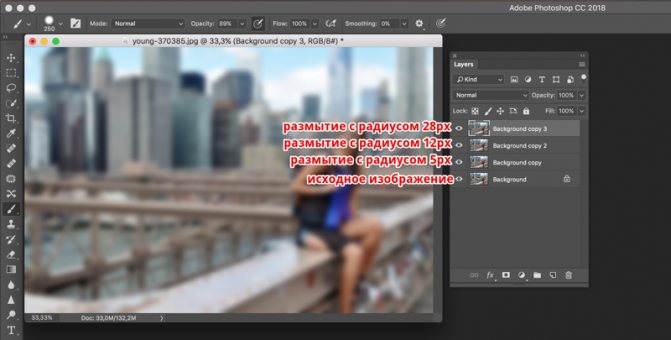
Результат полученных размытых слоев