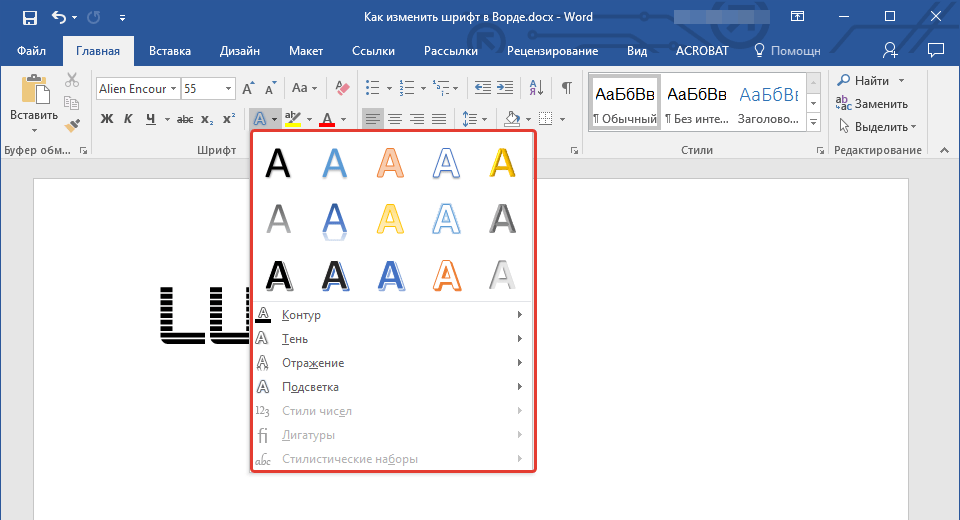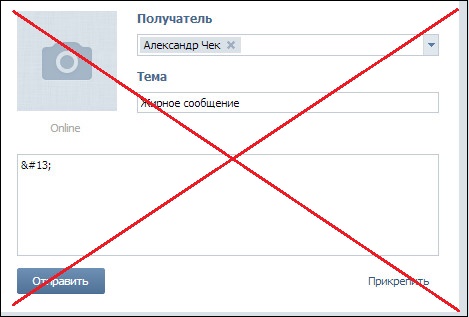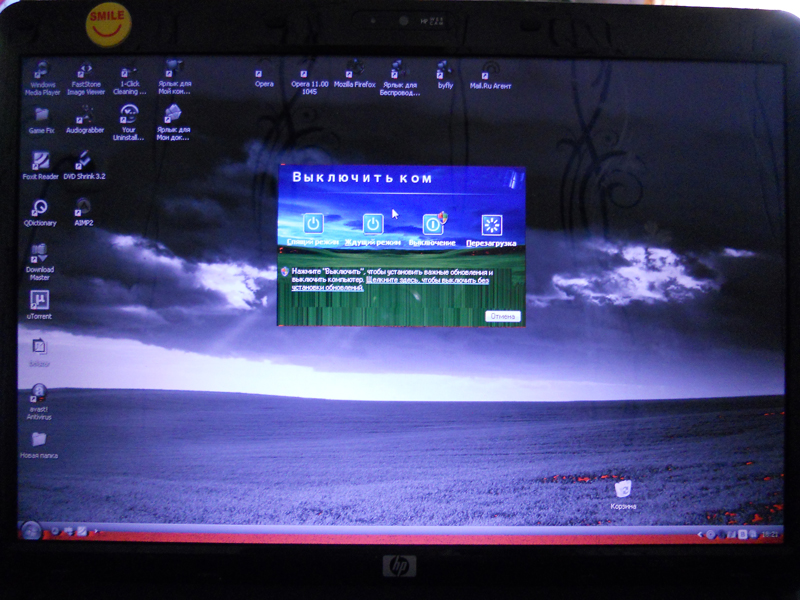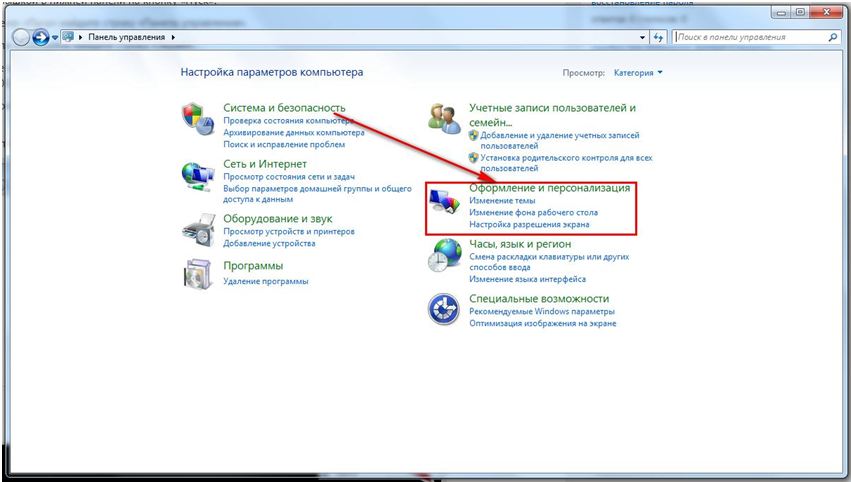Как на компьютере увеличить или уменьшить шрифт
Содержание:
- Перевод заглавных букв в строчные и наоборот в Microsoft Word
- Как напечатать надпись для плаката и объявление в Word
- Постоянство
- Как в Word отключить автоматический перевод строчных букв в заглавные
- Замена заглавных букв строчными при помощи панели инструментов Microsoft Word
- Как большие буквы сделать маленькими в Word
- Способ 2
- Замена прописных букв на заглавные
- Изменение размера шрифта на экране компьютера в windows 7, 8
- Замена больших букв на маленькие в Microsoft Word
- Простой способ
- Вторичное использование
- Незаменимые помощники в работе с текстом
Перевод заглавных букв в строчные и наоборот в Microsoft Word
Но неправильный регистр текста — это не повод тратить время на бессмысленное перепечатывание информации. Кнопки в классическом приложении, а также специальные горячие клавиши помогут за несколько секунд перевести заглавные буквы в строчные или наоборот.
Как сделать заглавные буквы строчными в ворде: подробная инструкция
Следующие указания применимы к любой версии Word, начиная с 2003 года. К сожалению, интернет-редактор текстового процессора Word Online не поддерживает возможность изменить регистр путем нажатия на кнопки. В отличие от классического приложения, исправить эту проблему в онлайн-редакторе можно только вручную.
- Перейдите на вкладку Главная в классическом приложении Microsoft Word;
- Выделите текст, регистр которого нужно изменить. Если необходимо отформатировать весь документ, то этот процесс ускорит нажатие сочетания клавиш Ctrl + A;
- Группа Шрифт на основной вкладке содержит значок изменения регистра (Аа). Нажав на него, можно увидеть перечень функций, которые можно применить к тексту.
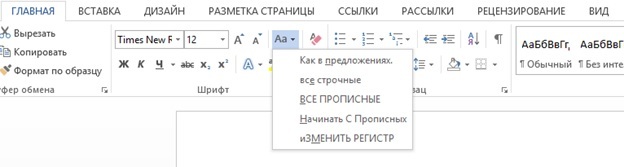
Увидев меню выбора, можно изменить текст следующим образом:
- Пункт Как в предложениях сделает первую букву каждого выделенного предложения прописной, как и принято при написании абзацев;
- Все строчные и Все прописные изменят каждую букву выделенного текста соответственно своим названиям;
- Выбор Начинать с Прописных сделает первую букву всех слов прописной, а все остальные — строчными, как показано на изображении:

Кнопка Изменить регистр поменяет регистр каждой буквы в тексте на противоположный.
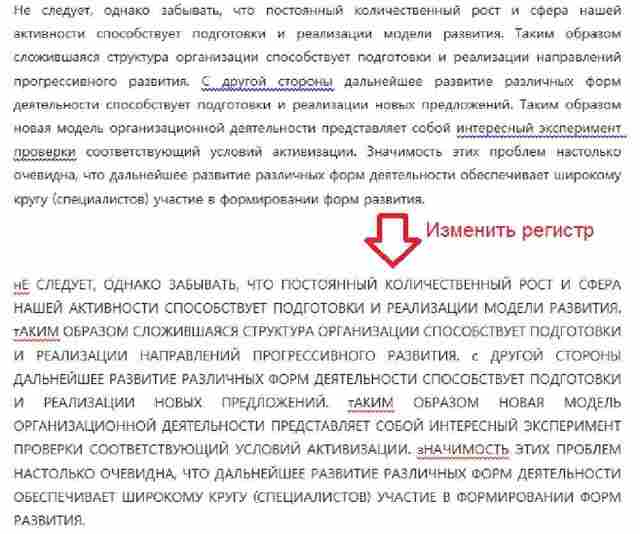
В любой момент можно заново поменять регистр, переключившись на другой пункт в этом меню, или же выбрать другую часть документа и произвести с ней аналогичные действия.
Горячие клавиши в Microsoft Word для быстрого изменения регистра
Изменить заглавные буквы на строчные в ворде можно ещё быстрее, воспользовавшись специальными горячими клавишами. Их принцип работы также одинаков для любой версии текстового процессора — незначительные отличия в инструкции присутствуют только для версий Word для Mac начиная с 2016 года.
Переключаться между типами регистров, которые перечислены в предыдущей инструкции, можно с помощью нажатия на клавиатуре Shift + F3. Так, если исходный текст был написан только прописными буквами, то его выделение и последующее применение горячих клавиш выдаст абзацы, написанные строчными буквами. Если нажать Shift + F3 еще раз, то первые буквы каждого выделенного предложения станут прописными.

- В Word 2016 и более поздних версиях для Mac необходимо нажимать комбинацию fn + Shift + F3 вместо Shift + F3, предложенной выше;
- Чтобы быстро отменить изменение регистра, достаточно нажать комбинацию Ctrl + Z.
Горячие клавиши, как и соответствующие кнопки на панели приложения позволят придать документу максимально красивый вид всего за несколько секунд — это значительно экономит время!
Как напечатать надпись для плаката и объявление в Word
Как напечатать надпись для плаката и объявление в Word
Как напечатать надпись для плаката и объявление в Word
Благодаря Word и Publisher можно печатать буквы для плакатов и изменять их размер в пределах от 1-го, до 1638. Для новичков сложность в том, что не понятно, как сделать буквы больше, если стандартные размеры ограничены 72-м размером шрифта. В данной статье рассмотрен вопрос увеличения стандартного размера шрифта, а так же вопрос как создать заголовок WordArt.
Если Вас интересуют уроки ворд, рекомендую так же ознакомиться с вопросами как вставлять рисунки и схемы.
Как печатать большие буквы
1. Устанавливаем масштаб поменьше так как мы должны видеть листы и буквы на них, чтобы редактировать надпись. 1.1. В Word 2010 в строке состояния находим инструмент — масштаб. С помощью ползунка или нажимая на кнопку минус уменьшаем размер листа.
1.2. В Word 2003 масштаб можно установить двумя способами — выбрав нужный на панели инструментов.
Второй способ это нажать «Вид» / «Масштаб»
В открывшемся окне выбираем масштаб.
В открывшемся окне выбираем масштаб.
(Рисунок 4) После того, как мы выбрали масштаб мы можем видеть несколько листов сразу и как будет выглядеть надпись.
2. Меняем размер букв.
Если вы не знаете как увеличить размер букв (больше, чем 72pt), то это достаточно просто. Стираем то, что написано в окне «Размер шрифта»: — устанавливаем курсор внутри окна «Размер шрифта»; — удаляем число обозначающее старый размер с помощью клавиши backspace или delete; — печатаем новый размер шрифта помня, что верхняя граница, это число 1938 и если набрать 1939, то программа сообщит об ошибке. 2.1. В word 2010 переходим на вкладку «Главная», стираем старый размер шрифта и впечатываем 72, а затем нажимаем Enter.
Меняем старый размер шрифта на новый
2.2. В word 3003 так же нужно стереть шрифт.
Устанавливаем размер шрифта
Вот, что у меня получилось.
Вот так мы получили заголовок объявления
Работа с надписями WordArt
В ворд 2010 такая возможность отсутствует, зато присутствует в Publisher, где надпись можно напечатать и скопировать в word.
3. Чтобы сделать текст WordArt, в ворд 2003 включаем панель рисование, для этого нажимаем «Вид» / «Панель инструментов» / «Рисование». Теперь нажимаем на букву А на панели WordArt и выбираем шрифт для текста объявления.
Теперь нажимаем на букву А на панели WordArt
И теперь можно писать текст полностью или частями…
Иногда приходится писать текст частями
4. После того, как мы получили часть текста ее нужно подвинуть, переместить, но так просто не получится — придется изменить настройки объекта WordArt. Для этого выделяем текст, жмем на выделенном объекте правой кнопкой мыши и выбираем в появившемся окне «Формат объекта WordArt»
Формат объекта WordArt
5. Затем в появившемся окне мы должны перейти на закладку «Положение» и выбрать «По контуру», теперь наш объект мы можем свободно перемещать и увеличивать.
Перейти на закладку Положение и выбрать По контуру
Сообщения по теме:
Постоянство
Есть и еще одно название клавиши переключения регистров. И, соответственно, для данной задумки имеется иная кнопка. Только ее используют не так часто, как «Шифт». Ведь она дает нам немного другое изменение параметра настроек регистра клавиатуры. О чем идет речь?
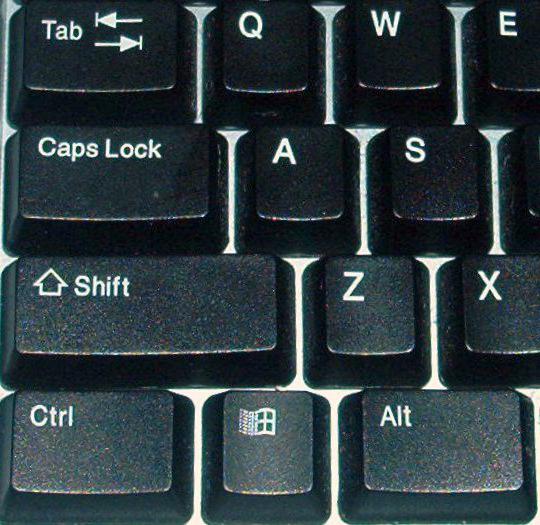
Дело все в том, что в левой части вашей клавиатуры имеется такая кнопка, как Именно это и есть иное название клавиши переключения регистров клавиатуры. Данная кнопка отвечает за постоянное изменение состояния настроек набираемых символов. Если по умолчанию у вас выставлены все прописные буквы (так на каждом компьютере), то при нажатии (без удерживания) на «Капс Лок» вы переведете регистр клавиатуры в состояние написания одних только заглавных буковок.
На самом деле это очень удобно. Особенно если вам необходимо написать предложение или длинное слово только большими символами. При нажатом «Капсе» (так называют Caps Lock) сделать это проще простого.
Для того чтобы понять, в каком изначально состоянии у вас находится «Капс Лок», придется внимательно посмотреть на правую часть «клавы». Или же на панель (обычно нижнюю) на ноутбуке. Там есть специальные лампочки-индикаторы. Все они подписаны. Если у вас горит Caps Lock, то при попытке написания текста получатся только заглавные. В случаях, когда индикатор не подсвечивается, вы сможете набирать текст маленькими буквочками.
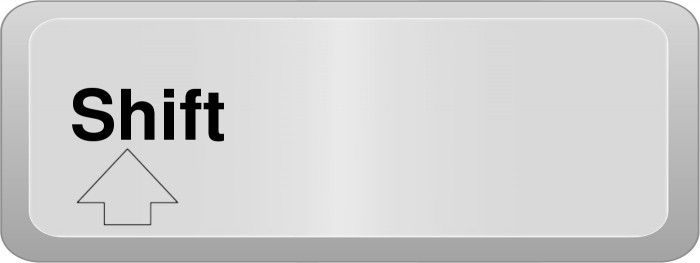
Как видите, переключение регистров клавиатуры — это то, с чем ежедневно сталкивается каждый пользователь при работе с компьютером. Только есть еще несколько очень важных моментов, о которых мы пока не упомянули. Например, что будет, если одновременно применить «Шифт» и «Капс Лок», а также о скрытых функциях данных кнопок.
Как в Word отключить автоматический перевод строчных букв в заглавные
Наконец, вы можете отключить в Word автоматический перевод строчных букв в заглавные. Для этого выполните следующие действия:
- Нажмите в главном меню «Файл», а затем выберите «Параметры»;
- В окне настроек редактора переключитесь в раздел «Правописание» и нажмите кнопку «Параметры автозамены»;
- В открывшемся окошке на вкладке «Автозамена» снимите флажок с чекбокса «Делать первые буквы предложений прописными».
Отныне набираться текст будет только маленькими буквами, правда, менять настройки вовсе не обязательно, ведь в любой момент вы можете изменить регистр с помощью той же комбинации Shift + F3.
Что касается других популярных текстовых процессоров, в них для смены регистра могут использоваться другие инструменты. Например, в бесплатном офисном пакете OpenOffice.org для перевода больших букв в маленькие нужно выделить текст, вызвать для него контекстное меню и выбрать в нём «Регистр» → «нижний регистр».
Замена заглавных букв строчными при помощи панели инструментов Microsoft Word
Microsoft Word 2003
-
Выделите мышью фрагмент текста, который нужно видоизменить.
Выделяем мышью фрагмент текста, который необходимо будет изменить
-
На панели инструментов текстового редактора найдите вкладку «Формат», расположенную между «Вставкой» и «Сервисом». Кликните на ней.
Находим вкладку «Формат», кликаем о ней
-
В открывшемся окне выберите «Регистр». Нажмите на него.
В открывшемся окне выбираем «Регистр», нажимаем по нему
-
В появившемся интерфейсе выберите фразу «все строчные».
Ставим галочку на «все строчные»
-
Нажмите «ОК», после чего диалоговое окно закроется.
Нажимаем «ОК»
Microsoft Word 2007
-
Выделите мышью слово или предложение, которое нужно будет отредактировать.
Выделяем мышью слово или предложение, которое нужно будет отредактировать
-
На панели инструментов найдите кнопку «Главная». Нажмите на нее.
Переходим во вкладку «Главная»
-
В группе «Шрифт», расположенной после «Буфера обмена», кликните левой кнопкой мыши на «Регистре».
В разделе «Шрифт» кликаем по иконке «Аа», которая называется «Регистр»
-
В открывшемся диалоговом окне выберите фразу «все строчные». Нажмите на нее.
Щелкаем по пункту «все строчные»
Так пользователь может выбрать следующие написания букв:
-
«Как в предложениях» — первый знак в высказывании будет заглавным, остальные же буквы будут маленькими;
Пример текста с включенным пунктом «Как в предложениях»
-
«ВСЕ ПРОПИСНЫЕ» — все символы, выделенные мышью, после нажатия кнопки станут большими);
Выбрав пункт «ВСЕ ПРОПИСНЫЕ» весь выделенный текст будет большими буквами
-
«Начинать С Прописных» — первые знаки каждого отдельного элемента текста, выделенного в документе, будут большими; последующие символы станут маленькими;
Пример текста с включенным пунктом «Начинать С Прописных»
-
иЗМЕНИТЬ РЕГИСТР — текст будет преобразован следующим образом: маленькие буквы станут большими, большие, соответственно, будут маленькими.
Пример текста с включенным пунктом «иЗМЕНИТЬ РЕГИСТР»
Как большие буквы сделать маленькими в Word
Microsoft Office – это самый известный пакет офисных программ для редактирования и создания таблиц, презентаций, текстовых и прочих видом документов. Сегодня речь пойдёт о приложении Word, с которым знаком практически каждый человек: дети обучаются работе с ним в школах, колледжах, университетах. С помощью этой программы подготавливаются рефераты и документы. Однако, мало кто знаком с её обширным функционалом. Именно поэтому сегодня мы хотим рассказать Вам, как большие буквы в Ворде сделать маленькими. В целом, ничего сложного здесь нет – всё решается буквально в несколько кликов, но если Вы столкнулись с данной проблемой впервые, поиск волшебной кнопки, которая сделает все заглавные буквы строчными, может занять длительное время.

Как сделать в Word заглавные буквы строчными
- Первым делом Вам нужно выделить ту часть текста, буквы в которой следует преобразовать в маленькие;

Далее откройте вкладку «Главная» и найдите там раздел «Шрифт»;
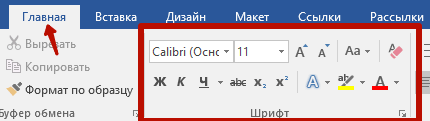
Кликните левой кнопкой мыши по значку вида «Аа» — в зависимости от версии программы Ворд, установленной на Вашем персональном компьютере, данный значок может находиться в другой стороне, но также во вкладке «Главная»;
В выпадающем меню выберите: «все строчные» или воспользуйтесь комбинацией клавиш Shift + F3. За долю секунды все выделенные буквы (и слова, разумеется) будут преобразованы в строчные;
Однако, будут утеряны заглавные буквы в начале каждого предложения. Чтобы исправить это, повторно воспользуйтесь вышеуказанной комбинацией клавиш или в том же выпадающем меню выберите пункт «Как в предложениях.», после чего текст будет отформатирован так, каким его принято видеть нашему глазу.
Как видите, благодаря действительно обширному функционалу программы Microsoft Office Word, проблема с преобразованием больших букв в маленькие решается буквально за считанные секунды. Именно поэтому мы советуем всем нашим пользователям более тщательно изучать функционал этого текстового редактора. Уж поверьте, он скрывает ещё немало интересных, а главное полезных сюрпризов.
Запомните, что значок вида «Аа» отвечает за регистр букв. Кликнув по нему, Вы можете отформатировать текст так, как Вам угодно: маленькие; большие; буквы, как в предложениях; каждое слово с прописной буквы, а также изменение регистра на обратный, где маленькие становятся большими, а большие — маленькими.
Способ 2
Второй способ еще проще чем первый. Вам просто нужно будет выделить тот фрагмент, где вы хотите сменить регистр, после чего идти во вкладку «Главная»
и нажать на кнопку «Регистр»
. На скриншоте ниже показано, как она выглядит. И вот тут вам сразу выдается несколько вариантов развития событий. Не буду перечислять, все и так должно быть понятно.
Ну а вообще, если уж вы надумали делать все символы прописными, то не забывайте перед печатанием нажимать волшебную клавишу Caps Lock. Тогда и не придется больше совершать какие-то манипуляции с изменением регистра).
Вот в принципе и всё. Теперь и вы знаете, как сделать строчные буквы заглавными, и я очень надеюсь, что моя сегодняшняя статья вам помогла, поэтому не забывайте подписываться на обновление статей моего блога. Будет интересно. Удачи вам. Пока-пока!
Благодаря Word и Publisher можно печатать буквы для плакатов и изменять их размер в пределах от 1-го, до 1638.
Для новичков сложность в том, что не понятно, как сделать буквы больше, если стандартные размеры ограничены 72-м размером шрифта.
В данной статье рассмотрен вопрос увеличения стандартного размера шрифта, а так же вопрос как создать заголовок WordArt.
Как печатать большие буквы
1. Устанавливаем масштаб поменьше так как мы должны видеть листы и буквы на них, чтобы редактировать надпись.
1.1. В Word 2010 в строке состояния находим инструмент — масштаб.
С помощью ползунка или нажимая на кнопку минус уменьшаем размер листа.
инструмент — масштаб
1.2. В Word 2003 масштаб можно установить двумя способами — выбрав нужный на панели инструментов.
(Рисунок 2)
Второй способ это нажать «Вид» / «Масштаб»
(Рисунок 3)
(Рисунок 4)
После того, как мы выбрали масштаб мы можем видеть несколько листов сразу и как будет выглядеть надпись.
2. Меняем размер букв.
Если вы не знаете как увеличить размер букв (больше, чем 72pt), то это достаточно просто.
Стираем то, что написано в окне «Размер шрифта»:
— устанавливаем курсор внутри окна «Размер шрифта»;
— удаляем число обозначающее старый размер с помощью клавиши backspace или delete;
— печатаем новый размер шрифта помня, что верхняя граница, это число 1938 и если набрать 1939, то программа сообщит об ошибке.
2.1. В word 2010 переходим на вкладку «Главная», стираем старый размер шрифта и впечатываем 72, а затем нажимаем Enter.
2.2. В word 3003 так же нужно стереть шрифт.
(Рисунок 6)
Вот, что у меня получилось.
Работа с надписями WordArt
В ворд 2010 такая возможность отсутствует, зато присутствует в Publisher, где надпись можно напечатать и скопировать в word.
3. Чтобы сделать текст WordArt, в ворд 2003 включаем панель рисование, для этого нажимаем «Вид» / «Панель инструментов» / «Рисование». Теперь нажимаем на букву А на панели WordArt и выбираем шрифт для текста объявления.
(Рисунок
И теперь можно писать текст полностью или частями…
4. После того, как мы получили часть текста ее нужно подвинуть, переместить, но так просто не получится — придется изменить настройки объекта WordArt. Для этого выделяем текст, жмем на выделенном объекте правой кнопкой мыши и выбираем в появившемся окне «Формат объекта WordArt»
5. Затем в появившемся окне мы должны перейти на закладку «Положение» и выбрать «По контуру», теперь наш объект мы можем свободно перемещать и увеличивать.
Перейти на закладку Положение и выбрать По контуру
(Рисунок 11)
Вывод
Если Вы собрались печатать надпись для плаката в word, то это можно сделать с помощью обычного текста увеличенного в размерах и текста WordArt.
Причем не всегда новая программа обладает лучшими возможностями и устаревшая программа word, может печатать точно так же, просто необходимо знать расположение инструментов.
Удачи в работе над плакатом.
Текст можно набирать в разных программах: WordPad, OpenOffice, Microsoft Office или Блокнот, однако возможности клавиатуры во всех этих программах остаются одинаковыми. С русского на английский она переключается одновременным нажатием двух клавиш: как правило, это Alt/Shift или Crtl/Shift. Для переключения регистра на клавиатуре также существуют комбинации клавиш, о которых мы поговорим ниже.
Замена прописных букв на заглавные
- Выделите написанный текст;
- Перейдите на панель инструментов и на вкладке Главная нажмите кнопку Регистр ;
В выпадающем списке выберите запись — ВСЕ ПРОПИСНЫЕ ;
Таким же образом вы можете изменить заглавные буквы на строчные или дать команду изменить в слове первую букву на заглавную, или наоборот.
- Функция Как в предложениях – изменяет первую букву на заглавную (большую);
- Все строчные – изменяет заглавную букву на строчную (маленькую);
- ВСЕ ПРОПИСНЫЕ – изменяет все буквы на прописные (большие);
- Начинать С Прописных – все слова в предложении начинаются с прописных (больших) букв;
- иЗМЕНИТЬ РЕГИСТР– все первые буквы в словах будут начинаться со строчных (маленьких) букв. Правда, для чего это надо – не знаю.
Надеюсь, вам эти функции пригодятся.
Это тоже интересно!
Полезный совет помогающий быстро изменить все заглавные буквы на строчные или прописные и т.д.
Лена, это работает только в текстовом редакторе Microsoft Word. Ни к интернету, ни к Windows этот метод не применяется.
так и не смогла найти как это включить в виндовс 7. подскажите пожалуйста. и будет ли действовать это на ввод в интернете
Людмила, большое спасибо, все получилось)
Спасибо за статью! Помогло)
Здравствуйте! Какая версия Офиса у Вас установлена? Если 2007, то регистр там меняется в меню -Главная-иконка Аа-
Здравствуйте! Прочитала Вашу статью, очень полезная, но остался один вопрос: Когда меняю регистр, то буквы не становятся из прописных — строчными, а просто уменьшаются в размере. Как же всё таки из прописных букв сделать строчные?
По поводу: > 5. иЗМЕНИТЬ РЕГИСТР – все первые буквы в словах будут начинаться со строчных (маленьких) букв. Правда, для чего это надо – не знаю.
Этот пункт не делает первую букву строчной, а просто меняет регистр каждой буквы на противоположный — прописная становится заглавной и наоборот (эта опция, кстати, единственная, которая позволяет вернуть текст к исходному виду — просто при повторном её применении). Она полезна как раз после набора большого количества текста со случайно включенным Caps Lock. Например, текст «гОРОДА мОСКОВСКОЙ ОБЛАСТИ» трансформируется в «Города Московской области». (Если выбрать «Как в предложениях», тогда «московской» будет с маленькой буквы, а если «Начинать С Прописных» — то слово «Области» также будет с большой.)
Здравствуйте, Раиса! Статьи отсылает сторонний сервис. Вам просто необходимо еще раз подписаться на обновление сайта, но уже с новым почтовым ящиком, и все статьи будут приходить на него. Желаю удачи!
Здравствуйте Людмила, большое спасибо за Ваш труд на пользу нам. Но получилась оказия. Я создала новый почтовый ящик специально для этой цели. но оказалось что он не работает, не могу открыть его. Если Вам не трудно пожалуйста посылайте статьи на другую почту — она работает точно. Заранее Вам благодарна Раиса.
Здравствуйте, Раиса! Я подписала Вас на получение новых статей с сайта. К Вам должно прийти письмо в котором будет ссылка на подтверждение подписки. Просто перейдите по ней и все. Как только на сайте появится новая статья Вам придет письмо с ссылкой на нее.
Здравствуйте Людмила все Ваши статьи очень полезные, особенно для чайников, хотела бы подписаться на расылку, но выходит окно на английском, а я его даже в школе не изучала(был немецкий, и не знаю что отвечать. Если не затруднит Вас, то прошу и меня включить в рассылку новых статей. Желаю Вам успехов в Вашей полезной для нас работе и крепкого здоровья.
С уважением Раиса.
Спасибо большое! очень полезная информация. СПАСИБО!
Shift+F3 работает быстрее, даже слово выделять не надо, достаточно, чтобы курсор был в слове.
Испытания прошли успешно!
Ребят работает! у меня 2007 MS Office
А выделить текст и нажать shift+F3религия не позволяет, надо обязательно мышкой по кнопкам щелкать? Причем эта функция с оооочень древних времен в офисе есть.
А время в наше время пролетает мгновенно. Не успеешь сесть за компьютер, а уже спать пора, и все дела опять переносишь на завтра.
Спасли кучу моего потраченного времени. Спасибо!.
Пожалуйста! Приятно, когда человек не сдерживает положительные эмоции.
У меня всё получилось. СПАСИБО! здоровья Вам и удачи!
Слушаюсь, и повинуюсь. Пойду учить мат.часть.
Людмила, не вводите людей в заблуждение — была эта функция, начиная с «древнейших» версий MS Word, а уж в 2003 и подавно! Только не была выведена на панель инструментов. Учите мат.часть!
Изменение размера шрифта на экране компьютера в windows 7, 8
Некоторые текста трудно разглядеть или они вовсе не помещаются на экране ПК, поэтому в сегодняшней теме познакомимся, как уменьшить, увеличить шрифт на компьютере с помощью клавиатуры и настроек windows 7, 8. В первом случае, изменять размер шрифта будем приоритетно в программах, и некоторых элементах ОС. Во втором случае менять будем размер текста и всех элементов интерфейса самой windows.
Смена размера шрифта в программах и отдельных объектов ОС
Пользователи часто сталкиваются с тем, что нужно, уменьшить, увеличить размер шрифта на экране компьютера в программах, таких как: текстовые редакторы (Word), браузеры (Opera, Google Chrome) и другие.
В ряде программ размер текста, меняется как на момент текущей работы программы, так и на все время через настройки. Описывать смену величины текста с помощью настроек нет смысла, так как данный процесс может сильно отличаться в разных приложения. Вы с легкостью сможете найти в интернете информацию по этому поводу для отдельной программы.
Опишем процесс изменения величины текста клавиатурой и мышкой, справедливый для большинства приложений windows. Чтобы уменьшить шрифт на компьютере с помощью клавиатуры зажмите кнопку Ctrl и нажмите знак минуса (чтобы увеличить размер шрифта знак плюса). Такая комбинация применима для браузеров и очень удобна для ноутбуков.
Самый универсальный способ, это зажать клавишу Ctrl, затем не отпуская ее, прокрутить колесико мыши вверх для увеличения размера текста и вниз для уменьшения. Применимо даже в проводнике windows.
Также изменить размер шрифта на компьютере можно отдельным элементам windows 7, 8. В статье, как изменить размер значков рабочего стола, подробно описывается смена размера текста иконок рабочего стола.
Не у всех элементов windows 7, доступно изменение размера шрифта, тем не менее, выберите элемент, которому необходимо задать величину текста. В поле «размер», нажмите на текущее число, чтобы из списка выбрать иное значение. Проделав так, с группой элементов, Вы произведете тонкую настройку.
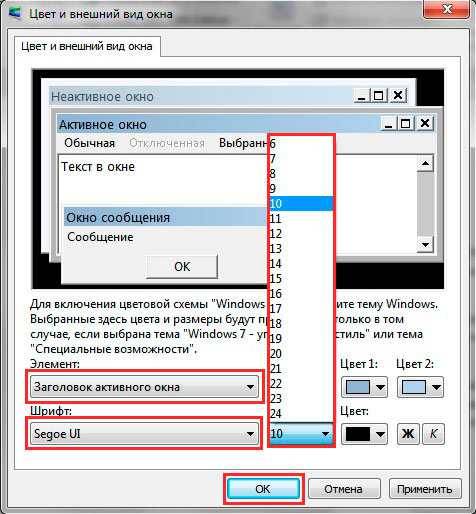
В windows 8 перейдите в панель управления, используйте представление «мелкие значки». Найдите параметр «экран», выберите его.

Внизу окна можно изменить размер шрифта отдельным элементам. В редакции 8.1 для доступа к данным настройкам отметьте флажком опцию выбора масштаба для всех дисплеев. Далее укажите элемент и величину шрифта. После чего нажмите «применить» и дождитесь применение изменений.
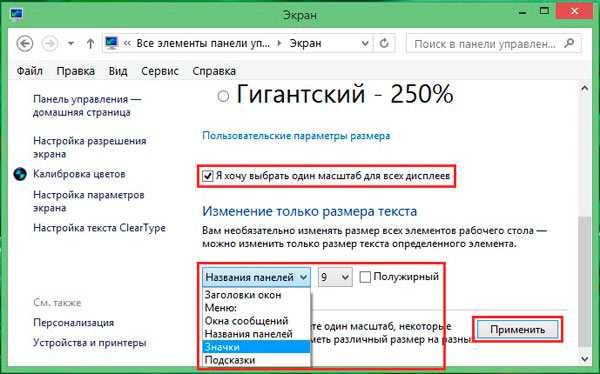
Инструкция покажет, как увеличить размер шрифта на компьютере или уменьшить путем изменения количества точек на дюйм, при этом и все другие элементы отобразятся больше или меньше. Для начала надо найти настройки экрана (описано выше). В windows 7, 8 Вам будет доступен перечень размеров в процентах (стандартный «мелкий»).
Для увеличения шрифта на экране компьютера выберите процент больше стандартного. Далее нажмите кнопку «применить», а затем «выйти сейчас».

Вы можете установить пользовательские (свои) настройки. В семерке кликните слева «другой размер шрифта» (скриншот выше). В восьмерке нажмите «пользовательские параметры размера».
В окошке «выбор масштаба», задайте пользовательский процент размера, путем выбора из предустановленных процентов, или зажмите кнопку мыши на линейке и тяните вправо для увеличения, влево для уменьшения процента. Здесь же Вы можете отследить значение пикселей на дюйм. Максимальное значение 500 %. Обязательно установите флажок на опции масштабов в стиле windowsXP, чтобы не было проблем с отображением текста в стареньких программах.

После подборки необходимого процента, нажмите OK, далее «применить» и «выйти сейчас».
Вы можете уменьшить, увеличить шрифт на компьютере вручную через реестр. Запустите реестр семерки или восьмерки, посетите раздел «Desktop» (подробно на картинке). В правой панели найдите параметр «LogPixels», двойным щелчком откройте его. Систему счисления выберите «десятичная» и задайте значение в пикселях. Далее нажмите OK, перезапустите ПК.
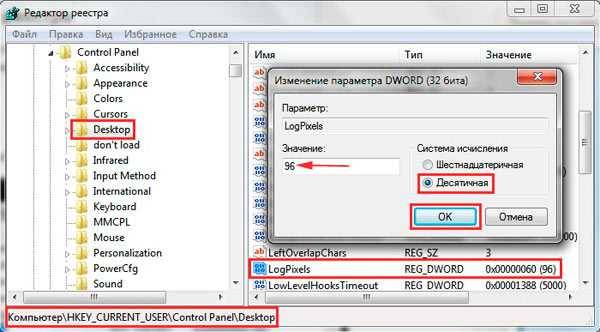
Представляю таблицу-ориентир соотношения пикселей к масштабу:
Замена больших букв на маленькие в Microsoft Word
Необходимость сделать большие буквы маленькими в документе Microsoft Word чаще всего возникает в случаях, когда пользователь забыл о включенной функции CapsLock и написал так какую-то часть текста. Также, вполне возможно, что вам просто нужно убрать прописные буквы, чтобы весь текст (или его фрагмент) был написан только строчными. В обоих случаях большие буквы являются проблемой (задачей), которую необходимо решать, и далее мы расскажем о том, как это сделать.
Делаем большие буквы маленькими в Ворде
Очевидно, что если у вас уже есть немалый фрагмент текста, набранный большими буквами или в нем просто много заглавных букв, которые вам не нужны, удалять весь текст и набирать его заново или заменять прописные буквы на строчные вручную, по одной, нецелесообразно. Существует всего два варианта решения этой несложной задачи в Microsoft Word и еще один альтернативный, и каждый из них мы рассмотрим далее.
Способ 1: «Регистр»
Так как большие и маленькие буквы – это по сути одни и те же символы, просто записанные в разном регистре, для замены первых на вторые обратимся к одноименному инструменту текстового редактора, расположенному в группе «Шрифт», непосредственно в «Главной» вкладке.
- Выделите фрагмент текста или весь текст, регистр для которого вы хотите изменить.
Способ 2: Горячие клавиши
За большинством основных и часто используемых инструментов текстового редактора от Майкрософт, помимо их кнопок на панели управления, закреплены горячие клавиши. С их помощью мы сможем еще быстрее сделать большие буквы маленькими
- Выделите фрагмент текста, написанный большими буквами.
Нажмите «Shift+F3».
Все прописные буквы станут строчными.
Как видите, с помощью горячих клавиш превратить большие буквы в маленькие можно еще быстрее, чем это позволяет делать кнопка «Регистр» на ленте с инструментами. Единственный недостаток данного подхода заключается в том, что таким образом нельзя «иЗМЕНИТЬ РЕГИСТР» на противоположный.
Дополнительно: Замена прописных на малые прописные
Помимо непосредственного изменения регистра со строчного на прописной и наоборот, Microsoft Word позволяет в буквальном смысле сделать то, что указано в заголовке данной статьи – превратить большие буквы в маленькие, а точнее, обычные прописные в малые прописные, получив таким образом тип начертания, который называется капите́ль. Полученные в результате символы по своему размеру будут немного больше строчных (но меньше прописных), а их вид останется именно таким, который имеют буквы данного регистра.
- Выделите текст, строчные символы в котором нужно заменить на малые прописные.
Откройте параметры группы инструментов «Шрифт» — для этого можно кликнуть по миниатюрной стрелке, расположенной в правом нижнем углу этого блока, или воспользоваться горячими клавишами «CTRL+D».
В разделе «Видоизменение» установите галочку напротив пункта «малые прописные». То, как изменится выделенный текст, можно увидеть в окне предварительного просмотра «Образец». Для подтверждения внесенных изменений и закрытия окна «Шрифт» нажмите по кнопке «ОК».
Теперь вы знаете не только о том, как в Ворде сделать прописные буквы строчными, но и о том, как придать им вид, который использовался еще в рукописных книгах.
Заключение
В этой статье мы подробно рассмотрели то, как в Word большие буквы сделать маленькими, а также как тип начертания первых изменить на капитель.
Мы рады, что смогли помочь Вам в решении проблемы.
Простой способ
Возможно, вы слышали о комбинации клавиш Ctrl и «+» (плюс). С помощью неё действительно можно увеличить надписи на экране до нужного размера. А если почувствуете, что переборщили, то вместо плюса зажмите «-» (минус). Очень просто, интуитивно понятно и работает. Можно так увеличивать шрифт и в браузере, и на рабочем столе. При работе в Microsoft Word так величину слов, конечно, не сделать больше – придётся пользоваться штатными средствами и комбинациями. Но подобные программы – исключение. В большинстве случаев комбинация работает.
Правда, у этого способа есть значительный недостаток – он одноразовый. Если вы увеличили размер шрифта на одной странице, а потом зашли на другую, то увидите то, от чего пытались избавиться, и вам придётся повторять это действие ещё раз. Сначала может показаться, что это ничего, но потом быстро надоест.
Этот способ годится скорее для тех, кого устраивает размер надписей на экране по умолчанию, но кто увидел особо мелкий текст и не хочет слишком напрягать зрение. Тогда комбинация Ctrl с «+» – отличный вариант. Его можно применять со способом, указанным ниже. Можно будет увеличить шрифт и оставить его таким, и все программы, за исключением, возможно, некоторых браузеров (но не всех), будут использовать именно его.
Вторичное использование
Shift, как мы с вами выяснили, отвечает за кратковременное изменение параметра регистра клавиатуры. Но не только для этой цели была создана данная кнопка. Есть у нее и другое применение. И сейчас мы с вами разберемся с самыми популярными вариантами развития событий.
Например, данная клавиша служит также для переключения раскладки клавиатуры. Только в этом случае ее приходится использовать в сочетании с Ctrl или Alt — в зависимости от ваших системных настроек. Причем для осуществления смены алфавита на «клаве» довольно часто нажимают на левый Shift. Так тоже удобнее и привычнее для пользователя.
Кроме того, в играх данная клавиша переключения регистров клавиатуры помогает осуществлять бег. Именно этой кнопке, как правило, во многих игрушках присвоена функция осуществления быстрого перемещения персонажа. В крайнем случае (обычно в старых приложениях) Shift обозначает «атаку» или «действие». Иными словами, очень даже полезная кнопка. Если вы играете в онлайн-игры, то можете также пользоваться «Шифтом» для написания предложений в чате заглавными буквами. Но это еще не все, что может касаться нашей сегодняшней темы.
Незаменимые помощники в работе с текстом
В зависимости от вида деятельности, можно выбрать определенный пакет программ. Если вы используете ОС Windows, на ум тут же приходят приложения от Office: Word, Excel, PowerPoint и другие. Для того чтобы овладеть азами использования этих небольших программ, не нужно быть гением. Разработчики постарались расположить все инструменты максимально рационально и структурированно.
Например, «Ворд» является одним из самых популярных текстовых редакторов. Чаще всего его используют для офисной работы, но он прекрасно подойдет и для домашнего использования. Редактор хорош тем, что подходит как для профессиональной деятельности, так и для набросков самых простых документов. Повсеместно его используют школьники, студенты, журналисты, копирайтеры, блогеры. Благодаря его простоте и понятному интерфейсу, редактор применяют даже для быстрых набросок дома, к примеру, составления списка покупок или записи рецептов.
Вместе с этим, возможности «Ворда» позволяют делать сложные верстки текста, добавлять графики и диаграммы, редактировать изображения и стили оформления шрифтов и многое другое. Сегодня мы познакомимся с этим редактором ближе и узнаем про небольшие хитрости в его использовании, например как сделать все буквы заглавными в «Ворде».
Первая версия «Ворда» была создана еще в далеком 1983 году Ричардом Броди. С тех пор было выпущено не одно обновление для этой небольшой программы. В редакторе применяются простые формы таблично-матричного алгоритма. На сегодняшний день программа является одной из самых практичных и используемых в мире. И это далеко не случайность.