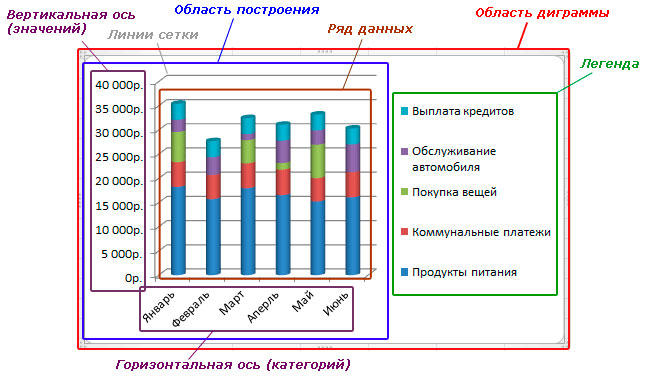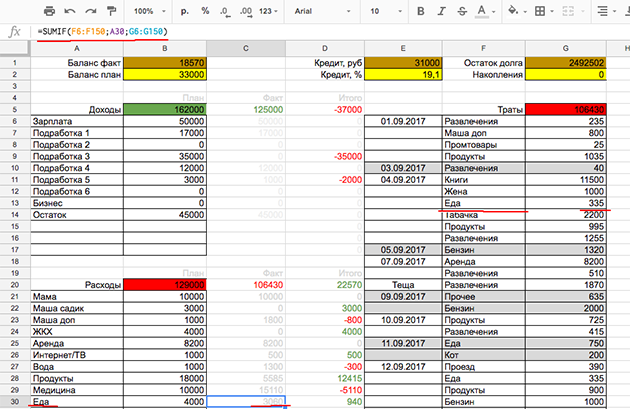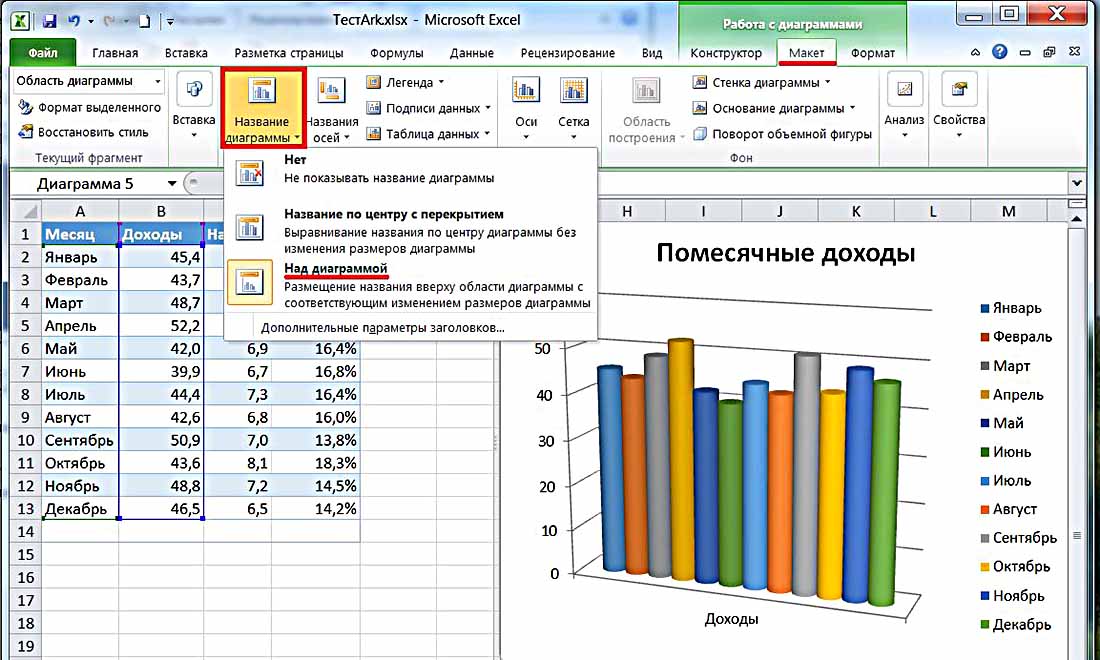Диаграмма распределения осадков в excel
Содержание:
- Как построить диаграмму по таблице в Excel?
- Как чертить график в ворде. Графики и диаграммы в Microsoft Word
- Элементы диаграмм
- Основные настройки графиков
- Повышение эффективности благодаря Smartsheet
- Как построить диаграмму в Excel
- Способ 4: Онлайн-сервисы
- Как построить график в Экселе
- Как построить диаграмму в Excel | Занимательные уроки excel
- Создаем базовую диаграмму
- Ручной выбор типа диаграммы
- Создание графика с несколькими кривыми
- Графики зависимости
- Настраиваем оси диаграммы в Excel
- Заключение
Как построить диаграмму по таблице в Excel?
- Создаем таблицу с данными.
- Выделяем область значений A1:B5, которые необходимо презентовать в виде диаграммы. На вкладке «Вставка» выбираем тип диаграммы.
- Нажимаем «Гистограмма» (для примера, может быть и другой тип). Выбираем из предложенных вариантов гистограмм.
- После выбора определенного вида гистограммы автоматически получаем результат.
- Такой вариант нас не совсем устраивает – внесем изменения. Дважды щелкаем по названию гистограммы – вводим «Итоговые суммы».
- Сделаем подпись для вертикальной оси. Вкладка «Макет» — «Подписи» — «Названия осей». Выбираем вертикальную ось и вид названия для нее.
- Вводим «Сумма».
- Конкретизируем суммы, подписав столбики показателей. На вкладке «Макет» выбираем «Подписи данных» и место их размещения.
- Уберем легенду (запись справа). Для нашего примера она не нужна, т.к. мало данных. Выделяем ее и жмем клавишу DELETE.
- Изменим цвет и стиль.
Выберем другой стиль диаграммы (вкладка «Конструктор» — «Стили диаграмм»).
Как чертить график в ворде. Графики и диаграммы в Microsoft Word
13.07.2019
Здравствуйте, друзья! Сегодня я поделюсь с вами информацией, как построить в ворде график функции.
В Интернете много примеров построения диаграмм с использованием ворда и экселя, но данные приемы не всегда могут соответствовать конечному результату.
Например, чтобы построить график функции по точкам, нужно заполнить таблицу данными, затем построить диаграмму типа График. Далее необходимо провести кучу дополнительных настроек, чтобы привести этот график к нужному виду.
И скажите, зачем столько трудностей, когда нужен всего-то рисунок этого графика для иллюстрации функции. Следовательно, проще взять и нарисовать этот график средствами векторного редактора, встроенного в Word.
Итак, на примере параболы разберем, как построить в ворде график этой функции. Если быть кратким, то сначала нарисуем график, а потом сохраним его как картинку и вставим в нужный документ. Я использую версию Word 2010, но все шаги вполне применимы и в , так как отличия в интерфейсе минимальны.
Как построить в ворде график функции по точкам
Создадим новый документ (Файл – Создать – Новый документ – Создать).
Для рисования графика по точкам, хорошо бы воспользоваться сеткой. Влючаем её.
Включение вспомогательной сетки в Microsoft Word
На вкладке Вид в разделе Показать ставим галочку напротив пункта Сетка. Теперь гораздо проще будет рисовать координатные оси и сам график.
Рисуем оси координат
На вкладке Вставка в разделе Фигуры-Линии выбираем Стрелку. Курсор примет вид креста. При нажатой левой кнопке мыши растягиваем стрелку до нужной длины.
При выделенной фигуре, на ее концах есть кружки. Потянув за любой из них, при нажатой левой кнопке мыши, можно изменить длину или направление стрелки.
Для рисования второй оси проделываем шаги, описанные выше.
Далее определяем на нашей сетке единичный отрезок и обозначаем его с помощью надписи (Вставка – Надпись – Нарисовать надпись). Растягиваем небольшой прямоугольник и вписываем в него цифру 1.
Теперь убираем заливку и контур у надписи (фигура Надпись должна быть выделена).
Установка единичного отрезка на оси координат
Остается только перенести цифру поближе к нужному месту.
Если скопировать эту надпись и вставить несколько раз, то можно будет заменив единичку, подписать оси координат, указать начало координат и расставить еще несколько значений на осях.
Ну, вот, координатная плоскость задана.
Рисуем график параболы у=х 2
В фигурах выбираем Кривая и на нашей координатной плоскости делаем одним кликом первую точку(-3,9), следующий клик в точке(-2,4), следующий в точке (-1,1) и так далее. На последней точке делаем двойной клик, чтобы завершить рисование кривой. Желательно постараться проставить все нужные точки графика за один проход.
Рисование графика инструментом Кривая
Но если не получилось, не беда, все можно поправить. Кликните на вашу кривую правой кнопкой мыши и в контекстном меню вы берите пункт Начать изменение узлов.
Коррекция узловых точек графика
Ваши узловые точки будут доступны для перемещения, можно скорректировать кривизну или длину кривой. Используя контекстное меню для кривой, узлы можно добавить или удалить.
Изменить цвет графика и его толщину можно в ленте меню Средства рисования – Формат и в разделе Стили фигур.
Помните! Режим сетки распространяется на все страницы документа. После его отключения, сетка на графике тоже исчезнет.
Совет! Делайте графики в отдельном документе, в целевой текст вставляйте скриншоты. Так у вас будет возможность исправить неточности и поменять рисунок.
Теперь, когда график готов, нужно сделать его скриншот и вставить в нужный документ.
Как сделать скриншот в ворде
Изменяем масштаб страницы так, чтобы рисунок графика занял максимальную область экрана. На клавиатуре нажимаем кнопку PrintScreen(PrtSc). Затем идем в нужный документ указываем место для вставки и даем команду Вставить из вкладки на ленте инструментов или из контекстного меню. Вставится все содержимое экрана с ненужными нам частями.
PS: Интересные факты
Дорогой читатель! Вы посмотрели статью до конца.Получили вы ответ на свой вопрос?
Элементы диаграмм
Разобравшись с типами диаграмм, следующее, что необходимо сделать, это понять из чего она состоит. Диаграммы в Excel содержат 5 основных элементов, давайте рассмотрим их:
- Заголовок диаграммы должен четко описывать, что представлено на ней.
- Вертикальная ось (также известная как ось Y) является вертикальной частью диаграммы. На вертикальной оси отображаются значения столбцов, поэтому ее называют осью значений. В текущем примере величиной измерения является чистая выручка от продаж каждого продавца.
- Ряд данных состоит из связанных точек (значений) на диаграмме. В текущем примере синие столбы отражает выручку от продаж Роберта Привального. Мы понимаем, что выручка относится именно к этому продавцу, благодаря легенде в правой части диаграммы. Анализируя ряды данных, можно увидеть, что Роберт был лучшим продавцом в первом и третьем квартале и вторым во втором и четвертом.
- Легенда указывает принадлежность каждого ряда к кому-либо или чему-либо. В текущем примере легенда содержит 3 цвета с соответствующими продавцами. Видя легенду достаточно легко определить к какому продавцу относится каждый из столбцов.
- Горизонтальная ось (также известная как ось X) является горизонтальной частью диаграммы. Горизонтальная ось представляет категории. В данном примере каждый квартал содержит свою группу.
Основные настройки графиков
Увеличить количество рядов и категорий можно, используя вкладку «Конструктор». В этом случае названия рядов останутся пустыми. Если редактировать таблицу на главной вкладке, новым колонкам автоматически присваивается названия «Ряд 4», «Ряд 5» и далее по списку.
Среди других изменений стоит обратить внимание на следующие:
- в группе «Макеты диаграмм» можно найти несколько шаблонов и добавить дополнительные элементы — от названия осей до меток данных;
- меню изменения цветов позволяет автоматически устанавливать цветовую гамму графика;
- список стилей дает возможность выбрать один из уже готовых шаблонов, сэкономив время на настройке вручную;
- иконка «строка/столбец» позволяет поменять местами категории и ряды;
- в группе «Тип» можно выбрать вариант диаграммы из списка, число элементов которого не уступает MS Excel.
Для изменения, скрытия и возвращения легенды можно применять иконку «Элементы диаграммы» в виде крестика, появляющуюся при выделении области построения. Для изменения стилей и цветовой гаммы — значок в виде кисти. Иконка параметров разметки позволяет настраивать положение диаграммы на странице и ее обтекание текстом. А значок в виде воронки обеспечит фильтрацию данных в соответствии с установленными настройками.
- Скрытые инструменты Microsoft: лучшие утилиты для Windows 10
Повышение эффективности благодаря Smartsheet
В отличие от традиционных электронных таблиц Smartsheet позволяет переключаться между различными представлениями одних и тех же данных. Создавайте и редактируйте задачи и делитесь ими, используя предпочитаемый макет, а затем переключайтесь между представлениями сетки, карточек, диаграммы Ганта и календаря.
Шаблон бюджета проекта
Обеспечьте соответствие проекта установленному бюджету, отслеживая трудозатраты, стоимость материалов, фиксированные затраты и фактические значения. Контролируйте дополнительные расходы, выявляйте отклонения от бюджета и держите всех участников и заинтересованных лиц в курсе событий с помощью этого простого в использовании шаблона.
Шаблон списка задач
Документируйте важные задачи на каждую неделю, каждый день или даже каждый час с помощью этого удобного шаблона. Упорядочивайте личные и рабочие задачи, чтобы сфокусироваться на наиболее приоритетных из них, и просматривайте дела на неделю вперёд.
Шаблон временной шкалы проекта
С помощью этого шаблона вы можете отслеживать ход выполнения, определять потенциальные задержки и предупреждать возникновение проблем. Контролируйте фактическое время выполнения каждой задачи, чтобы не выйти из графика.
Шаблон для отслеживания проблем
Этот шаблон помогает определять, как потенциальные проблемы могут повлиять на сроки выполнения проекта, а также устранять возникшие проблемы. Назначайте лиц, ответственных за устранение проблем, по мере их появления, чтобы избежать задержек и обеспечить подотчётность.
Шаблон табеля учёта рабочего времени для проекта
Выделяйте ресурсы в рамках проекта и управляйте ими, чтобы все участники и заинтересованные лица знали, кто над чем работает. Отслеживайте доступность ресурсов на неделю или месяц вперёд и управляйте несколькими проектами одновременно без избыточного выделения ресурсов.
Как построить диаграмму в Excel
Построение диаграмм дает возможность наиболее наглядно продемонстрировать слушателям или читателям показатели деятельности предприятия за определенный период. Качественный и количественный состав любого показателя тоже лучше представить в графическом виде. Поэтому при создании презентации или отчетов практически невозможно обойтись без диаграмм и графиков.
С созданием графиков и диаграмм лучше всего справляется программа Excel, входящая в пакет Microsoft Office. Причем все вычисления для построения диаграмм программа берет на себя, от нас требуется только внести необходимые данные в ячейки и отредактировать внешний вид изображения и, если требуется, вставить его в презентацию или в вордовский текст.
Создание таблицы показателей
Как мы знаем, рабочее пространство Excel состоит из множества клеточек-ячеек, в которые можно вносить любые данные.
И если рисунки или слова само говорят за себя, то цифры лучше воспринимаются в сравнении, поэтому динамику, например, развития предприятия лучше показать в виде графика.
Для примера возьмем демографические показатели России в конце 20-го – начале 21-го веков.
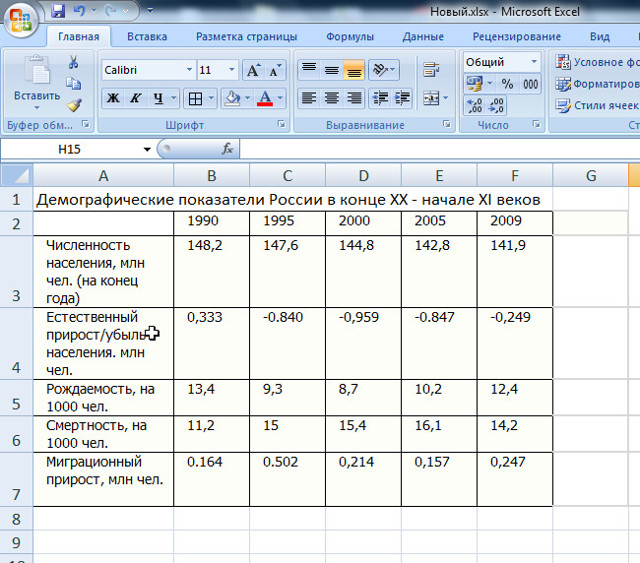 Пример табличных показателей
Пример табличных показателей
Создание диаграммы
Для того, чтобы данные по численности населения в этот период представить в виде графика нужно выделить интересующую нас область таблицы
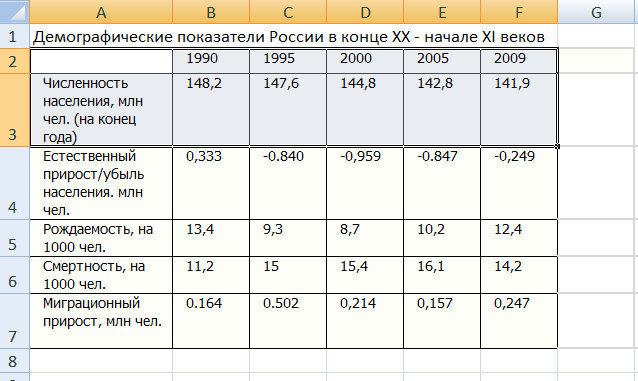 Выделение области значений для которых нужно построить диаграмму
Выделение области значений для которых нужно построить диаграмму
И открыть меню «Вставка диаграмм» во вкладке «Вставка»
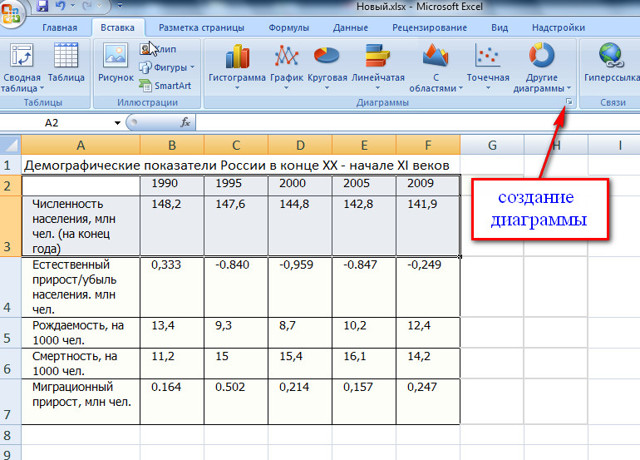 Меню диаграмм находится во вкладке Вставка
Меню диаграмм находится во вкладке Вставка
Затем нужно выбрать наиболее подходящий для этих данных тип диаграммы
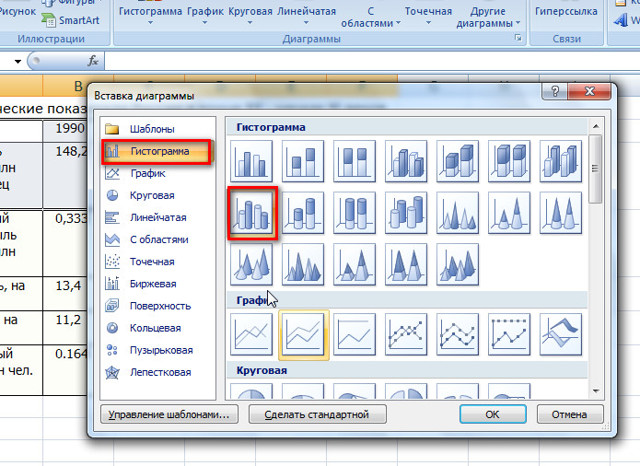 На наш выбор огромное количество разных диаграмм
На наш выбор огромное количество разных диаграмм
После этого, нажимаем на «ОК» и диаграмма тут же построена.
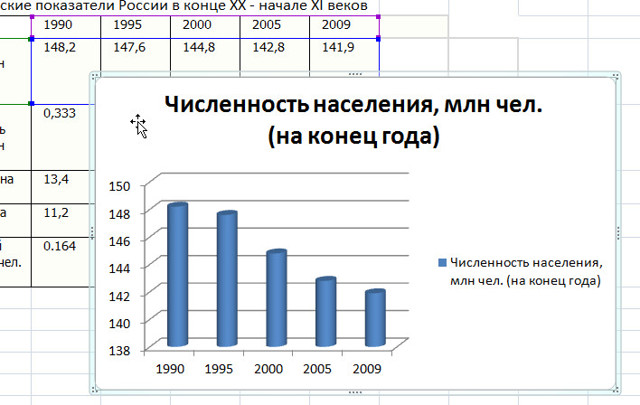 Один клик и диаграмма готова
Один клик и диаграмма готова
Если в одну диаграмму требуется поместить несколько рядов данных, то нужно выделить эти строки и снова повторить процедуру построения диаграммы. Диаграмма при этом будет иметь следующий вид:
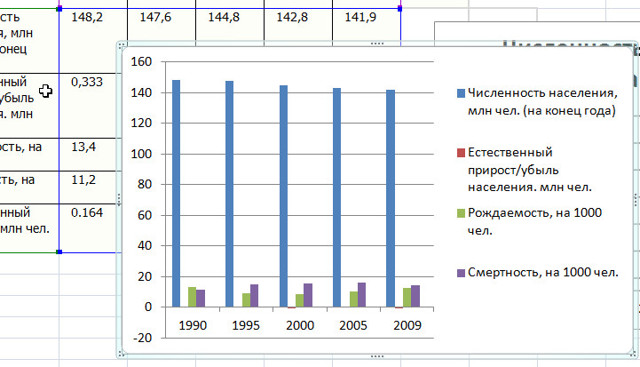 Можно построить и многорядные диаграммы
Можно построить и многорядные диаграммы
Чтобы, например, показать соотношение разных демографических факторов в течение этого периода, то есть которые из них больше повлияли на прирост численности населения, выделяем данные только эти данные
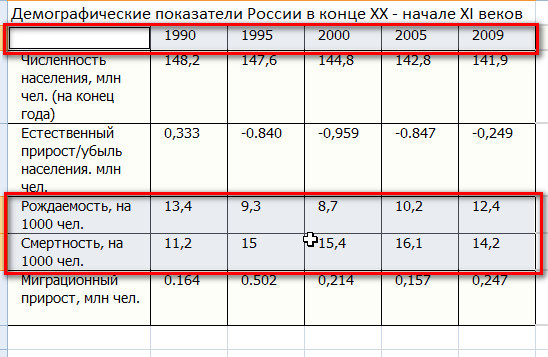 Можно выделить только нужные строки в таблице
Можно выделить только нужные строки в таблице
и строим другую, более наглядную для этого случая диаграмму:
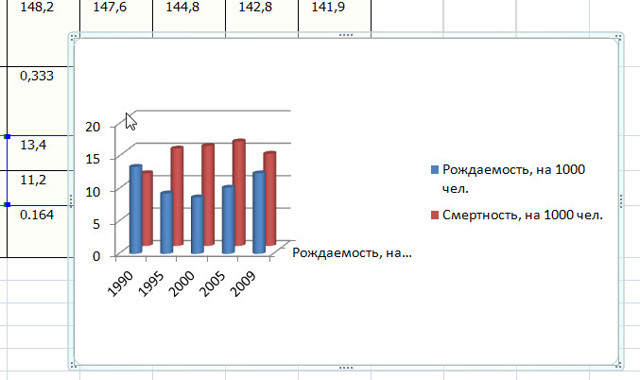 И построить более наглядную диаграмму
И построить более наглядную диаграмму
Если вы думаете, что построенная диаграмма недостаточно ярко отражает имеющиеся данные, то это можно легко исправить, вызвав контекстное меню:
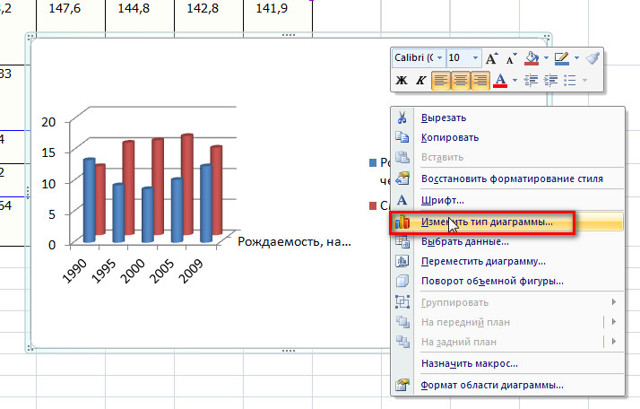 Нажатием на “Выбрать данные” можно изменить ряды данных, для которых строится график.
Нажатием на “Выбрать данные” можно изменить ряды данных, для которых строится график.
Перенос диаграммы в другие офисные приложения
Построенную таким образом диаграмму можно вставить в документ Word или в презентацию Power Point. Вставку диаграмм можно выполнить двумя способами. Во-первых, скопировать диаграмму в буфер обмена и затем вставить ее в нужное место документа. Во-вторых, вставить диаграмму через меню вставка «Объект».
Таким образом, программа Excel позволяет легко и быстро создавать яркие и наглядные диаграммы, изменять их, в том числе и оформление. Кроме этого, возможность вставки эксцелевского объекта, которым является диаграмма, в документы других приложений значительно расширяет наши возможности по оформлению документов и презентаций.
Способ 4: Онлайн-сервисы
Если вы не желаете загружать программы на свой компьютер или создание диаграммы осуществляется всего один раз, можно заменить упомянутый софт онлайн-сервисами, предоставляющими примерно такой же набор полезных инструментов. К их преимуществам еще можно отнести бесплатный доступ и автоматическое сохранение документов в облаке.
Google Таблицы
Google Таблицы — отличное средство управления электронными таблицами прямо в браузере. Вам понадобится только Google-аккаунт и выход в интернет для полноценной работы с документами, создания диаграмм и реализации любых задач. В этот раз предлагаем остановиться исключительно на разных графиках, добавление на лист которых производится так:
Excel Онлайн
В первом способе уже упоминалась программа Excel, которая распространяется платно и по карману далеко не всем пользователям. Сейчас расскажем о ее бесплатной версии, работающей через браузер. Такой вариант актуален, если вы не хотите загружать ПО ради одной диаграммы или ее хранение в сети как раз и предпочтительнее.
- Для использования Excel Онлайн понадобится учетная запись Microsoft, поэтому пройдите процедуру регистрации, если не сделали этого ранее.

После успешного входа создайте пустую книгу, чтобы открыть редактор.

Сделайте таблицу с необходимым диапазоном числовых данных, из которых хотите сформировать диаграмму в дальнейшем.

Перейдите на вкладку «Вставка», где и расположен необходимый элемент.

Из списка миниатюр выберите подходящее представление (тип) диаграммы.

При добавлении на лист появятся дополнительные инструменты редактирования, позволяющие изменять параметры оси, тип графика, его название и форматирование. Используйте это все на собственное усмотрение.

Как только работа с проектом завершена, убедитесь в том, что книга сохранена в OneDrive. Теперь при повторном переходе к Excel Онлайн можно будет продолжить редактирование этого же графика или передать его в виде файла другому пользователю.

Опишите, что у вас не получилось.
Наши специалисты постараются ответить максимально быстро.
Как построить график в Экселе
Компьютерная программа MicrosoftExcel используется для составления таблиц и работы с ними, но не менее важной функцией этой программы является построение графиков и диаграмм. Они необходимы для наглядного изображения изменения величин
О том, как построить график в Экселе и сделать это корректно, и пойдет речь в данной статье.
Так же я опишу, что такое график в Excel и другие виды диаграмм.
Немного теории
Вставить диаграмму в программе Microsoft Excel версий 2007, 2010,2013 и 2016 можно на вкладке Вид – группа Диаграммы.
График это один из типов диаграмм. Графики в Экселе бывают:
- Объемные.
- Плоские.
- Плоские простые.
- Плоские графики с метками.
Краткий обзор диаграмм
В Экселе есть множество различных графиков, и чтобы их построить, необходимо составить таблицу данных. Что бы создать диаграмму нужно открыть вкладку «Вставка» и выбрать на панели «Диаграммы» подходящий вид.
Среди них самыми популярными являются следующие диаграммы:
- график,
- точечная,
- круговая,
- гистограмма.
Если нужно отобразить изменение ряда данных в течение времени, то выбирайте «График». Если данных немного, то можно выбрать «График с маркерами», если достаточно много, то выберите простой график.
Если есть функция зависимости, или необходимо изобразить сразу несколько графиков и сравнить пары значений, то лучше выбрать «Точечную диаграмму». Здесь маркеры также уместны при небольшом количестве данных.
Круговая диаграмма используется для отображения ряда данных относительно общей суммы (в процентном соотношении), при этом это должен быть только один ряд данных, желательно не более 7 и значения обязательно должны быть положительными. Данная диаграмма может быть выполнена в двухмерном и трехмерном виде. Для акцентирования внимания на конкретном секторе, можно выбрать «Разрезную круговую диаграмму».
Рассмотрим гистограммы. Они применяются для графического изображения значений по группам. Они также бывают плоскими и объемными. Вторые могут быть представлены в виде различных трехмерных фигур:
- параллелепипедов;
- цилиндров;
- конусов;
- пирамид.
Если помимо разделения данных по категориям необходимо еще и отобразить вклад каждого значения в рамках одной категории, то следует выбрать «Гистограмму с накоплением».
Строим график в Excel на примере
Для построения графика необходимо выделить таблицу с данными и во вкладке «Вставка» выбрать подходящий вид диаграммы, например, «График с маркерами».
После построения графика становится активной «Работа с диаграммами», которая состоит из трех вкладок:
- конструктор;
- макет;
- формат.
С помощью вкладки «Конструктор» можно изменить тип и стиль диаграммы, переместить график на отдельный лист Excel, выбрать диапазон данных для отображения на графике.
Для этого на панели «Данные» нужно нажать кнопу «Выбрать данные». После чего выплывет окно «Выбор источника данных», в верхней части которого указывается диапазон данных для диаграммы в целом.
Изменить его можно нажав кнопку в правой части строки и выделив в таблице нужные значения.
Затем, нажав ту же кнопку, вновь выплывает окно в полном виде, в правой части которого отображены значения горизонтальной оси, а в левой – элементы легенды, то есть ряды. Здесь можно добавить или удалить дополнительные ряды или изменить уже имеющийся ряд. После проведения всех необходимых операций нужно нажать кнопку «ОК».
Вкладка «Макет» состоит из нескольких панелей, а именно:
- текущий фрагмент;
- вставка;
- подписи;
- оси;
- фон;
- анализ;
- свойства.
С помощью данных инструментов можно вставить рисунок или сделать надпись, дать название диаграмме в целом или подписать отдельные ее части (например, оси), добавить выборочные данные или таблицу данных целиком и многое другое.
Вкладка «Формат» позволяет выбрать тип и цвет обрамления диаграммы, выбрать фон и наложит разные эффекты. Использование таких приемов делает внешний вид графика более презентабельным.
Аналогичным образом строятся и другие виды диаграмм (точечные, линейчатые и так далее). Эксель содержит в себе множество различных инструментов, с которыми интересно и приятно работать.
Выше был приведен пример графика с одним рядом. График с двумя рядами и отрицательными значениями.
График с двумя рядами строит так же, но в таблице должно быть больше данных. На нем нормально отображаются отрицательные значения по осям x и y.
Как построить диаграмму в Excel | Занимательные уроки excel
Опросила я тут друзей и знакомых на предмет, что бы им было интересно видеть в уроках по excel. Оказалось, что самым интересующим оказался вопрос «как построить диаграмму в excel».
- Чтож, давайте смотреть.
- Вообще построение диаграмм это очень обширный раздел, потому как существует нн-ное кол-во видов диаграмм, в зависимости от целей и задач, следуя которым они создаются.
- В построении диаграмм первым этапом является правильное составление таблицы данных, которые эта самая диаграмма будет отображать.
- Начнем с простого.
- Предлагаю такой пример
Построим простую диаграмму, которая просто будет наглядно изображать данные таблицы. Для этого выделяем всю область таблицы и жмем на кнопку «мастер диаграмм»
Выбираем первую строку — «гистограмма» и в окошке справа видим варианты видов гистограмм, мы выберем первую, но вы сами потом можете поэкспериментировать, суть у них одна.
Жмем кнопку «Далее». Переходим к следующему шагу, здесь мы оставляем настройки как на картинке ниже
Переходим в следующее окошко, где мы можем описать вид отображения данных. Например, задать имя осям X и Y. Для этого выбираем вкладку «заголовки», там описываем название осей и название самой диаграммы
Если необходимо, можно задать, чтобы отображалось значение кол-ва мест в контейнере, для этого жмем вкладку «Подписи данных», там галочкой отмечаем «значения»
Наличие или отсутствие «Легенды» и ее расположение тоже можно задать. Жмем вкладку «Легенда» и пробуем
Но в нашем примере я ее уберу (убираем галочку возле «добавить легенду»)
Если все устраивает, жмем кнопку «Далее». Перед нами окошко, в котором можно выбрать будет ли диаграмма отображаться на том же листе, где и таблица, или на отдельном листе. Здесь все зависит от желания и необходимости. Для примера выберу в «имеющемся»
Дальше жмем «готово». На листе появится наша диаграмма. Мышкой ее можно переместить в нужное место. Цвет столбцов можно поменять. Для этого два раза щелкаем мышью по окрашенному столбцу. Появится окно, в котором можно отформатировать цвет заливки столбцов, границы, способы заливки и обводки. Для примера закрасим столбцы в желтый. Выбираем из палитры желтый цвет и жмем ОК
- Что-то внизу у нас отображаются лишние столбцы диаграммы, относящиеся к порядковым номерам. Я имею в виду вот что
- Чтобы их убрать, щелкаем мышью два раза по одному из них, в открывшемся окне во вкладке «Вид» отмечаем вид границы – невидимая, вид заливки – прозрачная и жмем ОК.
- Таким же образом можно изменить цвет и шрифт заголовка диаграммы и названия осей. Жмем два раза мышкой на название диаграммы, в вылезшем окне выбираем вкладку шрифт и там выбираем цвет
- Вот такой результат урока
- В следующем уроке будем учиться делать круглые диаграммы в excel.
МАСТЕРСКИЙ КУРС по работе в excelВ этом курсе Вы узнаете:
|
Popularity: 40%
Создаем базовую диаграмму
Создание любой диаграммы начинается с подготовки исходных данных в табличной форме. Именно такая форма считается базой для формирования изображения. Мы получаем готовую диаграмму и легко вставляем в документ Word. Итак, для создания базовой диаграммы из двух элементов нам потребуется сформировать таблицу в любом месте рабочего пространства (сетки). Оси диаграммы будут подписаны так, как мы заполнили таблицу.
После заполнения таблицы выделяем ту область, которая будет задействована в изображении. После выделения открываем меню «Вставка» в верхней панели инструментов и выбираем элемент из списка представленных диаграмм. Вы уже наверняка визуально представляете, как будет выглядеть ваша диаграмма – она может быть гистограммой, графиком, окружностью, статистическим хранилищем, каскадной, комбинированной, точечной или иерархической.
Более новые версии программы снабжены большим разнообразием диаграмм по типам. Мы рассмотрели лишь самые распространенные. Их полный список содержится в этом разделе:
Если вы уже выбрали тип будущей диаграммы, необходимо выбрать соответствующее название левой кнопкой мыши, после чего программа предложит определиться с подтипами – диаграмма в новых версиях может быть стандартной, линейчатой, объемной.
После выбора подходящего типа щелчков левой кнопкой мышки осуществляется автоматическое формирование диаграммы, которая появится на экране в соответствии с данными, указанными в созданной таблице. Если мы выбрали стандартную гистограмму, то она отобразится следующим образом:
Ручной выбор типа диаграммы
- Выделите нужные вам данные для анализа.

- Затем кликните на какую-нибудь иконку из указанной области.

- Сразу после этого раскроется список различных типов объектов.

- Кликнув на любой из них, вы получите желаемую диаграмму.

Какие бывают диаграммы
Можно выделить несколько основных категорий:
гистограммы;

график или диаграмма с областями;

круговые или кольцевые диаграммы;


статистическая диаграмма;

точечный или пузырьковый график;

В данном случае точка является своеобразным маркером.
каскадная или биржевая диаграмма;

комбинированная диаграмма;

поверхностная или лепестковая;

Создание графика с несколькими кривыми
Предположим, нам надо продемонстрировать инвесторам не одну лишь чистую прибыль предприятия, но и то, сколько в общей сумме будут стоить ее активы. Соответственно, выросло количество информации.
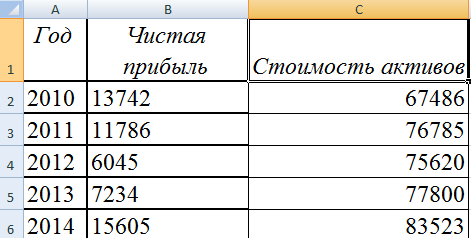 9
9
Невзирая на это, в методике создания графика принципиальных отличий нет по сравнению с описанным выше. Просто теперь легенду надо оставить, поскольку ее функция отлично выполняется.
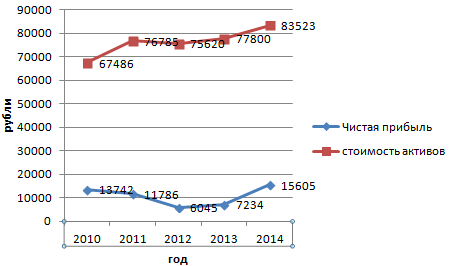 10
10
Создание второй оси
Какие же действия необходимо предпринять, чтобы создать еще одну ось на графике? Если мы используем общие метрические единицы, то необходимо применить советы, описанные ранее. Если применяются данные различных типов, то придется добавлять еще одну ось.
Но перед этим нужно построить обычный график, как будто используются одни и те же метрические единицы.
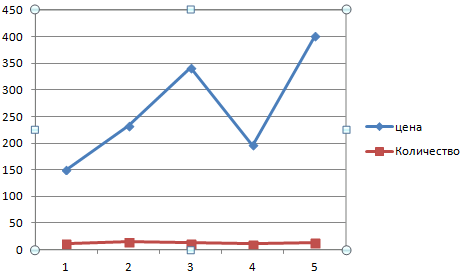 11
11
После этого главная ось выделяется. Затем вызовите контекстное меню. В нем будет много пунктов, один из которых – «Формат ряда данных». Его нужно нажать. Затем появится окно, в котором необходимо найти пункт меню «Параметры ряда», а далее выставить опцию «По вспомогательной оси».
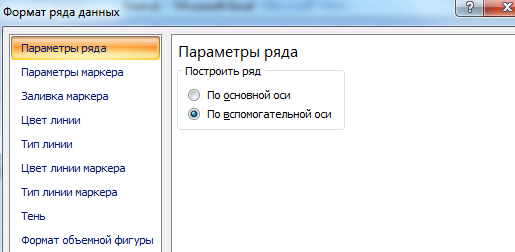 12
12
Далее закройте окно.
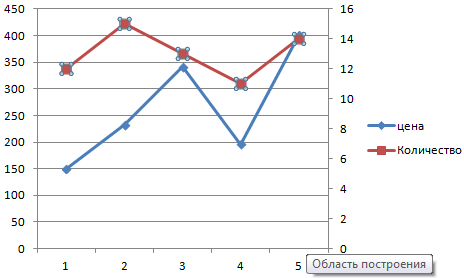 13
13
Но это всего лишь один из возможных методов. Никто не мешает, например, использовать для вторичной оси диаграмму другой разновидности. Надо определиться, какая линия требует того, чтобы мы добавили дополнительную ось, и потом кликнуть правой кнопкой мыши по ней и выбрать пункт «Изменить тип диаграммы для ряда».
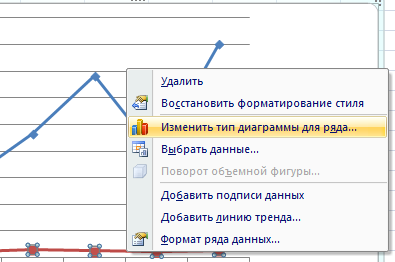 14
14
Далее нужно настроить «внешность» второго ряда. Мы решили остановиться на линейчатой диаграмме.
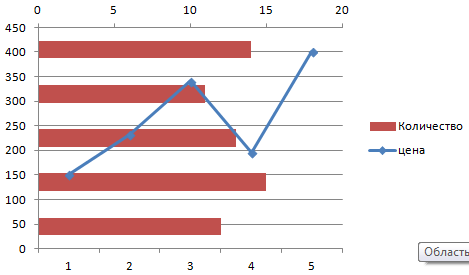 15
15
Вот, как все просто. Достаточно сделать лишь пару кликов, и появляется еще одна ось, настроенная под иной параметр.
Графики зависимости
Это вид графика, где содержимое одной строки или колонки прямо влияет на результат другой. Чтобы его создать, необходимо сформировать табличку типа этой.
23
Условия, заложенные в график: А = f (E); В = f (E); С = f (E); D = f (E).
В случае с нами, нужно найти точечную диаграмму с маркерами и гладкими кривыми, поскольку этот тип больше всего подходит под наши задачи. Затем нажмите на следующие кнопки: Выбор данных – Добавить. Пусть название ряда будет «А», а значения Х будут значениями А. В свою очередь, значения, расположенные по вертикали, будут значениями Е. Опять нужно нажать «Добавить». Второй ряд будет называться B, а значения, расположенные по оси Х, будут находиться в колонке B, а по оси вертикали – в колонке E. Далее по этому механизму создается вся таблица.
24
Настраиваем оси диаграммы в Excel
Для большинства типов диаграмм в Excel вертикальная ось (она же – ось значений или ось Y) и горизонтальная ось (она же – ось категорий или ось Х) добавляются автоматически при создании диаграммы.
Чтобы скрыть или показать оси диаграммы, кликните по иконке Элементы диаграммы (Chart Elements), затем нажмите стрелку в строке Оси (Axes) и отметьте галочкой те оси, которые нужно показать, или уберите галочку рядом с теми, которые нужно скрыть.
Для некоторых типов диаграмм, например, для , может быть показана вспомогательная ось.
При создании объёмных диаграмм, можно отобразить ось глубины:
Для каждого элемента осей диаграммы в Excel можно настраивать различные параметры (далее поговорим об этом подробнее):
Добавляем названия осей в диаграмме
Создавая диаграмму в Excel, можно добавить названия вертикальной и горизонтальной осей, чтобы пользователям было проще понять, что за данные показаны на диаграмме. Чтобы добавить названия осей, нужно сделать вот что:
- Кликните в любом месте диаграммы Excel, затем нажмите по иконке Элементы диаграммы (Chart Elements) и поставьте галочку в строке Названия осей (Axis Titles). Если нужно показать название только для одной из осей (либо вертикальной, либо горизонтальной), нажмите стрелку справа и уберите одну из галочек.
- Кликните на диаграмме по текстовому полю названия оси и введите текст.
Чтобы настроить оформление названия оси, кликните по нему правой кнопкой мыши и в контекстном меню нажмите Формат названия оси (Format Axis Title). При этом откроется одноимённая панель с большим выбором настраиваемых параметров оформления. Можно также использовать параметры, предложенные на вкладке Формат (Format) Ленты меню, как мы делали при .
Связываем названия осей с заданными ячейками рабочего листа
Как и , название оси можно связать с заданной ячейкой рабочего листа при помощи ссылки, чтобы это название обновлялось автоматически при изменении данных в связанной ячейке.
Чтобы создать такую ссылку, выделите название оси и в строке формул введите знак равенства (=), затем кликните по ячейке, с которой нужно связать название оси, и нажмите Enter.
Изменяем масштаб оси диаграммы
Microsoft Excel автоматически определяет минимальное и максимальное значения, а также единицы измерения для вертикальной оси, основываясь на том, какие данные использованы для построения диаграммы. При необходимости для вертикальной оси можно настроить собственные более подходящие параметры.
- Выделите вертикальную ось диаграммы и щелкните по иконке Элементы диаграммы (Chart Elements).
- Нажмите стрелку в строке Оси (Axis) и в появившемся меню выберите Дополнительные параметры (More options). Откроется панель Формат оси (Format Axis).
- В разделе Параметры оси (Axis Options) сделайте одно из следующих действий:
- Чтобы задать начальное и конечное значения вертикальной оси, введите соответствующие значения в поля Минимум (Minimum) или Максимум (Maximum).
- Чтобы изменить масштаб оси, введите значения в поля Основные деления (Major) и Промежуточные деления (Minor).
- Чтобы отложить значения по оси в обратном порядке, отметьте галочкой параметр Обратный порядок значений (Values in reverse order).
Горизонтальная ось, в отличие от вертикальной, чаще имеет текстовые подписи данных, а не числовые, поэтому настроек масштаба у этой оси меньше. Однако можно изменить количество категорий, которые будут показаны между метками, порядок категорий и точку, где две оси пересекаются:
Изменяем числовой формат у подписей оси
Если нужно, чтобы числа в подписях оси отображались как валюты, проценты, время или в каком-либо другом формате, кликните по подписям правой кнопкой мыши и в контекстном меню нажмите Формат оси (Format Axis). В открывшейся панели перейдите в раздел Число (Number) и выберите один из доступных числовых форматов:
Совет: Чтобы установить для чисел формат исходных данных (тот, что в ячейках рабочего листа), поставьте галочку Связь с источником (Linked to source). Если не получается найти раздел Число (Number) в панели Формат оси (Format Axis), проверьте, что на диаграмме выделена ось значений (это, как правило, вертикальная ось).
Заключение
В этой статье мы пошагово рассмотрели технологию построения диаграмм в редакторе Excel
Помимо этого, было особое внимание уделено оформлению и редактированию созданных объектов, поскольку недостаточно уметь использовать только готовые варианты от разработчиков Microsoft. Вы должны учиться изменять внешний вид под свои нужды и быть оригинальными
Если у вас что-то не получается, возможно, вы выделяете не тот элемент. Необходимо учитывать, что у каждой фигуры используются свои уникальные свойства. Если вы смогли что-то видоизменить, например, с кругом, то с текстом сделать то же самое не выйдет.