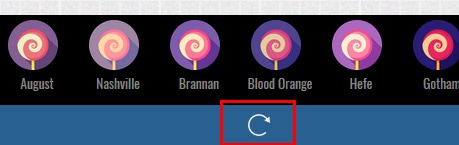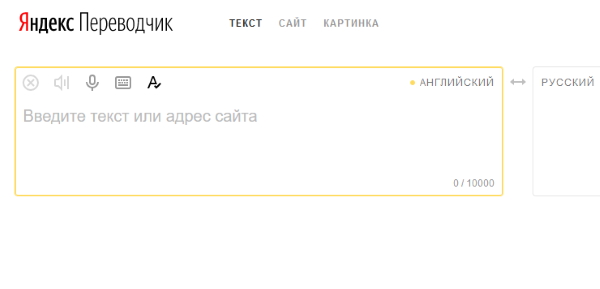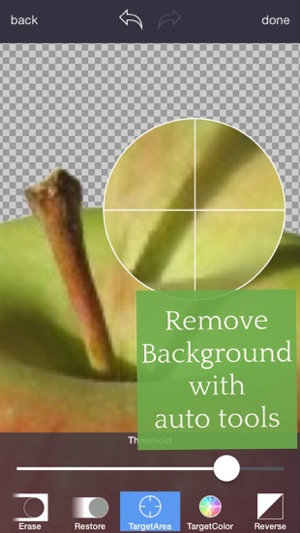Размываем задний план на фото онлайн
Содержание:
- Способ 3: Paint.NET
- Как размыть задний фон в Фотошопе?
- Способ 2: GIMP
- Как сделать размытый фон в Фотошопе?
- Размываем фон фотографии сразу во время съемки
- Заменить задний фон в «Фотошоп»
- Сделать размытый фон в Фотошопе
- Размытый фон на фотографии
- Программы на телефон для размытия фона
- Как получить боке с помощью дополнительных устройств
- Поменять задний фон в «Фотошоп»
- Как сделать размытый фон фотографируя мыльницей?
- 1. Откройте диафрагму насколько это возможно
- 2. Отодвиньте объект съёмки подальше от фона
- 3. Подойдите ближе к объекту съемки
- 4. Используйте максимальное приближение объектива
- Если для размытия фона на ваших фотографиях вы сделали всё, что описано выше, но размыть фон как вам хотелось не удаётся, это значит одно из двух:
Способ 3: Paint.NET
Пока у рассмотренных программ нет достойных конкурентов в виде полноценных графических редакторов. Доступные решения не предлагают такого же набора функций для выполнения необходимых задач. Однако похожие фильтры доступны в Paint.NET, поэтому в качестве альтернативы предлагаем прочесть следующую инструкцию и разобраться с особенностями размытия фотографии в этом приложении.
- Запустите программу и через меню «Файл» вызовите окно «Открыть». Для этого можно использовать и стандартную комбинацию клавиш Ctrl + O.
В новом окне отыщите картинку, выделите ее и нажмите «Открыть».
Разверните меню «Эффекты» и наведите курсор на «Размытие».
Вы можете самостоятельно активировать каждый режим, чтобы посмотреть его эффект, но мы предлагаем использовать «Круговое» размытие, поскольку оно лучше всего сохраняет объект по центру и размывает края.
Настраивайте параметры размытия в зависимости от происходящих на картинке изменений.
У нас получился вот такой эффект, чего удалось достичь при помощи упомянутого режима размытия с небольшим отклонением ползунков от центра.
Если работа над фотографией завершена, вызовите меню «Файл» и перейдите к сохранению.
Задайте название для файла и в списке «Тип файла» найдите подходящий формат.
Подробнее: Как пользоваться Paint.NET
Опишите, что у вас не получилось.
Наши специалисты постараются ответить максимально быстро.
Как размыть задний фон в Фотошопе?
Сперва нужно уточнить, что для размытия заднего фона подходит не каждая фотография. Лучше всего подобрать снимок, на котором ноги человека не видны, как и близко расположенные предметы. В нашем случае человек стоит на фоне леса, этот кадр для обработки подходит идеально. Если бы на переднем плане фотографии также присутствовал куст или дерево, то возникли бы большие сложности.
Сразу же вы должны запомнить, что нужный эффект достигается при помощи функции «Размытие по Гауссу». Если его применить к любому снимку, то сложится ощущение, что фотограф забыл сфокусировать свою камеру. Но нам нужно понять, как размыть фон в Фотошопе, а не всё изображение. Поэтому первоначально следует выделить объект, остающийся в зоне резкости. Для этого предназначены несколько способов. Самый простой заключается в использовании инструмента «Магнитное лассо». Если вы уже умеете им пользоваться (в одном из прошлых уроков мы подробно рассказывали о его работе) — это очень хорошо. Если же навыков вам не хватает, то придется попотеть. Но в данном уроке мы лишь кратко коснемся данного способа. В первую очередь стоит рассказать о том, как можно получить размытый задний фон при помощи маски. Для новичка это сложно, но зато результат получается впечатляющий. На обработку одной фотографии у вас может уйти 15-20 минут.
Способ 2: GIMP
GIMP — бесплатный аналог предыдущей программы, процесс взаимодействия с которым максимально похож, но имеет свои нюансы и различия с Фотошопом. Благодаря нехитрым действиям размытие можно применить не на все изображение, а только на задний фон, оставив при этом основную фигуру в фокусе. Для этого придется прибегнуть к определенным инструментам редактирования.
- Скачайте и установите GIMP на свой компьютер. После запуска разверните меню «Файл» и нажмите по строке «Открыть».
Появится окно «Открыть изображение», где найдите требуемый для редактирования файл и дважды щелкните по нему левой кнопкой мыши.
Первоочередная задача — создать копию изображения, потому что именно на нее и добавляется размытие. Для этого в блоке со слоями есть специальная кнопка, нажатие по которой автоматически делает копию текущего изображения.
Если функция сработала, появится второй слой с названием «Копия».
После этого вызовите меню «Фильтры», наведите курсор на «Размытие» и выберите вариант «Гауссово размытие».
Рекомендуется держать величину пропорционально в пределах 20-50 единиц. Изменения сразу же отображаются на картинке, поэтому вы можете настроить параметр под себя.
Теперь видно, что размыта вся фотография, включая фон и основной объект. Самое время приступить к вычленению требуемого предмета, чтобы размытие к нему не относилось.
Пока что скройте копию слоя, нажав по значку в виде глаза.
Выберите инструмент «Произвольное выделение».
Обводите фигуру, создавая точки кликами ЛКМ по всему периметру. Старайтесь не захватывать лишние детали и не обрезать нужные, поскольку так размытие получится недостаточно качественным.
На следующем скриншоте вы видите пример того, как работает выделение после соединения всех точек объекта.
Используйте кнопку отмены выделения, если некоторые линии случайно попали в область и их не нужно захватывать.
Для текущего выделения необходимо присвоить параметр «Растушевать», выбрав его из меню «Выделение».
Оставьте его значение по умолчанию и просто подтвердите ввод.
Включите отображение верхнего слоя, потому что работа с выделением фигуры уже завершена.
Щелкните по копии правой кнопкой мыши, вызвав тем самым контекстное меню.
В нем отыщите функцию «Добавить маску слоя».
Маркером отметьте тип инициализации «Белый цвет (полная непрозрачность)».
Теперь возьмите обычную кисть, которой будете удалять эффект фильтра с выделенной области.
В списке с разновидностями кистей по названию отыщите «2. Hardness 075», потому что этот тип лучше всего справляется с быстрой очисткой.
Выберите черный цвет, размер кисти установите в зависимости от выделенной области и закрашивайте всю область, не боясь перейти за линию, поскольку эффект кисти не заходит дальше выделения.
Обратите внимание — на следующем скриншоте видно, что кисть закрашивает область черным цветом, чего быть не должно. Это значит, что вы случайно удалили маску, например, когда переключали слои
Создайте ее повторно, выберите и снова активируйте кисть.
При ее использовании выделенный объект должен прорисовываться сквозь размытие так, как это показано на изображении ниже.
Выделение можно снять, активировав соответствующую функцию в уже знакомом меню.
В итоге получился объект в фокусе с размытым фоном. Еще раз уточним, что сила размытия напрямую зависит от выбранных в начале параметров, поэтому регулируйте ее еще на стадии настройки фильтра, поскольку потом это сделать невозможно и придется заново осуществлять те же самые действия.
Если оказалось, что лишние детали попали в фокус, снова активируйте слой с маской, выберите кисть, но на этот раз поставьте цвет белый.
Пройдитесь ей по контуру, чтобы все недостатки закрасились в цвет размытия.
По завершении откройте меню «Файл» и нажмите на пункт «Экспортировать как».
Задайте для файла имя, укажите формат для сохранения и подтвердите экспорт.
Как сделать размытый фон в Фотошопе?
Не всегда есть возможность сделать красивое размытие фона с помощью настроек фотоаппарата: некоторая техника просто не предоставляет таких возможностей, а улучшить фотографию порой хочется. Кому-то необходимо просто придать снимку профессиональности, а кому-то — спрятать лишние детали кадра, на фоне которых расположен объект. Рассмотрим три способа размытия фона в Photoshop.
Архивная кисть
Архивная кисть — самый простой в использовании инструмент для размытия фона фотографии. Для практики откроем простое изображение с одним объектом, например, портрет:
- откройте в верхнем меню “Фильтры”, далее “Размытие” — “Размытие по Гауссу”. С помощью такого фильтра можно размыть изображение полностью;
- вы увидите открывшееся окно фильтра с его свойствами: например, регулировкой режима размытости. Выберите для начала размытие на 6 пикселей, нажмите ОК и оцените результат;
- теперь в ход идет та самая “Архивная кисть”. Нажав правую кнопку мыши и выбираем жесткость кисти (хватит и 50%), а также размер (в зависимости от объема закрашиваемой зоны). Приступайте к закрашиванию портрета человека, избегая фона — так мы вернем первоначальный вид изображению человека.
Советуем не закрашивать портрет одним движением, а периодически отрывать кисть, чтобы при необходимости отменять результат.
Ластик
Принцип работы с ластиком похож на предыдущий, но с небольшими нюансами:
- открываем картинку и создаем для нее дубликат слоя. Сделать это просто: с помощью правой кнопкой мыши щелкаем на слой и выбираем нужную кнопку. Можно воспользоваться и другим способом, зажав левую кнопку мыши на фотографии и переместив ее в панель на иконку “Создать новый слой”. В итоге должны появиться два одинаковых слоя;
- на верхнем слое необходимо выбрать “Размытие по Гауссу”, также, как это было в первом способе;
- теперь приступаем к работе с “Ластиком”. Стирайте портрет человека с первого слоя, как бы заменяя ее тем изображением, что осталось на втором — то есть, не размытым. Готово!
Не забывайте сохранять аккуратность, выполняя стирания прерывистыми линиями: так отменить неправильные движения будет проще.
Маска слоя
Этот способ — продолжение двух первых и более усложненный вариант размытия фона:
- открыв изображение, необходимо точно так же, как и в предыдущем случае, создать дубликат слоя;
- повторяется и следующий ход: выбираем “Размытие по Гауссу” и делаем верхний слой размытым, оставляя нижний нетронутым;
- убедитесь, что находитесь на верхнем размытом слое и включите режим быстрой маски — он выглядит, как значок с кружком, а найти его можно внизу палитры слоев. Так вы добавите маску;
- теперь необходимо воспользоваться инструментом “Кисть”: выбираем черный цвет в палитре и закрашиваем портрет — он не станет черным, а лишь вернется в свое первоначальное четкое состояние. Фон при этом остается размытым, а если где-то нужно подправить края портрета, то воспользуйтесь белой кистью, которая возвращает размытие.
Каждый из способов поможет вам добиться отличных результатов: попробуйте каждый и остановите выбор на самом эффективном и удобном именно для вас. Чем больше вы будете практиковаться в размытии фона в Фотошопе, тем профессиональнее будет со временем получаться результат.
Размываем фон фотографии сразу во время съемки
При фотографировании, как уже было сказано ранее, ведущую роль играет не сам фотоаппарат, а оптика, которая используется в комплекте с ним. Размытие может быть хорошим даже на мыльнице: главное знать, какие принципы помогут этого достичь. Разберем три важнейших правила создания красивого боке — их вполне хватит для того, чтобы получить профессиональную фотографию.
ГРИП и диафрагма
Глубина резко изображаемого пространства — это термин, знакомый, пожалуй, даже новичкам в фотографии: без понимания этой основы правильная ручная съемка практически невозможна. Глубиной резкости называют все, что в кадре будет резким до объекта и за ним, на котором вы сфокусировались. Эта резкость уменьшается плавно от точки фокусировки — поэтому фон и получается размытым. Вывод: именно ГРИП в первую очередь влияет на то, какой степени размытость на фотографии. Чем ГРИП меньше, тем лучше размытие.
Глубина резкости в свою очередь зависит от других параметров, среди которых важное место занимает значение диафрагмы. Вспомните картинки объективов: своеобразные “лепестки”, которые могут быть как открытыми, так и закрытыми — это и есть диафрагма
Ее отверстие регулирует количество света, поступающего в оптику. Вы наверняка видели параметр f, которым и обозначается значение диафрагмы. Меньшее число — большее раскрытие, большее число — меньшее раскрытие. Если отверстие открыто несильно и значение диафрагмы высокое, то глубина резкости будет большой. При широко открытой диафрагме ГРИП будет значительно меньше.
Возьмем простой пример: точка фокусировки — на расстоянии 6.1 метра. Чем меньше f, тем меньше объектов попадет в зону резкости. Если f/1.8, то в зону резкости попадет только то, что находится в полуметре от объекта съемки и в метре за ним, а все остальное будет размыто. При f/16 резкими будут предметы на расстоянии даже 6 метров за точкой фокусировки.
Резюмируем первое правило размытия фона: маленькое значение f и сильно открытая диафрагма позволят вам получить хорошее боке.
Фокусное расстояние
Фокусное расстояние также влияет на то, как будет размыт фон, а также на ГРИП. Проще говоря — это, как и насколько оптика фотоаппарат приближает объект съемки. Если говорить про китовые объективы, то их фокусное расстояние равно 18-55 мм: это значит, что на 18 мм наш объектив охватывает большое пространство, а на 55 мм мы приближаем объект.
Причем здесь глубина резко изображаемого пространства? Она зависит от фокусного расстояния. При одинаковом значении f на большом фокусном расстоянии, глубина резкости будет меньше. Проще говоря: чем сильнее приближает объектив, тем меньше ГРИП — это то, что нужно.
Второе правило гласит: для того, чтобы хорошо размыть задний план, необходимо использовать длиннофокусные объективы или выдвигать зум объектива на максимальное приближение.
Реальное расстояние
Помимо прочего важно то, какое расстояния до объекта съемки и до фона. Чем объект ближе к объективу — тем меньше глубина резко изображаемого пространства
Чтобы размыть фон, расстояние от фотоаппарата до предмета съемки должно быть многократно меньше, чем расстояние до фона. Например, снимая портрет, хорошее размытие получится при следующих параметрах: от вас до модели около 2-3 метров, а до фона за ней — 10-15.
Для того, чтобы получить большое фокусное расстояние при выдвинутом объективе на максимум, необходимо отойти назад и тем самым компенсировать приближение объекта зумом. Иначе объект не полностью попадет в кадр.
Третье правило можно сформулировать так: чем ближе объект съемки к объективу фотоаппарату и чем дальше от него фон, тем сильнее боке.
Итак, для того, чтобы сделать качественное боке, как у профессиональных фотографов, нужно поработать с глубиной резкости, а именно сделать ее небольшой относительно объекта съемки. Для этого следуем трем простым пунктам:
- Открыть пошире диафрагму.
- Выдвинуть зум на сильное приближение, либо использовать длиннофокусную оптику.
- Снимать объект, находясь к нему как можно ближе, но чтобы фон при этом находился от объекта как можно дальше.
Заменить задний фон в «Фотошоп»
Также вы можете заменить задний фон в «Фотошопе». Для этого просто удалите второй по счету слой или отключите его отображение. На вашем изображении останется лишь человек, фон станет прозрачным. Теперь откройте в Photoshop другую фотографию, которую вы хотите поместить на фон. Выделите её («Ctrl+A»). Скопируйте («Ctrl+C»). Перейдите к вашему прежнему изображению и вставьте новый фон при помощи сочетания клавиш «Ctrl+V». Сделайте вставленный слой вторым по счету. Также вы можете воспользоваться свободным трансформированием для изменения его размеров. Слой с человеком вы можете переместить в другую область снимка. Так вот просто можно поменять задний фон в «Фотошопе».
Сделать размытый фон в Фотошопе
Постепенно нужно сделать всю фигуру человека резкой. Не страшно, что вы будете слегка заходить за его края. В любой момент вы можете нажать латинскую клавишу X. Это сменит черный цвет на белый. Теперь останется лишь пройти кистью по тем местам, которые нечаянно стали резкими. Действие фильтра тут же к ним применится.
Пройдитесь белым цветом по контуру человека. Вы должны добиться того, чтобы не была резкой даже частичка заднего фона. Можете для точности уменьшить размер кисти и увеличить масштаб картинки до 200-300%.
Большая часть работы готова: сделать размытый фон в Фотошопе у нас уже получилось. Но вокруг человека сейчас имеется своеобразный ореол с его размытым контуром. От него нужно избавиться. Для этого используется инструмент «Штамп».
Сведите оба слоя в один. Для этого перейдите по пути «Слои-Выполнить сведение». Фоновый слой необходимо разблокировать. Для этого дважды щелкните по нему в панели «Слои» и присвойте ему какое-нибудь название. Далее задействуйте инструмент «Штамп». Поставьте нажим на уровне 10%. Остается лишь убрать все имеющиеся артефакты. Как работать этим инструментом — вы уже должны знать. Если это не так, то Photoshop всё вам объяснит. Если вкратце, то данный инструмент копирует одну область картинки в другое место. Область, которую необходимо скопировать, выбирается путем нажатия клавиши Alt и левой кнопки мыши. Затем щелкните рядом с контуром человека, чтобы на нём появился штамп в виде скопированной окружности. Не забудьте отрегулировать диаметр кисти, иначе вы рискуете сильно залезть на фигуру человека или провозиться слишком долго.
На выходе у нас получается весьма неплохое изображение. У некоторых может сложиться впечатление, что оно получено при помощи хорошего объектива и зеркальной камеры. Но на самом деле достаточно лишь приглядеться, как станут заметны некоторые артефакты. Избавиться от них поможет только очень кропотливая обработка фотографии, которая иногда занимает целый час. Именно поэтому опытные фотографы используют качественную светосильную оптику. Лучше потратить приличную сумму, но затем сэкономить большое количество времени.
Размытый фон на фотографии
Эффект, благодаря которому задний план на снимке размывается, называется боке. Боке – достаточно простой прием, который может сделать фото более привлекательным и живым, мгновенно заинтересовать зрителя.
Фотографировать с эффектом боке – значит фотографировать с небольшой глубиной резкости. Когда задний фон не сфокусирован фотоаппаратом, можно заметить как различные источники света и блики принимают интересные формы
Благодаря этому объект выглядит более четким, а лишние детали смягчаются и не отвлекают внимание. Такой эффект поможет обратить внимание на объект, сделать фотографию более интересной и загадочной и добавить динамики
То, насколько сильно размыт фон, зависит от значения глубины резкости. Соответственно, чем она меньше, тем более заметно будет размытие. Чтобы эффект был более привлекательным, лучше фотографировать, соблюдая несколько параметров:
- Размывать источники света. Как уже говорилось ранее, это дает множество интересных бликов. Для этого следует фотографировать, сфокусировав фотоаппарат на объекте, а источники света расположив либо позади него, либо близко к объективу, чтобы они не попали в зону резкости;
- Устанавливать наибольшее расстояние между объектом и бликами. Чем дальше от точки фокусировки находятся источники света, тем больше они размоются, таким образом, боке будет более глубоким;
- Использовать светосильные или длиннофокусные объективы. Если фотографировать с более раскрытой диафрагмой и большим фокусным расстоянием оптики, то фон размоется сильнее.
Программы на телефон для размытия фона
Для любителей мобильной фотографии очень пригодятся приложения, которые позволяют за пару кликов размыть фон и выделить самое важное на снимке. Мы приведем список из тех программ, которые можно найти в официальных магазинах приложений: как в AppStore, так и в Google Play
Fabby
Абсолютно бесплатное приложение поможет вам всего в пару кликов придать фотографии нужный эффект. Достаточно лишь открыть программу, в нижней вкладке найти функцию “Размытие фона” и сделать снимок с выбранным эффектом. Если размытие нужно применять к старой фотографии, то найдите его в галерее телефона, нажав на иконку кружка над функцией размытия. Полученный снимок сохраните обратно в галерею.
Приложение предлагает не просто сделать боке, но и подобрать необычные варианты фонов. Свой силуэт на фото вы можете дополнить сердечками, цветами, звездами, фотографией острова, котиков и много другого.
Tadaa
Программа предоставляет бесплатный доступ к своим функциям, но у нее есть и более продвинутая версия — Tadaa SLR за 299 рублей. Но и в той, и в другой есть все необходимые инструменты для работы со снимками.
Откройте приложение и выберите в нижней панели функцию “Blur” — так вы откроете маску, которая выделить всю четкую область, а фон размоет. Область четкости вы сможете передвинуть, уменьшить, увеличить и сделать ей нужную форму. Добившись нужного эффекта, сохраните результат в фотопленку телефона.
Snapseed
Это одно из самых популярных приложений для мобильной обработки фотографий. Оно бесплатное и предоставляет размыть фон быстро и просто: выберите вкладку “Инструменты” и найдите там функцию “Размытие”. Опять же откроется маска: двигайте ее и трансформируйте ровно до того момента, пока результат размытия вас не удовлетворит. Результат, опять же, переносим в память телефона.
AirBrush
Еще одно бесплатное приложение, доступное обладателям смартфоном любой ОС. Для того, чтобы размыть фон, откройте редактор и выберите в фотопленке необходимое изображение. В нижней панели вы найдете вкладку “Инструменты”: перейдите к функции “Размытие” и начинайте закрашивание фона. Здесь для применения функции вы будете использовать палец, и им уже очерчивать нужную область. Программа позволяет регулировать размер кисти и силу размытия, а после сохранить результат в галерею.
Facetune
Фейстюн — хит среди программ для ретуши фотографий, с помощью которого можно быстро и очень качественно сделать нужный фон. Откройте программу и выберете в галерее нужное фото: вы увидите на нижней панели пункт “Размыть”. Здесь точно так же придется использовать в качестве инструмента пальцы и аккуратно заблерить те участки фона, которые должны быть менее четкими. Используйте “Ластик”, чтобы удалить погрешности обработки. Результат сохраняйте в фотопленке телефона.
Как видите, способов улучшить фотографию очень много, и уж точно каждый найдет свой тот самый, которым пользоваться будет удобно, и результат будет получаться отличным.
Как получить боке с помощью дополнительных устройств
Иногда бывает, что сфотографировать интересный кадр с размытием очень хочется, но техника не позволяет его добиться. В таких случаях не обязательно бежать в магазин и покупать “золотой” объектив, да и средства не всегда есть. Для начала можно попробовать несколько способов создать красивое боке с помощью подручных средств.
- Создать размытость по краям фотографии поможет обычный пластиковый пакет. Если фотографировать, обернув его вокруг объектива так, чтобы он слегка заходил в кадр, то края снимка будут вне зоны хорошей видимости. Таким образом, можно скрыть некоторые недостатки по периметру фотографии. Если получившийся эффект понравился, можно закрепить пакет несколькими кусочками скотча для длительной съемки;
- Помимо пакета, можно фотографировать, используя разнообразные материалы, такие как интересная ткань, цветная бумага и множество других вариаций. Можно просто разместить их вокруг объектива или только с одной стороны, что создаст красивые размытые участки на переднем плане;
- Также совсем не обязательно покупать специальные фильтры для бликов. Эти фильтры придают источникам света на фоне различные формы, помимо круга или многоугольника, которые может создать фотоаппарат. Чтобы сделать такой фильтр, понадобится лист картона, желательно черного. Вырезаем круг по размеру объектива, также можно продумать крепления для фотоаппарата, если не хочется держать самодельный фильтр. Посередине круга изображаем желаемую форму блика и вырезаем. С таким фильтром удобно фотографировать, он хорошо работает и не требует средств, а менять его можно постоянно.
Поменять задний фон в «Фотошоп»
На пиктограмме вы увидите черные пятна, которые вы создаете. На изображении же вы их не увидите, вместо этого человек будет становиться более резким. Если вы совершили лишний мазок — смените цвет кисти на белый и закрасьте его. Для быстрой смены цвета с основного на фоновый и обратно используйте клавишу «X». Работайте до тех пор, пока весь человек не станет резким.
Данный способ имеет один недостаток. Добиться высокой точности практически невозможно. При максимальном увеличении масштаба зритель обязательно заметит участки резкого фона, которые находятся на минимальном расстоянии от человека. Поэтому можно попробовать другой способ размытия фона, для реализации которого используются инструменты выделения.
Первые шаги, касающиеся создания копии фонового слоя и его размытия, необходимо повторить. Вы можете использовать для этого новую фотографию или прежнюю. Только теперь не нужно создавать никаких масок. Вместо этого отключите на время отображение слоя-копии, нажав в панели «Слои» на изображение глаза. Нажмите на слой «Фон», теперь вы будете работать с ним.
Увеличьте масштаб отображения фотографии до 100-процентного и выберите инструмент «Магнитное лассо». Им необходимо выделить человека по его контуру, щелчок за щелчком. Если в какой-то момент линия выделения пойдет не по тому пути, то нажмите клавишу «Backspace», это отменит создание последней точки привязки. Когда вы последнюю точку свяжете с первой — по контуру человека побежит пунктирная линия, свидетельствующая о его выделении. При этом вы можете продолжать добавлять выделенные области, для этого необходимо зажать клавишу «Shift». Для вычитания выделенной области зажимается клавиша «Alt».
Щелкните по выделенной области правой кнопкой мыши. В отобразившемся контекстном меню выберите пункт «Скопировать на новый слой». Появившийся в панели «Слои» новый слой переместите на самый верх, чтобы он перекрывал собою копию фонового слоя, в данный момент отключенную.
Вот и всё, наши действия завершены. Включите отображение второго слоя. Слой «Фон» можно отключить, он теперь не нужен. Результат должен вас приятно порадовать. Нельзя сказать, что мы добились эффекта съемки при максимально раскрытой диафрагме. Но получилось очень неплохо. Не забывайте, что мы использовали «Размытие по Гауссу». Попробуйте задействовать другие виды размытия в качестве экспериментов.
Как сделать размытый фон фотографируя мыльницей?
Чтобы размыть фон при фотосъёмке компактным фотоаппаратом, вам придётся учесть всё что может повлиять на глубину резкости. Поверьте мне, это совсем несложно и если вы хотите получить размытый фон при фотосъёмке компактным фотоаппаратом, то вам следует выполнить не более четырёх действий.
1. Откройте диафрагму насколько это возможно
Полагаю, что с диафрагмой вам уже всё понятно — это основной способ управления глубиной резкости в фотографии. Не забывайте, что большее диафрагменное число (точнее его знаменатель) соответсвует бóльшей грип = бóльшей резкости .
При диафрагме F 4 вместо F 20 вы получите меньшую ГРИП и сильнее размытый фон
Это первое, и самое правильное решение, однако при маленьком фокусном расстоянии объектива мыльницы, как мы уже выяснили, этого недостаточно, поэтому
2. Отодвиньте объект съёмки подальше от фона
Глубина резкости — это расстояние в пределах которого объекты получаются условно резкими. Условно, потому что протяжённость резко изображаемого пространства не имееет чётких границ — самая большая резкость будет в той точке куда сфокусирован объектив, а ближе и дальше от объектива резкость будет постепенно уменьшаться. И чем шире открыта диафрагма, тем быстрее уменьшается резкость.
Резкость уменьшается неодинаково перед точкой фокусировки и за ней! Протяжённость условной зоны резкости за точкой фокусировки примерно в 2 раза больше, чем перед объектом.
Поэтому, чтобы на фотографии размыть фон нужно вывести его из зоны резкости — т.е. переместить фон подальше от объекта съёмки, на который вы сфокусипровались. Если фон переместить невозможно, переставьте объект съёмки подальше от фона и снова сфокусируйтесь на объекте. Если и теперь фон размывается мало, просто
3. Подойдите ближе к объекту съемки
Резкость перед точкой фокусировки уменьшается примерно в 2 раза быстрее, чем сзади. Так почему бы вам не усилить размытие фона используя это свойство ГРИП — просто сократите расстояние перед точкой фокусировки до возможного минимума — подойдите ближе к снимаемому объекту!
Кстати, при съёмке с очень близких расстояний (макросъёмке) глубина резкости составляет несколько миллиметров. Особенно если вы снимете фотоаппаратом с большим размером матрицы. Так что, имейте ввиду, что получить более резкую макрофотаграфию с компактным фотоаппаратом гораздо проще, чем зеркалкой!
Что ещё можно предпринять, чтобы при съёмке компактным фотоаппаратом получить на фотографии размытый фон? Компактные фотоаппараты обычно имеют несъёмный объектив с болшьшим диапазоном фокусных расстояний, поэтому, для размытия фона
4. Используйте максимальное приближение объектива
Несмотря на то, что при увеличении фокусного расстояния объектива диафрагма прикрывается на одну-две ступени, всё-таки стоит попробовать установить зум вашего фотоаппарата на макисмальное приближение, особенно если у вас мега-зум компакт с кратностью приближения не менее 10X. Это тоже сделает фон на вашей фотографии более размытым.