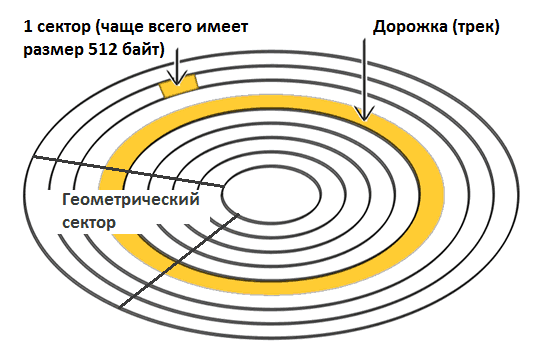Как разбить жесткий диск на разделы в windows 7/10
Содержание:
- Разметка диска в AOMEI Partition Assistant Standard Edition
- Соединение томов жёсткого диска компьютера при помощи сторонней программы
- Как открыть управление дисками в Windows 10
- Разбивка тома на этапе инсталляции Windows 10
- Для чего это нужно?
- Разделы жесткого диска — как устроены
- Установочный процесс Windows 10
- Как разделить (разбить) жесткий диск на два раздела
- Разбиваем жесткий диск в Windows 10
- Встроенная утилита для разделения диска на разделы
- Сжатие и расширение тома в Windows 10
- Как разбить диск на разделы в уже установленной Windows 10
Разметка диска в AOMEI Partition Assistant Standard Edition
И напоследок давайте посмотрим, как разбить жёсткий диск на разделы в бесплатной программе AOMEI Partition Assistant Standard Edition. Отдельного мастера разбивки в этой программе нет, переразметка выполняется в два этапа. Сначала вам нужно получить свободное пространство. Кликните ПКМ по разделяемому диску и выберите в меню «Изменить размер раздела».
Перетаскиванием ползунка установите новый размер раздела и нажмите «OK».
В результате будет образовано незанятое пространство. Выделите его мышкой, в меню слева выберите опцию «Создание раздела».
В открывшемся окошке, если надо, подкорректируйте параметры разметки (можно изменить размер, букву, тип файловой системы и тип раздела) и нажмите «OK».
Теперь, чтобы начать процедуру разбивки, нажмите кнопку «Применить».
Так как работа ведётся с системным диском, потребуется перезагрузка компьютера.
Все приведённые выше способы позволяют разделять жёсткий диск без потери данных, тем не менее, при выполнении этой процедуры, особенно с применением стороннего ПО, следует проявлять осторожность, так как риск потери информации, пусть и очень малый, но всё же присутствует
Соединение томов жёсткого диска компьютера при помощи сторонней программы
Иногда возникают проблемы по объединению разделов жёсткого диска компьютера, которые невозможно решить при помощи встроенной в Windows 10 утилиты «Управление дисками». В этом случае имеет смысл использовать сторонние инструменты. Программ, работающих с разделами HDD, великое множество, но среди них очень сложно найти действительно эффективную и безопасную. Мы рекомендуем использовать бесплатную версию инструмента (Будьте внимательны! качать надо файл с названием AOMEI Partition Assistant Standard Freeware). Аргументируем, почему мы предлагаем именно эту программу. Во-первых, её расширенная версия платная — уже этот факт внушает к ней некоторое доверие. Во-вторых, об этом продукте технологической компании AOMEI есть отдельная и довольно подробная статья в англоязычной Википедии. Это тоже своего рода признак качественности ПО. Ну, и напоследок, в-третьих, проверка нами установочного файла этой бесплатной программы на сайте (рекомендуем там проверять все скачиваемые из интернета файлы) показала отсутствие каких-либо вирусов и других угроз. Так что, однозначно программа AOMEI Partition Assistant заслуживает внимания. Тем более, что её бесплатной версии Standart Freeware вполне хватает для решения абсолютного большинства возникающих задач по разделению или объединению разделов жёсткого диска.
Пример такой задачи, которую не может решить встроенная в операционную систему утилита «Управление дисками», но с успехом решает упомянутая выше сторонняя программа, продемонстрирован ниже на изображении. Здесь у нас есть два тома жёсткого диска (C и F), а также уже освобождённое для присоединения к разделу C пространство в размере 50 гигабайт. Мы видим, что при попытке расширить том C на размер этого нераспределённого пространства, система нам это сделать не даёт — пункт «Расширить том…» остаётся неактивен (всё потому, что расположено необходимое нам пространство через другой том — между С и нераспрелелённым пространством находится ещё том F).
Зато вот программа AOMEI с лёгкостью решит этот вопрос. Для этого:
- На расширяемом томе C кликаем ПРАВОЙ клавишей мыши.
- Выбираем пункт «Слияние разделов».
- Во вновь появившемся окне ставим галочки напротив тех томов или незанятого пространства, которые нужно соединить.
- Нажимаем ОК. После этого в окне программы свободное пространство присоединится к тому C, но не надо этим обольщаться.
- Чтобы изменения были произведены на деле, обязательно надо в левой верхней части окна программы нажать на зелёную галочку «Применить».
- Затем во вновь открывшемся окне подтвердить действие кликом на кнопку «Перейти», дождаться завершения операции и нажать ОК.
Добавим, что в некоторых случаях при работе с разделами жёсткого диска программа предупреждает, что выполнить поставленные перед ней задачи она может лишь в режиме PreOS. Это значит, что объединять или разделять тома она будет после перезагрузки компьютера, до старта Windows 10. PreOS — значит «перед ОС», то есть работа до загрузки операционной системы. Объединение или разделение разделов жёсткого диска в этом предзагрузочном режиме может занять некоторое время и не стоит опасаться этого.
Как открыть управление дисками в Windows 10
Для открытия управления дисками, сделайте следующее:
- Нажмите сочетание клавиш Win+X.
- Из появившегося меню, выберите пункт «Управление дисками».Выберите пункт «Управление дисками
Есть также несколько других вариантов, как попасть в меню «Управления дисками». Например:
- Вбить команду diskmgt.msc в строку «выполнить». Строка «Выполнить» вызывается сочетанием клавиш Win+R (или создать исполняемый файл с этой командой).
- В диспетчере задач выбрать раздел «Файл» и перейти к пункту «Управление дисками».
- И также есть возможность открыть утилиту командной строки для управления дисками. Для этого в окно выполнить, необходимо вбить команду ‘DiskPart.exe’.
Если один из способов не работает просто попробуйте другой. Если же при попытке открыть управление дисками, система выдаёт ошибку подключения к службе, то вам необходимо убедиться, что антивирусная программа не удалила файл dmdskmgr.dll
Рекомендуем ознакомиться
В случае если этот файл не будет обнаружен, необходимо восстановить его на прежнем месте. Вернуть его можно или взяв с загрузочного диска Windows, или использовав команду проверки файлов системы. Делается это так:
- Откройте меню выполнить (Win+R) и введите туда команду cmd.
- В открывшейся командной строке необходимо вбить команду sfc и затем scannow.
- Для сверки данных, программе потребуется указать путь к установочному диску с вашим Windows 10. Сделайте это и сканирование файлов будет проведено.
Проверка на наличие ошибок
Проверку можно произвести и через командную строку, но гораздо проще сделать это через программу «Управление дисками». Достаточно сделать следующее:
- После открытия программы, она обнаружит ваши диски и проведёт быструю проверку. Дождитесь окончания.
- Теперь, выбрав раздел «Действие»
- Если проверка уже совершена, вы можете нажать «Повторить проверку диска». Иначе просто выберите «Проверка диска».Нажмите «Повторить проверку диска»
- Дождитесь результатов проверки.
Как создать локальный диск
Если вы хотите создать локальный диск вдобавок к тому где у вас установлен Windows, сделать это можно через всю ту же программу «Управления дисками». После её открытия, предпринимаем следующие действия:
- Выбираем неразмеченную область диска. Внизу чёрным цветом будет показана доступная для разбивки область.Черным цветом обозначается неразмеченная область
- Нажимаем по этому месту правой кнопкой мыши для открытия контекстного окна и выбираем «Создать простой том…»Нажмите «Создать простой том…»
- Следуя инструкциям программы, доходим до раздела «Указание размера тома». Тут можно задать либо полный объем памяти доступной на диске, либо неполный если вы хотите разбить один диск на несколько локальных.Задайте размер тома
- Далее, задаём буквенное обозначение локальному диску.Необходимо задать разделу буквенное обозначение
- Затем, остаётся лишь задать файловую систему (В наши дни стоит устанавливать NTFS, так как она не имеет ограничений на размер файлов). Остальные значения можно оставить по умолчанию.Установите нужные настройки
- В следующем окне останется лишь подтвердить заданные данные и локальный диск будет создан.Подтвердите установленные параметры
Разбивка тома на этапе инсталляции Windows 10
Если на компьютере еще нет операционной системы, вовремя ее установки также можно разбить жесткий диск
Отличием варианта является невозможность разделить накопитель на логические тома без форматирования, и для винчестеров с важной информацией способ не подойдет
1. Загружаемся с установочного дистрибутива, используя Boot Menu.
2. Добираемся до этапа выбора диска для установки «десятки», остановившись на варианте «Выборочная».
3. Удаляем ненужные тома, чтобы сделать их неразмеченной областью.
4. Как и ранее, выбираем это пространство и создаем в нем разделы указанных размеров.
Далее можно устанавливать ОС на первый из них, предварительно отформатировав его.
Несмотря на то, что имеющихся средств Windows 10 вполне достаточно для совершения базовых операций над разделами, некоторые действия с их помощью выполнить не так просто. Наиболее типичная из таких задач — увеличение системного раздела: если вас интересует именно это действие, то рекомендую воспользоваться другим руководством: Как увеличить диск C за счет диска D.
Для чего это нужно?
Представьте, что будет с жестким диском на 500-1000 Гб, если во время переустановки операционной системы его отформатировать с целью избавиться ото всех файлов старой ОС. Устанавливать новую систему поверх старой имеет смысла ненамного больше, чем просто обновить ее из-под самой Windows: весь мусор останется, что в скором времени скажется на производительности компьютера.
Да и удобнее хранить различные типы данных на разных томах (игры — на одном, видео коллекцию — на ином). Операционная система с программным обеспечением должны располагаться на первом логическом диске ввиду особенностей работы HDD.
Разделы жесткого диска — как устроены
Основная цель в выделении логических разделов на основном физическом фиске — это удобство работы и отделение например файлов операционной системы от файлов пользователей. Иногда необходимо иметь возможность загружать несколько операционных систем с одного жесткого диска. Если диск один или вы не хотите смешивать файлы для хранения с файлами операционной системы, вам поможет система логических дисков. Каждый логический раздел может иметь свою файловую систему.
Когда создается новый раздел, информация о нем записывается в специальную таблицу разделов (по английски: partition table). В первом секторе физического жесткого диска располагается главная загрузочная запись (MBR). Таблица разделов является частью главной загрузочной записью. В MBR под хранение информации о логических разделах выделено 64 байта, а каждый раздел занимает в этой области 16 байт. Соответственно на одном жестком диске может быть создано всего 4 логических диска. Это ограничение было в самом начале при создании и разработке логической структуры дисков, однако его можно обойти при помощи специальных программ, которые называются менеджер разделов
Для лучшего понимания как работать с логическими разделами на жестком диске, покажу на примере Windows 10 как удалять, создавать, сжимать и разделять на несколько.
Установочный процесс Windows 10
Сформировать разделы на пустом диске с нераспределённым пространством мы можем в процессе установки Windows 10. На этапе выбора места установки системы можем поступить по-разному. Вариант 1: можем выбрать в качестве места установки Windows 10 всё нераспределённое место диска. Тогда система сама создаст все необходимые лично ей разделы – нужные для её работы небольшие технические разделы и непосредственно её системный раздел, который будет занимать почти весь диск. Этот системный раздел мы потом в среде работающей Windows 10 сможем уменьшить и из оставшегося места сформировать наши пользовательские разделы. Этот вариант удобен для случаев, если мы на этапе установки системы ещё не определились со схемой наших пользовательских разделов – сколько их должно быть, как между ними распределить имеющийся объём диска. Ну и вот в этом случае, не задумываясь ни о чём, кликаем «Незанятое пространство», жмём «Далее» и выполняем установку Windows 10. Вариант 2: можем прямо здесь сформировать все нужные нам разделы. В этом случае жмём кнопку «Создать».
В графе «Размер» указываем размер формируемого раздела и нажимаем «Применить». Первый раздел мы создаём для Windows 10, он потом автоматически поделится на непосредственно системный и небольшие технические разделы – два на MBR-диске и обычно 3 на GPT-диске. Но в любом случае 100 Гб навскидку будет достаточно для всего этого. Указываем 100 Гб в Мб – вписываем цифру 100 000. Жмём «Применить».
Увидим сообщение о том, что система создаст себе дополнительные разделы, те самые технические, собственно, о чём мы только что говорили. Жмём «Ок».
Далее кликаем оставшееся незанятое пространство, жмём «Создать» и по рассмотренному принципу формируем пользовательский раздел, например, на 200 Гб. Соответственно, в графе размера в Мб указываем 200 000, жмём «Применить».
Из оставшегося нераспределённого места целиком можем сформировать один пользовательский раздел.
И вот наша структура диска готова. Кликаем тот раздел, что предназначен для установки Windows 10, т.е. самый объёмный из всех созданных системой разделов. Жмём «Далее» и продолжаем установку системы.
Все созданные таким образом разделы получат свойства по умолчанию: системные разделы – какие им надо, наши пользовательские – размер кластера 4096 байт и файловую систему NTFS. При необходимости эти свойства пользовательских разделов можно изменить в процессе форматирования в среде установленной системы.
Как разделить (разбить) жесткий диск на два раздела
Приступим: Пуск → Компьютер → Управление, или правой клавишей мыши по значку Мой компьютер → Управление → Управление Дисками.
Перед нами типичная картина, которая характерна для большинства новых компьютеров и ноутбуков — есть лишь один диск С. Второй раздел — System Reserved (Зарезервировано системой). Он скрытый и его основное назначение — хранить файлы загрузки Windows. Этот раздел трогать не нужно
Так же, здесь вы увидите всю информацию о жестком диске, который подключен к вашему компьютеру. Используя встроенную в Windows 7 возможность управления дисками, можно выполнить целый ряд задач:
– разделить жесткий диск в Windows 7 на два (и более) раздела; – увеличить размеры уже имеющихся томов; – сжимать Томы, присоединять и удалять.
Как видите, встроенный функционал управления дисками в Windows сопоставим с возможностями ряда платных программ.
На приведенном ниже рисунке видно, что у меня один жесткий диск, который имеет размер 250 ГБ → Диск 0. Диск имеет два раздела.
Напомню, что на диске с записью MBR можно создать всего четыре раздела. Три основных (они помечены тёмно-синим цветом) и четвёртый – дополнительный, он же логический. Особенно это актуально для ноутбуков, которые зачастую имеют скрытые разделы для хранения образа операционной системы, специальных утилит, драйверов итд.
На примере Диска 0 (т. е. основного жесткого диска) мы и будем проводить все операции. Кстати, перед разделением жесткого диска настоятельно рекомендую провести его дефрагментацию. Как это сделать — смотрим здесь.
Приступим к разделению тома (Диска С) с размером 249.9 Гб на две части. Правой клавишей мыши выделяем том и в выпадающем меню задействуем пункт «Сжать том».
Далее происходит запрос места для сжатия, т.е на какой размер можно сжать.
Получаем ответ: Доступное пространство для сжатия → 200449 МБ. Будьте очень внимательны, поскольку повторное выполнение этой операции, может вызвать некоторые затруднения.
Указываем, на сколько будем сжимать: Размер сжимаемого пространства. Я указываю размер в 150000 МБ (естественно у вас будут свои цифры), что ровняется 146 ГБ. Размер сжимаемого пространства — это размер, который вы забираете у Диска С под новый раздел.
Конечно, многое зависит от общего размера вашего жесткого диска и от того, как много программного обеспечения и игр вы в дальнейшем будете устанавливать, но примерный размер Диска С после сжатия, не должен быть менее 60 Гб. Обычно для Диска С оставляют от 60 — 150 Гб.
Обратите внимание, что «Общий размер после сжатия» автоматически изменил параметр на 105 898 Мб или почти 103 Гб. Как я уже сказал выше «Размер сжимаемого пространства» — это размер вашего будущего диска (F:), а «Общий размер после сжатия» — это размер диска С после сжатия
К примеру, если ваш жесткий диск размером 500 Гб, то для диска С достаточно 100–150 Гб, а остальное (400–350Гб) можно отвести под диск (F:)
Как я уже сказал выше «Размер сжимаемого пространства» — это размер вашего будущего диска (F:), а «Общий размер после сжатия» — это размер диска С после сжатия. К примеру, если ваш жесткий диск размером 500 Гб, то для диска С достаточно 100–150 Гб, а остальное (400–350Гб) можно отвести под диск (F:).
Теперь нам осталось нажать «Сжать». После недолгого процесса появилось не распределенное пространство, его-то мы и преобразуем в простой том. Наведите мышь на не распределенное пространство, далее щелкните правой клавишей мыши и в выпадающем меню выберите «Создать простой том».
Запустится мастер создания простого тома, просто нажимаем «Далее» и соглашаемся.
Теперь вы можете назначить любую букву для вашего будущего диска (возьмем, к примеру, букву F:).
А вот здесь настоятельно советую выбрать файловую систему NTFS. Несмотря на страшную надпись: «Форматирование раздела», вашим данным, которые сейчас на Диске С – ничего не грозит, поскольку мы создаем и форматируем новый том.
Вот и все. Готово.
Как и обещал, наш новый том F:
Он же, только в проводнике.
Вот так просто, быстро и безопасно можно и нужно создавать разделы на вашем компьютере.
Способ разделения жесткого диска инструментами операционной системы не самый универсальный, а иногда он и вовсе не справляется с поставленной задачей. В этих случаях я рекомендую использовать сторонний софт. Например, Acronis Disk Director или Partition Master Free. Как разделить жесткий диск с использованием программы Partition Master читаем здесь.
Также рекомендую мои статьи о восстановлении файлов, выборе правильного антивируса для защиты данных и обзор софта для скрытия папок от посторонних глаз.
На этом все. Подписывайтесь на обновления. До встречи в новых статьях.
Разбиваем жесткий диск в Windows 10
На самом деле процедура очень простая, но мы рассмотрим ее подробно и пошагово. Первым делом смотрим, что у нас вообще есть. В нашем случае у нас 1 раздел объемом 59,9 ГБ.:
Мы хотим сделать из него 2 раздела.
Для этого нажимаем правой кнопкой мыши на меню «пуск» и в контекстном меню выбираем «Управление дисками«:
В данном окне мы видим все локальные диски, которые имеются в системе. (в нашем случае он 1):
Наводим внизу мышкой на нужный нам раздел (в данном случае это Диск 0, раздел C:) и нажимаем на нем правой кнопкой мыши. Появляется контекстное меню диска. В нем выбираем пункт «Сжать том…«:
В следующем окне (после вычисления) появляется информация по диску и выбор, сколько вы хотите «отрезать от диска:
Общий размер для сжатия — общий объем локального диска
Доступное для сжатия пространство — сколько максимально можно от него отрезать (мы не рекомендуем отрезать максимум, особенного с системного диска. )
Размер сжимаемого пространства — вот тут Вы выбираете, сколько хотите «отпилить» от диска места под другие разделы
Общий размер после сжатия — ну а тут показывается, как объем останется после того, как вы отпилите необходимый Вам кусок.
Допустим мы решили отрезать половину. В данном случае это получается 30ГБ.
Вводим в размер сжимаемого пространства — 30720 (не забываем, что 1 ГБ = 1024 Мб), и нажимаем кнопку «Сжать»
После сжатия снова открывается окно «Управление дисками«, на котором мы видим, что раздел C: уменьшился, а за ним появилось область в 30 ГБ с подписью «Не распределена»
Теперь создадим из этой области новый раздел.
Наводим мышку на данную область, нажимаем правую кнопку мыши и в появившемся меню выбираем «Создать простой том…»
Нам откроется «Мастер создания простого тома«. Нажимаем «Далее»
В данном окне мы выбираем, какого размера мы хотим создать том. Мы можем использовать весь объем свободной области, или, например, создать 2 тома по 15ГБ. В нашем случае мы выбираем максимальный размер и нажимаем «Далее»
Следующим этапом будет выбор буквы, которую мы назначим нашему новому тому. По умолчанию Windows подставляет ближайшую свободную по алфавиту букву, в данном случае это буква E. Нажимаем «Далее»
Перед использованием нового тома, его необходимо отформатировать. Выбираем файловую систему NTFS, Метку дома вводите ту, как вы хотите назвать данный том. Не забываем поставить галочку «Быстрое форматирование«, чтобы долго не ждать форматирования, нам вполне хватит просто очистить заголовки.
Теперь нам осталось только проверить, все ли мы настроили так, как мы хотели? Если все верно, то нажимаете кнопку «Готово«. После нажатия на готово, операционная система приступит к созданию и форматированию нового раздела. Обычно это занимает несколько секунд.
После выполнения процедуры в консоли «Управление дисками» мы видим, что у нас проявился второй простой том с буквой диска E и меткой Data, которые мы задали в настройках создания раздела.
Идем в «Этот компьютер» и смотрим, действительно ли у нас все получилось?
Да, все именно так, как мы задавали в мастере. У нас появился новый локальный диск.
Вот и все. Как видите, нет ничего сложно в данном действии. Таким методом можно разделить не только диск С, но и любой раздел на 2,3, 10 разделов, как вам удобно.
Если у Вас будут возникать какие-либо сложности, пишите комментарии, постараемся разобраться и помочь Вам в данной проблеме.
Источник
Встроенная утилита для разделения диска на разделы
- Ввести команду (без пробелов, английскими буквами) «diskmgmt.msc» в поле окна после одновременного нажатия комбинаций клавиш Win (кнопка пуска) + R.
- Зайти в меню Пуск с помощью нажатия правой кнопкой мыши на значке Windows на панели. Выбрать «Управление …».
- В строке поиска ввести «Управление компьютером». В появившемся окне выбрать из списка слева меню «Запоминающие устройства» и перейти по «Управление …».
Нажать на нем левой кнопкой мыши, чтобы выделить;
Важно! В центральном блоке окна отображаются все существующие разделы винчестера, включая «нулевой» емкостью 100 Мб и скрытые. Если при установке OS Windows 10 HDD не был разделен, то в блоке будут прописаны два диска Основной и Нулевой 100 Мб
Выделение позволяет обозначить объект, с которым дальше будет работать утилита, поэтому нужно убедиться, что выбран правильный. Без выделения процедура не осуществится. Оно отображается в нижнем блоке штриховкой.
Кликнуть на выделенном блоке внизу окна правой кнопкой мыши;
Выбрать «Сжать том»;
В новом окне найти пункт «Размер сжимаемого пространства»;
В поле напротив меню нужно ввести объем, который должен иметь будущий новый раздел (в примере на фото доступный для сжатия размер 197877 Мб можно разделить пополам (или выделить под новое пространство15 000 Мб), тогда новые логические разделы будет иметь одинаковый (один будет больше другого) объем);
Выбрать «Сжать»;
Важно! После процедуры в нижнем блоке окна утилиты появится очерченная черным область под названием «Не распределена». При этом емкость разбиваемого элемента уменьшится ровно на размер нераспределенного объекта. Если это так, процедура прошла успешно.
Выбрать из списка «Создать простой том»;
Выбрать новое имя и нажать «Далее»
Процесс форматирования и создания файловой структуры на новом диске займет некоторое время — от 1 мин. до 3-7 мин. Это нормально. Длительность процедуры зависит от того, как давно пользователь проводил дефрагментацию и чистку. Чтобы все прошло быстро и без ошибок, эти мероприятия лучше выполнить до разбиения пространства.
Сжатие и расширение тома в Windows 10
Расширение тома, это увеличение размера локального диска, используя его неразмеченную область. Неразмеченной является область новых жёстких дисков, а также её можно получить при сжатии локальных дисков.
Как сжать том в Windows 10
Чтобы сжать том в Windows 10, сделайте следующие действия:
- Откройте управление дисками также как было указано выше.
- Выберите диск, который вы хотите сжать в нижнем окне и кликните по нему правой кнопкой мыши.
- Выберите пункт «Сжать том»
- Вводим значение места, которое необходимо сжать с этого диска.Укажите значение сжатия
- После завершения, мы получим неразмеченную область, которая может нам пригодиться для создания нового локального диска, или расширения существующего.
Возможные проблемы при сжатии
Если у вас не удаётся сжать том, то следует сделать следующее:
- Сделайте дефрагментацию диска — это может увеличить максимально доступное значение для сжатия.
- Отключите антивирусные программы перед попыткой сжатия. Например, антивирус Norton может блокировать возможность сжать диск.
- И также, чтобы увеличить доступное для сжатия место можно отключить файл подкачки.
Как расширить том в Windows 10
Если у вас уже есть неразмеченная область диска, то расширить том не составит труда. Делается это так:
- В нижней части программы «Управление дисками» выбираем том который необходимо расширить, нажимаем по нему правой кнопкой мыши и кликаем на пункт «Расширить том».Выберите «Расширить том…»
- Откроется окно, в котором необходимо указать, сколько из доступного не размеченного объёма требуется использовать.
- Как только все настройки будут установлены, подтверждайте расширение.
Возможные проблемы при расширении
Если у вас возникли проблемы при расширении тома. Проверьте следующее:
- Убедитесь, что у вас имеется довольно большая неразмеченная область на диске.
- Для расширения может использоваться область только из смежных отделов. То есть, если у вас есть неразмеченная область, которая не прилегает к расширяемому тому, то расширить его не выйдет. В таких случаях могут помочь сторонние программы.
- Убедитесь, что количество созданных разделов не больше четырёх. Существует ограничение на количество созданных основных разделов.
Как разбить диск на разделы в уже установленной Windows 10
Первый сценарий, который мы рассмотрим — ОС уже установлена на компьютере, всё работает, но было принято решение разделить системный жесткий диск на два логических раздела. Сделать это можно без программ.
Нажмите правой кнопкой мыши по кнопке «Пуск» и выберите «Управление дисками». Также эту утилиту можно запустить нажатием на клавиатуре клавиш Windows (клавиша с эмблемой) + R и вводом diskmgmt.msc в окно «Выполнить». Откроется утилита «Управление дисками» Windows 10.
В верхней части вы увидите список всех разделов (Томов). В нижней — список подключенных физических накопителей. Если на вашем компьютере или ноутбуке имеется один физический жесткий диск или SSD, то вероятнее всего вы увидите его в списке (в нижней части) под именем «Диск 0 (ноль)».
При этом, в большинстве случаев он уже содержит несколько (два или три) разделов, лишь один из которых соответствует вашему диску C. Не следует совершать действий над скрытыми разделами «без буквы» — они содержат данные загрузчика Windows 10 и данные восстановления.
Для того, чтобы разделить диск C на C и D, кликните правой кнопкой мыши по соответствующему тому (по диску С) и выберите пункт «Сжать том».
По умолчанию, вам будет предложено сжать том (высвободить место для диска D, другими словами) на все доступное свободное пространство жесткого диска. Делать этого не рекомендую — оставьте по крайней мере 10-15 гигабайт свободными на системном разделе. То есть, вместо предложенного значения введите то, которое сами считаете нужным для диска D. В моем примере на скриншоте — 15000 мегабайт или чуть менее 15 гигабайт. Нажмите «Сжать».
В управлении дисками появится новая нераспределенная область диска, а диск C уменьшится. Кликните по области «не распределена» правой кнопкой мыши и выберите пункт «Создать простой том», запустится мастер создания томов или разделов.
Мастер запросит размер нового тома (если хотите создать только диск D, то оставляйте полный размер), предложит назначить букву диска, а также отформатировать новый раздел (оставьте значения по умолчанию, поменяйте метку на свое усмотрение).
После этого, новый раздел будет автоматически отформатирован и смонтирован в системе под заданной вами буквой (т.е. появится в проводнике). Готово.
Примечание: разбить диск в установленной Windows 10 можно и с помощью специальных программ, о чем написано в последнем разделе этой статьи.