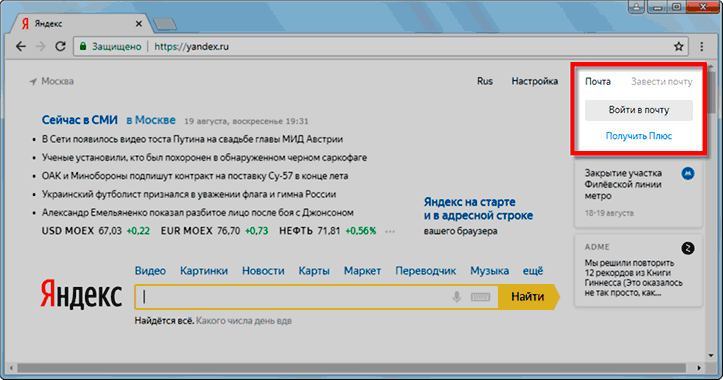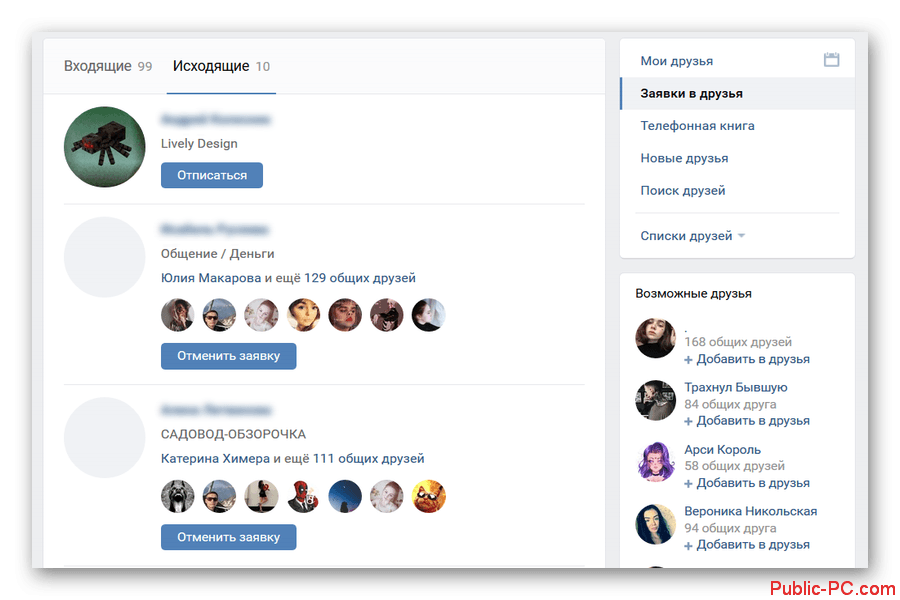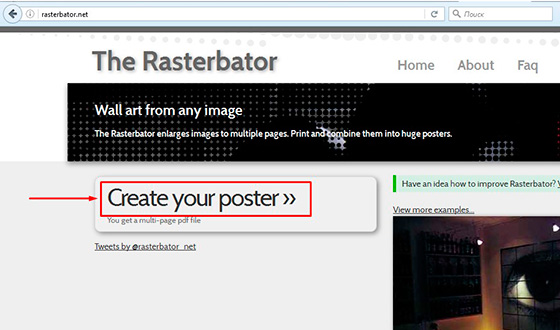Как распечатать с телефона на принтере: инструкция
Содержание:
- Распечатываем через USB
- Способы подключения принтера к устройствам на базе Android
- Печать при помощи облачных сервисов
- Цены на услугу — распечатка документов
- Распечатываем текст с Андроид устройства
- Инструкция для iOs
- Печатать с телефона на принтер – приложение Epson iPrint
- Печать через «облачные» сервисы
- Если не получилось подключить
Распечатываем через USB
Первое, что приходит на ум, когда требуется распечатать тот или иной файл – воспользоваться стандартным проводом. Самый распространенный на сегодняшний день разъем – это micro-USB. Вторым по популярности является набирающий известность (устанавливаемый на большинство флагманских моделей) разъем Type-C. Принципиального различия между этими разъемами нет, разве что последний выигрывает по скорости передачи данных и времени зарядки, но на сам факт распечатывания данных это влияет не сильно.

USB-разъем является также и разъемом для зарядки, так что перепутать его с чем-то другим (например, с разъемом от наушников) вряд ли получится. Чаще всего он располагается в нижней части телефона, смартфона или планшета. Для подключения вашего гаджета к принтеру будет необходим шнур. Если под рукой имеется ПК, то задача значительно упростится (он послужит своеобразным хостом). Если же ПК нет, то можно обойтись и без него, ведь большинство принтеров и МФУ давно оснащены USB-входом (или несколькими) для активного подключения внешних устройств.
Смартфоны на базе ОС Android способны хоститься к офисной технике, начиная с версии 4.0 (ICS) и выше. Есть информация, что устройства на версии 2.3.6 так же имеют такую возможность, но она является не подтвержденной, так что здесь многое зависит от самого устройства. Айфон (Айпад) обладает такой возможностью с самых ранних версий операционной системы, так что проблем с программной начинкой возникнуть не должно. Сам процесс подключения является очень простым.
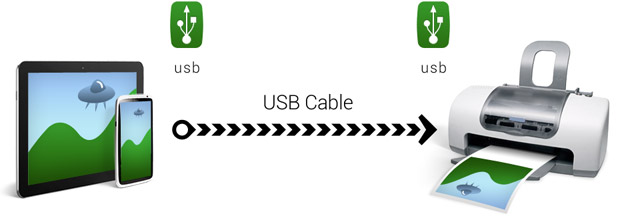
- Соответствующий шнур подключается к смартфону и к принтеру (МФУ).
- Если подключение осуществлено, на экране появится соответствующий маркер или прозвучит сигнал.
- Дальше необходимо прибегнуть либо к предустановленному проводнику для работы с принтерами, либо скачать соответствующую программу, которая может значительно упростить процесс распечатывания (см. ниже).
Если принтер обнаружил подключенное к нему устройство и принял файлы в очередь на распечатку, то после нажатия кнопки «старт» начнется распечатывание информации. Если этого не произошло, необходимо проверить провод (плотно ли он подключен к гнезду), перезапустить приложение с телефона или с планшета.
Преимуществом подключения телефона через USB является удобство и простота, отсутствие несовместимости на программном уровне, а так же универсальность этого метода. Недостатком можно считать факт, что далеко не все печатающие устройства оснащаются соответствующими гнездами, может понадобиться помощь переходника.
Способы подключения принтера к устройствам на базе Android
Подключить принтер к Android-устройству можно несколькими способами. Каждый из них имеет свои преимущества и недостатки, так что стоит рассмотреть их подробнее:
Подключение принтера к Android-устройству через USB-кабель

Подключение принтера к Android через USB-кабель
- Этот способ считается самым надёжным и простым, т.к. все современные принтеры оснащены USB-портами и легко распознаются смартфонами и планшетами. Единственной проблемой может стать отсутствие подходящего порта на вашем мобильном устройстве. Но не стоит переживать. В любом магазине электронной техники можно приобрести необходимый для подключения принтера переходник.
- Однако просто подключить принтер чрез кабель к смартфону или планшету и начать печать не получится. Сначала необходимо установить подходящие драйвера на ваше Android-устройство. Но об этом мы поговорим чуть позже.
Подключение принтера к Android-устройству через Wi-Fi

Подключение принтера к Android-устройству через Wi-Fi
Удобство данного способа подключения принтера к Android-устройствам очевидно. Когда необходимо распечатать документ, не всегда может оказаться под рукой USB-кабель для подключения устройства к принтеру. Но Wi-Fi сети сегодня имеются повсюду. Всё, что для этого понадобится, так это дополнительное программное обеспечение, о котором мы поговорим чуть позже, наличие Wi-Fi сети и подключенный к ней принтер.
Подключение принтера к Android-устройству через Bluetooth

Подключение принтера к Android-устройству через Bluetooth
Если Вы когда-нибудь отправляли картинки или музыкальные файлы по Bluetooth, то знаете, как это работает. По сути, это такое же беспроводное соединение, как и по Wi-Fi, однако для отправки файла на печать необходимо находиться в непосредственной близости к принтеру. Но стоит помнить, что не все модели принтеров имеют Bluetooth и Wi-Fi.
Подключение принтера к Android-устройству удаленно через Интернет
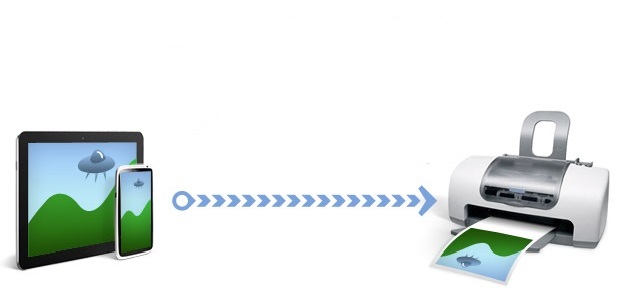
Подключение принтера к Android-устройству удаленно через Интернет
- Данный способ подключения принтера к Android-устройствам примечателен тем, что с его помощью можно распечатать файл на принтере, находящемся в любой точке мира. Для этого необходимо иметь специальное программное обеспечение и IP-адрес принтера или компьютера, к которому он подключен.
- Способ довольно сложный и не стоит затраченного времени. Гораздо проще перекинуть необходимый файл на компьютер и распечатать нужный документ через него.
Печать при помощи облачных сервисов
Оборудование для печати иногда имеет поддержку работы в беспроводной сети или через облачное хранилище. Это значит, что с любого девайса, даже находясь за десятки километров от принтера, необходимо войти в облако, к которому он подключен, и отправить файл на печать
Важное условие – принтер должен находиться в активном состоянии и быть подключен к интернету
Виртуальный принтер
Официальная утилита Google для печати через облако. Она не только поможет отправить файл на печать, но и выдаст информацию о состоянии принтера – можно узнать, какие документы находятся в очереди, поменять порядок или отменить задание. Чтобы это сделать, требуется войти в аккаунт Google, к которому ранее был подключен принтер или МФУ.
Распечатка осуществляется двумя способами.
- В утилите следует кликнуть по знаку принтера и указать путь к файлу, который требуется распечатать. Выбор можно сделать через стороннее приложение – браузер, менеджер файлов или галерею.
- В подходящем по типу файла приложении открыть его и кликнуть по кнопке «отправить», далее остается указать «виртуальный принтер».
В зависимости от устройства можно выполнять разного рода настройки для печати, например, указать ориентацию страницы, тип бумаги, печатать в цвете или монохромно и прочее.
CloudPrint
Принцип работы приложения похож на «Виртуальный принтер». По аналогии с ним требуется привязка аккаунта Google, и если периферийных устройств несколько, то требуется задать то, которое будет использоваться по умолчанию.
Преимуществом приложения является расширенное количество источников контента. Пользователь сможет распечатать не только то, что сохранено в памяти его телефона, но даже смс, данные из контактной книги, файлы из облаков Google, OneDrive, Dropbox, фотографии с Facebook и многое другое. После установки приложение автоматически интегрируется в раздел «отправить», поэтому распечатать какой-либо файл не составляет никакого труда.
Данная утилита одна из самых популярных в PlayMarket. Разработчики смогли внедрить массу полезных функций, включая распечатку не только через облако, но посредством прямого подключения по Wi-Fi, Bluetooth, USB. Распечатать в этой утилите можно практически все – от списка звонков до событий в календаре или писем из электронной почты.
Приложение имеет базу драйверов и постоянно их обновляет, что позволяет работать с самыми разными устройствами. В случае возникновения проблем нет никакой сложности в том, чтобы найти драйвер самостоятельно и поставить его принудительно. Это актуально при подключении к старым принтерам.
Полезной опцией является интернет-принтер. В данном случае на официальном сайте разработчика необходимо скачать утилиту и зарегистрироваться в ней, после чего добавить принтер и дать приложению доступ к нему. Благодаря утилите пользователи через ПК смогут настраивать параметры печати и смогут предварительно просмотреть документ, а это очень удобно.
PrintHand
PrintHand по функционалу больше всего напоминает PrinterShare. Возможности здесь аналогичные, но есть отличия в интерфейсе, многие считают, что утилита Hand визуально более приятна и понятна. Она также умеет распечатывать страницы из браузера, документы, СМС, телефонную книгу и прочее. У нее есть свой собственный браузер, менеджер файлов и галерея. Благодаря этому найти файл из приложения гораздо проще. Помимо почты Gmail, программа поддерживает и другие потовые сервисы и не только. Есть здесь работа с OneDrive, Dropbox, Facebook, Evernote, SugarSync и прочими. Еще одной полезной опцией является помощь в установке нового принтера.
Цены на услугу — распечатка документов
Цены указаны только за печать, без учета резки под формат.
Односторонняя распечатка документа формата А4 (210 х 297 мм), за 1 шт.:
А4 (210х297 мм)
2+
10+
50+
100+
300+
500+
1000+
2000+
5000+
Ч/Б печатьбумага 80 г/м2
25 р.
15 р.
13 р.
10 р.
8 р.
6 р.
5 р.
4 р.
3,30 р.
Цветная печатьбумага 80 г/м2
50 р.
35 р.
28 р.
20 р.
18 р.
13 р.
11,5 р.
10 р.
9 р.
Цветная печатьбумага 90, 135 г/м2
60 р.
45 р.
35 р.
25 р.
20 р.
15 р.
13 р.
11,5 р.
10,5 р.
Цветная печатьбумага 170 г/м2
70 р.
55 р.
40 р.
33 р.
23 р.
18 р.
16 р.
13 р.
12 р.
Цветная печатьбумага 300 г/м2
90 р.
65 р.
48 р.
38 р.
29 р.
22 р.
19 р.
16 р.
14 р.
Двусторонняя печать — коэффициент = 2
Цены указаны без резки под форматОдносторонняя распечатка документа формата А3 (297 х 420 мм), за 1 шт.:
А3 (297 х 420 мм)
2+
5+
25+
50+
150+
250+
500+
1000+
2500+
Ч/Б печатьбумага 80 г/м2
50 р.
30 р.
26 р.
20 р.
16 р.
12 р.
10 р.
8 р.
6,6 р.
Цветная печатьбумага 80 г/м2
100 р.
70 р.
56 р.
40 р.
36 р.
26 р.
23 р.
20 р.
18 р.
Цветная печатьбумага 90, 135 г/м2
120 р.
90 р.
70 р.
50 р.
40 р.
30 р.
26 р.
23 р.
21 р.
Цветная печатьбумага 170 г/м2
140 р.
110 р.
80 р.
66 р.
46 р.
36 р.
32 р.
26 р.
24 р.
Цветная печатьбумага 300 г/м2
180 р.
130 р.
96 р.
76 р.
58 р.
44 р.
38 р.
32 р.
28 р.
Двусторонняя печать — коэффициент = 2
Цены указаны без резки под ваш формат
Распечатка документов с флешки в Москве и любых других цифровых носителей возможна как в цветном, так и в
черно-белом виде. Распечатанные документы можно скрепить в твердый переплет
или выполнить брошюровку на пластиковую пружину или на металическую
пружину.
Домашний принтер постоянно требует к себе внимания. Если вы не печатаете на нем каждый день, то столкнетесь с
трудностями, связанными с его содержанием: то засохли чернила, то кончился картридж, то принтер не печатает
из-за проблем в операционной системе, то провод сломался — и многое другое. А иногда принтер просто мешается на
рабочем столе вместе со своими назойливыми проводами и вам некуда положить очередную стопку документов или книг.
Знакомая ситуация?
Если сравнить стоимость покупки и содержания домашнего принтера со всеми возможными трудностями, то не будет
ли дешевле распечатать документы у профессионалов?
В основном принтеры делятся на два класса оборудования: для домашнего использования и профессиональная
техника. Домашние принтеры не выдают такого качества и скорости отпечатка, как профессиональные копиры, потому
что для удешевления конечной стоимости домашнего принтера разработчики экономят на всем.
Цветная распечатка документов у нас – это яркие и сочные краски, которые очень сложно получить в домашних
условиях. Вам остается всего лишь отправить файлы к нам на почту или прийти с флешкой в офис, и мы при вас
качественно и быстро распечатаем все необходимые материалы.
Мы находимся в центре Москвы, на Новом Арбате и на Площади Ильича, где можно распечатать документы с флешки
или другого электронного носителя с использованием не только обычной офисной бумаги плотностью 80 г/м2, но и на
широком ассортименте бумаг плотностью до 300 г/м2, начиная от стандартной мелованной и заканчивая дизайнерскими
бумагами.
В типографии «Спринта» можно напечатать документ из самых разных форматов файлов:
- Microsoft Word (*.doc)
- Microsoft Exel (*.xls)
- Microsoft PowerPoint (*.ppt)
- Adobe Acrobat (*.pdf)
Срочная распечатка документов c флешки выполняется непосредственно в Вашем присутствии в любом из наших
офисов.
Распечатываем текст с Андроид устройства
Выполнить печать фотоснимков, смс, документов, веб-страниц и прочего можно несколькими способами. Давайте подробно рассмотрим их.
Виртуальный принтер Google
Для распечатывания чего-либо на принтере со смартфона или планшета Андроид данным методом, нам потребуется:
- Приложение для Android «Виртуальный принтер».
- Установка виртуального принтера Гугл.
- Аккаунт Гугл.
- Домашний принтер, который подключен к ноутбуку или компьютеру.
Виртуальный принтер Google устанавливается следующим образом:
- На верхней панели браузера справа нажимаем на «Настройка и управление Google Chrome» (имеет вид трех параллельных полосок).
УвеличитьСписок прокручиваем до конца, в самом низу выбираем «Показать дополнительные настройки».
УвеличитьВыбираем вкладку «Виртуальный принтер Google», нажимаем на кнопку «Настроить». Справочную информацию можно найти в разделе «Подробнее».
УвеличитьОтобразится страница «Устройства», где выбираем «Добавить принтеры».
УвеличитьОткроется окно, где будут продемонстрированы подключенные принтеры к данному компьютеру. Галочкой нужно отметить тот, с которого будет запущена печать, после чего следует нажать на кнопку «Добавить принтер».
УвеличитьПосле нескольких секунд ожидания отобразится сообщение про завершение процедуры регистрации. Затем активируем раздел «Управление принтерами».
УвеличитьНа верхней панели будут показаны кнопки управления. В данной ситуации нужно выбрать «Добавить обычный принтер».
Увеличить
Теперь с Гугл Плей устанавливаем приложение «Виртуальный принтер». Для утилиты нужны определенные разрешения, нажимаем на кнопку «Принять». Когда установка завершится, шторку опускаем, выбираем соответствующую строку, активируем сервис.
Увеличить
От системы будут получены оповещения, нажимаем «ОК». Затем начнется поиск доступных принтеров, по завершении которого отобразится их список. Теперь на страничке принтера нажимаем на кнопку «Try it now» (означает «Попробуйте прямо сейчас»), можно указать «Print anything» (распечатывает что угодно) или «Print anywhere» (функция печати где угодно).
Увеличить
Для печати картинки или текста с веб-страницы нужно открыть браузер на необходимой странице, вызвать меню настроек в верхнем правом углу дисплея (значок с тремя вертикальными точками). В выпавшем списке действий указываем «Печать».
Увеличить
Теперь нужно открыть вкладку в разделе «Сохранить на Google…», указать «Все принтеры». Выбираем то устройство, с которого будем распечатывать, потом настраиваем формат, число копий и т.д. Активируем кнопку «Печать».
Увеличить
Чтобы распечатать документ, фото, картинку, находим папку с необходимым объектом, его выделяем и нажимаем на меню страницы (значок с тремя параллельными черточками). Кнопка меню в зависимости от модели может располагаться в ином месте (к примеру, в верхнем правом углу дисплея или внизу слева), или иметь вид трех вертикальных точек. В отобразившемся окне выбираем «Печать».
Увеличить
Здесь снова будет открыто окно «Сохранить на Google…». Там можно сохранить картинку в PDF формате, нажав на значок (на скриншоте первый фрагмент). Для печати нажимаем «Все принтеры», а в открывшемся разделе выбираем свой принтер, а потом снова нажимаем на иконку, но с изображением принтера.
Увеличить
В этой ситуации для выполнения печати потребуется активное интернет соединение.
Печать через USB, Bluetooth, Wi-Fi
Для печати документов или фото этим методом потребуется специальное приложение. Рассмотрим в виде примера наиболее популярное – PrinterShare.
Распространяется программа на платной и бесплатной основе. В бесплатной версии функции существенно ограничены и ее стоит рассматривать как тестовую. Рассмотрим работу версии «Премиум», при помощи которой можно печатать контакты, фотоснимки, журналы звонков, смс-сообщения, файлы с Гугл Докс, Gmail, SD-карты в форматах DOC, PDF, DOCX, XSLX, TXT и т.д.
Увеличить
USB, Wi-Fi и Bluetooth – это такое подключение, которое осуществляются при помощи соответствующего вида связи. Выбирая Wi-Fi принтер, сразу будет начат автоматический поиск в сети беспроводного принтера, который подключен к роутеру. После завершения поиска следуем подсказкам системы и устанавливаем связь. После этого выбираем объект печати.
Вне зависимости от формата выбранного файла, нажимаем «Печать» (если никакой коррекции выбранного файла не требуется) или «Настройки» (настраиваем параметры печати). Затем нажимаем «Выбрать принтер».
Увеличить
Подключение гаджета Андроид к принтеру через USB или Bluetooth выполняется аналогично. Русскоязычный интерфейс приложения понятен и прост, поэтому при работе с ним никаких проблем не должно возникнуть.
Инструкция для iOs
На iPhone пользователю доступна беспроводная распечатка с почты, с мессенджеров, социальных сетей, смс, вордовских документов, таблиц, билетов, презентаций, текстовых файлов, картинок, pdf-документов.
Wi-Fi
Метод схож с принципом работы на Android. Для печати потребуется принтер с Wi-Fi модулем либо устройство должно находится в открытой сети. Например, подключено к роутеру.
Сам процесс довольно прост:
- Включаете вай-фай на смартфоне и МФУ. Подключаете одно устройство к другому.
- Выбираете нужный файл на iPhone и жмете на кнопку «отправить».
- В списке ищите строчку «печатать».
- Отобразится новое меню. При необходимости настраиваем базовые параметры.
Облачные сервисы
На айфонах и айпадах доступен облачный сервисы гугла для печати разных документов. Для работы не потребуется компьютер или вай-фай. Достаточно подключения к интернет по 3G или LTE. Чтобы установить сопряжение с принтером, потребуется зарегистрировать его под вашим аккаунтом в системе Google.
В данном случае необходимо скачать и установить приложение: «Google Cloud Print» на iPhone. После чего авторизоваться в нем под тем же аккаунтом, с которого «копир» был добавлен в Chrome.
Печать документа на iOs через облачные сервисы осуществляется через ярлык «расшарить» или «поделиться». Если все правильно сделано, появится новая опция «печать». Подобный алгоритм работает и для облачного сервиса «Dropbox».
AirPrint
Это специальная программа для печати на гаджетах компании Apple. Она доступна на последних версиях iOs. Подключение между двумя девайсами происходит посредством Wi-Fi сети. Список техники поддерживающей технологию AirPrint смотрите на официальном сайте Apple.
Приложения
Альтернативный способ – установка сторонних приложений. Лучше использовать ПО от самих производителей
Важное условия для их работы – наличие рабочего модуля Wi-Fi на обоих устройствах
Сперва рассмотрим программы от стороннего разработчика, после чего уделим внимание ПО от производителей
Tap & Print
Удобное приложение, которое поддерживает 1200 моделей. Распространяется бесплатно с урезанным функционалом. Полный доступ возможен только при покупке подписки в iTunes. Tap & Print поддерживает распечатку из облачных сервисов: iCloud, Google.Drive, Dropbox. Работает с 30-ю самыми распространенными расширениями файлов, включая: PDF, DOC, XLS, PPT и проч.
Canon
Бесплатная программа автоматически определяет принтеры данной фирмы. Может работать не только по Wi-Fi, но и по Bluetooth. Есть функция сканирования. Поддерживает модели: PIXMA, MAXIFY и SELPHY. Распространяется бесплатно.
Epson
Приложение от данного производителя называется «Epson iPrint». Поиск и подключение МФУ происходит в автоматическом режиме. Работает с документами формата «doc» и «pdf». Можно настроить вывод с облачных сервисов: DropBox, Google Drive, Microsoft OneDrive. Для распечатки интернет-страниц, есть собственный встроенный браузер.
HP
У данного производителя тоже есть собственное ПО под названием ePrint. Распространяется бесплатно и работает с большинством самых известных файлов. Печать доступна как по воздуху, так и через облачные сервисы.
Brother
В App Store называется iPrint&Scan. iPrint&Scan быстро находит принтеры компании Brother и подключает их к iPhone. Через приложение можно распечатать: цветные фото, документы, интернет страницы или фотографии. Доступна функция сканирования.
Сохранить в файл и перенести на ПК
На iPhone пользователю доступно «печать в файл». Это функция сохранения документа из открытой веб-страницы. Операционная система делает снимок открытой страницы в браузере Safari и сохраняет его в pdf формате.
Инструкция:
- Нажать на кнопку «отправить» в браузере.
- Выбрать пункт «Создать PDF». Система сохранит страницу в качестве снимка. Здесь же можно сделать небольшие наброски.
- Теперь нажмите на кнопку «поделиться» в нижнем левом углу. В новом меню тапните по «еще» (три точки).
- Выберите пункт «сохранить в файл».
Также можно воспользоваться приложением «PDF Printer». Оно конвертируют документы в поддерживаемый формат.
Печатать с телефона на принтер – приложение Epson iPrint
Бренд, входящий в группу Seiko, известен в основном для производства струйных принтеров с системой подачи чернил CISS.
Epson iPrint — это функциональное приложение с приятным графическим интерфейсом. Ничем не уступает конкурентам.
Благодаря ему можете печатать фотографии и электронные письма, сканировать документы и т. д.
После установки приложения вы должны присоединиться к службе Epson Connected. Это не займет слишком много времени.
В обмен на регистрацию вам будет предоставлена возможность отправлять файлы напрямую для печати из любой точки Земли.
Пользователям Windows Phone на сайте Microsoft приложение появляется под названием «Epson Print and Scan».
Печать через «облачные» сервисы
Для организации печати с телефона через принтер, кроме описанных выше вариантов, можно воспользоваться современными технологиями «cloud» сервисов. Одни из самых «топовых» в этом направлении Google Cloud Print и DropBox, инструкции настроек которых найдете ниже на этой же странице.
Google Cloud Print
Функция предоставляется компанией «Гугл», потому изначально у Вас должен быть создан аккаунт и скачан и установлен браузер «Хром». При их отсутствии, Вы легко можете это сделать прямо сейчас. Установить Chrome нужно на своем «компе», к которому уже подключен принтер. А далее следуйте по такой инструкции:
- На телефон или планшет скачайте и установите с «Плей Маркета» приложение Cloud Print.
- Откройте на ПК в Хроме меню браузера, которое находится в верхнем правом углу.
- В окне, которое открылось перед Вами, пройдите мышкой до самого конца и откройте расширенные настройки.
- В этом меню следует найти значок виртуального принтера. В разделе выберите кнопку добавления нового устройства, что поможет произвести настройку печати на принтер.
На своем андроид или ИОС устройстве запустите, ранее установленную, программу Cloud Print. Дождитесь создания связи между приложением и сервисом Гугла.
Выберите любой файл или фото на своем мобильном устройстве и нажмите на кнопку «Расшарить». В выпавшем меню появится новая возможность расшаривания — «Cloud Print».
Теперь Вы можете напечатать со своего телефона или планшета на принтер, но не забудьте, что в это время должен работать интернет на всех аппаратах.
DropBox
DropBox — это сервис хранения фото и документов на удаленных серверах. Предоставляется для всех желающих на бесплатной основе. Он также может быть использован для организации печати с телефона.
- Первым делом пользователю следует скачать и установить утилиты от «ДропБокс» на свой ПК или ноутбук и мобильное устройство.
- Перетащите файлы и фото, которые Вы хотите печатать в окно приложения.
- На своем компьютере войдите в ту же учетную запись, что и на мобильном устройстве.
- Так Вы получите доступ к файлам телефона со своего ПК и теперь можете распечатывать их.
Если не получилось подключить
Чтобы телефон видел печатающий агрегат, устройства нужно подвергнуть перезагрузке. Возможно произошел в системе сбой, которая настроится после проведения процедуры. Если работа происходит с компьютером, его достаточно отключить от электропитания после чего провести перезапуск. Для смартфона необходимо выполнить более тщательную профилактику – вынуть батарею на полчаса.
Основные причины в сбое рабочих процессов, можно увидеть в таблице «Проблемы и решения»:
| Проблема | Решение |
| Наличие вирусов | Чистку проводят антивирусной программой. После сканирования гаджет перезагружают, повторяют процедуру установки. |
| Отсутствует подключение из-за заполненной памяти | Память освобождают удалением лишних файлов. Смартфон подвергают перезагрузке, соединение повторяют. |
| Нет синхронизации | В настройках проверяют «Режим модема», выключают активность. |
| Телефон не видит принтер | При обнаружении нарушений в проводных соединениях меняют шнур. Проверяют флеш-накопитель, соответствие печатающего оборудования, смартфона с USB. При неэффективности замены элементов, устраняют неисправность порта, вставляют флешку, она покажет какую часть ремонтировать – систему или телефон. |
| Печатающее устройство не считывает информацию со смартфона | Подбирают нужный драйвер, приложение. |
Когда все проверено и хорошо настроено, Wi-Fi покрывает площадь комнаты и активированы оба устройства, но печати все равно нет. Причина лишь в том, что не каждый принтер увидит Android и не все телефоны могут с ним работать. Поэтому и выбирают виртуальное устройство, которое способно предоставить:
- печать любого файла в различных разрешениях;
- подключение с ПО Android, если смартфон поддерживает приложение.
Только для фирменных принтеров разрабатывают программы для печати, такие же известные производители. Которые по функциональности значительно превосходят виртуальные разработки: в настройках и различных конфигурациях, при печати фото или текстовых материалов. Программы находятся в свободном доступе для пользователей любого статуса. Их можно как скачать, так и установить, затем активировать.
Приложения можно выбрать на площадке сервиса Google Play. Надежные, сильные программы обычно покупают. Их стоимость в пределах 500 рублей. Перед тем как получить лицензионный ключ покупатель сможет протестировать продукт, узнать совместимость принтера с гаджетом. Печатные устройства и инструменты для работы с ними, инженеры создают разные по свойствам и параметрам. Они могут поддерживать подключение:
- выборочно;
- из одного продукта;
- все одновременно.
Детальную информацию по разработке указывают в инструкциях к эксплуатации, четкое описание дают при загрузке программы.
Современную оргтехнику производитель выпускает со встроенными компонентами, которые сразу соединяют мобильник с периферийным устройством. Только техника устаревает быстро, с такой же скоростью приходит на смену новое оборудование и механизмы для его обслуживания. А пользователю, чтобы быть в курсе всех событий необходимо постоянно обновлять знания.