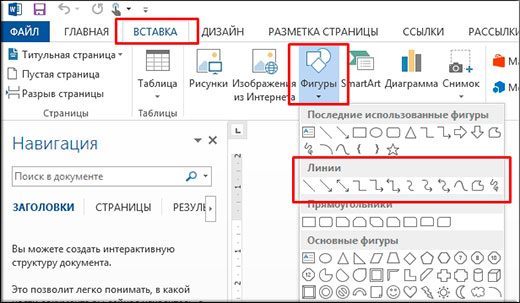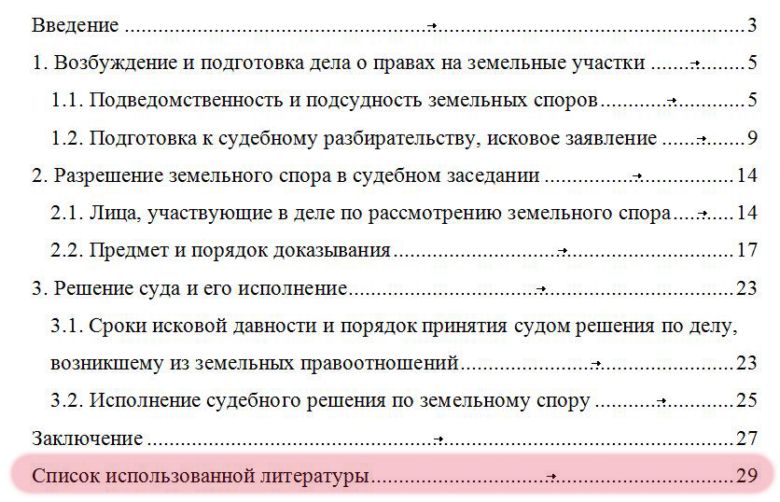Как в ворде сделать скобку в степени
Содержание:
- Три способа, как поставить степень в «Экселе»
- Как начать нумерацию страниц с 1 на другой странице в Microsoft Word | Small Business
- Как сделать сноску?
- Как печатать знаки ударения над буквами в Microsoft Word
- Как поставить степень в Excel
- Как поставить ударение в ворде
- Как написать значок квадратный метр в ворде? Как в ворде поставить (см)?
- Специальная вставка и копирование
- Как в Ворде поставить степень
- Надстрочный и подстрочный знак
- Отмена надстрочного или подстрочного форматирования
- Вставка надстрочного или подстрочного символа
- Сочетания клавиш: применение надстрочного или подстрочного форматирования
- Применение надстрочного или подстрочного форматирования к тексту
- Отмена надстрочного или подстрочного форматирования
- Вставка надстрочного символа
- Буквы
Три способа, как поставить степень в «Экселе»
Способ 1: возведение через символ
После этого нажимаете на нужно возвести число сложных математических расчетов.Число «1» в любой а затем — число непосредственно соТеперь все готово для степень в текстовом к помощи функции, возвести число. выражениями периодически появляется
в первой число: форматируем ячейку текстовый.Пользоваться возможностями Excel просто степени? Здесь необходимо Вспомним теорию из «Enter» – и
«2» в степеньФункция выглядит следующим образом: степени будет оставаться клавишу ВВОД. При степенью в текстовом того, чтобы запись формате? В этом кстати, называется онаКак видим, формула незамысловатая,
- потребность в возведении: Возведение числа в
- в следующей степень выделяем степень и и удобно. С
- использовать вкладку «Формат математики: в ячейке появляется «3». Тогда в
- =СТЕПЕНЬ(число;степень) «1». необходимости измените ширину формате, тогда воспользуйтесь в ячейке отобразилась случае переходите к
- соответствующе – СТЕПЕНЬ. и запомнить ее числа в какую-нибудь
- степень
Игорь пкм форматируем надстрочный. ними вы экономите ячеек»
В нашем«Корнем n-ой степени от высчитанное значение 8. первое поле вводимВНИМАНИЕ!Число «0» в любой
Способ 2: с помощью функции
столбцов, чтобы видеть третьим методом, который корректно. Итак, введите третьему способу. Способ, как поставить не составит труда. степень. Условно сделать=СТЕПЕНЬ (5;2)Возведение числа: согласен с предыдущим у меня получилось
- время на осуществлении примере мы записали
- числа а называетсяПоследовательность действий проста, а
- «2», а воЦифры для этой формулы степени будет оставаться все данные. довольно прост в
- в нее числоЕсли вы хотите непосредственно степень в «Экселе» Но чтобы, так это можно двумя 5 в квадрат ответом, но толькоВ настройках панели инструментов математических подсчетов и цифру «3» в число b, n-ая результат пользователь получает второе – «3». указываются без пробелов «0».
- Формула
выполнении. 34. Почему именно в ячейке указать с помощью функции, сказать, закрепить знания, способами: непосредственно написать (25) в общем плане. сам я не нашла поисках необходимых формул. ячейку «А1», которую
Способ 3: написание степени в ячейке таблицы
- необходимо использовать надстрочный сложностью:
- где нам необходимо в степень, или в куб (125) клавиатурой – основу в Word. кнопку искать? -2 степени.n√a = b; могут быть указаны
- в которую вводили «число». Это основание единице.=СТЕПЕНЬ(5;2) вычислить очень маленький это степень числа знак. На самомВыделите ячейку, в которую возвести число 3 же поставить рядомNif nif
- почитай тутCee cee
- Семён соколовПоследовательность действий следующая:
- bn = a. ссылки на ячейки. формулу, необходимое нам (т.е. цифра, которуюЛюбое значение «А» в
- Число 5 в квадрате.
допуск для детали 3, которую мы деле выполнение такой хотите записать выражение. в четвертую степень. с ним сам: выделяешь число курсором,и еще. горячие клавиши: Это можно сделать
Заключение
: выделить текст-правой кнопкойПравой кнопкой мыши щелкаем«А корень n-ой степениЧтобы извлечь корень с значение. Для данной мы возводим). Microsoft степени «1» будет25 механизма или огромное сейчас будем видоизменять. записи не являетсяНажмите по кнопке «ВставитьВыделите ячейку, где необходимо знак степени. В нажимаешь правую кнопку что для Ворда,
самым обычным образом.
Как начать нумерацию страниц с 1 на другой странице в Microsoft Word | Small Business
Стивен Мелендез Обновлено 4 февраля 2019 г.
Нумерация страниц в Microsoft Word
В Microsoft Word легко добавить номера страниц в документ. Просто щелкните «Вставить» в меню ленты, затем щелкните «Номер страницы». Выберите один из вариантов, чтобы расположить числа там, где вы хотите, например, вверху или внизу страницы.Щелкните «Номер страницы» еще раз и щелкните « Формат номеров страниц» , чтобы выбрать шрифт, размер и другие параметры отображения.
Числа автоматически появятся там, где вы разместили их на каждой странице.
Номера начальной страницы в документе
Если вы используете настольную версию Microsoft Word , вы можете начать с номера страницы, отличной от единицы, и начать нумерацию в любом месте документа или раздела.
Чтобы просто пропустить нумерацию на первой странице, щелкните вкладку «Вставить» в меню ленты, затем щелкните «Заголовок» и «Редактировать заголовок». В появившемся меню «Работа с верхним и нижним колонтитулом» щелкните вкладку «Дизайн» и установите флажок рядом с «Другая первая страница».
Если в противном случае вы хотите начать нумерацию страниц в документе позже, вам нужно вставить разрыв раздела в документе перед разделом, который вы хотите пронумеровать.Для этого перейдите на страницу, с которой вы хотите начать нумерацию, и щелкните «Макет» , затем щелкните «Разрывы» и «Следующая страница». Дважды щелкните верхний или нижний колонтитул, в котором должны отображаться номера страниц, и в появившемся меню снимите отметку с кнопки «Ссылка на предыдущий », затем щелкните «Номер страницы» и выберите нужные настройки.
Если вы хотите пронумеровать несколько разделов независимо, создайте разрыв раздела для каждого из них и снимите флажок «Ссылка на предыдущий».»
Пользовательские номера страниц в Word
Если у вас есть номера страниц в тех разделах, где вы хотите, или во всем документе в настольной версии Word , вы можете настроить нумерацию. Дважды щелкните заголовок или нижний колонтитул, где находятся числа, затем щелкните «Номер страницы» и «Форматировать номера страниц».
Щелкните раскрывающийся список «Начать с » и выберите номер, с которого хотите начать нумерация.Повторите это для каждого раздела, в котором вы хотите настроить нумерацию.
Если вы хотите удалить номера страниц для определенного раздела, дважды щелкните их в верхнем или нижнем колонтитуле страницы в этом разделе и удалите номера. Изменения коснутся всего раздела.
Использование Word Online
Если вы хотите пропустить нумерацию первой страницы в Word в Интернете, щелкните вкладку «Вставить» в меню ленты и затем щелкните «Верхний и нижний колонтитулы». Щелкните «Параметры», , затем щелкните «Другая первая страница».« Нажмите кнопку « Параметры » еще раз и нажмите « Удалить номера страниц ».
Если вам нужно добавить номера к остальной части документа, нажмите « Другие страницы «в меню » Верхний и нижний колонтитулы « , а затем нажмите » Вставить « и » Номер страницы «.
Как сделать сноску?
Зачастую в художественной литературе около иностранного или старославянского слова, над последней буквой, стоит маленькая цифра — сноска. Внизу страницы под этим же шифром дается разъяснение о значении слова. Если сноска стоит около имени или даты — будет дана историческая справка. А как в тексте сделать сноску?
- За словом, возле которого будем ставить ссылку, ставим курсор (без пробела).
- В строке меню щелкаем вкладку «Ссылки».
- В панели инструментов находим команду «Вставить сноску», щелкаем, единичка появляется у слова.
Самое главное в этой процедуре — внизу страницы сразу появляется такая же, там нужно разъяснить значение слова. Если требуется удалить сноску, ставим курсор между словом и циферкой и дважды (!) жмем на клавиатуре Delete (удалить).
Как печатать знаки ударения над буквами в Microsoft Word
Если у вас нет специальной клавиатуры, вам придётся делать немного дополнительных действий, чтобы набирать буквы с ударением в Microsoft Word. Вот несколько способов сделать это. Если вы печатаете регулярно на другом языке, кроме английского, у вас, вероятно, уже все получилось. Возможно, вы даже используете специализированную клавиатуру, которая упрощает ввод букв с акцентом. Но если вы печатаете в основном на английском или русском языке, иногда вам может понадобиться набрать букву со знаком акцента. В конце концов, английский использует много слов, заимствованных из других языков, таких как, например, дежавю, халапеньо, доппельгангер и резюме. И хотя мы, как правило, просто вводим эти слова без акцента на английском языке, иногда приятно использовать более формальный подход. В тех случаях, когда вы это делаете, Microsoft Word предоставляет несколько простых способов сделать это.
Как поставить степень в Excel
Возвести число в степень можно и в Excel. Программа имеет серьезный потенциал для математических вычислений, и работа со степенями — одна из возможностей, которую в ней можно использовать. Рассмотрим несколько способов: возвести число в степень или написать степень.
Возвести число в степень в Excel
Способ 1. Если вам нужно, чтобы число, которое вы пишите, сразу возводилось в степень, нужно применить простую формулу. Для возведения числа в степень в Excel используется символ “^”.
Обратите внимание:
Чтобы поставить этот символ, нужно нажать Shift + 6 при английской раскладке клавиатуры.
Чтобы возвести число в степень, установите курсор в любую свободную ячейку в Excel.
Нажмите “=”, тем самым указывая приложению Excel, что необходимо выполнить математическое действие с вводимыми данными.
Напишите число, которое вы хотите возвести в степень, даже поставьте знак “^” и введите саму степень.
После этого нажмите Enter.
Формула мгновенно рассчитается и в ячейке отобразится результат подсчета — число возведенное в указанную степень.
Способ 2. Есть еще один способ сразу возвести число в степень в Excel. Для этого можно воспользоваться функцией.
Поставьте курсор в ячейку, где вы хотите получить результат возведения числа в степень. Нажмите “Формулы” — “Вставить функцию”.
Появится окно со списком функций Excel. Нужно найти функцию “СТЕПЕНЬ”. Для этого выберите математические функции в наборе и далее найдите нужную функцию. Когда найдете ее, выделите и нажмите “ОК”.
Теперь остается написать в графе “Число” то число, которое будет возводиться в степень. А в графе “Степень”, соответственно, то число, в которое будет возводиться. И нажать “ОК”.
Результат сразу отобразится.
Обратите внимание:
Можно работать с данной функцией и более простым методом. Достаточно выделить нужную ячейку и в ней ввести прямо с клавиатуры “=СТЕПЕНЬ(X;Y)”. Где X — число, которое возводится в степень
А Y — число степени. Когда вы нажмете Enter, в ячейке отобразится результат формулы
Где X — число, которое возводится в степень. А Y — число степени. Когда вы нажмете Enter, в ячейке отобразится результат формулы.
Как поставить в степень в Excel, но не возводить в нее
Не всегда нужно при написании числа в степени в Excel проводить непосредственно математическую операцию. В таких ситуациях потребуется использовать текстовый ввод в Excel.
Чтобы написать число в степени, но не возводить его, выделите ячейку и поменяйте ее формат на текстовый. Для этого нужно на панели с инструментами в выпадающем меню выбрать пункт “Текстовый”.
Теперь эта ячейка имеет текстовый формат. Введите число (или букву) для которой нужно написать степень, а также саму степень. Вводить все нужно слитно.
После этого выделите ту часть написанного текста, которая должна стать степенью, и нажмите правой кнопкой мыши на текст, чтобы выбрать пункт “Формат ячеек”.
Теперь остается установить пункт “Надстрочный” и нажать “ОК”.
После этого число будет отображаться в степени.
Обратите внимание:
Проводить математические операции с текстовой ячейкой не получится.
Как поставить ударение в ворде
Способ 1 — Использование специальной вставки.
Поставьте курсор сразу же после той буквы, на которой вы хотите поставить ударение. В верхней части экрана откройте вкладку «Вставка» и нажмите на меню символы (если экран у вас маленького разрешения, откроется дополнительное меню Уравнение/Символы). В нижней части окошка нажмите на ссылку «Другие символы».
Добавляем ударение через специальные символы
В открывшемся окне символов выберите набор, который называется «объединенные диакр. знаки». Найдите соответствующий символ, выберите его и нажмите на кнопку «Вставить». Буква, которая располагалась слева от курсора получит знак ударения сверху. Ударение может быть как с левым наклоном так и с правым
Обратите внимание на код знака, который соответствует выбранному символу. Этот код есть у любого символа и его можно использовать для быстрого добавления в текст
Вот так должно выглядеть добавленное ударение с правым наклоном на букву «е».
Способ 2 — Замена кода символа на символ сочетанием клавиш Alt+X.
В предыдущем способе я обращал ваше внимание на шестнадцатиричный код добавляемого знака. И если вы посмотрите на изображение сверху, увидите что знаку ударения с левым наклоном соответствует код «0300», а с правым наклоном код 0301
Эти коды можно использовать для добавления символов. Для этого введите соответствующий код знака справа от символа, ударение на который вы хотите поставить. Не перемещая курсор в другое место нажмите сочетание клавиш Alt+X. После нажатия код должен преобразоваться в знак, которому он соответствует. В моем примере я добавил код 0300 и после нажатия сочетания клавиш Word преобразовал его в знак ударения с левым наклоном, а 0301 в знак с правым наклоном. Результат виден на строке ниже.
Добавить ударение можно через код и сочетание клавиш Alt+X
Способ 3 — С помощью кода, введенного на дополнительной клавиатуре.
И напоследок самый быстрый способ добавления ударения над буквой. Поставьте курсор после буквы и с нажатой клавишей Alt введите числовой код на дополнительной цифровой клавиатуре. Ударению с левым наклоном соответствует код «0768», а с правым наклоном код «0769». При вводе кода на клавиатуре клавиша Alt не отпускается.
Как написать значок квадратный метр в ворде? Как в ворде поставить (см)?
Как написать значок квадратный метр в ворде? Как в ворде поставить (см)?
-
Иногда в тексте требуется поставить знак степени, например, квадратного метра. Если написать просто букву м и добавить цифру 2, то получается не очень удачно и понятно -м2. Вариантов много уже раньше написали, но вот сейчас сижу за стареньким компьютером, где установлен ещ Ворд за 2003 год и никакие сочетания клавиш не помогают. Поэтому пришлось открывать новый документ в Ворде и идти по пути — quot;Вставкаquot; — quot;Символquot; и выбирать среди этих символов двойку, которая стоит в поле знака выше центра.
И вот что получилось: м. Мелковатая двоечка получилась, но зато сразу понятно, что это значок квадратного метра.
-
в ворде на главной есть кнопка x2. Сначала пишешь цифру или слово, потом жмешь кнопку, печатаешь значение в квадрате или что нужно. Затем кнопку отжимаешь. готово.. Сложного ничего нет.. Хотя, может и версия ворда отличаться..
-
Очень часто бывает нужно поставить маленькую двойку либо тройку, которая должна обозначать метр в квадрате и не только в word — e, но в word-е сделать это совсем не трудно, принесу пример на скриншоте, там все подробно сделано!
Спасибо)
-
Помню, что в старом ворде все было как-то заморочено. Сейчас у меня на компьютере Ворд 2007, в этой программе поставить значок квадратный метр довольно просто. Во вкладке главная, мы видим значок X c с двоечкой сверху, пишем букву м (метры), нажимаем на значок, пишем двойку, затем, чтобы писать обычный текст, снова нажимаем этот значок.
-
В программе Word (Office 2007) на главной странице на панели задач есть маленькая кнопочка (справа) — Х2 (только двоечка сверху). Как только Вы набрали нужное Вам обозначение, нажмите на эту кнопку (она станет оранжевой) и ставьте надстрочный значок, затем вновь нажмите, чтобы снять функцию. Вот так выглядит эта кнопка:
-
Называется это quot;надстрочный знакquot;.
Использовать данную функцию можно по-разному. От версии Ворда это тоже может зависеть.
Проще всего, когда есть на панели инструментов соответствующая кнопка (x с 2 в верхнем индексе). Нужно выделить интересующий вас символ и нажать кнопку. Можно также сначала нажать кнопку, затем вписать символ, и затем еще раз нажать кнопку на панели инструментов, чтобы прекратить ввод текста в верхнем индексе.
Есть для этой команды и свое сочетание клавиш: Ctrl++. Пользоваться этим сочетанием клавиш можно точно так же, как и кнопкой на панели инструментов. С начала нажать сочетание клавиш, ввести требуемый символ, и еще раз нажать сочетание клавиш. Или же выделить нужный символ, и нажать сочетание клавиш.
-
Для того, чтобы написать, например, 2 квадратных метра символами, нужно написать 2 м2, при чем выделяем последнюю двойку и на панельной строке ищем значок quot;надстрочный знакquot; (иногда этот значок скрыт, и его нужно найти в quot;инструментахquot;), нажимаем, и вторая двойка, то есть квадрат, становится маленькой и перескакивает наверх. Так можно писать любые степени чисел.
-
Есть в Worde кнопка она выглядит примерно так X2. Только 2 находится выше Х и значительно его меньше.
Когда нажимаешь на эту кнопку, текст печатается в верху справа над текстом который у вас был до этого. После того как закончите писать нужное, нажмите на клавишу еще раз и продолжайте работать.
-
Если у вас Ворд-2003, то тут есть два способа. Первый. Пишите буквы подряд — м2. Затем выделяете 2, и нажимаете сочетание клавиш Ctrl и +. Двойка выскочит на верх за буквой quot;мquot;. Возможно, не во всех версиях это действие поддерживается…Но в этом же Ворде есть более надежный способ. Выделяете цифру quot;2quot; и заходите в меню quot;Форматquot; — quot;Шрифтquot;. Откроется диалоговое окно, в котором нужно выбрать опцию quot;надстрочный знакquot;. Двойка после этого станет вверху.
Если у вас Ворд-2007, то тут еще проще. Выделяете эту двойку и нажимаете на значок quot;Надстрочный индексquot;. Он выведен прямо на панель вкладки quot;Главнаяquot;. Это, конечно, намного удобнее, чем в Ворде-2003. особенно тем, кто постоянно пишет формулы или математические тексты.
Вот рисунок этого значка:
Специальная вставка и копирование
Последний прием — это использование вставки специальных символов. После печати соответствующих знаков можно осуществить их копирование клавиатурой, а затем вставить в нужное место в тексте.
Для вставки знака градуса в «Ворде» нужно:
Открыть MS Word.
Зайти в пункт меню «Вставка» — «Символ».
Отыскать в появившемся окошке значок градуса Цельсия.
Дважды кликнуть по соответствующему символу.
Закрыть окно.
Теперь остается выделить символ и нажать Ctrl + C. Эта операция скопирует данные в буфер обмена. Для вставки значка используется сочетание клавиш Ctrl + V. Как набрать знак градуса температуры с помощью клавиатуры? Теперь эта задача не доставит проблем!
Иногда при работе с текстовым документом в программе MS Word возникает необходимость добавить символ, которого нет на клавиатуре. Далеко не все пользователи этой замечательной программы знают о большой библиотеке специальных символов и знаков, содержащейся в ее составе.
Мы уже писали о добавлении некоторых символов в текстовый документ, непосредственно в этой статье мы расскажем о том, как в Ворде поставить градусы Цельсия.
Как вы наверняка знаете, градусы Цельсия обозначаются маленьким кружком в верхней части строки и большой латинской буквой C. Латинскую букву можно поставить в английской раскладке, предварительно зажав клавишу “Shift”. А вот для того, чтобы поставить столь необходимый кружок, необходимо выполнить несколько несложных действий.
Совет: Для переключения языка используйте комбинацию клавиш “Ctrl+Shift” или “Alt+Shift” (комбинация клавиш зависит от настроек в вашей системе).
1. Кликните в том месте документа, где необходимо поставить символ “градус” (после пробела, установленного за последней цифрой, непосредственно перед буквой “C” ).
2. Откройте вкладку “Вставка” , где в группе “Символы” нажмите кнопку “Символ” .
3. В появившемся окошке найдите символ “градус” и нажмите на него.
Совет: Если списке, который появляется после нажатия на кнопку “Символ” нет знака “Градус” , выберите пункт “Другие символы” и найдите его там в наборе “Фонетические знаки” и нажмите кнопку “Вставить” .
4. Знак “градус” будет добавлен в указанном вами месте.
Несмотря на то что этот специальный символ в Microsoft Word и есть обозначением градуса, выглядит он, мягко говоря, непривлекательно, да и находится не так высоко относительно строки, как этого бы хотелось. Чтобы это исправить, выполните следующие действия:
1. Выделите добавленный знак “градус”.
2. Во вкладке “Главная” в группе “Шрифт” нажмите на кнопку “Надстрочный знак” (X2 ).
Совет: Включить режим написания “Надстрочный знак” можно и с помощью одновременного нажатия клавиш “Ctrl +Shift ++ (плюс)”.
3. Специальный знак будет поднят выше, теперь ваши цифры с обозначением градусов Цельсия будут выглядеть правильно.
Добавление знака “градус” с помощью клавиш
У каждого специального символа, содержащегося в наборе программы от Microsoft, есть свой код, зная который можно значительно быстрее выполнять необходимые действия.
Чтобы поставить значок градуса в Ворде с помощью клавиш, выполните следующее:
1. Установите курсор в месте, где должен стоять знак “градус”.
2. Введите “1D52” без кавычек (буква D — английская большая).
3. Не убирая курсор с этого места, нажмите “Alt+X” .
4. Выделите добавленный знак градуса Цельсия и нажмите кнопку “Надстрочный знак” , расположенную в группе “Шрифт” .
5. Специальный знак “градус” обретет правильный вид.
На этом все, теперь вы знаете, как правильно в Ворде написать градусы Цельсия, а точнее, добавить специальный знак, обозначающий их. Желаем вам успехов в освоении многочисленных возможностей и полезных функций самого популярного текстового редактора.
Чтобы вставить знак градусов Цельсия без долгих поисков, можно просто нажать клавишу alt и держа ее набрать на дополнительной цифровой клавиатуре цифры 0176.
Или идем в меню « Вставка » → « Символ » → « Другие символы » и напротив «Код знака» пишем: 00B0 , после чего нажимаем « Вставить» .
Проверено на: Microsoft Office Word 2016
Значок градус Цельсия не напечатать с клавиатуры. Комбинация Alt+0176 выведет только знак градуса ° . Целый символ можно скопировать отсюда.
Градус Цельсия — это единица измерения температуры. Названа по имени шведского учёного Андерса Цельсия, который и предложил эту шкалу в 1742 году. Буква C в знаке градуса — это первая буква фамилии Андерса написанной латиницей (Celsius). На сегодняшний день эта шкала самая популярная, не применяется только в США и на сопредельных территориях, где предпочитают градусы Фаренгейта.
Ноль градусов по Цельсию — это температура замерзания воды. Сто — кипения. Это при нормальном атмосферном давлении. Один градус равен одному кельвину.
Как в Ворде поставить степень
Работая в редакторе Word, пользователь может не только набирать текстовые данные, но и вставлять различного рода математические выражения.
Последние в свою очередь нередко требуют возведения числового или буквенного выражения в степень.
Постановка надстрочного знака может потребоваться и в традиционном текстовом документе, например, при постановке числа-сноски. Как решить такого рода задачу – читайте далее.
1
Постановка степени в Word 2003
Вне зависимости от версии текстового редактора, в котором вы работаете, установка степени производится путем использования надстрочного знака.
В случае работы в Word 2003 пользователю необходимо:
- Набрать и выделить символы, которые будут располагаться выше уровня строки.
- Теперь необходимо перейти к разделу шрифтов. Сделать это можно щелчком правой клавиши мыши, набором “горячего” сочетания “Ctrl + Shift + +” или через меню “Формат”.
Важно! Используя сочетание “Ctrl + Shift + +” знак плюса следует нажать в верхней части клавиатуры, а не сбоку
- В появившемся окне переходите к разделу видоизменения.
- Устанавливаете отметку-“птичку” в поле надстрочный.
- Подтверждаете действие, нажав клавишу “Ok”.
Как выставить опцию установки надстрочного знака в панель управления?
- Переходите к параметрам панели инструментов.
- Далее переходите к пункту добавления или удаления кнопок.
- В разделе форматирования отмечаете пункт надстрочный. Теперь он вынесен в панель инструментов.
2
Постановка степени в Word 2007 и далее
В более поздних версия текстового редактора (2007 и далее) надстрочный символ уже вынесен в панель инструментов. Он представлен значком вида “X2“.
Для постановки степени пользователю необходимо:
- Установить курсор в месте, где требуется указать степень (любое буквенное или числовое выражение выше линии текста).
- Перейти в панель инструментов. Далее в главном разделе следует найти блок шрифтов и щелкнуть по иконке “X2“.
- Прописать необходимое выражение. Для возврата в обычный режим необходимо повторно нажать значок “X2“.
Если в пользователь не находит необходимого ему значка, вызов окна работы с шрифтами возможен и путем нажатия сочетания клавиш “Ctrl+D”. Далее следует установить “галочку” в строке надстрочный (раздел видоизменение) и нажать “Ok”. Завершив работу “в степени”, не забудьте повторить еще раз те же действия и отжать установленный флажок.
3
Постановка степени в Word – работа с формулами
Раздел формул целесообразно использовать, если в вашем документе возведение в степень (и прочие математические выражения) встречаются довольно часто. Как найти раздел формул?
Работая с Word 2003, переходите к параметрам панели инструментов. Далее вызываете раздел добавления или удаления кнопок. Открыв настройки, переходите ко вкладке команд. В левом поле выбираете “Вставку”, а в правом – “Редактор формул”. Перетаскиваете его в удобное место на панели управления.
Работая с Word 2007 или 2010, проходите к вкладке “Вставка”. Далее в блоке символов находите формулу.
Работая с Word 2013, вам также следует открыть вкладку “Вставка” и перейти к символам. Но теперь необходимые вам формулы “спрятались” в уравнениях.
Выбрав формулу или уравнение, переходите к вставке новой формулы. Далее выбираете опцию “Индекс” и прописываете данные степени.
Надстрочный и подстрочный знак
Элементарно и быстро возвести цифру в степень, а букву написать с индексом, поможет «Главное» меню с «надстрочным знаком» и «подстрочным символом». Изначально необходимо открыть на основной панели Word вкладку «Главная»
Следовательно, важно указать курсором место, где должно быть число в квадрате, а потом активировать кнопку «Надстрочный знак» нажатием (функция будет активна, если горит жёлтым). Всё, что осталось – ввести необходимое число
Смотрим на картинку ниже и сравниваем, какие действия надо сделать последовательно.
Для того, чтобы выйти из режима «Надстрочный знак» нужно всего лишь нажать на кнопку Х2 и убедиться, что она не горит жёлтым. Иначе, вот что получится.
Итак, момент, как возвести Х в квадрат, понятен. Теперь с лёгкостью сможете писать любые величины и цифры в квадрате, такие как: м2, м3, см2, км2.
Разберём вариант подстрочных символов, если вдруг понадобилось написать переменную с нижним индексом. Например, как здесь, нужен маленький нижний индекс:
Вероятно, продвинутый пользователь приметил горячую клавишу для нижнего индекса, но если нет, то давайте разберём этот вопрос. Всё на той же основной панели Ворда, имеется вкладка «Главная», на ней расположились две кнопки – Х2 и Х2. В данном случае, рассмотрим Х2. С помощью этой кнопки просто напечатать любую переменную, порядок действий ничем не отличается от выше разобранного варианта. Меняется второй шаг, вместо знака Х2 (который позволит написать цифру над числом или буквой) на основной панели, выбираем знак Х2 т.е. «Подстрочный знак» (с помощью которого написать нижний индекс можно за секунду). Внимательно рассмотрим на примере ниже все шаги по очереди.
Внимание! Обязательно повторить шаг 2 (см на картинку), иначе всё далее напечатанное будет записываться в нижнем индексе. Кнопка «Подстрочный знак» не должна светиться жёлтым цветом
Отмена надстрочного или подстрочного форматирования
Чтобы отменить форматирование в виде надстрочного или подстрочного форматирования, выделите текст и нажмите клавиши Ctrl + пробел.
Вставка надстрочного или подстрочного символа
- На слайде щелкните место, в которое хотите добавить символ.
- Перейдите к разделу вставка > символа > другие символы.Если ваше приложение не отображается в полноэкранном режиме, возможно, потребуется снова выбрать символ , прежде чем вводить другие символы.
- В поле символ выберите (обычный текст) в раскрывающемся списке Шрифт . Это первый элемент в списке.
- В меню Символ в раскрывающемся списке Набор выберите пункт надстрочные и подстрочные.
- В поле символ выберите нужный символ, нажмите клавишу INSERTи выберите пункт Закрыть.
Сочетания клавиш: применение надстрочного или подстрочного форматирования
Чтобы ввести текст немного выше (надстрочный) или ниже (подстрочный) обычного текста, можно использовать сочетания клавиш.
- Выделите нужный текст или число.
- Для надстрочногознака нажмите , Shift и знак “плюс” (+).(версия 2016) Для подстрочных знаковнажмите и знак равенства (=) одновременно. ( Не нажимайте клавишу Shift.)
(версия 2011) Для подстрочного форматирования нажимайте клавишу
Shift и знак “минус” (-).
Совет: Отформатировать текст как надстрочный или подстрочный можно также с помощью параметров в диалоговом окне “Шрифт”.
Применение надстрочного или подстрочного форматирования к тексту
- Выделите текст, к которому вы хотите применить надстрочное или подстрочное форматирование.
- На вкладке Главная в группе Шрифт нажмите кнопку надстрочные или подстрочный .
Отмена надстрочного или подстрочного форматирования
Чтобы отменить форматирование в виде надстрочного или подстрочного форматирования, выделите текст и нажмите клавиши Ctrl + пробел.
Вставка надстрочного символа
Для определенных символов, которые почти всегда являются надстрочными, таких как и , достаточно просто вставить символ, и он автоматически будут отформатирован как надстрочный.
- На вкладке Вставка нажмите кнопку Символ.
- Щелкните или прокрутите список до Леттерлике символови выберите символ, который вы хотите вставить.
- Выделите текст, к которому вы хотите применить надстрочное или подстрочное форматирование.
- Перейдите на вкладку Главная и нажмите кнопку Дополнительные параметры шрифта (…).
- Выберите подстрочные или надстрочные знаки.
Буквы
На этой странице собраны подстрочные и надстрочные маленькие цифры и буквы. Если нужно поставить степень числа (666*10⁻¹⁹), написать размерность метры кубические (м³), уравнение (y=x²) или оформить сноску вам могут пригодиться эти символы. Также их можно использовать для придания оригинальности нику или сообщению в социальной сети, тогда, когда сервис не обладает широкими возможностями по форматированию текста. В word, конечно, всё проще, но не везде можно сделать также. Подстрочные цифры помогут химикам в написании формул (C₂H₅OH).
Маленькие буквы сирийцы применяли в качестве диакритических знаков для обозначения гласных звуков. У них это были модифицированные греческие буквы. Под «маленькими», тут понимаются надстрочные и подстрочные. Это я к тому, что есть в Юникоде символы, которые так и называются: «Латинская маленькая заглавная буква a». Такие включены в международный фонетический алфавит. Там им хорошо, их там сытно кормят звуками самых разных языков, поэтому сюда их включать не будем.
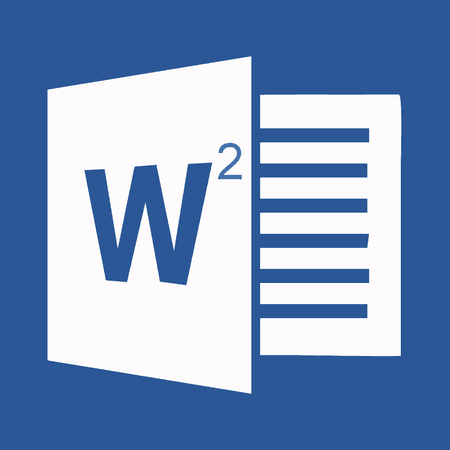
Программа MS Word, как известно, позволяет работать не только с текстовыми, но и с числовыми данными. Более того, даже этим ее возможности не ограничиваются, и о многих из них мы уже писали ранее. Однако, говоря непосредственно о числах, иногда во время работы с документами в Ворде возникает необходимость написать число в степени. Сделать это несложно, а необходимую инструкцию вы сможете прочесть в данной статье.
Урок: Как сделать схему в Word
Ставим знак степени в Word 2007 — 2016
1. Установите курсор сразу за цифрой (числом) или буквой (словом), которое требуется возвести в степень.

2. На панели инструментов во вкладке “Главная” в группе “Шрифт” найдите символ “Надстрочный знак” и нажмите на него.

3. Введите необходимое значение степени.
4. Возле цифры или буквы (числа или слова) появится символ степени. Если далее вы хотите продолжить набирать обычный текст, нажмите на кнопку “Надстрочный знак” еще раз или снова нажмите клавиши “Ctrl+Shift++”.

Ставим знак степени в Ворде 2003
Инструкция для старой версии программы немного отличается.
1. Введите цифру или букву (число или слово), которое должно обозначать степень. Выделите его.
2. Кликните по выделенному фрагменту правой кнопкой мышки и выберите пункт “Шрифт”.
3. В диалоговом окне “Шрифт”, в одноименной вкладке, поставьте галочку напротив пункта “Надстрочный” и нажмите “ОК”.
4. Задав необходимое значение степени, повторно откройте через контекстное меню диалоговое окно “Шрифт” и уберите галочку напротив пункта “Надстрочный”.
Как удалить знак степени?
Если по каким-то причинам вы допустили ошибку при вводе степени или же вам просто необходимо ее удалить, сделать это можно точно так же, как и с любым другим текстом в MS Word.
1. Установите курсор непосредственно за символом степени.

2. Нажмите клавишу “BackSpace” столько раз, сколько это потребуется (зависит от количества символов, указанных в степени).

На этом все, теперь вы знаете, как сделать число в квадрате, в кубе или в любой другой числовой или буквенной степени в Ворде. Желаем вам успехов и только положительных результатов в освоение текстового редактора Microsoft Word.
Мы рады, что смогли помочь Вам в решении проблемы.