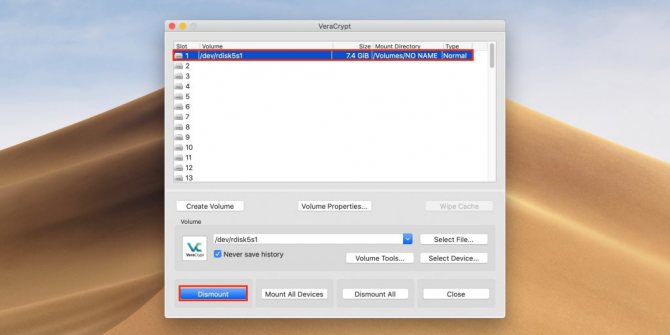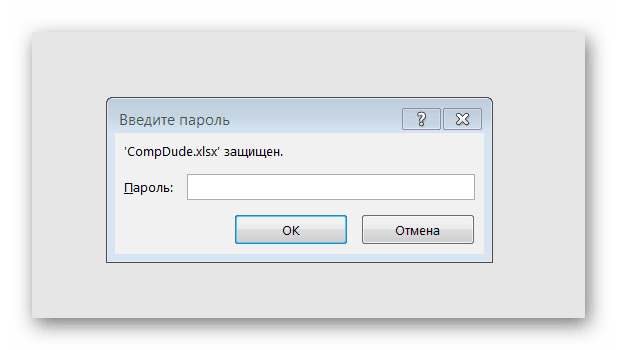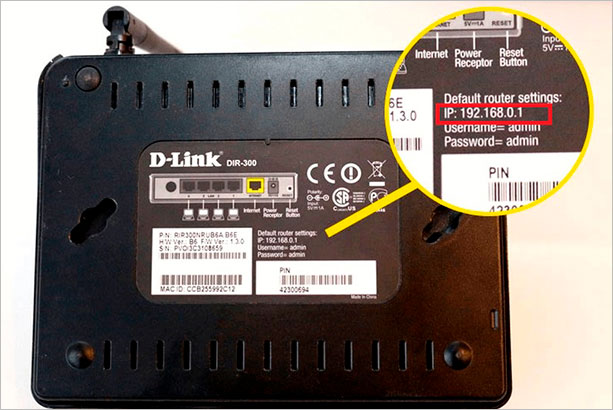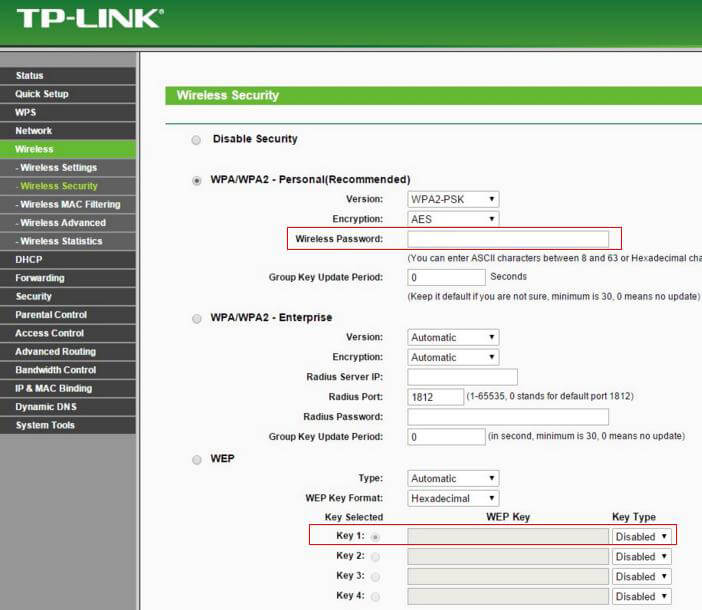Как легко установить пароль на вай фай роутере
Содержание:
- Как поставить пароль на роутер
- Как установить пароль на роутерах популярных производителей
- Как в ОС Windows XP определить пароль Wi Fi
- Как установить пароль на TP-Link
- Общий способ смены пароля на маршрутизаторах
- Как запаролить Вай Фай и зачем это нужно
- Как осуществить сброс пароля от Wi-Fi роутера
- Шифрование в сетях WIFI
- Как настроить пароль от личного кабинета
Как поставить пароль на роутер
Внесение необходимых параметров для маршрутизатора проводится через специальный интерфейс, который необходимо открывать через обычный веб-браузер. Перед тем как запаролить Вай-Фай, следует защитить роутер. Производитель поставляет устройство с предустановленным логином и пассвордом, которые являются стандартными для большинства моделей. Как правило, это сочетание «Admin» и «1234» или «admin»+«admin». Известно об этом многим, поэтому следует знать, как поставить пароль на интернет. Алгоритм настройки практически одинаков, но имеет отличия в названии разделов.
Как запаролить роутер D-Link
Эта модель одна из самых популярных в России. Чтобы сделать его запароленным, необходимо выполнить такие действия:
- Откройте любой браузер, вместо адреса сайта введите без кавычек «192.168.1.1». Откроется страница настроек маршрутизатора.
- Выполните вход, введя логин и пароль, которые указаны на обратной стороне устройства.
- Если выполнить все верно, то перед вами появится меню. Вверху нажимайте на раздел «Network», нужна вкладка «WLAN».
- Кликните на строчку «Security», укажите в поле «WPA Passphrase», придуманный вами надежный пассворд. Активируйте новые данные при помощи кнопки «Submit».

Как настроить пароль на роутере TP-LINK
Очень дружелюбный к пользователю, простой в настройке входа маршрутизатор от TP-Link. Вместе с ним продается диск, который автоматически настроит компьютер к работе через роутер. Однако он запаролен не лучше других моделей, поэтому после покупки следует заменить стандартный пассворд на личный. Процедура проводится следующим образом:
- Нужно сперва подключиться к веб-интерфейсу так, как было описано выше.
- Внутри меню вам понадобится раздел «Maintenance», внутри которого выбирайте строчку «System Tools».
- Найдите подменю «Password». В строчках, которые начинаются с «Old» впишите старые данные, в третьем по счету поле напишите новый пассворд.
- Сначала лучше его где-то записать, чтобы не забыть, после чего нажмите кнопку «Save».
- Произойдет автоматическая перезагрузка. Заходить далее необходимо по новому паролю.
Как установить пароль на роутер ASUS
Это еще одно популярное устройство, которое часто покупают люди, чтобы настроить и подключиться к беспроводной сети. Смена данных во многом напоминает процедуру для модели D-Link, поэтому тем, кто уже сталкивался с ними, будет немного проще. Чтобы подключиться и запаролить роутер:
- Откройте веб-браузер, вбейте в адресной строке 192.168.1.1.
- Если ранее никто не менял данные доступа, то в обоих полях вбейте слово «Admin» (без кавычек).
- У этого производителя интерфейс переведен на русский язык. Найдите пункт «Беспроводная сеть».
- В строке «Метод проверки подлинности» необходимо выставить значение «WPA2-Personal», а «Шифрование WPA» — «AES».
- В поле предварительного ключа WPA напишите свой новый пассворд.
Свежие модели от Asus идут с прошивкой третьего поколения. Вход в интерфейс настроек выполняется по тем же правилам, но внутри пункты называются несколько иначе. После перехода в раздел беспроводных сетей:
- укажите имя сети в поле SSID;
- метод проверки снова выставите – «WPA2-Personal»;
- укажите новый пароль не менее 8 знаков;
- нажимайте кнопку «принять».

Как установить пароль на роутерах популярных производителей
На устройствах от разных производителей настройки пароля выполняются по единому принципу. Установка пароля производится в разделе параметров беспроводной сети. Весь процесс занимает примерно 5 минут.
Роутеры D-Link: DIR-300, DIR-320, DIR-615, DIR-620, DIR-651, DIR-815 и DIR-825
Внешний вид панели администратора может незначительно отличаться в зависимости от конкретной модели и номера прошивки.
Если вы подключаетесь к сети Wi-Fi через роутеры D-Link моделей DIR-300, DIR-320, DIR-615 и первых версий DIR-651, то процесс установки пароля потребует пошагового выполнения следующих действий:
- В поисковую строку веб-обозревателя введите 192.168.0.1.
-
В окне идентификации в полях User Name и Password напишите admin.
- В главном меню выберите пункт Wireless Settings.
-
В верхней строке перечислены разделы для установки параметров Wi-Fi сети. Для установки пароля перейдите на вкладку Setup.
-
В открытом окне настроек найдите строку Pre-Shared Key. В поле справа от неё введите символы пароля, соблюдая раскладку и регистр.
- Для применения изменений нажмите кнопку Save. После этого обязательно перезагрузите роутер!
Модели D-Link DIR-300 NRU, DIR-320 NRU, DIR-620, DIR-651, DIR-815 и DIR-825 имеют русифицированное меню. Порядок действий практически не отличается от описанного выше. Вход в панель управления выполняется аналогичным образом. Различия лишь в названиях пунктов:
- Параметры беспроводной сети задаются в меню «Расширенные настройки».
- В этом меню найдите раздел Wi-Fi.
- Для установки пароля перейдите в рубрику «Настройки безопасности».
- Для активации изменений нажмите последовательно кнопки «Система», «Сохранить» и «Перезагрузить».
Если попалось устройство с маркировкой DIR-300 NRU, DIR-320 NRU или DIR-620 и с прошивкой 1.3.хх, то настройка параметров беспроводной сети и установка пароля начинаются с перехода в меню «Настройки вручную». В остальном последовательность действий такая же.
Обладателям роутеров DIR-815 A/C1A и DIR-825 A/D1A следует помнить, что эти модели поддерживают два частотных диапазона: 2,4 ГГц и 5 ГГц. Настройка каждого из них выполняется в отдельных вкладках раздела «Настройки безопасности», куда можно войти через меню Wi-Fi.
Маршрутизаторы ASUS
Компания Asus более последовательна, и почти все её модели имеют одинаковый пользовательский интерфейс. В отличие от роутеров D-Link, для входа на роутеры ASUS по умолчанию установлен IP-адрес 192.168.1.1. В остальном логика действий аналогична.
Быстро сориентироваться поможет следующий скриншот окна утилиты настроек.
Для ввода пароля используется поле WPA Pre-Shared Key
Маршрутизаторы Zyxel
Похоже выглядит и процедура установки пароля на роутерах Zyxel. Интерфейс панели управления роутера показан на следующем фото.
Символьная комбинация пароля вводится в поле Pre-Shared Key
Роутеры TP-Link
Интерфейс панели администрирования этого производителя практически не меняется с выпуском новых модификаций устройств. Чтобы задать пароль, требуется выполнить последовательность действий, аналогичную выполняемой при настройке роутеров ASUS и Zyxel.
Основные моменты в настройке трёх моделей маршрутизаторов можно свести в одну таблицу, где наглядно показаны имеющиеся непринципиальные различия.
Таблица: отличительные моменты в настройке роутеров моделей ASUS, Zyxel и TP-Link
| Модели роутеров | |||
| Выполняемое действие | ASUS | Zyxel | TP-Link |
| Вход в панель управления | 192.168.1.1 | 192.168.1.1 | 192.168.0.1 |
| Переход к настройкам роутера (главное меню в левой части экрана) | Раздел Wireless (1) в группе Advanced Settings | пункт Network, подпункт Wireless LAN | рубрика Wireless |
| Установка общих параметров Wi-Fi | General | General | Wireless Security |
| Поле, где задаётся пароль | WPA Pre-Shared Key (4) | Pre-Shared Key | раздел WPA/WPA2-Personal, строка Wireless Password |
| Сохранение настроек | Apply | Apply | Save |
Как в ОС Windows XP определить пароль Wi Fi
Рассмотрим как узнать пароль в wifi сети на Виндовс XP. Данное действие немного сложнее, если сравнивать с операционными системами, такими как Виндовс 7, 10. Но так или иначе, это реализовать можно, что прямо сейчас мы и покажем, как это выполнить.
Клацаем на меню «Пуск» выбираем «Настройки» и «Панель управления», там находим и жмем на пункт «Мастер беспроводных сетей».
В окне которое выскочило выбираем клавишу «Далее», после этого ставим точку в разделе «Добавить новые компьютеры или устройства сети» и «Далее».
Потом в окне выбираем способ установки сети, ставим точку в пункт «Установить сеть вручную»В финишном окне жмем на кнопку «Напечатать параметры сети». После нажатия вы увидите текстовый документ с всевозможными настройками вай фай. Там так же находится и ключ который нам необходим. Строка, где он написан, будет называться «Ключ сети (WEP/WPA-ключ)».
Как установить пароль на TP-Link
Шаг 1. Убедитесь, что ваш компьютер подключен к Интернету. Для доступа к странице маршрутизатора вам необходимо подключиться к Интернету. Если ваше беспроводное соединение работает неправильно, вы можете напрямую подключиться к маршрутизатору.
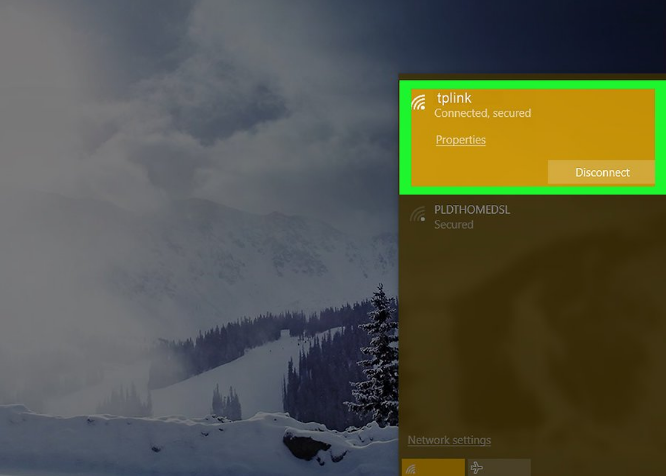
Шаг 2. Откройте свой браузер. Для доступа к странице маршрутизатора вы укажете адрес маршрутизатора TP Link в адресной строке.
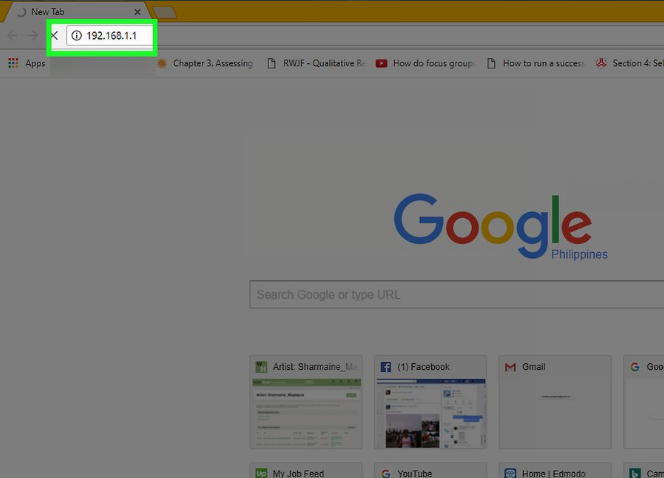
Шаг 4. Введите логин и пароль от роутера. Как и в предыдущем случае стандартным логином и паролем является слово «admin».
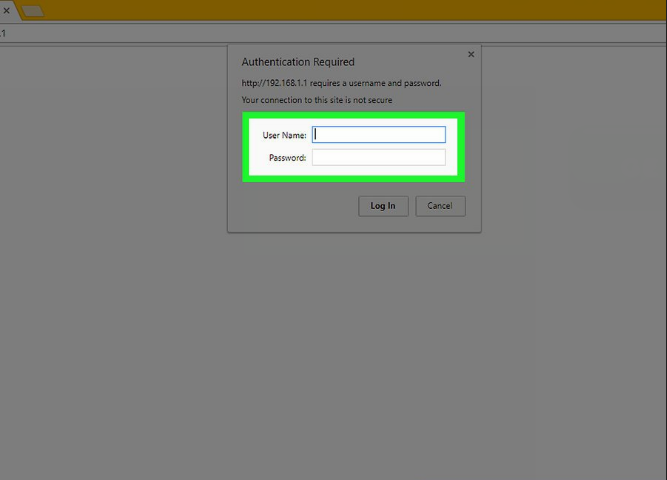
Шаг 5. Нажмите «Wireless» в меню слева.
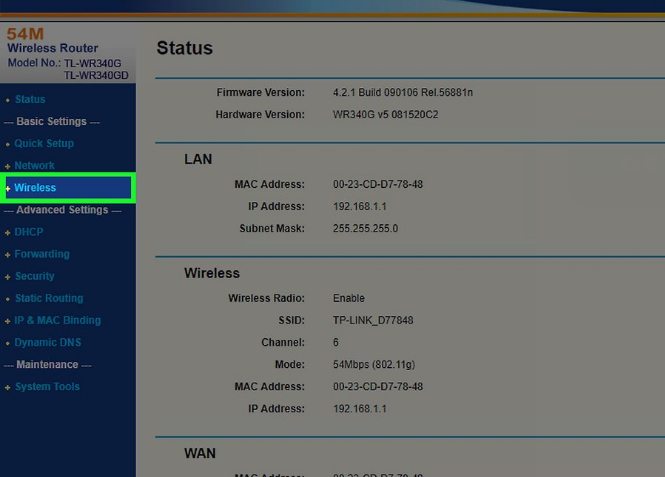
Шаг 6. Нажмите «Wireless security». Этот параметр находится под меню «Wireless» в левом меню.
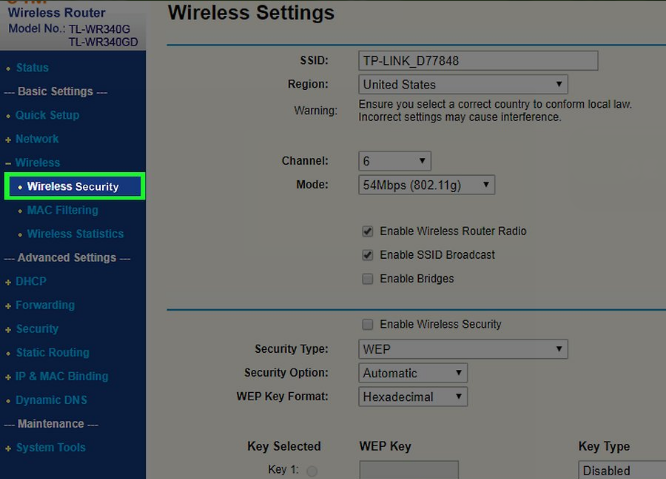
Шаг 7. Прокрутите вниз и найдите поле WPA-PSK/WPA2-PSK. Он находится внизу страницы.
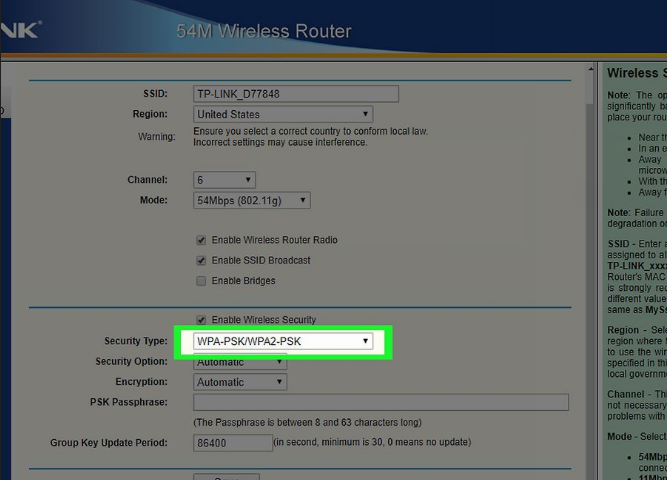
Шаг 8. Придумайте и установите новый пароль.
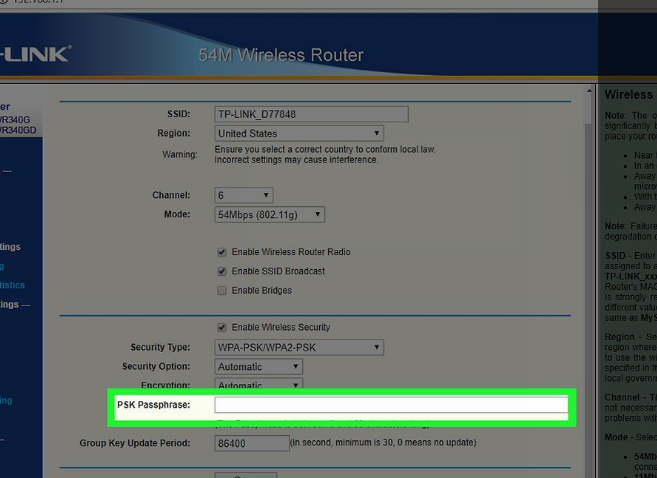
Шаг 9. Нажмите «Save». Эта кнопка находится внизу страницы.
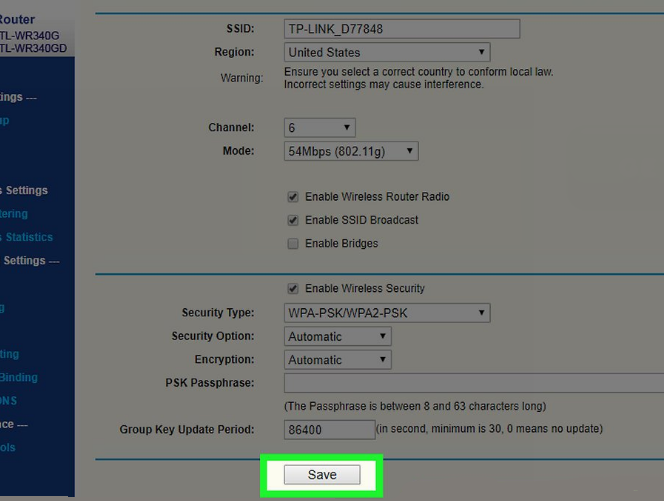
Шаг 10. При появлении запроса на подтверждение изменений нажмите «OK». Это сохранит ваш новый пароль, хотя вам все еще потребуется перезагрузить маршрутизатор, чтобы изменения вступили в силу.
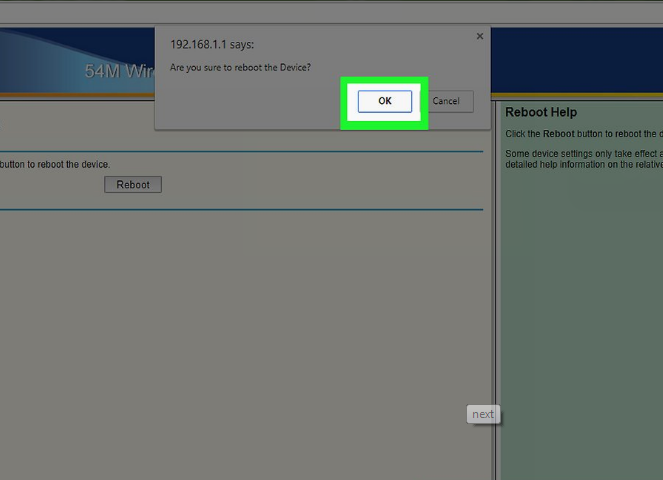
Шаг 11. Нажмите «Служебные программы». Эта кнопка находится внизу столбца параметров, который находится в левой части страницы.
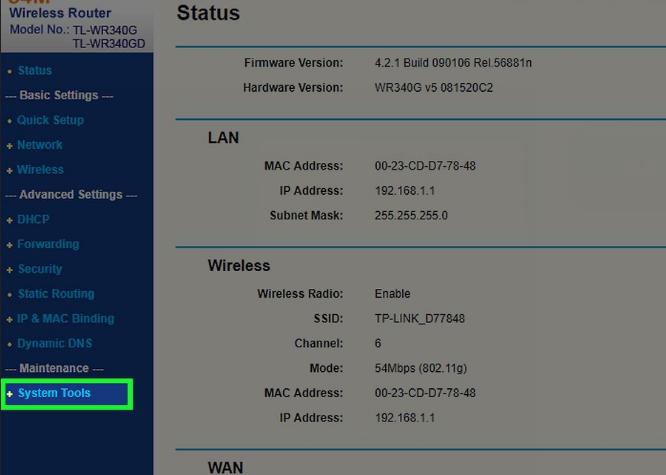
Шаг 12. Нажмите «Перезагрузка». Вы найдете кнопку в самом низу меню «Служебные программы».
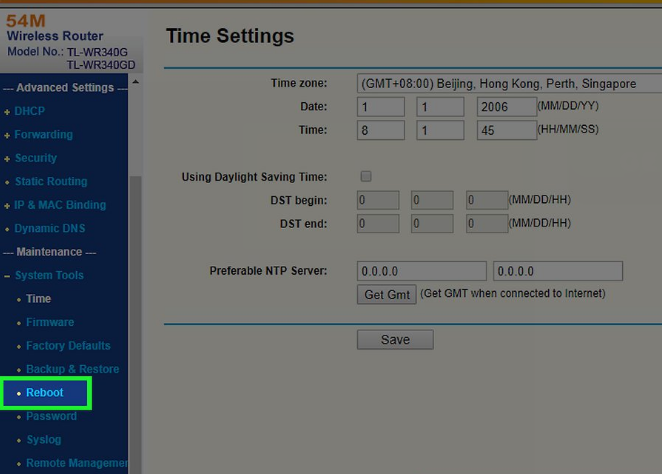
Шаг 13. При появлении запроса нажмите «OK». Это приведет к перезагрузке вашего маршрутизатора. Новый пароль начнет действовать сразу после перезагрузки.
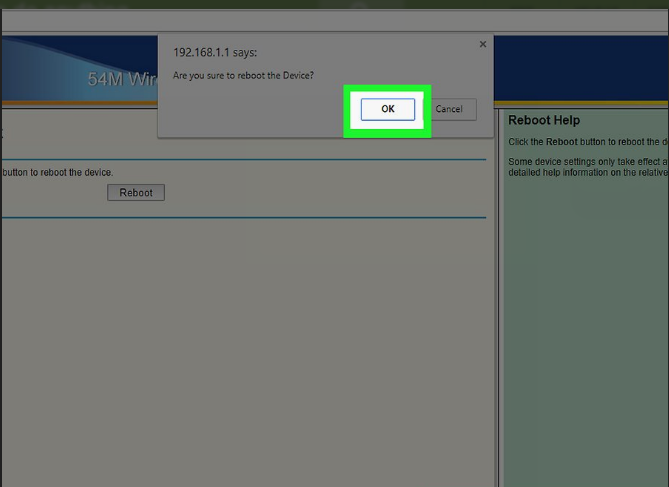
Как вы наверное уже убедились, изменить пароль от беспроводного интернета не так уж и сложно. Сделать это можно буквально за несколько шагов. Надеемся эти рекомендации будут вам полезны.
Общий способ смены пароля на маршрутизаторах
Если говорить о том, как сменить пароль на роутере, то можно воспользоваться общим способом. Он примерно подходит для всех маршрутизаторов:
логин и пароль на задней стороне роутера
Заходим в настройки устройства. Для этого переворачиваем его на обратную сторону и ищем ip адрес, указанным на нем
Сразу обращаем внимание на password и username. Открываем браузер и вводим ip, который мы узнали в предыдущем пункте, в адресную строку
Появляется небольшое окошко. Вводим в него логин и пароль. Стандартные — admin/admin. После этого вы попадете в веб интерфейс, где спокойно смените ключ доступа к wifi.
Возникают случаи, когда пользователь попросту забыл пароль от своей сети. Возвращаем роутер к заводским настройкам.
Кнопка reset на роутере. Сброс роутера: кнопка утоплена, нажмите её тонким предметом и удерживайте 10-15 секунд
Для этого необходимо взять небольшую иголку и надавить на Reset. Продержите 10 секунд. После этого заходите в настройки веб интерфейса.
Если же не смогли попасть в настройки маршрутизатора по ip адресу, то необходимо уточнить его с помощью командной строки. Зажимаем комбинацию клавиш «win»+»r». В появившемся окошке вводим «cmd». Открылась командная строка. Пишем «ipconfig». Ищем пункт, связанный со шлюзом. В нем будет прописан ip адрес, который используется для входа в настройки вашего маршрутизатора.
Пошаговая замена пароля
Перейдем к более детальному рассмотрению вопроса о том, как изменить пароль на роутере.
Пример : меняем ключ на маршрутизаторах D-link
Начнем с вопроса о том, как поменять пароль на wifi роутере от компании D-link.
Запускаем абсолютно любой браузер. Далее действуем следующим образом:
- Ip для всех моделей от данного производителя — «192.168.0.1». Вводим его в адресную строку.
- Появляется окошко. Вводим в него логин и пароль. Стандартными являются — admin/admin.
- Ищем пункт «Manual Setup».
- Далее необходимо выбрать пункт «Беспроводная сеть», а потом перейти к изменению пароля.
- Желательно выбрать сертификат безопасности WPA2-PSK. Он более современный и усовершенствованный, чем другие типы.
- Вводим ключ, который должен состоять из 8 символов.
- Сохраняем.
После этого ключ вашего устройства будет успешно изменен.
Меняем ключ на устройстве от Asus
Запускаем любой браузер и выполняем следующие действия:
- Вводим в адресную строку — «192.168.1.1».
- В окне указываем стандартные данные, которые можно найти на обратной стороне маршрутизатора.
- Открылся веб интерфейс. Ищем дополнительные настройки, а затем переходим в беспроводные сети.
- Вводим желаемый ключ.
- Сохраняем измененные данные.
При желании можно перезагрузить роутер.
Меняем ключ на роутере от tp-link
Отметим, что данный производитель очень популярен. Для смены пароля заходим в браузер. В адресную строку вводим «192.168.1.1». Далее следуем инструкции:
- В окошке предлагается ввести password и login. Находим их на обратной стороне вашего устройства.
- Попадаем в веб интерфейс и слева находим пункт «wireless».
- Появляется выпадающий список. Выбираем строку с надписью «security».
- Вводим новый желаемый ключ.
- Сохраняем.
Не забываем обновить информацию об этом вайфай соединении на всех ваших устройствах.
Меняем пароль на роутере от ростелекома
Открываем браузер и вводим в адресную строку «192.168.1.1». Вписываем стандартные данные. Далее переходим в меню безопасности wlan. Вводим новый желаемый пароль и сохраняемся.
Как запаролить Вай Фай и зачем это нужно
Пароль на Вай Фай следует устанавливать в первую очередь в целях безопасности, так, как злоумышленники могут получить через него доступ к вашим устройствам. Или еще хуже — мало ли какие противоправные действия будет осуществлять человек в сети и, в конечном итоге, все следы будут вести к вам.
Также, помните, если сеть будет не запаролена, то любой сможет ей воспользоваться и чем больше пользователей ее использует, тем меньше для каждого из них будет скорость передачи данных — она делится поровну между всеми участниками. О том, как проверить скорость интернета на компьютере написано в соответствующей статье.
Непосредственно сам пароль устанавливается в админ-панели роутера.
Как установить пароль на вай фай роутер
У разных моделей маршрутизаторов своя админ-панель для управления, но в большинстве случаев они не сильно друг от друга отличаются и принцип действий практически одинаковый. Рассмотрим, как это делать на примере самых популярных роутеров: ZyXEL, D-Link, ASUS и TP-Link. Если ваш маршрутизатор отличается от описываемых, то с помощью данной статьи вы также сможете разобраться, как в нем запаролить Вай Фай сеть.
Зайдите в настройки роутера, для этого в адресной строке браузера вбейте: 192.168.0.1 или 192.168.1.1. Появится окошко с запросом на ввод логина и пароль, обычно это: admin/admin или admin/1234. Также, можете посмотреть информацию для входа на задней крышке вашего маршрутизатора.
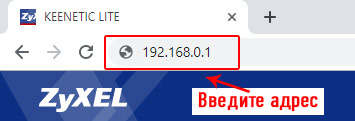
Важно! Подробнее о том, как зайти в панель управления маршрутизатором для разных моделей в подробностях написано в статье — как зайти в настройки роутера, там же будет информация о том, что делать если ни один из вышеперечисленных адресов не работает. Также, знайте, что названия пунктов меню и дизайн могут немного отличаться в зависимости от версии прошивки маршрутизатора
Также, знайте, что названия пунктов меню и дизайн могут немного отличаться в зависимости от версии прошивки маршрутизатора.
TP-Link
1. Разверните раздел «Беспроводной режим» и перейдите в его внутреннюю категорию — «Защита/Настройки беспроводного режима».
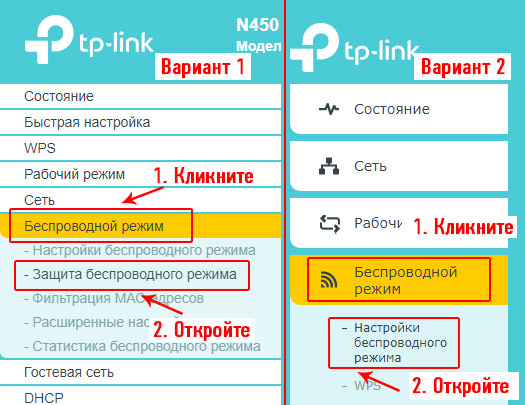
2. Поставьте галочку у «WPA-PSK/WPA2-PSK», у строки «Версия» поставьте параметр в «WPA2-PSK» и задайте у «Пароль PSK». Сохраните сделанные изменения.
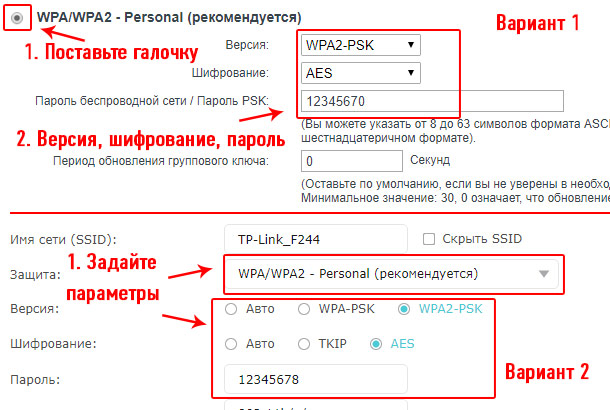
1. На главной странице админ-панели перейдите в раздел беспроводного подключения, это «Беспроводная сеть» или «Wireless».
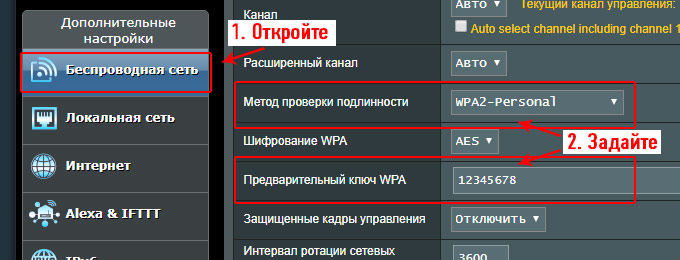
2. В месте у пункта «Метод проверки подлинности» установите значение «WPA2-Personal» для обеспечения наилучшего шифрования. И у «Предварительный ключ WPA» введите сам пароль. Примените настройки.
ZyXEL
1. В левом столбце главной страницы панели маршрутизатора с параметрами разверните категорию «Сеть Wi-Fi» и перейдите в подраздел «Безопасность».
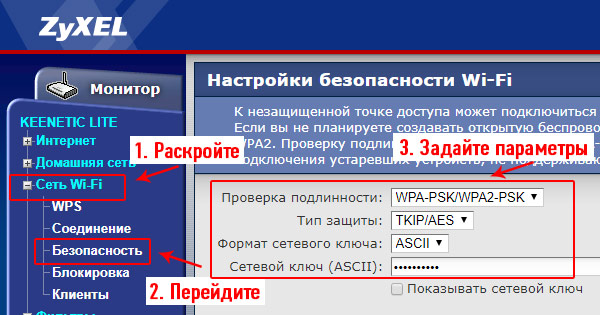
2. Параметр «Проверка подлинности» установите в значение «WPA-PSK/WPA2-PSK» и у «Сетевой ключ (ASCII)» — введите надежный пароль.
D-Link
1. В разделе «Wi-Fi» или он может называться «Wireless» перейдите в категорию «Настройки безопасности». Если вы ее не видите откройте «Расширенные параметры».
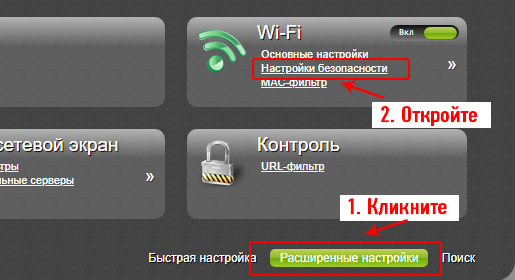
2. Поставьте значение «WPA-PSKWPA2-PSKmixed» у параметра «Сетевая аутентификация» и введите ваше секретное слово в поле у «Ключ шифрования PSK».
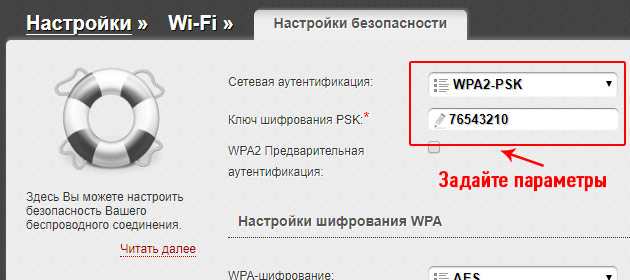
После проделанных действий WiFi будет запаролен, и никто кроме людей его знающих не сможет подключиться к защищенной беспроводной сети.
В заключение
Всегда используйте только надежные и тяжелые кодовые слова для запароливания, которые будет нелегко узнать и, конечно же, не забывайте их сами. Безопасного вам серфинга в интернете и заходите еще, будет еще много полезных публикаций по этой теме.
Источник
Как осуществить сброс пароля от Wi-Fi роутера
Захотеть сбросить внесенный защитный код можно по разным причинам, например, если пользователь его просто забыл. Существует несколько вариантов как можно восстановить пароль:
- Через настройки.
- Использовать WPS.
- Сбросить настройки модема.
Чуть более подробно каждый из вариантов рассматривается далее.
Восстановление данных
Лучше всего данный вариант подходит для тех, кто забыл информацию, но при этом имеет доступ к самому роутеру. Чтобы достать информацию о ключе нужно:
- Подключиться к модему при помощи специального кабеля.
- Перейти на страницу управления, затем зайти в настройки.
- В списке возможных функций выбрать ту, что связана с беспроводной сетью. Наименование у разных устройств будет отличаться, следует просто внимательно все просмотреть.
- В появившемся окне найти строку, касающуюся ключа.
Теперь можно будет сбросить старые данные, вписав новый защитный код. Главное, перед тем как перегружать страничку, не забыть сохранить внесенные изменения.
Восстановление данных
Использование WPS
Подключиться к роутеру при помощи WPS – это еще один вариант как сбросить установленные настройки. Что такое WPS? Это специальный стандарт, при помощи которого можно подключаться к интернету, при этом не требуется введение логина и пароля. Алгоритм действий выглядит следующим образом:
- Прежде всего, необходимо убедиться, что устройство позволяет провести сброс подобным способом. Для этого следует осмотреть приспособление. На нем должна присутствовать кнопка WPS, чаще всего она подписана. С другой стороны кнопок на роутерах не так много.
- Зайти в меню настроек вай-фай с телефона, планшета.
- Перейти в раздел подключений и выбрать там пункт «Подключение WPS». Активировать его. К устройству должна будет поступить встречная команда.
- Далее необходимо нажать на кнопку WPS на самом модеме (где ее найти, уже было сказано). Кнопка удерживается всего 1-2 секунды. Если удерживать дольше, есть шанс сбросить данные по роутеру.
Если после проведенных действий пользователь получит доступ к сети без запроса ключа безопасности, то далее необходимо действовать по схеме, описанной в предыдущем разделе.
Сброс настроек
Самый простой и действенный вариант – осуществить сброс настроек. И хотя воспользоваться данным способом можно в любой момент, применять его рекомендуется после того как предыдущие варианты не принесли желаемого результата.
Основной минус данного метода заключается в том, что не только удаляются установленные пароли, но и все настройки, которые ранее были проведены пользователем. Соответственно, все это придется возобновлять самостоятельно и с самого начала.
Процедура проводится по следующей схеме:
- Найти на устройстве кнопку сброса.
- Нажать на нее и зафиксировать положение на 10-15 секунд. Чтобы понять, что все прошло удачно, следует следить за состоянием роутера. Когда производится сброс, загораются все диоды, а сам модем уходит в перезагрузку.
- Далее нужно будет зайти в настройки модема через браузер и внести все необходимые для работы изменения.
Кнопка Reset на роутере
Настройка и изменение защитного кода на роутере не является чем-то сложным. Главное понять основную схему действий, после чего подобную операцию можно будет проводить на любых моделях модемов. Также не стоит забывать новый пароль, который был установлен. В противном случае его придется тоже восстанавливать.
Последнее обновление — 7 мая 2021 в 10:35
Все о IT
Самое интересное и полезное. информационно-коммуникационные технологии Ежедневно новое ПЕРЕЙТИ телеграмм канал ITUMNIK
Шифрование в сетях WIFI
Личная информация, хранящаяся в файлах компьютера, подключённого к беспроводной сети, может быть доступной посторонним людям, не имеющим права на это. Другими словами, с плохим умыслом или нет, для развлечения или наживы, через сеть без пароля может быть получен несанкционированный доступ ко всему содержимому ПК. Для предотвращения этого и были разработаны различные методы шифрования, способные защитить пользователей. Далее о том, какие они существуют.
WEP
Данная технология (стандарт 802.11) была одной из первых систем, обеспечивающих безопасность wifi-сети
Она предоставляла слабую защиту, из-за чего часто взламывалась хакерами с целью похищения важной информации. Результатом этого стало значительное замедление внедрения wifi-сетей в компаниях и деловых организациях
У руководителей не было и малейшей уверенности в конфиденциальности передаваемых, посредством беспроводной связи, данных. Кроме того, в этой системе не было предусмотрено возможности устанавливать пароль.
Решением данной проблемы занялся институт IEEE, который организовал 802.11i – рабочую группу, начавшую создание новой модели шифрования данных, способной защитить сети wifi.
Результатом стало появление в 2004 году WPA (Wifi Protected Access или защищённого доступа). Новая система исправила недочёты старой благодаря сочетанию сразу нескольких технологий, способных решить проблему её уязвимости и поставить точку в истории лёгких взломов сетей.
WPA
Стандарт 802.1x, как уже говорилось выше, пришёл на замену 802.11. Основным отличием стала взаимная аутентификация и постоянная инкапсуляция данных, транслируемых между сервером и клиентскими точками доступа. Так же был расширен протокол аутентификации (EAP).
Предлагаем ознакомиться со схематичным изображением работы WAP и многих других систем безопасности (см.рис.)
Кроме того, в WAP были интегрированы способ временного протокола целостности ключей (TKIP) и MIC – контрольная сумма сообщения, предотвращающая любое изменение пакетов данных в процессе передачи. Работая вместе, данные технологии могут гарантированно защитить сеть, наделяя правом подключения к ней лишь владеющих паролем пользователей.
WPA2
Следующим рывком навстречу безопасности сетей стал выход программы WPA2 (802.11i). Лишь с её появлением беспроводные сети стали активно внедрять предприятия и компании, придающие конфиденциальности особую роль.
Важнейшей инновацией стало появление AES – 128-битного улучшенного алгоритма шифрования данных. Он позволяет поставить крест на работе “блокиратора” шифра, дающего возможность использовать один код как для аутентификации, так и для шифрования. Теперь стало обязательным использование разных шифров для каждой из этих операций. Так же добавили кэширование ключа и предварительную аутентификацию пользователей (для их упорядочивания по точкам доступа).
Существуют модификации стандарта 802.11i:
- 802.11r – технология, специализирующаяся на быстрой и надёжной передачи ключевых иерархий, основанных на алгоритме Handoff. Данный стандарт wifi полностью совместим с модификациями 802.11a/b/g/n.
- 802.11w – предназначен для улучшения механизма, отвечающего за безопасность, посредством повышенного внимания к защите управляющих пакетов на основе 802.11i. Оба данных стандарта принадлежат к группе 802.11n.
Таким образом, использование последнего (WPA2) стандарта при организации безопасности беспроводной сети очевидно.
Хватит теории. Следующим шагом должна стать организация защиты wifi паролем, рассмотрением которой мы сейчас и займёмся.
Как настроить пароль от личного кабинета
Стоит лишний раз напомнить, что настроить роутер самостоятельно дома достаточно просто. Нужно просто зайти на Web-интерфейс и работать уже оттуда. Открыть страничку управления можно как на компьютере, так и на ноутбуке.
Не стоит забывать, что правильные стандартные логин и пароль – это слово «Admin». Любая другая вариация говорит о том, что router уже настраивали (даже если он новый и был куплен в магазине). В таком случае необходимо будет провести сброс настроек до заводских. Сброс осуществляется через кнопку «Reset», которая располагается на роутере с обратной стороны. Обычно это маленькое углубление, в которое нужно вставить длинный тонкий предмет и задержать его на 10-15 секунд.
Если говорить о самом защитном ключе, то к его подборке также стоит подходить ответственно. Не рекомендуется использовать в качестве пароля слишком уж явные комбинации, такие как дата рождения, телефонный номер, числа по порядку и так далее.
Не самый плохой вариант при создании защитного ключа это использование специальных программ – генератора паролей. Приложение за несколько секунд создаст буквенно-цифирную комбинацию. Рекомендуется куда-нибудь записать ее, чтобы не забыть после.
Не стоит забывать ставить защиту и на само вай-фай соединение. Делается это по следующей схеме:
- На компьютере или планшете открывается меню «Пуск».
- Затем выводится блок «Параметры».
- Необходимо зайти в подраздел «Сеть и интернет».
- Подраздел «Центр управления сетями».
- Среди представленных выбрать интернет-соединение, которое установлено дома.
- Нажать правой кнопкой и выбрать «Свойства».
- Отрыв вкладку «Безопасность», пользователь получает доступ ко всем необходимым настройкам.