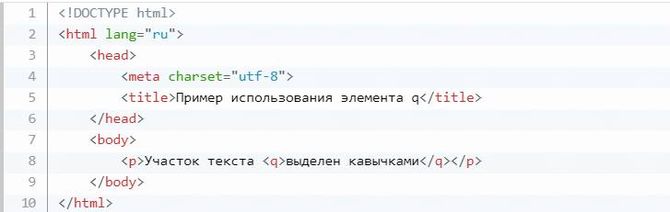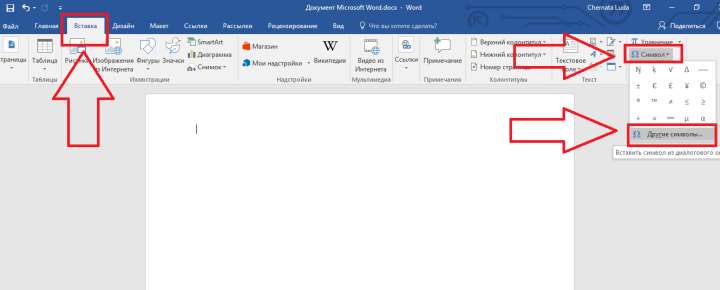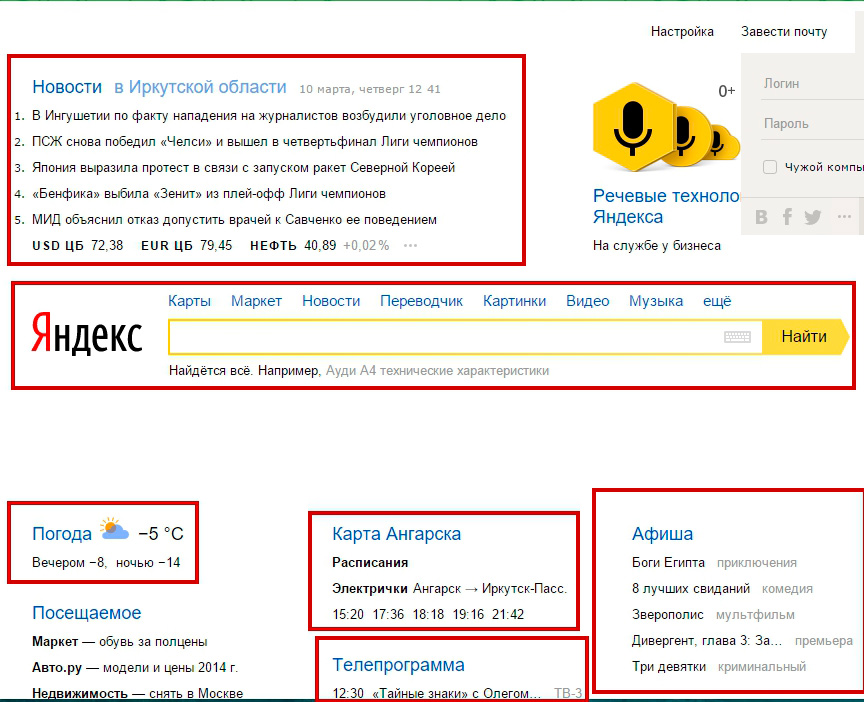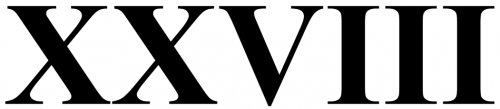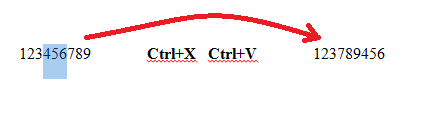Как поставить кавычки «ёлочки» в word и браузере — все способы
Содержание:
- Как поставить кавычки «елочки» на клавиатуре
- Кавычки ёлочки. Когда, зачем и как сделать
- 12 способов для ускорения работы в Microsoft Excell
- №1. Копирование элементов
- №2. Автоматическое определение необходимой ширины каждого столбца
- №5. Моментальный переход на новый лист документа
- №6. Создание умной таблицы
- №7. Моментальное добавление информации на диаграмму
- №8. Автоматическое заполнение пустой ячейки (ячеек)
- №9. Копирование только тех ячеек, которые видимы
- №10. Ввод недавно используемых функций
- №11. Преобразование столбцов в строки и наоборот
- №12. Мгновенное копирование листов книги
- Кавычки, используемые в других языках
- Правильные русские кавычки
- Одиночный и двойной знак — «Ёлочка»
- Прописные одиночные и двойные кавычки “Лапки”
- Ставим фигурные скобки в Microsoft Word
Как поставить кавычки «елочки» на клавиатуре
Поскольку кавычки ставятся в тексте достаточно редко, то для них не отведена определенная клавиша. Чтобы их ввести, нужно нажать сразу несколько клавиш. К тому же комбинация зависит от того, какой язык в данное время активирован. Если вам нужно использовать кавычки-елочки, тогда порядок действий такой:
- Наводим курсор на зону, куда нужно поставить кавычки.
- Определяемся с активированным языком (его можно увидеть на языковой панели на экране в нижнем уголке справа).
- Нажимаем клавишу Shift и удерживаем ее.
- При активированном русском языке необходимо нажать «2».
При активированном русском языке необходимо нажать «2».
-
Если в настоящее время активен английский – русская буква «э».
Если в настоящее время активен английский – русская буква «э».
- Затем убираем пальцы с обеих клавиш и в нужном месте должны появиться кавычки.
Данный метод введения кавычек самый легкий и часто используемый. Таким способом можно ввести кавычки в любом приложении. Однако он обладает крупным недостатком. Так вводятся лишь «немецкие» кавычки, а «французские» набрать не получится. Если вам подходит такой тип знака, то можете использовать этот метод.
Кавычки ёлочки. Когда, зачем и как сделать
Кавычки ёлочки – парный знак препинания, который используется в определённых случаях. Поэтому встречается далеко не во всех текстах.
Кавычки ёлочки на экране будут выглядеть так – «». И поставить их с помощью клавиатуры не составит никакого труда.
Второе название кавычек этого типа – французские. Связано это с тем, что использовать их стали с лёгкой руки Гийома Ле Бе. Это был известный в своё время гравёр, который специализировался на еврейских шрифтах.
Как поставить кавычки ёлочки
Многие задают себе такой вопрос – как сделать кавычки ёлочки? Оказывается, ответ на него получить не так просто. И здесь всё зависит от того, где именно вы хотите поставить этот парный знак.
Давайте разберём самые популярные случаи, а заодно узнаем, как ставить кавычки ёлочки.
Кавычки ёлочки в Word
Чтобы поставить кавычки в Ворде, следует первым делом проверить, чтобы раскладка клавиатуры соответствовала русскому языку.
Теперь надо нажать на кнопочку SHIFT.
Не отпуская SHIFT нажать в верхней строке на цифру 2. И вы тут же получите свои первые открывающиеся кавычки – ёлочки. Вот такие «.
Чтобы закрыть кавычки надо снова нажать на SHIFT. Затем на кнопочку 2 и получить закрывающуюся часть кавычек ёлочек. Вот такую – ».
Открою маленький секрет. Чтобы не проводить эту процедуру по два раза можно за одно нажатие SHIFT установить сразу и открывающуюся и закрывающуюся часть кавычек, а после просто в готовых ёлочках вписать текст, установив курсор между ними.
Вывод: как поставить кавычки ёлочки на клавиатуре? Для этого необходимо знать сочетание клавиш «SHIFT + 2».
Кавычки ёлочки в Excel
Как в Ворде поставить кавычки ёлочки стало понятно. Но как получить этот же знак в Excel? Здесь есть два варианта.
В первом случае можно всего лишь скопировать необходимый знак всё с того же Ворда и вставить в нужную часть документа Excel.
Второй, с использованием кода, рассмотрим ниже.
Кавычки ёлочки в Photoshop
Символ кавычки ёлочки может пригодиться и при работе с Photoshop. Установить их здесь можно точно так же, как и в варианте с Excel, то есть просто скопировать и вставить.
Да простят меня гуру и асы Photoshop…
Кавычки ёлочки на ноутбуке
Если в своей работе вы используете ноутбук, то поставить в тексте необходимый знак очень просто.
- Перевести клавиатуру на русскую раскладку.
- Нажать кнопку SHIFT.
- Нажать на клавишу с цифрой 2 два раза, чтобы сразу поставить и открывающиеся, и закрывающиеся ёлочки.
Всё, работа сделана. Осталось только вписать тот самый закавыченный текст.
Ёлочки кавычки. Какие ещё можно использовать клавиши
Есть довольно распространённый способ написать символ кавычки ёлочки. Для этого на клавиатуре надо одновременно нажать такие клавиши ALT + 0171 (открывающие) или 0187 (закрывающие). Данный метод подходит абсолютно для любого редактора.
Теперь следует нажать ALT и поочерёдно нажимать на клавиши 0171 для открывающихся ёлочек или 0187 для закрывающихся. После каждого набранного кода клавишу ALT надо отпустить.
Когда надо ставить кавычки ёлочки
Русские кавычки ёлочки, а называются они так потому, что выполняются на русской раскладке клавиатуры, используются для цитат, названий литературных произведений, названий газет, журналов, предприятий и много ещё для чего.
Примеры:
- Газета «Пламя» выходит раз в неделю.
- Наш теплоход «Иванов» прибывает сегодня.
- Недавно я читала роман Льва Толстого «Война и мир» (на самом деле читала, и даже дочитала до самого конца).
Но что делать, если в тексте, который написан в кавычках ёлочках надо написать ещё один закавыченный текст?
Но это тема для другой статьи.
Ёлочки и лапки в Яндекс Дзен
Не так давно в Яндекс Дзен, а точнее в их группе ВКонтакте поднималась тема ёлочек и лапок. Было объявлено, что авторы должны быть грамотны и писать кавычки ёлочки и лапки в правильных местах. И ни в коем случае не путать эти два разных знака.
Видимо теперь здесь будут блокировать каналы и за то, что вы случайно перепутаете ёлочки и лапки в своём тексте.
Кстати, именно эта тема, поднятая в Дзене, вдохновила меня на эту статью. Надеюсь, она окажется вам полезной.
12 способов для ускорения работы в Microsoft Excell
№1. Копирование элементов
Чтобы не копировать вручную одну и ту же формулу в каждую ячейку одного столбца, просто поднесите к первой ячейке указатель и два раза нажмите на черный крестик, как показано на рисунке.
Процесс быстрого копирования элементов одного столбца таблицы
№2. Автоматическое определение необходимой ширины каждого столбца
Чтобы настроить правильную ширину столбика, щелкните два раза мышью на границе одного из них.
Способ выравнивания ширины столбца
Чтобы быстро создать такой список, следуйте инструкции:
Выберите область ячеек или одну ячейку;
На панели инструментов выберите вкладку Данные и в поле проверки выберите «Тип данных» и затем создайте список;
В диалоговом окне укажите координату ячейки, в которой будет расположен список.
Выпадающий список
Копирование без потери формата
№5. Моментальный переход на новый лист документа
Быстро перемещаться между листами можно, щелкнув правой кнопкой мышки по оглавлению книги (левый нижний угол рабочего окна).
Быстрое перемещение между листами книги
№6. Создание умной таблицы
Обычный список в таблице можно превратить в умную таблицу с помощью сочетания горячих клавиш CTRL+L.
Таким образом будет подключен фильтр и автоматическая настройка всех входящих данных в таблицу (выравнивание по размеру).
Форматирование таблицы
№7. Моментальное добавление информации на диаграмму
Чтобы не вписывать раз за разом в диаграмму координаты ячеек, можно поступить следующим образом: выделите все необходимые ячейки и перетащите их на диаграмму.
Быстрое добавление ячеек в диаграмму
№8. Автоматическое заполнение пустой ячейки (ячеек)
Выделите необходимый диапазон и с помощью клавиши F5 выберите «пустые ячейки». Нажмите на клавиатуре на CTRL+Enter.
Автозаполнение
№9. Копирование только тех ячеек, которые видимы
Выделите ячейки (необходимый диапазон). С помощью комбинации клавиш ALT+; можно выделить видимые ячейки.
Затем скопируйте и вставьте данные в нужное место, как показано на рисунке ниже.
Копирование данных в ячейке
№10. Ввод недавно используемых функций
Если вам нужно применить к ячейке функцию, которая недавно была использована, следуйте инструкции:
Выделите нужную ячейку и введите символ «=»;
Слева вверху окна откройте выпадающий список и выберите одну из недавно применяемых формул.
Ввод последней формулы
№11. Преобразование столбцов в строки и наоборот
Скопируйте строку или столбец. Вставьте данные в нужное место с помощью комбинации клавиш CTRL+ALT+V.
Транспонируйте выделенную область с помощью окна вставки.
Быстрое преобразование
№12. Мгновенное копирование листов книги
Чтобы выполнить копирование быстро нажмите на иконку листа и нажмите на клавишу CTRL.
Копирование листов
Видеоролики:
Горячие клавиши Excel — Самые необходимые варианты
10 редкоиспользуемых сочетаний клавиш в Excel
Рассматриваем малоизвестные, но очень полезные горячие сочетания клавиш в табличном процессоре MS Excel.
Кавычки, используемые в других языках
В британском английском языке пользуются ‘английскими одиночными’ для кавычек первого уровня и “английскими двойными” для ‘кавычек “внутри” кавычек’, в американском английском — наоборот. Также в английском языке (особенно в его американском варианте) точка и запятая зачастую ставятся перед закрывающей кавычкой, а не после, как в русском.
| Особые кавычки (наравне с «ёлочками») существуют в польском языке; такие же кавычки используются в венгерском (наряду с постепенно выходящими из употребления т.н. немецкими „…“), румынском и нидерландском языках. | „Cytować ‚wewnętrzny’ cytować” |
| Во французском иногда встречаются «одиночные ёлочки». Кавычки, а также скобки, восклицательный и вопросительный знаки во французском отбиваются неразрывными пробелами. | « Son ‹ explication › n’est qu’un mensonge » |
| В некоторых европейских языках (например, в Сербии, Черногории, Хорватии, Дании, Швеции, в книгах в Германии и Австрии) открывающая кавычка выглядит как французская закрывающая и наоборот. | »citirati« |
| В некоторых странах (например, в Финляндии и Швеции) используются непарные кавычки. | ”lainata” или »noteerata» |
| В Венгрии одиночные непарные кавычки используются в языковедческих работах для уточнения значения слова, переводов и т.п. В Финляндии и Швеции такие кавычки употребляются как вариант непарных двойных в любых текстах. | ’várhatatlan’ |
| В дальневосточной идеографической письменности существуют свои кавычки. | 『 引 號 』 |
| В японском языке чаще используется более простой аналог предыдущих кавычек. | 「こんばんは」 |
| Язык | Обычно используемые | Альтернатива | Дистанция,в пунктах | ||
|---|---|---|---|---|---|
| основные | внутренние | основные | внутренние | ||
| Албанский | «…» | ‹…› | “…„ | ‘…‚ | |
| Английский | “…” | ‘…’ | ‘…’ | “…” | 1—2 |
| Арабский | «…» | ‹…› | “…” | ‘…’ | |
| Армянский | «…» | ||||
| Африкаанс | „…” | ‚…’ | |||
| Белорусский | «…» | „…“ | „…“ | 1 | |
| Болгарский | „…“ | „…“ | |||
| Венгерский | „…” | »…« | |||
| Греческий | «…» | ‹…› | “…” | ‘…’ | 1 |
| Датский | »…« | ›…‹ | „…“ | ‚…‘ | |
| Иврит | «…» / ‘…’ | ‘…’ / <<…>> | |||
| Ирландский | “…” | ‘…’ | 1—2 | ||
| Исландский | „…“ | ‚…‘ | |||
| Испанский | «…» | “…” | “…” | ‘…’ | 0—1 |
| Итальянский | «…» | “…” / “…„ | ‘…’ / ‘…‚ | 1—2 | |
| Китайский | “…” | ‘…’ | 《…》 | ||
| Латышский | „…“ | „…“ | «…» | «…» | |
| Литовский | „…“ | ‚…‘ | «…» | ‘…’ | |
| Нидерландский | „…” | ‚…’ | “…” | ’…’ | |
| Немецкий | „…“ | ‚…‘ | »…« | ›…‹ | |
| Норвежский | «…» | ‘…’ | „…“ | ,…‘ | |
| Польский | „…” | »…« | ”…” / ″…″ | ||
| Португальский | «…» | ‹…› | “…” | ‘…’ | 0—1 |
| Португальский (Бразилия) | “…” | ‘…’ | 0—1 | ||
| Румынский | „…” | «…» | |||
| Русский | «…» | „…“ | “…” | ‘…’ | |
| Сербский | „…“ | ‚…‘ | »…« | ›…‹ | |
| Словацкий | „…“ | ‚…‘ | »…« | ›…‹ | |
| Словенский | „…“ | ‚…‘ | »…« | ›…‹ | |
| Турецкий | “…” | ‘…’ | «…» | ‹…› | 0—1 |
| Украинский | «…» | „…“ | „…“ | ||
| Финский | ”…” | ’…’ | »…» | ›…› | |
| Французский | « … » | ‹ … › | “ … ” | ‘ … ’ | ¼ em |
| Хорватский | »…« | ›…‹ | |||
| Чешский | „…“ | ‚…‘ | »…« | ›…‹ | |
| Шведский | ”…” | ’…’ | »…» | ›…› | |
| Эстонский | „…“ | „…” | |||
| Японский | 「…」 | 『…』 | 1 |
Примечание
- Были распространены в Италии до середины XX века, повлияв на албанскую традицию. В настоящее время в итальянском языке вытеснены другими типами кавычек. До начала XX века этот тип кавычек встречался также во французской типографии.
Сочетание кавычек со знаками препинания
Различия между языками проявляются не только во внешнем виде кавычек, но и в том, как они сочетаются со знаками препинания. В частности, в русском языке, если кавычки передают прямую речь, то восклицательный и вопросительный знак ставятся перед закрывающей кавычкой, тогда точка и запятая всегда ставится после закрывающей кавычки. В американском варианте английского языка точка и запятая всегда ставится перед закрывающей кавычкой, тогда как в британском английском правила употребления точки и запятой до или после кавычки аналогичны правилам для восклицательного и вопросительного знаков. Двоеточие и точка с запятой всегда ставится после закрывающей кавычки как в русском, так и в английском языке.
Правильные русские кавычки
В русских текстах следует использовать «кавычки-ёлочки».
Для вложенных кавычек следует использовать „кавычки-лапки“.
Если в русском тексте присутствуют фразы на иностранном языке, заключенные в кавычки, то кавычки следует использовать русские.
Если слово (фраза) в кавычках является ссылкой, то сами кавычки в ссылку не включаются.
Завтра состоится семинар на тему «Опыт работы конторы „Рога и копыта“ на отечественном рынке».
Кавы́чки — парный знак препинания, который употребляется для выделения прямой речи, цитат, отсылок, названий литературных произведений, газет, журналов, предприятий, а также отдельных слов, если они включаются в текст не в своём обычном значении, используются в ироническом смысле, предлагаются впервые или, наоборот, как устаревшие, и т. п., поясняется на Википедии.
Основные виды кавычек
По своему рисунку различают следующие виды кавычек:
Кавычки, используемые в русском языке
В русском языке традиционно применяются французские «ёлочки», а для «кавычек „внутри“ кавычек» и при письме от руки — немецкие „лапки“. Кроме того, при переводе значения иноязычного слова иногда также употребляют английские одиночные (или, так называемые, марровские) кавычки (‘ ’): например, англ. reader — ‘читатель’.
Если внутри цитаты есть слова, в свою очередь заключённые в кавычки, то внутренние кавычки должны быть другого рисунка, отличного от рисунка кавычек внешних, закрывающих и открывающих всю цитату, при этом внешние кавычки — обычно ёлочки « », внутренние — лапки „ “.
Правильно: Пушкин писал Дельвигу: «Жду „Цыганов“ и тотчас тисну». Допустимо: «Цыганы» мои не продаются вовсе», — сетовал Пушкин
Если по техническим причинам невозможен набор кавычек другого рисунка, кавычки одного рисунка рядом не повторяются. Например, неправильно:
««Цыганы» мои не продаются вовсе», — сетовал Пушкин.
Лучше, впрочем, выделить цитаты каким-нибудь способом, сняв внешние кавычки, например набрать цитаты со втяжкой и без абзацного отступа. Также возможен набор внешних кавычек другим начертанием (например, полужирным) или внутренних кавычек — одиночными кавычками (‹ ›).
Кавычки, используемые в других языках
В британском английском языке пользуются ‘английскими одиночными’ для кавычек первого уровня и “английскими двойными” для ‘кавычек “внутри” кавычек’. В американском английском — наоборот. Также в английском языке (особенно в его американском варианте) точка и запятая зачастую ставятся перед закрывающей кавычкой, а не после, как в русском.
Особые кавычки (наравне с «ёлочками») существуют в польском языке; такие же кавычки используются в румынском и нидерландском языках: „Cytować ‚wewnętrzny’ cytować”
Во французском иногда встречаются «одиночные ёлочки». Кавычки, а также скобки, восклицательный и вопросительный знаки во французском отбиваются пробелами: « Son ‹ explication › n’est qu’un mensonge »
В некоторых европейских языках (например, в Сербии, Черногории, Хорватии, Дании, Швеции, в книгах в Германии и Австрии) открывающая кавычка выглядит как французская закрывающая и наоборот: »citirati«
В некоторых странах (например, Финляндии) используются непарные кавычки: ”lainata” или »noteerata»
В иероглифической письменности существуют свои кавычки: 『 引 號 』
В японском языке чаще используется более простой аналог предыдущих кавычек: 「こんばんは」
Другие применения
В ряде языков программирования и разметки (Бейсик, Си, HTML, PHP) в кавычки с обеих сторон заключается значение, присваиваемое строковой или символьной переменной.
Ввод кавычек на клавиатуре
В X Window System (которая часто используется в Linux) для набора символа французских кавычек следует нажать сначала Compose, затем два раза символ , в зависимости от того, в какую сторону кавычки должны быть направлены.
В ОС Windows надо включить Num Lock после чего работает набор на цифровой клавиатуре Alt+0171, Alt+0187 для « », и Alt+0132, Alt+0147 для „ “ соответственно. Для набора английской двойной закрывающей кавычки (” ) используется Alt+0148, для одинарных (‘ ’ ) — Alt+0145 и Alt+0146 соответственно.
Одиночный и двойной знак — «Ёлочка»
Работая с текстовым редактором, зачастую приходится ставить разные символы и знаки препинания. Считается, что в документации в обязательном порядке должны применяться печатные кавычки, а в рукописном документе уже в виде двойных запятых. Не всегда с первого раза получается поставить кавычки в Ворде, хотя если один раз правильно запомнить комбинацию клавиш, то в следующий раз, к примеру, вставить кавычку ёлочку, не окажется столь затруднительным делом.
Вариант 1: Одинарные угловые кавычки
Ставятся посредством сочетания клавиш Shift + «Б» и «Ю». Чтобы сделать открытую:
- Сменить на английскую раскладку клавиатуру «Shift+Alt»;
- Удерживая кнопку «Shift» нажать на букву «Б»;
- Написать необходимое слово.
Чтобы добавить закрытую:
- Сменить раскладку клавиатуры на английскую;
- Зажать кнопку «Shift» нажать на букву «Ю»;
- Добавлены одиночные угловые знаки.
- Сменить раскладку на русскую и продолжать работу.
Способ 1
Самый легкий и быстро запоминающийся способ это комбинация клавиш «Shift+2». Нужно:
- Установить указатель мыши на нужное место;
- Переключить метод ввода букв на русскую клавиатуру (если это необходимо), комбинацией «Shift +Alt»;
- Зажать клавишу «Shift» и нажать на цифру «2» на верхней цифровой панели клавиатуры.
- Ввести соответствующее слово и повторить 2 и 3 пункт.
Примечание! Обратите внимание на курсор, он должен быть отделен от предыдущего слова пробелом, иначе получится не открывающаяся кавычка елочка, а закрывающаяся. Ставить пробелы и проверять их на наличие обязательно
Ставить пробелы и проверять их на наличие обязательно.
Способ 2
Парные кавычки «елочки» можно поставить посредством кода. Обязательно надо включить кнопку «Num lock».
1) Чтобы открыть двойную кавычку надо:
« — удерживать кнопку «Alt» и набрать четыре цифры «0171». Работать с цифровой клавиатурой, которая расположена справа от буквенной клавиатуры.
Внимание! Не забудьте активировать кнопку «Num LOCK». 2) Чтобы закрыть знак:
2) Чтобы закрыть знак:
» — также удерживать «Alt» и напечатать «0187».
Разница заключается только в кодах, главное не перепутать и тогда двойные елочки легко можно напечатать.
Способ 3
Этот способ написания двойных треугольных кавычек довольно прост. Посредством функции «Символ» в Ворде вставляется огромное количество символов и треугольный знак препинания не исключение. Выполните следующие действия:
- Открыть в главном меню раздел «Вставка», нажать по кнопке «Символ» и «Другие символы»;
- Во всплывающем окне «Символ», указать в поле «Набор» — «Дополнительная латиница-1»;
- Выбрать нужную двойную кавычку и нажать на «Вставить»;
- Готово!
Способ 4
Если захотелось удивить окружающих, тогда этот способ точно для вас. Необходимо:
- Переключиться на английскую раскладку (Shift+Alt);
- Напечатать буквы «ab» и нажать одновременно кнопки «Alt» и «X» — в итоге получится открывающийся символ («);
- Закрывающийся символ ставится так: «bb» и нажатие кнопок «Alt» и «X» — в итоге (») символ готов.
Прописные одиночные и двойные кавычки “Лапки”
Традиционными кавычками в русской письменности считается парный знак препинания похожий на “лапки”. Если нужно указать значение слова, перевод с другого языка или отрывок из цитаты – в помощь верхние и нижние запятые. А как поставить такие знаки рассмотрим немного ниже. Сделать кавычки запятыми в Ворде можно двумя способами:
Вариант 1: ‘Одинарные лапки’
Одинарные ‘кавычки-запятые’ делаются следующим образом:
- Ставите указатель мыши туда, где нужен одиночный символ;
- Переключаетесь на английский ввод букв (Shift+Alt);
- Включаете «Num LOCK»;
- Удерживаете «Alt» и вводите цифры (0145) – открыть кавычку, а закрыть (0146). Используйте цифровую панель для набора цифр.
- Результат на картинке ниже.
Способ 1.
Нужно знать код знака и добавить совсем чуть -чуть манипуляций с сочетанием клавиш. Следуйте по шагам:
- Установить курсор мыши в нужном месте;
- Включить английскую раскладку комбинацией (Shift+Alt);
- Удерживая кнопку «Alt» наберите, чтобы открыть “0147” и закрыть “0148”.
- Получатся верхние “кавычки-запятые”.
Внимание! Нужно работать с цифровой клавиатурой, которая расположена правее буквенной
Способ 2.
Научимся вставлять кавычки запятыми посредством буквы «Э». Для этого нужно:
- Установить курсор мыши в нужном месте;
- Включить английскую раскладку комбинацией (Shift+Alt);
- Удерживать «Shift» и кликнуть по букве «Э». При повторном нажатии на букву «Э» добавится закрывающаяся кавычка в виде запятых.
- Готово! Сравните результат с картинкой ниже.
Вариант 3. Развёрнутые
Есть еще один легкий путь как сделать в Ворде кавычки запятыми. Только получатся они в развёрнутом друг от друга положении. Открываться символ будет снизу, а закрываться сверху. Вот что надо для этого:
- Поставить указатель мыши в соответствующее место;
- Найти и включить «Num LOCK» (смотрите на картинку, если не знаете её расположение на клавиатуре);
- Удержать «Alt» и на цифровой панели напечатать число «0132» — открыть кавычку, «0147» — закрыть кавычку.
- Вот что должно было получиться.
Ставим фигурные скобки в Microsoft Word
Те, кто часто использует MS Word для работы, наверняка, знает о большинстве возможностей этой программы, по крайней мере о тех, с которыми приходится часто сталкиваться. Малоопытным пользователям в этом плане куда сложнее, причем, трудности могут возникнуть даже с задачами, решение которых кажется очевидным.
Скачать последнюю версию Microsoft WordОдна из таких простых, но не всем понятных задач — необходимость поставить фигурные скобки в Ворде.
Кажется, что сделать это предельно просто, хотя бы по той причине, что эти самые фигурные скобки нарисованы на клавиатуре. Нажав на них в русской раскладке, вы получите буквы “х” и “ъ”, в английской — квадратные скобки .
Так как же поставить фигурные скобки? Сделать это можно несколькими способами, о каждом из которых мы и расскажем.
Урок: Как в Word поставить квадратные скобки
Использование клавиатуры
1. Переключитесь в английскую раскладку (CTRL+SHIFT или ALT+SHIFT, в зависимости от настроек в системе).
2. Кликните в том месте документа, где должна быть установлена открывающаяся фигурная скобка.
3. Нажмите клавиши “SHIFT+х”, то есть “SHIFT” и ту кнопку, на которой находится открывающаяся фигурная скобка (русская буква “х”).
5. Нажмите “SHIFT+ъ” (SHIFT и кнопка, на которой находится закрывающаяся скобка).
6. Закрывающаяся скобка будет добавлена.
Урок: Как в Ворде поставить кавычки
Использование меню “Символ”
Как вы знаете, в MS Word имеется огромный набор символов и знаков, которые тоже можно вставлять в документы. Большинство символов, представленных в этом разделе, вы не найдете на клавиатуре, что вполне логично. Однако, есть в этом окне и фигурные скобки.
Урок: Как в Ворде вставить символы и знаки
1. Кликните там, где нужно добавить открывающуюся фигурную скобку, и перейдите во вкладку “Вставка”.
2. Разверните меню кнопки “Символ”, расположенной в группе “Символы” и выберите пункт “Другие символы”.
3. В открывшемся окне из выпадающего меню “Набор” выберите “Основная латиница” и прокрутите немного вниз появившийся список символов.
4. Найдите там открывающуюся фигурную скобку, кликните по ней и нажмите кнопку “Вставить”, расположенную внизу.
5. Закройте диалоговое окно.
6. Кликните в том месте, где должна находиться закрывающаяся фигурная скобка, и повторите действия 2-5.
7. Пара фигурных скобок будет добавлена в документ в указанных вами местах.
Урок: Как в Word вставить галочку
Использование специального кода и горячих клавиш
Если вы внимательно рассматривали все, что есть в диалоговом окне “Символ”, наверняка могли заметить и раздел “Код знака”, где после нажатия на необходимый символ появляется четырехзначная комбинация, состоящая из одних только цифр или цифр с большими латинскими буквами.
Это код символа, и зная его, можно добавлять необходимые символы в документ значительно быстрее. После введения кода нужно также нажать специальную комбинацию клавиш, которая преобразует код в необходимый символ.
1. Установите курсор в месте, где должна находиться открывающаяся фигурная скобка, и введите код “007B” без кавычек.
- Совет: Вводить код необходимо в английской раскладке.
2. Сразу после введения кода нажмите “ALT+X” — он преобразуется в открывающуюся фигурную скобку.
3. Для введения закрывающейся фигурной скобки введите в том месте, где она должна находиться, код “007D” без кавычек, тоже в английской раскладке.
Вот, собственно, и все, теперь вы знаете обо всех существующих методах, с помощью которых в Ворде можно вставить фигурные скобки. Аналогичный метод применим и ко многим другим символам и знакам. Мы рады, что смогли помочь Вам в решении проблемы. Опишите, что у вас не получилось. Наши специалисты постараются ответить максимально быстро.