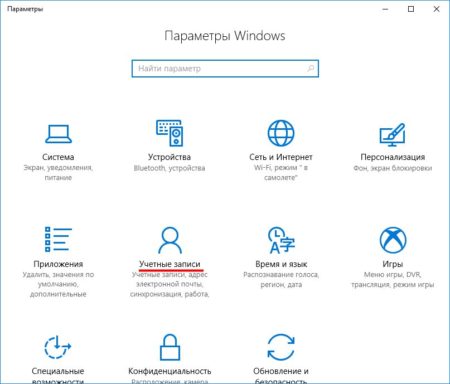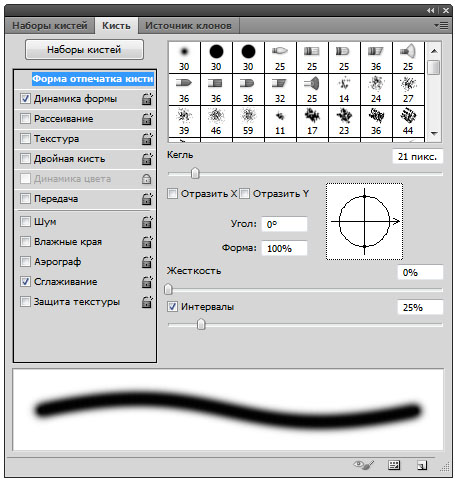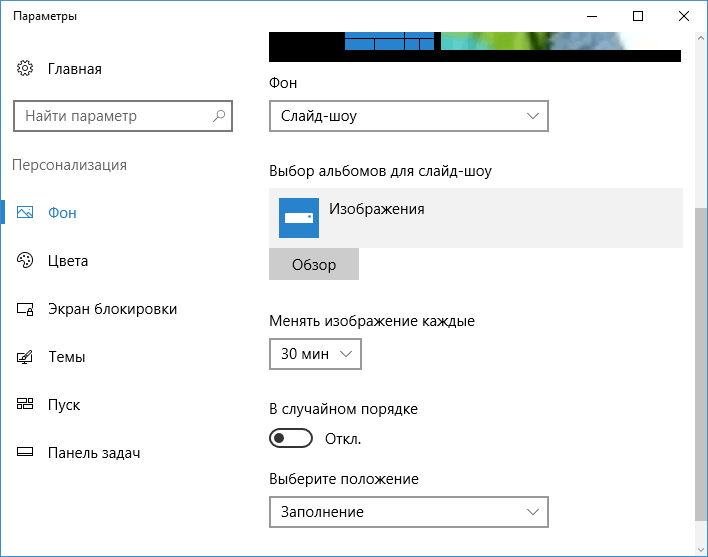Как быстро установить будильник на ноутбуке
Содержание:
- Установка будильника в Windows 10
- Что делать, если будильник не срабатывает
- Когда лучше просыпаться
- Как поставить будильник на ноутбуке
- Как ставить будильник?
- Установка будильника в качестве стороннего приложения
- Как поставить будильник на компьютере Windows 10
- Free Alarm Clock
- Как включить и настроить будильник в Windows
Установка будильника в Windows 10
Windows 10 разрабатывалась Microsoft как универсальная программная платформа. ОС не прижилась на мобильных устройствах, но по-прежнему занимает лидирующие позиции среди десктопных решений. Революция не удалась, но функционал в системе остался. Приложение «Будильник и часы» присутствует в Windows 10 по умолчанию. Чтобы найти его, воспользуемся меню поиска.
Открываем приложение и видим предустановленный сигнал. Для создания собственного будильника используется символ «плюс». Иконка с галочками откроет меню редактирования установленных сигналов.
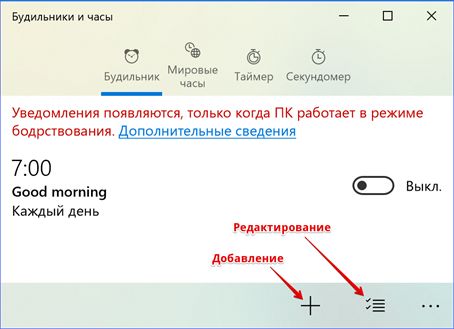
Два бегунка в верхней части окна предназначены для изменения показаний часов и минут. Взятое в рамку поле используется для назначения нового имени.
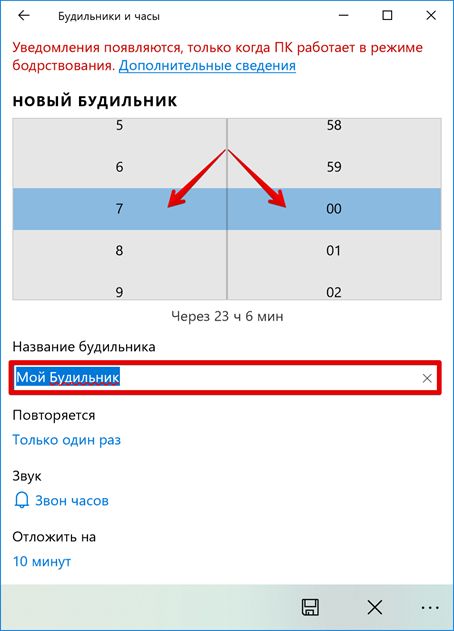
Пройдемся по остальным параметрам, чтобы разобраться с доступными возможностями.
Режим повтора позволяет устанавливать включение сигнала в заданный день недели.
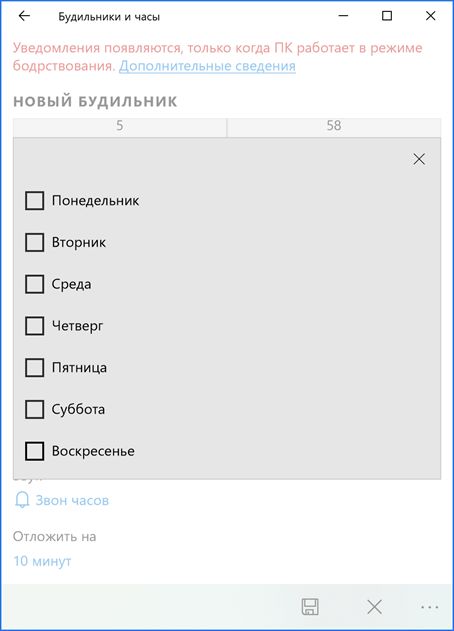
Набор звуков, которые доступны для использования в программе.
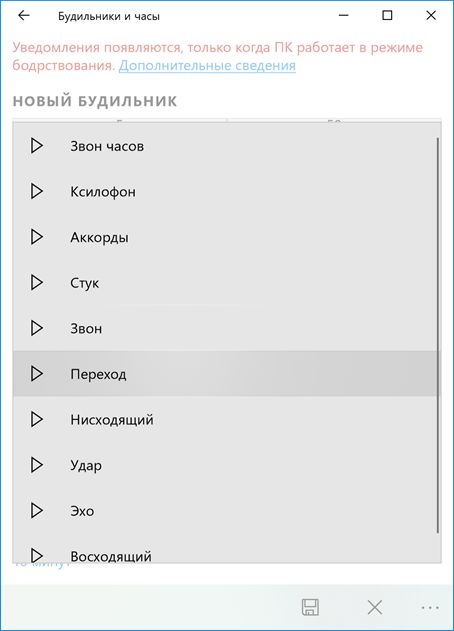
В этой области выбирается время подачи повторного сигнала. Разрешить себе «еще чуть-чуть» поспать можно в диапазоне от 5 минут до одного часа.

Как видите, поставить будильник на компьютере в Windows 10 задача несложная. После завершения установок приложение можно закрыть. При наступлении заданного времени компьютер подаст сигнал. Окно уведомления проявляется даже на экране блокировки.
Проблема в том, что компьютер нельзя отправить в режим сна или гибернации. Он должен работать по схеме электропитания «Включен постоянно». Исключение составляют ноутбуки, поддерживающие технологию InstantGo. При ее использовании ПК способен обеспечивать работу фоновых функций операционной системы, находясь в режиме сна.
Что делать, если будильник не срабатывает
Как правило, с настройкой будильника проблем не возникает, но потом оказывается, что ноутбук не включается автоматически. Есть хорошая и плохая новость :
- Есть некоторые настройки, которые решают проблему автоматического включения
- На некоторых компьютерах и ноутбуках ничего не получится сделать
Итак, первым делом идём в «Пуск -> Панель управления -> Система и безопасность -> Электропитание». Там будет выбрана ваша текущая схема управления электропитанием, у меня это «Сбалансированная», у вас может называться как угодно. Нажимаем «Настройка схемы электропитания»:
Далее жмём «Изменить дополнительные параметры питания»
Пролистываем параметры схемы до подраздела «Сон -> Разрешить таймеры пробуждения», должно быть выставлено «От сети: Включить»
Компьютер может проснуться от будильника только в том случае, когда он «спит», т.е. в ждущем режиме. Когда ноутбук выключен или в режиме «Гибернация» ничего не получиться, потому что никакие программы не работают. В режиме «Сон» подаётся питание на оперативную память и на таймеры, отвечающие за пробуждение
Поэтому, важно переводить компьютер именно в режим «Сон». Для этого настроим действие кнопки питания и крышки ноутбука на «сонный» режим:. Можно и вручную отправить ноут спать, нажав «Пуск -> Завершение работы -> Спящий режим»
Можно и вручную отправить ноут спать, нажав «Пуск -> Завершение работы -> Спящий режим»
Проблемы с планировщиком
Если всё равно компьютер не выходит сам из спящего режима, тогда поднастроим нашу задачу в планировщике:
- Заходим в «Свойства» будильника
- На вкладке «Общие» ставим галку «Выполнить с наивысшими правами»
- На вкладке «Условия» СНИМАЕМ галочку «Запускать только при питании от электросети»
ВАЖНО: если таймер стал срабатывать, то всё равно проверьте несколько раз и на первое время поставьте дублирующий будильник на смартфоне чтобы точно не проспать!
Что ещё можно сделать
К сожалению, на некотором оборудовании никак не получится заставить компьютер включаться автоматически в заданное время. Как вариант, можно попробовать обновить драйвера системных устройств в автоматическом режиме. Бывает, что в Windows 7 работает, а в Windows 10 или XP не работает и наоборот.
100% способ автоматического включения компьютера
Почти на всех компьютерах, но не на всех ноутбуках, есть функция автоматического включения в БИОСе. Вам нужно войти в BIOS и найти раздел, похожий на «Power Management Setup» и установить будильник «Power-On by Alarm -> Enabled» и время включения. Либо, если у вас UEFI BIOS, то зайти в раздел «Дополнительно -> APM -> Включение посредством RTC». Подробно на этом останавливаться не будем, т.к. способ через биос не удобный, и скорее всего, если эта возможность есть в биосе, то и в Windows будет работать автоматический будильник.
Когда лучше просыпаться
Наше общество настроено на жаворонков, и работа у большинства людей начинается в 8 или в 9 часов утра. Чтобы хорошо себя чувствовать недостаточно просто проспать стандартные восемь часов – нужно еще проснуться и встать с хорошим настроением. А хорошее настроение сложно обрести если вы проснетесь за пять минут до времени выхода на работу. Поэтому лучше не залеживаться до последнего в постели, а встать немного пораньше – например, поставить будильник онлайн на 7 часов или на 7:30. А может быть, вам ехать далеко или на дорогах пробки или вы хотите сделать тщательный макияж – и тогда можно поставить будильник на 6:30. Тогда вам хватит времени и на сборы и на завтрак и на дорогу. И все это спокойно и с улыбкой – ведь утро начнется без нервотрепок.
Также не забывайте о том, что просыпаться надо правильно и в хорошо подобранное время. Ведь легче всего и лучше всего просыпаться в фазе быстрого сна – тогда у вас не будет чувства разбитости, а будет приятное и легкое чувство, что вы хорошо отдохнули и готовы к новым свершениям. Для этого нужно правильно рассчитать время пробуждения. Сделать это можно с помощью нашего калькулятора сна.
Как поставить будильник на ноутбуке
Поставить будильник на ноутбуке можно несколькими способами: стандартными утилитами Windows, с помощью уже установленных программ с дополнительным инструментом установки будильника, либо благодаря специальным программам-будильникам. Как видим, есть из чего выбрать. Заметим, что варианты установки будильника не зависят от модели ноутбука, за это отвечает операционная система, которая установлена.
Стандартные способы установки будильника в Windows – это, прежде всего, «Планировщик задач» и «Windows Media Player». Как уже говорилось выше, в некоторых программах тоже предусмотрен инструмент будильника.
Ставим будильник с помощью «Планировщика заданий» в Windows 7 или Windows 8Для этого нужно запустить «Планировщик заданий». Для windows 7 достаточно нажать кнопку «Пуск» и в поиск вбить «Планировщик». Для windows 8 найти его немного труднее. Итак, в поиске прописываем «Панель управления».
Открываем программу и выбираем «Администрирование»
В перечне утилит находим «Планировщик заданий» и запускаем его.
Чтобы установить будильник, выбираем действие под названием «Создать простую задачу».
Откроется мастер создания задания, который поможет поставить будильник. На первом шаге указываем имя задания и жмем «Далее».
После этого указываем период выполнения задания и нажимаем «Далее».
В следующем окне мастера указываем дату и время работы будильника, а также время, спустя которое, он опять попытается вас разбудить. Продолжаем и жмем «Далее».
Далее выбираем действие, которое должен совершить будильник. Мы последуем совету мастера настроек и выберем «Запустить программу». После чего нажимаем «Далее».
Кликаем на кнопку «Обзор» и находим мелодию, которая будет будить утром.
В завершение проверяем все настройки будильника и нажимаем кнопку «Готово».
Воспользуемся специальной программой Free Alarm Clock , которая разработана, чтобы профессионально будить людей. Здесь учтены все основные пожелания пользователей: простая и понятная настройка, установка мелодии, вывод компьютера из спящего режима.
Открываем специальный будильник и видим приятный и простой интерфейс программы. Нам уже предложили просыпаться в 9.00 под стандартную мелодию «Birds», но мы все исправим и настроим под себя.
Для начала удаляем уже установленный по умолчанию будильник. Для этого нажимаем по нему правой кнопкой мыши, выбираем «Удалить». В следующем окне подтверждаем намерения и жмем «Да».
Теперь создаем свой новый будильник: нажатием на зеленый плюс, который находится в верхней панели программы.
На экране появится форма для того, чтобы задать условия будильнику:
1. Проставляем время, когда нам нужно проснуться.
2. Выставляем дни, когда будет работать будильник.
3. Напишем сообщение, которое может выводиться вместе с работой будильника.
4. Указываем, показывать это сообщение или нет.
5. Выбираем мелодию из уже имеющихся в программе.
6. Выбираем мелодию из имеющихся на компьютере.
7. Выбираем необходимый уровень звука мелодии. И ниже выбираем дополнительные условия работы будильника.
8. Сохраняем настройки – нажимаем «Ок».
Смотрим на основное окно Free Alarm Clock – будильник установлен.
После этого можно закрыть программу, она все равно будет работать. Это видно, так как светится значок в трее.
Теперь установим будильник с помощью уже имеющейся программы на компьютере – это AIMP.
Открываем, собственно, плеер и в верхнем правом углу окна находим значек будильника, который имеет и другие функциональные возможности. Сейчас мы сможем в этом убедиться.
После клика по кнопке будильника в AIMP появится окно, где пользователю доступна работа с планировщиком и будильником.
1. Планировщик поможет выключить компьютер, приостановить воспроизведение песен в плейлисте, выйти из программы, задать условия и время.2. Переходим во вкладку «Будильник».
После этого мы увидим неактивную форму для заполнения. Активируем ее – выставим галочку в окошке, которое находится под кнопкой «Планировщик».Теперь выбираем, когда нужно включить компьютер: «В заданное время» или «Через заданное время».
Выбираем музыкальный трек для будильника. Для этого можно воспользоваться кнопкой поиска по компьютеру среди композиций «…» или выбрать из плейлиста AIMP.
Дальше выставляем начальную громкость воспроизведения композиции в будильнике и, по желанию, ставим плавное увеличение громкости. В течение какого периода можем самостоятельно указать или воспользоваться стандартной длительностью в 100 секунд.
Заканчиваем настройку – нажимаем кнопку «Применить». Закрываем будильник.
Как ставить будильник?
Сегодня мы поделимся способом его включения на ноутбуке. Поскольку существуют различные бренды и операционные системы, способ активации может отличаться от описанных вариантов. Для удобства предлагаем выбрать один из способов, исходя из того, какая операционная система у вас установлена.
В Windows 7. Для начала рассмотрим наиболее ранний вариант системы, который актуален и в наше время. Если вы решили поставить будильник, придется выполнить следующие манипуляции:
- Для начала следует зайти в основное меню «пуск», открыть поисковую строку для вызова необходимого пункта.
- Введите слово «планировщик» для того, чтобы найти соответствующий раздел. Можно зайти классическим путем через панель управления в настройки безопасности и администрирование, а затем в предложенном списке выбрать необходимый пункт.
- Откройте планировщик, перед вами должно появиться диалоговое окно с различными опциями.
- В правой части необходимо найти кнопку с надписью «создать задачу», после этого перейдите во вкладку «общее» и напишите название выбранного действия.
- В разделе «триггеры» выберите и задайте определенные параметры и время появления сигнала. При необходимости можно установить данный сигнал так, чтобы он повторялся каждый день.
В Windows 8. Разработчики в данной операционной системе изменили интерфейс и дополнили набор функций, поэтому путь может слегка отличаться от предыдущей версии. В целом, выполнить все действия не составит большого труда и не займет много времени. Для удобства воспользуйтесь пошаговым планом включения будильника для данного варианта:
- Загрузите систему, после этого выполните вход в основные параметры с помощью кнопки Win или Win+R в зависимости от модели и версии оборудования.
- Активируйте поиск соответствующей программы с будильником.
- При помощи специального циферблата и подвижных стрелок выставите часы и минуты, когда необходимо произвести сигнал.
- Настройте параметры, отрегулируйте количество повторов мелодии. При необходимости можете создать повторение через определенные интервалы.
В целом, данный вариант практически не отличается от предыдущего способа. Следуйте пунктам инструкции, выполняйте все действия для правильной установки сигнала.
В Windows 10. В последнем обновлении разработчики создали улучшенный интерфейс и добавили много полезных функций. Теперь для создания будильника пользователю следует выполнить простой вход в соответствующий раздел настроек:
- Запустите ноутбук, на рабочем столе откройте меню «пуск». В строке поиска введите интересующее вас название программы.
- Из предложенного списка выберите пункт «будильники и часы» для установки и настройки параметров.
- Нажмите на вкладку «будильник», откройте основные параметры и отрегулируйте их по своим предпочтениям.
- Составьте план для сигнала, определите время и настройте звучание.
- После этого сохраните внесённые изменения, закройте программу. Оставьте ноутбук в режиме ожидания или сна. Для проверки правильности настроек можно попробовать создать будильник через одну минуту, чтобы убедиться в работе системы и отрегулировать параметры при желании.
В зависимости от используемой версии Windows выберите соответствующий вариант и выполните настройки. Так вы сможете установить будильник на нужное время и подстроить все параметры по личным предпочтениям. Просыпайтесь каждое утро с хорошим настроением под любимую музыку.
В некоторых моделях нет встроенного приложения, его необходимо скачать из Интернета, чтобы установить в компьютер. Скачивайте программы только с проверенных источников, при этом обязательно включите антивирус для предотвращения поражения системы.
Установка будильника в качестве стороннего приложения
Если в вашей системе по той или причине нет возможности поставить обычный будильник, то вы можете использовать в этих целях различные приложения или онлайн-сервисы. Порой они будут даже удобнее, так как могут предложить вам больше возможностей для настройки. Для примера рассмотрим программу Free Alarm Clock. Это простенькое приложение имеет следующие преимущества:
- программа может выводить компьютер из спящего режима — в отличие от стандартного приложения Windows, программа работает и если компьютер «спит»;
- прибавление громкости — при желании можно настроить, чтобы громкость в системе увеличивалась прямо во время звонка будильника. Это позволит вам наверняка не проспать;
- использование своих мелодий — на каждый будильник вы можете установить желаемую мелодию в формате mp3.
Ну а на случай если вас интересует именно онлайн-решение, рассмотрим сервис onlinealarmkur.com. Это простой онлайн-будильник, который тем не менее имеет несколько плюсов:
- вы можете задать время пробуждения и отдельно установить время для «дремоты»;
- будильник позволяет вместо обычной мелодии установить на звонок видео с ютюба или онлайн-радио;
-
интерфейс сервиса крайне прост, так что установить будильник не займёт много времени.
Но стоит учитывать, что обычно будильник сможет разбудить вас лишь пока ноутбук включён, или, в случае некоторых программ, находится в спящем режиме. Поэтому стоит перестраховаться и заранее задать правильные настройки энергосбережения для вашего ноутбука. Выполните следующие действия:
- Через поиск откройте раздел «Электропитание». Именно тут вы сможете задать необходимые настройки для вашего ноутбука.
-
Слева кликните при строке «Действия при закрытии крышки».
- В этом меню находится раздел «Изменение параметров, которые сейчас недоступны». Именно он вам и нужен.
-
Здесь вы можете включить ручной перевод компьютера в спящий режим, а также обозначить, чтобы при закрытии крышки компьютер не выключался, а засыпал. Это позволит вам использовать ноутбук в качестве будильника.
Стоит понимать, что, если вы выключите компьютер или переведёте его в режим гибернации — будильник не сработает.
Другой способ установки будильника
Кроме этого, вы можете самостоятельно настроить систему таким образом, чтобы она выполняла ваше пробуждение в нужное время. Чтобы получить такой результат, требуется определённым образом настроить планировщик задач. Делается это следующим образом:
-
Откройте раздел настроек системы под названием «Администрирование». Попасть в этот раздел вы так же можете через поиск.
-
Выберите приложение «Планировщик задач».
-
Так как мы хотим создать новую задачу для компьютера, выберите «Создание простой задачи» в правом окне программы.
-
Имя задачи может быть любым. Введите его и нажмите кнопку «Далее».
-
Укажите, как часто должен срабатывать будильник. Оптимальным тут будет ежедневная работа, но вы можете настроить эту опцию любым удобным для вас образом.
-
И затем укажите время срабатывания будильника и с какого числа он должен начать функционировать. К сожалению, вы не можете выбрать работу только по будням, так что вам придётся самостоятельно отключать будильник на выходные.
-
В следующем меню выберите пункт «Запустить программу» и нажмите кнопку «Далее».
-
Нажмите на кнопку «Обзор» и укажите путь к музыке или другому файлу, который должен открыться в качестве будильника. Не рекомендуется ставить слишком тяжёлые файлы на будильник — вы можете потерять много времени пока компьютер загрузит их. Нажмите «Далее» после выбора файла.
-
В следующем окне установите галочку, которая откроет свойства после завершения создания задачи.
-
Перейдите в раздел «Условия» и установите галочку «Пробуждать компьютер для выполнения задачи». Эта настройка позволит вам использовать будильник из спящего режима. Кроме этого, полезно будет разрешить выполнять задачу, когда ноутбук работает от батареи, а не электросети. Для этого нужно снять соответствующую галочку.
Будильник можно использовать и в качестве обычного напоминания в рабочее время, что особенно актуально при работе за ноутбуком
Задорная мелодия поможет вам не проспать ничего важного. И теперь вы знаете, как именно настроить будильник, вне зависимости от того имеется ли он в вашем компьютере по умолчанию
Как поставить будильник на компьютере Windows 10
Сначала посмотрим, как установить будильник на компьютер Windows 10. В операционной системе Windows 10 имеется встроенное приложение «Будильники и часы», которым можно воспользоваться без помощи других средств.
Приложение по умолчанию встроено в ОС Windows 10, оно находится в меню кнопки «Пуск». Если программа ранее была удалена из операционной системы, приложение можно снова установить на компьютер из Магазина Microsoft Store (Windows Store).
Стандартное приложение «Будильники и часы» предназначено для работы с таймерами, секундомерами, будильниками и часами. Работа приложения зависит от настроек электропитания устройства.
Обратите внимание на то, что стандартный будильник на ноутбуке Windows 10 будет работать в режимах «Сон» или «Гибернация» если на компьютере имеется поддержка технология InstantGo. Приложения продолжают работать в режиме сна, и выдают уведомления, в нашем случае, запускают мелодию будильника
Функция InstantGo поддерживается на новых ноутбуках, поэтому будильник в стандартном приложении, работающий в спящем режиме компьютера доступен не на всех устройствах.
В других случаях, на ноутбуке или стационарном ПК будильник будет работать в только режиме бодрствования. Компьютер все время должен быть подключен к электрической сети, а режим сна должен быть отключен в настройках электропитания.
При этом варианте конфигурации компьютера, в окне приложения «Будильники и часы» отображается сообщение «Уведомления появляются, только когда ПК работает в режиме бодрствования». Это означает, что на данном устройстве нет поддержки функции InstantGo, а компьютер для возможности работы будильника должен всегда быть подключен к питающей сети.
Если на ПК проводилась оптимизация Windows 10 для ускорения работы системы, посмотрите настройки своего устройства. Возможно, в параметрах ОС были отключены некоторые функции, необходимые для работы будильника.
В приложении «Параметры» проверьте следующие настройки:
- В разделе «Система», во вкладке «Уведомления и действия», в параметре «Уведомления» должны быть включены пункты: «Получать уведомления от приложений и других пользователей» и «Разрешить воспроизведение звуков уведомлениями».
- В разделе «Конфиденциальность», во вкладке «Фоновые приложения» включите параметр «Разрешить приложениям работать в фоновом режиме», в опции «Выберите, какие приложения могут работать в фоновом режиме» перейдите к приложению «Будильники и часы», а затем передвиньте переключатель в положение «Включено».
Чтобы настроить будильник на ноутбуке Windows или стационарном ПК выполните следующие действия:
- Запустите приложение «Будильники и часы» на компьютере.
- В окне программы откроется вкладка «Будильник», в которой по умолчанию выставлено время: «7:00».
- Щелкните левой кнопкой мыши по установленному времени.
- В окне «Изменить будильник» подберите подходящее время в часах и минутах.
- Если нужно измените название будильника.
- В опции «Повторяется» выберите время: «Каждый день» (по умолчанию), или другие подходящие дни недели для работы аудио сигнала.
- В параметре «Звук» доступны следующие мелодии для звонка:
- Звук часов.
- Ксилофон.
- Аккорды.
- Стук.
- Звон.
- Переход.
- Нисходящий.
- Удар.
- Эхо.
- Восходящий.
- В пункте настроек «Отложить» можно настроить время запуска будильника попозже:
- Выключено.
- 5 минут.
- 10 минут.
- 20 минут.
- 30 минут.
- Час.
- Нажмите на кнопку «Сохранить», расположенную на нижней панели, чтобы зафиксировать ваши настройки.
- Включите будильник в окне приложения.
После запуска мелодии звонка, в области уведомлений появится окно приложения.
Здесь можно закрыть программу, или нажать на кнопку в правом верхнем углу, где нужно выбрать одну из опций: «Перейти к параметрам уведомления» или «Отключить все уведомления для Будильники и часы».
В приложении «Параметры», в окне «Будильники и часы» можно настроить появление окна уведомления, приоритет и другие опции.
Если этот будильник не нужен, его можно удалить (кнопка с изображением корзины), отменить выбранное действие (кнопка с крестиком), узнать подробности о приложении (кнопка с тремя точками).
В приложении «Будильники и часы» можно создать несколько будильников со своими заданными параметрами.
Free Alarm Clock
Очень простая утилита, которой я постоянно пользуюсь. В течении дня устанавливаю несколько «напоминалок» с разными звуковыми сигналами и текстовыми подсказками. Очень удобное решение, которое позволяет даже отключать ПК по расписанию.
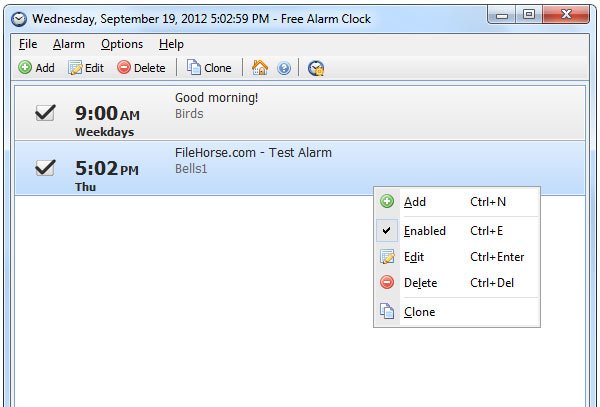
Среди множества аналогов для Windows, эта утилита отличается русскоязычным интерфейсом (прошу прощения за «английский» скрин. Я уже не первый год её использую. Каждый час она оповещает меня, что пора встать из-за компьютера и немного размяться)
И пусть в программе нет разнообразных визуальных настроек, но зато присутствует масса важных опций, которые позволяют настраивать софт под себя.
Стоит отметить, что данный будильник умеет «будить» компьютер, то есть, активировать его для выхода из режима «сна». А это довольно важная функция, которая есть не у всех аналогов.
Чтобы не забыть запустить утилиту, следует в параметрах разрешить её загружаться вместе с ПК. Данная опция активируется по умолчанию во время первой установки.
Скачать
Как включить и настроить будильник в Windows
Как говорилось выше, для настройки будильника в любой операционной системе потребуется системный инструмент «Планировщик задач».
Для быстрого открытия необходимой утилиты нажимаем клавиши Win+R, в появившемся окне прописываем команду taskschd.msc и нажимаем кнопку OK.
В колонке слева открываем папку «Библиотека планировщика». Далее кликаем правой по директории Microsoft и выбираем пункт «Создать простую задачу».
Заполняем поля «Имя» и «Описание». Непосредственных требований к этим полям нет, но для понимания ситуации вокруг созданной задачи лучше заполнить их подробно.
Ставим тумблер на пункт «Еженедельно» и кликаем «Далее».
Отмечаем галочками дни недели, когда нужно, чтобы будильник работал. Также выбираем дату, начиная с которой задача будет выполняться, так как автоматически выставляется текущая точка времени.
В следующем окне оставляем тумблер на пункте «Запустить программу» и жмём «Далее».
Через функцию «Обзор» находим на компьютере файл, который будет «мелодией» звукового сигнала
Можно выбрать песню или фильм, неважно.
В последнем окне просто проверяем введённую информацию, затем ставим галочку у пункта «Открыть свойства» и нажимаем кнопку «Готово».
В окне свойств переходим во вкладку «Условия» и ставим галочку у пункта «Пробуждать ПК для выполнения задачи», затем сохраняем изменения.
Последний параметр инструкции гарантирует срабатывание будильника даже в случае, когда компьютер находится в режиме сна. К сожалению, ещё не придумана программная функция включения ПК по таймеру, потому при выключенном компьютере ни один из будильников сработать не сможет.
Как настроить будильник в Windows 10
Благодаря настойчивым просьбам от потребителей Windows, в «Десятке» наконец-то была реализована функция вшитого интерфейса будильника, потому больше нет нужды мучиться с «Планировщиком». Звуковой сигнал можно настроить по своему усмотрению, выбрать мелодию звонка, как часто будет проигран сигнал и много другое.
-
В поиске прописываем «Будильники и часы» и открываем лучшее соответствие.
-
На нижней панели инструментов нажимаем значок плюса.
- Дальше выбираем и прописываем:
- время будильника, в которое будет воспроизводиться звуковой сигнал;
- название;
- дни, по которым программа будет срабатывать;
- звук мелодии: доступен выбор из стандартных вариантов, а также возможность использовать собственную дорожку;
-
периодичность, с которой будильник будет срабатывать, если его не отключить.
- Сохраняем изменения через иконку дискеты в нижней части панели инструментов.