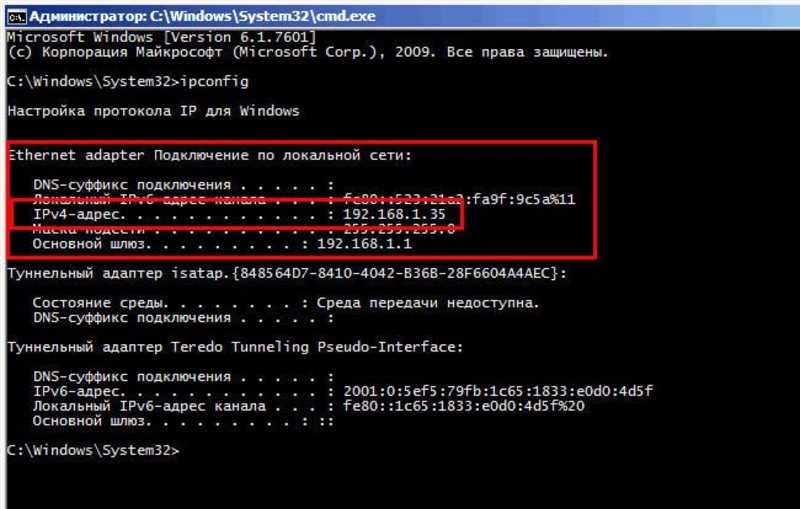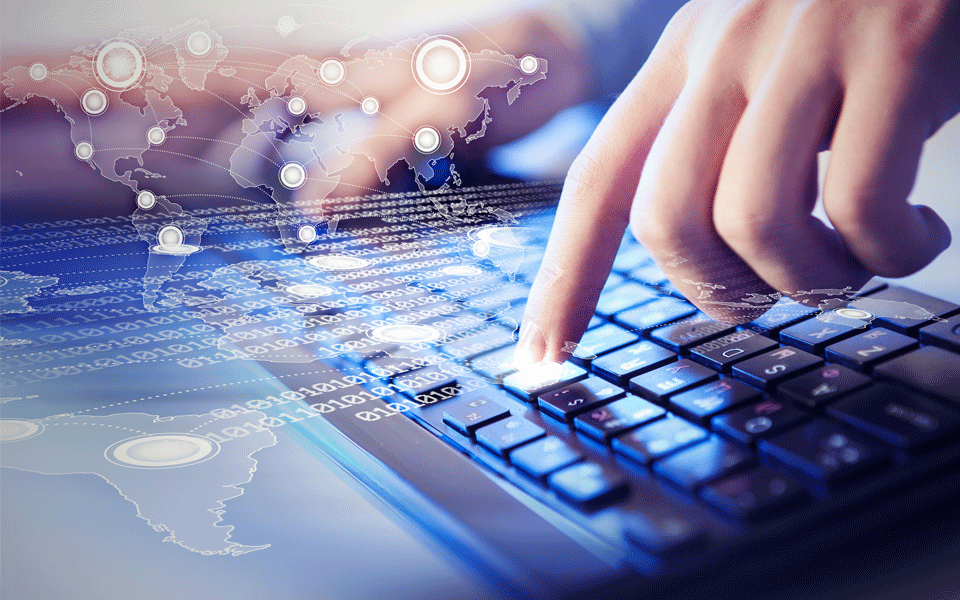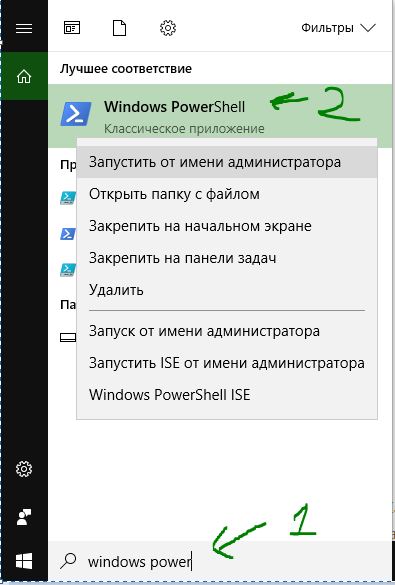Что такое локальный ip адрес компьютера windows
Содержание:
- Способы узнать внешний адрес
- Как узнать какие IP-адреса заняты в локальный сети
- Где посмотреть внутренний IP
- Что такое IP-адрес
- Как узнать IP-адрес чужого или всех подключённых к локальной сети компьютеров
- Консольные утилиты
- Что такое IP-адрес и для чего он нужен
- Способ 2 — через ОС Windows
- Поиск внутреннего IP
- Типы IP-адресов
- Assoc
- Способы узнать IP-адрес своего компьютера
Способы узнать внешний адрес
Узнать внешний IP можно двумя способами: через настройки своего модема или роутера или при помощи сервисов в интернете. Первый хорош тем, что работает даже при отсутствии соединения с сетью, второй же несколько более удобен.
При помощи маршрутизатора
Роутер или модем — это устройство, которое соединяет ПК с узлом провайдера и через него с интернетом. Именно оно получает внешний IP, поэтому через него этот адрес можно легко узнать. Для этого нужно знать локальный адрес самого сетевого устройства — через него происходит вход в настройки.
Информацию о внутреннем IP роутера можно узнать так же, как в случае с компьютером. Через те же настройки нужно найти строчку «Основной шлюз» или «Шлюз по умолчанию» в зависимости от выбранного способа; также подойдет строка «DNS-сервер IPv4». Найденные цифры нужно вписать в адресную строку браузера.
основной информацией о подключении
Если компьютер подключается к беспроводной сети через маршрутизатор, который, в свою очередь, соединен с интернетом не напрямую, а через модем, то в искомом разделе будет указан локальный адрес модема. По нему нужно пройти через браузер — откроются настройки, далее следует действовать по описанной выше инструкции.
Посредством онлайн-сервисов
Существует множество сайтов, позволяющих узнать идентификационные данные компьютера. Один из лучших среди них — 2 ip, узнать свой IP, через который можно быстрее всего. Нужно лишь открыть сайт 2ip.ru — адрес появится сразу, он будет написан крупными цифрами рядом со списком других параметров ПК.
Дополнительно при помощи этого сайта можно узнать:
- сетевое имя компьютера;
- версию операционной системы;
- название и версию веб-браузера;
- название провайдера интернета;
- наличие прокси-сервера.
Сервис имеет несколько вспомогательных инструментов, среди которых тест скорости соединения с интернетом, проверка портов, получение информации о сайтах и т. д.
Еще один удобный ресурс — «Яндекс». Показать IP-адрес может сам поисковик: нужно открыть главную страницу сайта и вписать в поисковой строке запрос «ip адрес». Получить более полную информацию можно на странице internet. yandex.ru. Здесь пользователь увидит:
- адрес компьютера (только IPv4);
- версию браузера;
- разрешение экрана;
-
местоположение компьютера;
- скорость соединения;
- различные технические данные браузера.
Название компании-провайдера «Яндекс» не определяет, но с технической стороны выдает гораздо больше информации, чем аналогичные сервисы.
Зная, как узнать свой айпи адрес, можно без труда разобраться в аналогичной информации о других устройствах, подключенных к сети. Если потребуется узнать IP смартфона, принтера или Smart-телевизора, сделать это можно точно так же, как на компьютере, но уже через настройки сети самого устройства. Следует помнить, что честными способами можно определить только собственный адрес — чтобы проверить чужой IP, понадобится специальное шпионское ПО.
Как узнать какие IP-адреса заняты в локальный сети
Узнать какие IP-адреса заняты в локальной сети на данный момент задача одновременно и простая и сложная.
Простота ее заключается в том, что есть как маленькие консольные утилиты, так и большие сетевые сканеры, которые позволяют найти все сетевые адреса в локальной сети. Запустил и есть данные.
А сложность в том, что все они показывают незанятые IP-адреса только на текущий момент времени. Запустил – увидел, обстановку. А часть компьютеров может быть просто отключена.
Есть несколько способов поиска IP-адресов в сети, но все их можно разделить на 2:
Первые позволяют найти все используемые сетевые адреса с помощью удобного и привычного для windows-пользователя интерфейса.
Консольные же утилиты выбирают более опытные пользователи. К тому же консольные утилиты можно легко использовать в скриптах автоматизации, что делает их более универсальными инструментами.
Давайте начнем с графических.
Где посмотреть внутренний IP
Чтобы узнать айпи компьютера в локальной сети, не нужно устанавливать дополнительные программы — достаточно открыть свойства сетевой карты. Следует учитывать, что у каждого из адаптеров свой адрес: если ПК выходит в сеть через кабель, нужно смотреть IP Ethernet-карты, а если через беспроводное подключение, то у Wi-Fi адаптера.
Параметры сети Windows
Самый простой способ определения идентификатора компьютера — использование «Центра управления сетями» в настройках Windows. Чтобы сделать это, нужно:
- Открыть «Панель управления», выбрать категорию «Сеть и интернет» — «Центр…» будет первой ссылкой. Если выбрано отображение не категориями, а значками, то нужно сразу открывать требуемую настройку.
- В меню слева выбрать «Изменение параметров адаптера». Откроется окно со всеми активными подключениями.
-
Нажать на используемое подключение правой кнопкой мыши, выбрать пункт «Состояние».
- Нажать кнопку «Сведения». В открывшемся окне следует найти строку «Адрес IPv4».
В системе Windows 10 есть более удобный способ — найти сведения о подключении через новый интерфейс параметров ПК можно быстрее, чем через «Панель управления». Нужно сделать следующее:
- Кликнуть правой кнопкой по значку подключения в трее и выбрать пункт «Открыть параметры сети». Также можно открыть «Все параметры» через шторку уведомлений и написать в строке поиска слово «сеть», после чего выбрать результат «Состояние сети».
- В открывшемся окне выбрать первый пункт — «Состояние».
- Нажать на ссылку «Изменить свойства подключения».
- Проскроллить окно вниз до раздела «Свойства». Найти строку «IPv4-адрес».
Кроме того, через системные настройки сети можно узнать локальный адрес версии IPv6, MAC-адрес сетевой карты, адрес DNS-сервера, модель адаптера и многое другое.
Командная строка
Командная строка — это гораздо более удобный инструмент, чем графический интерфейс настроек, если уметь ею пользоваться. Она может предоставить более полную информацию о сетевом подключении, а также показать данные о виртуальных адаптерах, если таковые имеются.
https://youtube.com/watch?v=f6RxF3oSl3s
Чтобы узнать ИП через командную строку, нужно:
- Открыть утилиту. Для этого можно нажать сочетание клавиш Win+R — появится окно «Выполнить», в котором нужно написать «cmd» и нажать клавишу Enter. Также приложение можно найти в меню «Пуск» — ярлык расположен в папке «Системные».
- Активировать команду ipconfig.
- Найти используемый адаптер среди всех установленных на компьютере.
- В списке параметров найти строчку «IPv4-адрес».
Если локальный адрес нужен часто, можно либо запомнить его, либо где-нибудь записать. В отличие от динамического внешнего IP, этот идентификатор присваивается компьютеру единожды при создании подключения и никогда не меняется.
Что такое IP-адрес
IP-адрес (англ. Internet Protocol Address) – уникальная числовая последовательность, идентифицирующая устройства в сетях и обеспечивающая соединение между ними. Почему используется именно этот стандарт?
Компьютер, сервер и смартфон не понимают привычных человеку символов. Все данные между физическими системами передаются в виде цифр. Чтобы информация приходила к нужному устройству, последние именуются особой числовой последовательностью. Это очень удобно: машины никогда не запутаются, а чисел настолько много, что их легко сделать уникальными.
Простой пример: в локальной сети десять компьютеров. Пользователь устройства «№1» хочет передать письмо юзеру «№7». Как это сделать? Скорее всего, он отправит данные через специальное программное обеспечение, например почту. Но как почтовый клиент доставит информацию правильному адресату? Ему достаточно обратиться к главному серверу и запросить IP-адрес компьютера «№7», а затем отправить письмо по внутреннему протоколу.
Как узнать IP-адрес чужого или всех подключённых к локальной сети компьютеров
Определение IP-адреса других устройств, которые находятся в данный момент в локальной сети, отнимет больше времени и усилий. Выполнять будем всё через ту же «Командную строку». Рассмотрим также способ с использованием ПО от сторонних разработчиков.
Через «Командную строку»
На этот раз в редакторе будем выполнять другие команды для вывода адреса:
-
Для начала определимся, адрес какого конкретного юзера сети мы хотим узнать. С этой целью запускаем любую страницу «Проводника Виндовс». На левой панели с основными разделами находим и открываем ссылку «Сеть».
-
В правой зоне «Проводника» должны появиться все устройства, подключенные в текущий момент к внутренней сети. Ищем нужного юзера и запоминаем название его ПК.
-
Перечень девайсов в сети может показать также «Командная строка». Для этого запускаем на дисплее консоль через панель «Выполнить» и команду cmd. Вбиваем в редактор формулу nbtstat -n и жмём на «Энтер». Ищем необходимый чужой компьютер.
-
Теперь в чёрном редакторе набираем формулу по типу ping . Например, имя у компьютера apresn-pc, соответственно полностью команда будет выглядеть как ping apresn-pc. Для выполнения жмём как всегда на «Энтер».
-
Ваш компьютер начнёт обмениваться пакетами с юзером, информацию о котором вы запросили. В итоге отобразится конечный IP-адрес другого пользователя.
Возможно, вам необходимо определить адреса IP всех компьютеров из локальной сети. В этом вам также поможет консоль:
-
Запускаем интерфейс строки через «Выполнить» либо «Пуск», а затем пишем короткую формулу arp -a.
- Даём старт выполнению через клавишу «Энтер».
-
Внутренний сканер «операционки» проверит сеть и при наличии каких-либо устройств покажет их на дисплее: вы увидите адреса IP в первой колонке и физические адреса во второй.
С помощью сканирования сети сторонними утилитами
Не всегда стандартные средства «Виндовс» помогают в поиске IP-адресов девайсов, которые находятся в вашей внутренней сети. Для таких случаев сторонними разработчиками были созданы специальные утилиты-сканеры. Одно из таких приложений — программа Advanced IP Scanner от компании Famatech. Утилита бесплатная и имеет две версии: та, что устанавливается, и портативная (то есть которая работает без предварительной инсталляции).
Advanced IP Scanner показывает не только IP-адреса, но и названия устройств
Кроме поиска девайсов в сети, в возможности этой программы входит предоставление доступа к общим каталогам и FTP-серверам, удалённое управление устройствами через Radmin и RDP и даже дистанционное отключение ПК.
Где её скачать и как ей пользоваться, расскажем в инструкции:
У Advanced IP Scanner есть много аналогов: Angry IP Scanner, SolarWinds, Free IP Scanner, Spiceworks IP Scanner, Nmap и другие.
Видео: как использовать утилиту Advanced IP Scanner
Узнать свой адрес во внутренней сети можно легко с помощью стандартных средств «Виндовс» — через «Центр управления сетями и общим доступом» и чёрный редактор «Командная строка». Последняя утилита подойдёт также для определения комбинаций чисел, которые действуют для других компьютеров в этой же внутренней сети. Если у вас не получается получить информацию с помощью встроенных инструментов, используйте сторонние утилиты, например, Advanced IP Scanner, Nmap, SolarWinds или любой другой сканер.
Консольные утилиты
Пожалуй, есть только одна консольная утилита собирающая все IP-адреса в сети, на которую стоит обратить внимание – это Nmap. Это даже не утилита, а полноценный сетевой сканер, который может сравнится по возможностям с XSpider
Если Вы начинающий системный администратор, то стоит изучить Nmap, так как это один из самых главных инструментов для знакомства с новой сетью для любого айтишника. Также может использоваться в качестве инструмента сетевого мониторинга.
Nmap — это бесплатный сетевой сканер, версия которого есть как под Windows, так и под Linux. Изначально работа с nmap реализована в консоли, но разработчики подсуетились и сделали графический интерфейс – ZenMap (спасибо за подсказку GlooMLynX).
Установка Nmap
Для Linux Mint, Ubuntu и Debian можно установить nmap из официального репозитория:
Для Windows можно загрузить дистрибутив с официального сайте Nmap — https://nmap.org
Как найти все IP-адреса с помощью Nmap?
У нас в примере используем Ubuntu, поэтому команда такая:
Наш IP-адрес из вывода выше – 192.168.1.3, а подсеть соответственно — 192.168.1.0. Так как мы хотим просканировать всю нашу подсеть, будем использовать маску подсети 255.255.255.0. В сокращенном варианте это будет выглядеть так 192.168.1.0/24
Для поиска незанятых IP-адресов в сети, выполняем команду:
Здесь можно указать как наш IP-адрес, так и адрес подсети
Это не важно
Из этого видно, что заняты IP-адреса: 192.168.1.1 и наш 192.168.1.3
Круто, не правда ли.
Если нужно вывести только не занятые IP-адреса, то вот команда:
Стоит понимать, что вывод этой команды показывает нам только включенные компьютеры сети. Чтобы получить реальную картину занятости IP-адресов, нужно выполнить такое сканирование несколько раз в течении рабочего дня.
Источник
Что такое IP-адрес и для чего он нужен
IP-адрес (Internet Protocol Address) — это определённый конечный адрес узла в сети на конкретном компьютере или ином устройстве. Его можно сравнить с обычным почтовым адресом какого-то человека — по нему люди отправляют письма и посылки. Аналогией писем в интернете и сети являются сетевые пакеты (например, в виде сайтов и загружаемых файлов). Они не могут уходить неизвестно откуда и неизвестно куда — нужно направление, конкретный адрес две конечные точки в виде отправителя и получателя.
IP-адрес представляет собой адрес какой-либо точки в сети: как в глобальной, так и в локальной
У каждого ПК есть свой адрес IP в сети. Тут стоит сразу отметить, что у ПК или любого другого девайса IP-адрес может существовать в рамках глобальной сети (интернета) и локальной сети. Если на ПК несколько подключений к интернету, у девайса появляется такое же количество IP-адресов, так как они привязываются не к компьютеру, а к конкретному соединению на устройстве.
Сетевой пакет доставляются по определенному IP-адресу
IP может выдаваться администратором локальной сети, провайдером или назначаться автоматически системой. Адрес включает в себя два номера: сети, которой он принадлежит, и узла. Это комбинации из четырёх чисел от 0 до 255, которые разделяются точками, например, 10.255.255.255.
Виды IP-адресов
По разным параметрам различают такие виды адресов IP:
- Статический (фиксированный, постоянный). Это комбинация чисел, которая навсегда присваивается юзеру. Его может выдать ваш провайдер за отдельную плату. Он необходим тем людям, которым нужно постоянно получать удалённый доступ к своему девайсу посредством клиента FTP. Главный минус такого адреса в том, что ПК становится более уязвимым в сети — взломщики могут также получить доступ к вашему ПК и всей информации на нём.
- Динамический. В начале каждого сеанса «сёрфинга» в сети юзер получает новый IP. Система выдаёт его автоматически из конкретного диапазон комбинаций.
-
Белый (публичный, глобальный). Его используют для «сёрфинга» в интернете, то есть во внешней сети.
-
Серый (внутренний, частный). Его получают юзеры отдельной локальной сети. Серый IP-адрес может быть как статистическим, так и динамическим. То же самое касается и белого адреса.
Рассмотрим сегодня, как выяснить, какой у вас есть IP именно для локальной сети — сети, которая соединяет друг с другом несколько устройств, находящихся недалеко друг от друга (в одном здании, офисе, квартире, институте и т. д.). Такое соединение нужно, например, для обмена теми или иными документами между ПК, получения доступа к общим каталогам и прочих целей.
Способ 2 — через ОС Windows
Чтобы найти ip таким способом, необходимо опять же перейти в раздел настройки и выбрать вкладку «свойства принтера»
Чтобы узнать нужную информацию, сам принтер даже не придется включать в сеть, все можно выяснить через OC компьютера, причем совершенно неважно, какая версия установлена
Все будет отличаться лишь внешними показателями, действия же практически одни и те же. Но для удобства, ниже будет приведен разбор пошаговых действий на таких версиях, как Windows7 и Windows 10.
Windows7
Первоначально необходимо посмотреть, какие устройства вообще подключены к компьютеру. Для этого нужно ориентироваться по следующему маршруту. «Пуск», «Панель управления», ». Есть и другой, более легкий способ перейти сразу в конечную точку маршрута.
В поисковике необходимо забить нужные ключевые слова:
В данном случае это «Устройства и принтеры»;
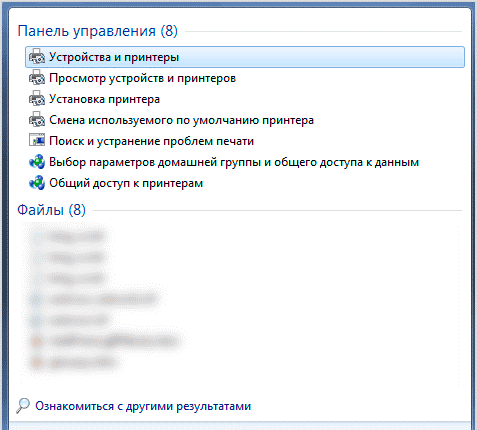
Если все предыдущие действия были выполнены правильно, то перед пользователем должна открыться вкладка со всеми подключенными к ПК устройствами
Нажав на иконку «Принтеры», необходимо найти сетевой принтер, особенно важно быть внимательным, если к компьютеру подключено несколько. Далее на иконку выбранного устройства нужно кликнуть правой кнопкой мыши и выбрать раздел «Свойства»;
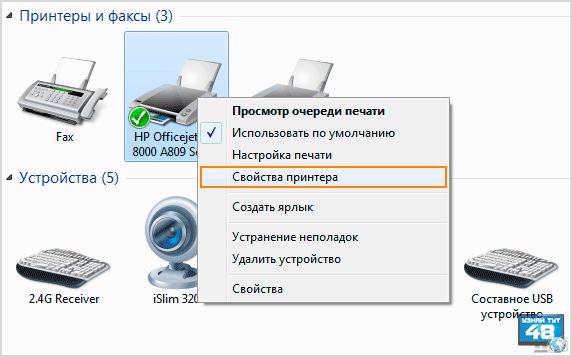
- Должно высветиться окно, где и будет располагаться вся информация. Вверху будет доступно несколько вкладок, из них необходимо кликнуть на «Общие»;
- Далее во вкладке «Расположение» можно найти всю интересующую информацию, где прописывается сетевой адрес устройства.
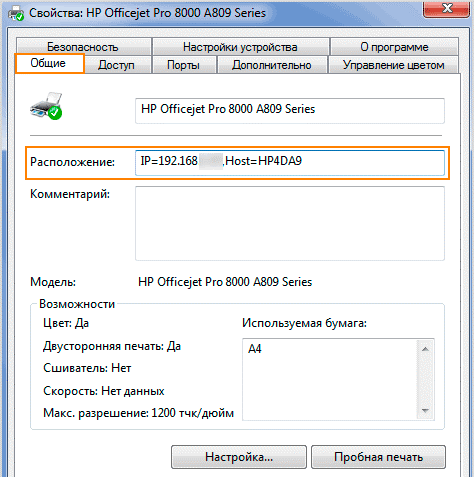
Windows 10
В этой версии перейти во вкладку «Устройства и принтеры» через поиск уже не получится, поэтому придется прибегнуть к более долгому способу:
через «Пуск»;
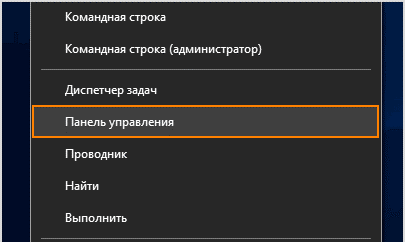
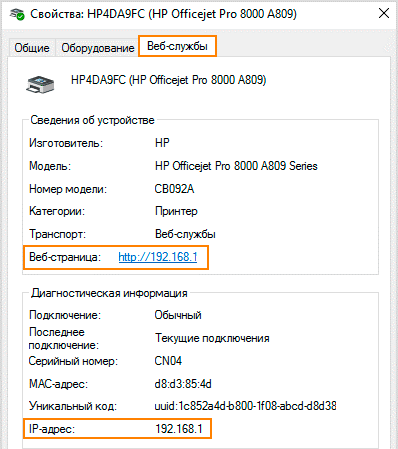
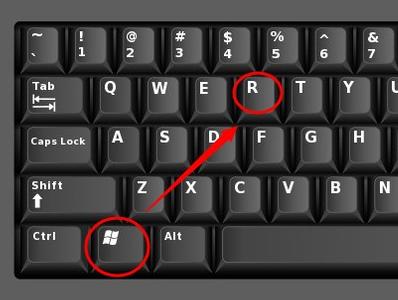
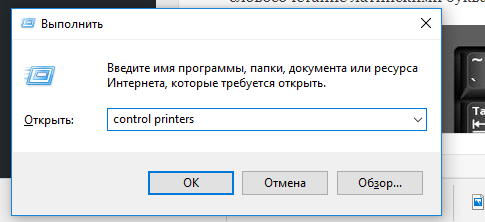
Поиск внутреннего IP
В зависимости от операционной системы меняется и принцип поиска внутреннего IP. В Windows проще всего работать через командную строку. Чтобы ее открыть, кликните правой кнопкой мышки на «Пуск» и выберите заголовок «Командная строка». Если у вас Windows 7, зажмите «Win+R», пропишите cmd и нажмите «Enter». В появившемся окне пропишите ipconfig и снова «Enter». IPv4-адрес – и есть числовое имя компьютера.
Если нужно добавить собственный IP, перейдите в «Панель управления» и найдите «Центр управления сетями и общим доступом». В нем будут отражены все внешние и внутренние подключения. Допустим, вы хотите изменить конфигурацию Ethernet. Кликайте на соответствующий заголовок и в открывшемся окне нажмите на «Свойства». Среди отмеченных компонентов нас интересует «IP версии 4», его и открываем. Снимаем флажки с «Получить IP-адрес автоматически» и указываем другой адрес.
Оболочки Android отличаются расположением настроек, однако чаще всего информация о локальном IP расположена в разделе беспроводных подключений. Если отыскать данные не получается, установите бесплатную программу IP Tools: Wi-Fi Analyzer.
Чтобы посмотреть IP в macOS, следует зайти в «Системные настройки» и выбрать «Сеть». В окне нужно отыскать нужное подключение и кликнуть по нему. Внутренний адрес появится под статусом и настройками конфигурации.
В iOS отыскать информацию о сети также просто: перейдите в настройки Wi-Fi и нажмите на круглую иконку «i».
Типы IP-адресов
Наиболее известный тип – внешний IP-адрес, который отображает устройство в глобальной сети. Его выдает интернет-провайдер, предоставляя роутеру, модему или напрямую подключенному компьютеру доступ к серверу.
IP бывает динамическим и статическим. Динамический адрес выдается автоматически при соединении с интернетом и меняется после переподключения. Чаще всего юзерам выдается именно динамика, так как провайдеру выгодно «гонять» адреса между клиентами; такой IP называется «серым», то есть им пользовалось несколько устройств.
Статический адрес навсегда присваивается конкретному устройству. Многие провайдеры предлагают статический IP как дополнительную услугу. Очевидный плюс – нет следов других пользователей, которые могли бы «очернить» репутацию адреса (например, получить блокировку по IP на каких-то ресурсах). Также с постоянным адресом легче настраивать технику и контролировать подключения устройств.
Существует еще один тип – внутренний. Он используется устройством для решения локальных задач: работа внутри закрытой сети компьютеров, подключение периферии, связь с роутером. Адреса получают принтеры, телевизоры, смартфоны, умная техника.
Не стоит путать IP с MAC; последний присваивается на заводе и идентифицирует физические свойства. MAC редко используется обычными пользователями, однако может выручить в локальной сети: например, родители по MAC-адресу могут запретить ребенку выходить на определенные интернет-ресурсы.
Assoc
Большинство пользовательских файлов в операционной систем связаны с определёнными программами, которые обрабатывает их по умолчанию. Такая связь называется ассоциацией. Для её просмотра как раз и существует команда assoc. При её выполнении выводится список сопоставлений расширений и типов файлов. А ещё команда assoc позволяет изменять ассоциации.
Например командой assoc .html = txtfile для файлов с расширением HTML устанавливается тип файла txtfile (текстовый). Если же вам нужно узнать какой именно программой открываются файлы с таким расширением, используйте команду ftype txtfile.
Способы узнать IP-адрес своего компьютера
Узнать свой IP-адрес можно 3-мя основными способами:
- С помощью онлайн-сервисов, которые отображают IP посетителя;
- С помощью центра управления сетями и соединениями Windows;
- С помощью командной строки CMD.
Запрос в Яндексе
Обращаясь к популярной поисковой системе, можно узнать внешний IP адрес наиболее легко и быстро.
- Обеспечивается доступ к сети Интернет, набирается следующий запрос в поисковике: «IP».
- Отдельный виджет – интерактивное окно с предложением от Яндекса – определит IP адрес устройства в сети, с которого работает пользователь.
Определение своего IP онлайн
Далее поисковые системы предлагают множество сервисов. Они позволяют узнать своего провайдера по IP, посредством которого посещается сайт, и множество других полезных сведений вроде отображаемого местонахождения, скорости соединения. Рекомендуются первые показанные результаты, располагающиеся в выдаче выше всех благодаря релевантности запросу и репутации.
- В поисковой системе вводится запрос «IP», «узнать IP адрес моего компьютера», выбирается предложенный сервис.
- В большинстве сервисов не нужно выполнять никаких дополнительных команд: на странице, куда будет совершён переход, отобразится искомый IP.
Центр управления сетями и подключениями
Если вариант установления IP онлайн не подходит, посмотреть айпи адрес компьютера можно посредством встроенной панели управления Windows и её отдельных разделов.
- В системном трее – области уведомлений справа внизу на рабочем столе – по значку сетевого подключения щёлкают правой клавишей мыши. В разных версиях системы, при разных подключениях значок может визуально отличаться.
- По строке «Центр управления сетями и подключениями (общим доступом)» щёлкают левой кнопкой.
- Чтобы узнать IP компьютера в локальной сети, нужно нажать в окне действующей сети ссылку «Подключения».
- В появившемся окне «Состояние» в разделе «Подключение» нужно нажать кнопку «Сведения…».
- В новом окне «Сведения о сетевом подключении» можно узнать локальный IP адрес компьютера напротив свойства «Адрес IPv4». Это числовая последовательность протокольного адреса, использующегося для подключения в данный момент.
Командная строка
Если прочие способы по тем или иным причинам не подходят, можно узнать IP компьютера через cmd. Command module – это приложение в ОС Windows, позволяющее управлять системой с помощью вводимых на клавиатуре текстовых команд. Более известен этот интерфейс (система ввода данных), как командная строка Windows. К ней можно обращаться как с командами, так и за справочными сведениями о системе, которые будут отображены в минималистичном и доступном виде.
Доступ к командной строке не является очевидной и распространённой операцией, но может быть без труда выполнен любым рядовым пользователем. По инструкции можно быстро узнать свой IP через командную строку.
- Чтобы посмотреть на IP адрес своего компьютера, нужно набрать на клавиатуре комбинацию клавиш Win+R. Появляется окно «Выполнить», в котором необходимо набрать на латинице трёхбуквенную команду «cmd».Кнопка Win располагается на стандартной клавиатуре рядом с клавишами Ctrl и Alt. Так как она является инструментом обращения к стандартным общим функциям операционной системы, то её название обусловлено названием самой ОС – Windows. В связи с этим для удобства клавиша Win может быть помечена вместо надписи логотипом корпорации – четырьмя цветными искажёнными квадратами в форме окошка.
- Появляется чёрное окно приложения cmd.exe, в котором нужно набрать в строке, отмеченной мигающим знаком подчёркивания, команду «ipconfig» и нажать Enter.
- Сведения о конфигурации протокола и действующий IP адрес своего компьютера можно найти в показанной далее сводке в строке «IPv4».
Определить айпи адрес своего компьютера можно несколькими способами посредством вызова командной строки, сведений о подключении из Панели управления или в специализированных онлайн-сервисах. В зависимости от выбранного метода, внутри локальной сети в самом компьютере и в Интернете полученный адрес может отличаться.