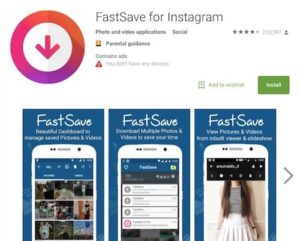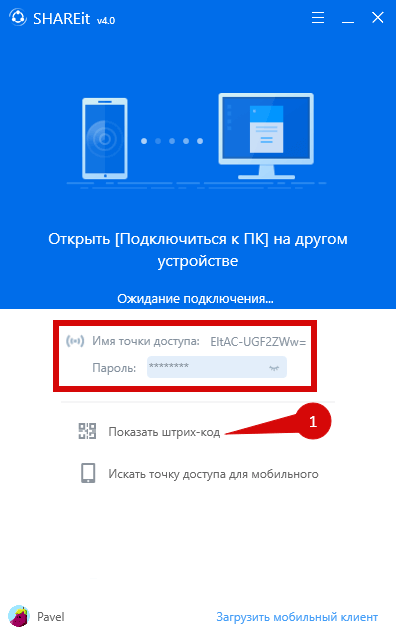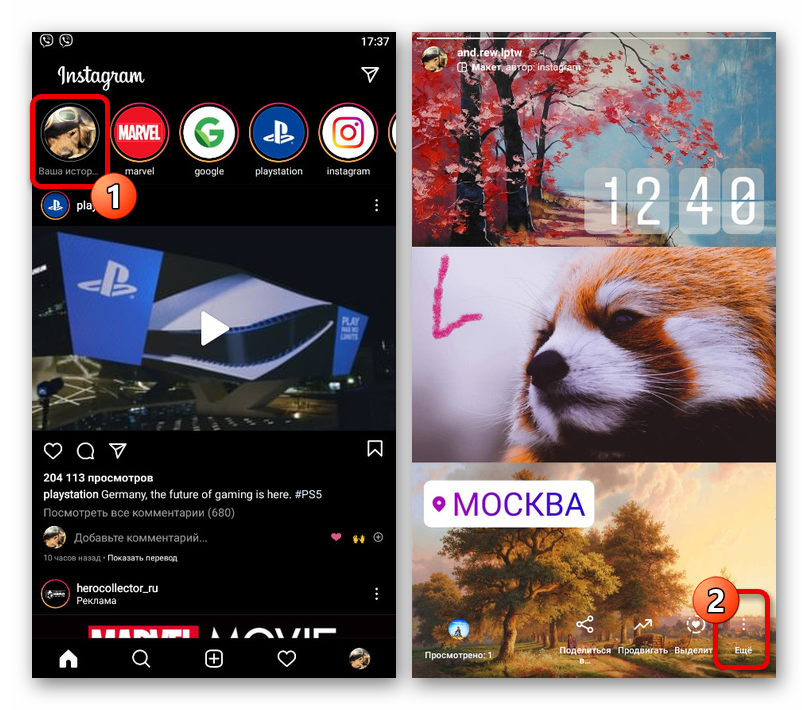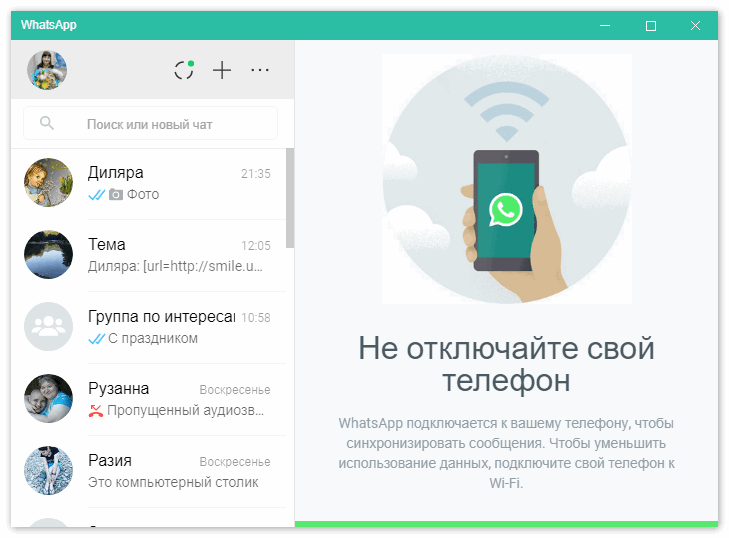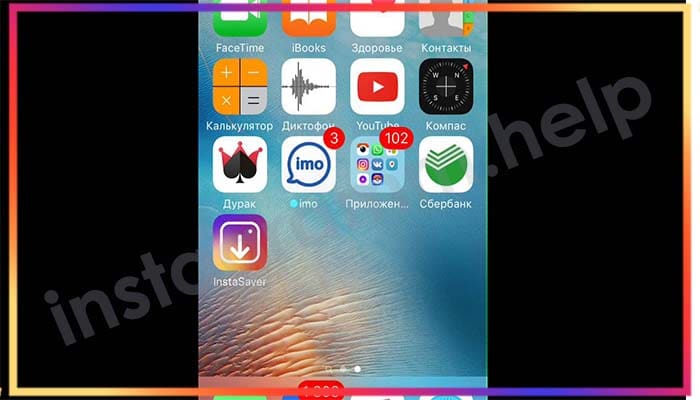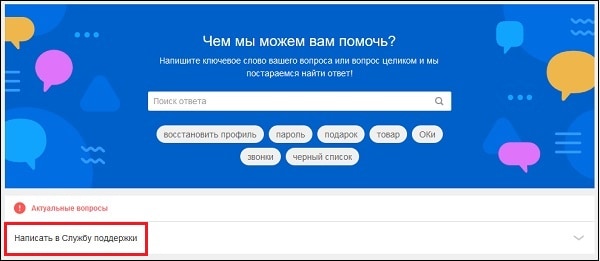Как посмотреть и скачать все данные из icloud на компьютер?
Содержание:
- Как скинуть фото средствами Windows
- Сколько стоит iCloud
- Как пользоваться icloud
- Доступ к iCloud Drive
- Как отключить iCloud без пароля к Apple ID?
- Как просмотреть файлы iCloud Drive на iOS-устройствах
- Access iCloud photos on PC through iCloud.com
- Просмотр хранилища iCloud с компьютера
- Выделение и перенос всех фото в iCloud с iPhone
- Методы настройки iCloud на iPhone
- Управление iCloud на iPhone для чистки
- iCloud или Dropbox: что выбрать?
- Что такое iCloud?
- Инструкция
Как скинуть фото средствами Windows
Несмотря на значительные ограничения iOS в плане взаимодействия с ПК, смартфоны компании Apple можно подключать к компьютеру без использования iTunes. Это также помогает в ситуациях, когда требуется перекинуть фотографии с компьютера на Айфон. Правда, выполнение операции будет заметно отличаться от алгоритма, актуального для смартфонов на Андроид.
Пользователям Apple iPhone требуется:
- Подключить Айфон к компьютеру, используя USB-кабель.
- Открыть папку «Компьютер» на ПК.
- Перейти в каталог, закрепленный за мобильным устройством.
- Открыть папку DCIM.
- Перекинуть свои фотографии в указанную директорию.
Перенос изображений может занять определенное время. Длительность процесса напрямую зависит от количества файлов, а также аппаратных способностей ПК и Айфона. Чем новее устройство, тем быстрее передаются фотографии.
В процессе выполнения операции ни в коем случае не отключайте iPhone от компьютера, иначе операция будет автоматически закончена, а пользователю придется повторно делать каждый шаг из инструкции.
Сколько стоит iCloud
Что касается цен, Apple раньше была в невыгодном положении, потому что Google позволял хранить безлимитное количество фотографий бесплатно, но в 2021 году все изменится. Google прекращает бесплатное хранение фотографий в Google Фото. Хотя ваши уже загруженные фото не будут учитываться, после июня 2021 года объем бесплатного хранилища будет составлять всего 15 ГБ.
Apple бесплатно предоставляет только 5 ГБ, поэтому, если у вас много фотографий, придется покупать расширенный план. Цены Apple на хранилище iCloud следующие:
- 5 ГБ: бесплатно
- 59 рублей в месяц: 50 ГБ
- 149 рублей в месяц: 200 ГБ
- 599 рублей в месяц: 2 ТБ
Главный минус Фото iCloud — отсутствие семейной настройки. Здесь есть общие альбомы, но у семей нет возможности поделиться единой библиотекой фото. Я надеюсь, что Apple предоставит семьям возможность делиться всей своей библиотекой с членами семьи в будущем. Пользователи могли бы сохранять все, что угодно, из библиотеки члена семьи, в свою собственную.
Как пользоваться icloud
Совсем недавно знаменитая компания Apple представила свою новую разработку – iCloud. Это уникальный интернет сервис, который специально создали, дабы заменить платное онлайн хранилище MobileMe. Доступ к этому сервису можно получить только с операционных систем iOS, OSX, а также Windows (начиная с версии Vista).
Вот некоторые возможности iCloud:
- автоматическая загрузка на любое устройство, приобретенной музыки, видео, увлекательных приложений и популярных книг;
- функция «фотопоток» создана специально для любителей качественных фотографий, которые можно получить при помощи iPhone. Все фото, снятые на телефон при помощи услуги фотопоток автоматически предаются на все подключенные устройства к iСloud;
- хранение резервных копий. Это поистине самая важная функция iCloud, поскольку больше нет необходимости подключаться к iTunes, чтобы сделать резервную копию. iСloud создает резервные копии автоматически.
Это неполный список всех возможностей iCloud, так как их достаточно много.
Как восстановить резервную копию iPhone через iСloud
Предлагаю Вам пошаговую инструкцию для восстановления данных iPhone из резервной копии, которая храниться на iCloud:
- На своем iPhone выберите Настойки>Основные>Обновление ПО. Если Вам доступна более новая версия iOS, то рекомендуется загрузить ее и установить, следуя инструкциям.
- Необходимо убедиться в наличии последней резервной копии, которую можно будет использовать, чтобы восстановить данные.
Теперь открываем Настройки>iСloud>Хранилище и копии, в нижней части Вам будет доступна информация о последней копии, где будет указано время ее создания.
- В настройках выбирайте пункт Основные>Сброс, после чего нажимайте Сбросить контент и настройки.
- Затем в тех же настройках переходите к пункту Настроить устройство, после чего выбирайте Восстановление из резервной копии и выполняйте непосредственно вход в iCloud.
- Остается лишь выбрать одну из предложенных резервных копий, размещенных в iСloud.
Как посмотреть содержимое iCloud
После регистрации на сервисе iСloud в Вашем распоряжении будет 5 Гб абсолютно бесплатного пространства в хранилище. Здесь Вы сможете хранить резервные копии, всевозможного рода данные, а также разнообразные приложения. Для того, чтобы просматривать содержимое iСloud достаточно войти под логином и паролем в свой аккаунт на сайте хранилища.
Как удалить учетную запись iCloud
Функции сервиса iСloud можно включать и выключать в отдельных устройствах. А если вы хотите прекратить использование сервиса iСloud на всех устройствах одновременно, то необходимо выполнить следующее:
На iPhone или другом устройстве с операционной системой iOS зайдите в меню Настройки> iСloud. В нижней части экрана нужно выбрать пункт «Удалить учетную запись».
Стоит напомнить, что после удаления Вашей учетной записи, iСloud больше не будет создавать резервные копии данных и резервное копирование возможно будет лишь при подключении к iTunes. Чтобы получить более подробную информацию об восстановлении резервной копии с iTunes зайдите в iTunes>Справка.
Если вы хотите удалить учетную запись iСloud на iPad, тол это проще простого – нужно перейти в Настройки>Почта, адреса, календари. В списке учетных записей выбрать свой почтовый ящик, затем нажать на «Удалить учетную запись».
Доступ к iCloud Drive
1. Первым способом получить доступ к iCloud Drive является ваш компьютер Mac. Просто открываем Finder и переходим на вкладку iCloud Drive. Все! Абсолютно все файлы и папки доступны для изменения на ваш вкус — ничего сложного.
Если с маком не сложилось, но есть персональный компьютер под управлением Windows, то все тоже довольно просто. Необходимо загрузить и установить «iCloud 4.0 для Windows». После этого прямо в проводнике слева, в меню «Избранное», появится ярлык на iCloud Drive. Все работает почти также элегантно и удобно, как и на Mac.
2. Второй способ в некотором смысле еще проще, но зачастую не так удобен при длительном использовании. Представим ситуацию, что вы находитесь за чужим компьютером или вам нужен разовый доступ к iCloud Drive. Соответственно, выполнять настройку облачного хранилища или устанавливать дополнительное программное обеспечение нет никакого желания или возможности. На помощь придет браузер.
Открываем iCloud.com и выбираем пункт iCloud Drive — вот все ваши файлы. Прямо отсюда можно загружать файлы в облако или скачивать их на компьютер, создавать папки и отправлять файлы до 5 ГБ по электронной почте благодаря функции Mail Drop.
Кстати, поддерживаются браузеры Safari, Chrome, Firefox и Internet Explorer.
3. Осталось разобраться с доступом к iCloud Drive при помощи мобильного устройства Apple. В лучших традициях iOS в мобильной операционной системе нет отдельного приложения для доступа к облачному хранилищу данных. Его можно получить только из отдельных программ, которые хранят там свои данные. Однако не все так печально — в App Store уже хватает приложений для работы с облаком. Мы рекомендуем бесплатное решение Documents 5 .
Documents 5 — это своего рода швейцарский нож для работы с файлами на iOS. Приложение создает собственную папку в памяти устройства, где пользователь может размещать любые нужные файлы. Причем получить их можно даже посредством скачивания из Сети при помощи встроенного браузера. Кроме того, имеется поддержка всех известных облачных сервисов и возможность подключения различных серверов. Разумеется, можно получить доступ к iCloud Drive.
Доступ к облаку возможен на уровне запуска соответствующих приложений для каждого типа файлов, а также возможности добавлять файлы в хранилище из внутренней памяти устройства. Однако речь идет о тех файлах, которые доступны приложению Documents 5. В целом, при помощи приложения можно прослушать музыку, посмотреть видео, отредактировать документ или изображение — основные рабочие моменты доступны, а этого большинству пользователей будет вполне достаточно.
Не в пример многим новым сервисам и функциям, которые Apple запустила этой осенью, iCloud Drive работает стабильно и четко выполняет собственные функции. При помощи данного материала вы теперь знаете все необходимое для того, чтобы эффективно использовать облачное файловое хранилище себе на благо и во многих ситуациях отказаться от дополнительных сервисов, оставшись в рамках единой экосистемы Apple.
iPhones.ru
Вместе с iOS 8 и OS X Yosemite серьезный шаг вперед совершил и облачный сервис Apple. Облачное хранилище данных iCloud превратилось в iCloud Drive, принеся пользователям совершенно новые возможности по размещению файлов в Сети и управлению ими. Остановимся на этих вопросах подробнее. Базовые настройки Итак, для использования iCloud Drive у вас должна быть установлена iOS…
Как отключить iCloud без пароля к Apple ID?
“Отвязать” iPhone, iPad и Mac с отключенной функцией “Найти iPhone, iPad или Mac” от iCloud достаточно просто, достаточно нескольких простых действий. Если же ваше устройство было “привязано” в iCloud к вашему Apple ID и функция “Найти iPhone”, “Найти iPad” или “Найти Mac” включены, для того, чтобы выйти из “облака”, необходимо ввести пароль от вашего аккаунта, но и это не сложно.
Проблемы возникают тогда, когда пароль к Apple ID вы благополучно забыли или iCloud на устройстве подключен не с вашего Apple ID, а скажем из учетной записи прежнего его владельца. В таких случаях выхода всего 2:
-
. Для этого, в настройках вашей учетной записи должен быть указан резервный адрес электронной почты или вы должны помнить ответы на контрольные вопросы.
-
. В этом случае, на сайте http://icloud.com/ необходимо авторизоваться с Apple ID, который был подключен на устройстве в “Настройки -> iCloud”, в меню “Все устройства” выбрать нужное и активировать стирание iPhone. После того, как девайс будет подключен к интернету и запрос на стирание будет выполнен, аппарат можно восстановить в DFU или Recovery Mode и благополучно активировать.
Напомню: блокировка активации iPhone и iPad с установленной iOS 8.0 и выше включена по умолчанию. Ее состояние можно проверить несколькими способами.
!Совет Если на вашем iPhone или iPad в “Настройки -> iCloud” подключен Apple ID к которому у вас нет доступа, восстановление и обновление прошивки вам противопоказано. После перепрошивки такого аппарата блокировка активации превратит его в “кирпич”.
Как отключить iCloud на iPhone и iPad?
Если, по какой-то причине, у вас возникла необходимость или желание “отвязать” iPhone или iPad от iCloud, например для восстановления устройства (достаточно отключить только функцию “Найти iPhone”, а не iCloud в целом) или обновления iOS, сделать это очень просто.
-
На iPhone или iPad перейдите в “Настройки -> iCloud”, прокрутите страницу донизу и тапните по надписи “Выйти” (на iOS ниже 8.х надпись будет “Удалить”).
Если функция “Найти iPhone” на устройстве не активна (отключен соответствующий выключатель), для выхода из iCloud вводить пароль от Apple ID не требуется.
Если же в меню iCloud выключатель напротив “Найти iPhone” был включен, для того, что отвязать девайс от iCloud, необходимо ввести пароль от учетной записи. Без этого, отключить iCloud на iPhone нельзя.
- Функции iCloud можно выключить по отдельности, для этого отключите выключатель напротив соответствующей функции.
Как отключить iCloud на компьютере Mac и Windows?
В среде OS X и Windows отключить iCloud также просто, как и на iPhone. Опять же, если у на вашем компьютере Mac включена функция “Найти Mac”, для отключения iCloud вам необходимо будет ввести пароль, но только не к Apple ID, а пароль администратора.
И здесь есть одно “НО”, в качестве пароля администратора и пароля на разблокировку Mac может быть использован тот же пароль, что и в iCloud, т.е. от Apple ID. Установить единый пароль можно в “Системные настройки -> Пользователи и группы -> Кнопка ”Сменить пароль“ -> Кнопка ”Использовать пароль iCloud». Таким образом, нет необходимости запоминать 2 пароля, один для Mac, другой для Apple ID.
Для того, чтобы выйти из учетной записи в iCloud на Mac:
-
Перейдите в “Системные настройки -> iCloud” и нажмите на кнопке “Выйти”.
-
Определитесь, что необходимо сделать с данными загруженными на Mac из iCloud, их можно либо удалить, либо оставить на компьютере. Оставить на Mac можно только контакты и связку ключей Safari. Документы из iCloud Drive, Календарь, Заметки и Напоминания при отключении облачного сервиса будут удалены. Восстановить их можно в любой момент при повторном подключении Mac к iCloud.
На Windows процедура аналогичная, достаточно запустить iCloud для Windows и нажать на кнопку “Выйти”.
Как видите, iCloud открывает огромные возможности для синхронизации, восстановления данных и поиска потерянного или украденного iPhone, iPad или компьютера Mac. Своими функциями облачный сервис от Apple ушел далеко вперед конкурентов и позволяет очень гибко объединить все устройства iOS и OS X в одну систему, что открывает перед их владельцами широкие горизонты возможностей. Если вы еще не успели подключить iCloud на iPhone или Mac, сделайте это, уверен, облачное хранилище и его функции вас не разочаруют.
Как просмотреть файлы iCloud Drive на iOS-устройствах
Облачный сервис Apple – iCloud Drive – является аналогом Dropbox и Яндекс.Диска и работает по схожему принципу. Хотя сервис был запущен ещё в прошлом году, нативной поддержкой на iPhone, iPad и iPod touch он обзавёлся только в iOS 9.
После выхода девятой редакции мобильной ОС служба стала еще более функциональной – Apple добавила в мобильную платформу полноценное приложение для работы с файлами. Теперь для этого совсем не обязательно искать в App Store специализированный софт.
Управление iCloud Drive с мобильных устройств разделено на две части — в «Настройках» операционной системы и в самом приложении. В «Настройках» можно показать или скрыть значок клиента на рабочем столе, а также подключить папки, автоматически создаваемые приложениями.
Как пользоваться iCloud Drive на iOS-устройствах
Если вам понадобилось приложение для работы с содержимым iCloud Drive в iOS 9, то предварительно его нужно активировать.
Шаг 1. С домашнего экрана iPhone или iPad откройте приложение Настройки.
Шаг 2. Перейдите в раздел iCloud –> iCloud Drive.
Шаг 3. Включите опцию «Cloud Drive», после чего вернитесь на домашний экран.
Шаг 4. На домашнем экране iPhone или iPad вы увидите новое приложение iCloud Drive. Если возникли проблемы с поиском клиента, воспользуйтесь Spotlight.
Приложение iCloud Drive, по сути, является мобильным файловым менеджером. Вы можете просматривать содержимое облачного сервиса, создавать папки, перемещать и удалять объекты. Текстовые документы, музыкальные файлы можно открыть во встроенном просмотрщике. Для экзотических типов предусмотрена поддержка расширений – файл можно направить в любое стороннее приложение.
Правда, сохранять контент в iCloud Drive запрещено. Пользователь не может, к примеру, открыть галерею или офисный пакет на iPhone и скопировать содержимое в облако. Тем не менее iCloud Drive теперь вполне можно назвать полноценной альтернативой Dropbox.
Присоединяйтесь к нам в Twitter. ВКонтакте. Facebook. Google+ или через RSS. чтобы быть в курсе последних новостей из мира Apple, Microsoft и Google.
У dropbox функционала в разы больше. В этот драйв даже фотографии выгрузить нельзя, чтобы потом ссылку на них кинуть (особенно удобно когда нескольким людям надо отправить, чтобы не каждому на почту кидать) ? По этой и еще нескольким причинам, пользуюсь dropbox.
Access iCloud photos on PC through iCloud.com
The main advantage of iCloud.com is that you can quickly see the overwiew of the photos you have in iCloud. You can also use it on your Mac unlike the other two alternatives. However, iCloud.com is of no use to you if you want to download or delete all of your photos and videos and not spend an eternity on it. Anyway, let’s start with the instructions:
-
Go to iCloud browser version and log in using your Apple ID.
-
Once logged in, click on Photos.
-
You will see all your iCloud Photos displayed in the browser by “Moments” (photos grouped by location you took them at, time of day, etc). If you prefer another display mode, select All Photos from the left-hand pane.
-
Now you can view all your photos via the browser.
-
Select each photo and tap on the cloud icon in the top right corner to download images one by one from your iCloud account to the computer. Note: If you have less than 1000 photos in iCloud, you can easily download all the photos by pressing Ctrl + A, then clicking on the “Download” button. If you have more than 1000 photos, however, it becomes a bit more tricky. You will have to track which 1000 photos you have already downloaded, then select another 1000 and so on. CopyTrans Cloudly you can
-
You can also select multiple photos in iCloud by selecting moments. Click on the small plus sign in the top right corner of one of the moments. Voila! All the pictures in your moment are selected. You can download them to your PC now.
-
Once your photos and videos have been downloaded, you will have to extract them from the folder your browser downloads files to (for me it is This PC >> Downloads). The browser version of iCloud doesn’t give you the option to download all your photos and videos to a folder of your choice.
TIP:
Once the downloading process is finished, you can delete all your photos from iCloud and forget about it forever or continue using it. Personally, I haven’t been a fan of iCloud Photo Library since the time I ran out of space on both my iCloud and iPhone and couldn’t do much about it. I didn’t know about CopyTrans Photo at the time, so I had to manually download each photo to my PC since, back then, iCloud didn’t support selecting multiple photos.
Anyway, to delete all the pictures from your iCloud, you’ll have to select all your photos one by one again (or by selecting entire moments as explained above) and click on “Delete”. Before deleting, make sure all your photos have been saved to your computer. 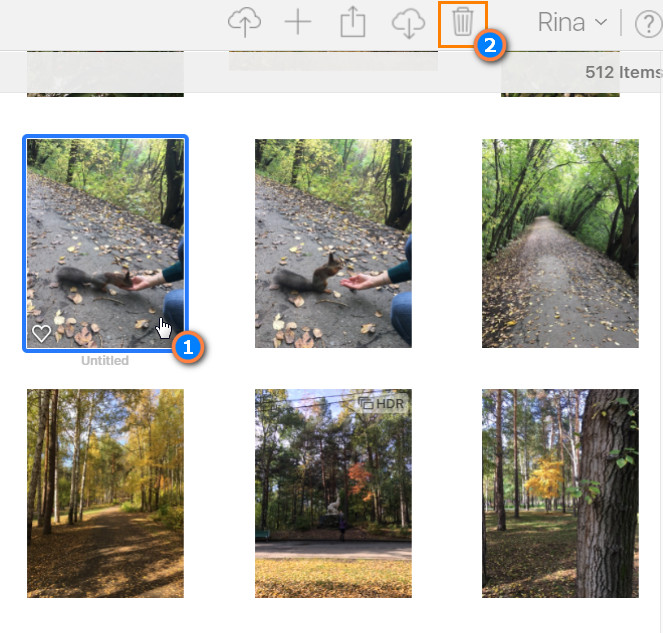
Просмотр хранилища iCloud с компьютера
Чтобы посмотреть фотографии в облаке используя ПК, можно воспользоваться соответствующей утилитой для Windows или зайти в облачное хранилище через веб-сайт приложения.
Просмотр фотографий через сайт iCloud
Веб-сайт становится доступным после процедуры авторизации, когда вы вносите в соответствующее поле ваш Apple ID. Чтобы проверить содержимое хранилища, посмотреть контент, внести изменения воспользуйтесь простыми инструкциями.
- Откройте в браузере сайт iCloud.
- Внесите свой Apple >
- Выберите в меню иконку «Фотографии», нажмите на значок.
- На экране компьютера откроется полная медиатека хранилища, разложенная на две вкладки «Моменты», «Альбомы». В разделе «Альбомы» хранятся все серии снимков, созданные ранее и разложенные по альбомам. Во вкладке «Моменты» собраны последние загрузки.
Если нужно удалить картинку, кликните на значок «Корзина» в правом углу. Файл удалится со всех устройств. Чтобы скачать файл на ПК, откройте опцию «Выбрать» и нажмите на значок «Стрелка в квадрате». Загруженные фото с хранилища открываются в ПК в папке, которая стоит как загрузочная по умолчанию.
Просмотр фото через установку iCloud для Windows
После активации установочной программы приложения для Windows, все файлы облачного хранилища синхронизируются с выбранной папкой на ПК. Чтобы легко смотреть свои фотографии в iCloud с компьютера воспользуйтесь простой инструкцией.
- Скачайте установщик для Windows с официального сайта.
- Запустите программу через прием лицензионного соглашения.
- Нажмите в окне значок «Принять».
Установка занимает до 10 минут.
- Нажмите на скачанную программу.
- В открывшемся окне введите свои данные Apple >
- Нажмите на значок «Галочка» в окне «Фото». Этим вы запустите процесс синхронизации облачного хранилища с браузером. На ПК создастся папка, где отобразится весь контент с облака.
- Найдите на рабочем столе, или в загрузках папку «Фото iCloud».
- Нажмите на значок «Применить», чтобы сохранить папку на ПК.
После того, как вы активировали приложение, нажмите «Галочку» в тех окнах, которые вы желаете синхронизировать с ПК вместе с файлами фотографий. Перед тем, как устанавливать программу iCloud на ПК необходимо убедиться, что компьютер использует последнюю версию iOS.
Облачное хранилище от корпорации «Яблоко» это удобный сервис, который отличается простотой управления и понятным функционалом. С помощью приложения можно смотреть, отправлять, удалять фото со всех синхронизированных устройств.
Выделение и перенос всех фото в iCloud с iPhone
Если необходимо перенести фото в iCloud с iPhone или наоборот, то при ручной отправке можно выделять только один файл. В сервисе нет опции ускорения «отметить все», и каждую фотографию необходимо отмечать отдельно.
Чтобы копирование проходило быстро используется опция синхронизации через приложение «Фото». Простые шаги позволят выделить все снимки в галерее гаджета и отправить их в облачное хранилище.
- Откройте меню своего гаджета и перейдите в параграф «Настройки».
- Нажмите на значок «Apple iD», который расположен на вершине списка.
- В открывшемся реестре нажмите на окно «iCloud». Перед вами развернется отчет о состоянии сервиса хранилища: сколько места доступно, сколько занято, список приложений и пр.
- Выберите опцию «Фото», переведите кнопку в положение «вкл».
Все снимки переместятся в облачное хранилище одновременно, их не нужно выделять по одному файлу. В этой же графе «Меню» можно поставить галочки и напротив других опций, синхронизировав с другими устройствами такие приложения, как «Мой фотопоток», «Медиатека» и др.
Методы настройки iCloud на iPhone
Все манипуляции с «облаком» происходят в соответствующем меню настроек. В качестве логина для входа следует использовать данные «учётки» от ID-номера. Опытные пользователи хорошо знают, как создать и впоследствии использовать этот номер.
Во всплывшем окне доступна активация обмена данными для приложений системы. В главном окошке юзер может выбрать основной софт, подлежащий синхронизации. Тут же парой щелчков можно создать почту, вбив нужный ник. При этом будет использоваться пароль от «учётки» в Appple ID. Эти данные так же потребуются для обмена заметками.
В подразделе хранилищ в рассматриваемом меню юзер найдет статистику использования бесплатного пространства. Тут же можно прикупить еще места и сделать активацию обмена данными, которая в начале бывает отключенной. Поэтому если вы приобрели недавно iOS-девайс, зайдите в этот раздел и включите синхронизацию.
В названном подпункте также доступны сведения о софте, который обменивается данными с «облаком». Обычно это стандартные приложения. Весь ненужный софт лучше отключить, чтобы экономить место в сервисе. Ведь если юзер не сделает этого вручную, сторонний софт тоже будет синхронизироваться с iPhone.
Копирование на автомате в «облаке» осуществляется только в том случае, когда iOS-девайс подсоединен к источнику питания, к сетям Wi-Fi либо на нем стоит блок. Но всегда возможен запуск обмена данными вручную.
Управление iCloud на iPhone для чистки
Не каждый владелец Айфона вовсе знает, где находится iCloud на его смартфоне. Чтобы очистить от лишних данных свое iCloud-хранилище, вам нужно научиться основным функциям данного приложения, и понимать, как оно устроено.
Первым делом стоит открыть настройки смартфона и найти там раздел, посвященный хранилищу, он так и называется – «iCloud».
Здесь вы сможете не только увидеть уровень наполненности хранилища, но и проанализировать, какие программы и документы занимают наибольшее количество памяти, а также для чего уже были созданы резервные копии.
В настойках можно самостоятельно почистить «облако» от ненужных данных, и сейчас мы разберёмся, что конкретно стоит удалить с устройства.
Способ 1. Сокращаем Медиатеку
Больше всего места занимают именно файлы Медиатеки, а точнее оригиналы и резервные копии фото и видео. В хранилище попадают даже копии обработок ваших фотографий с помощью стандартной программы «Фото».
Если вам действительно нужны эти данные, то вы можете не удалять их, а всего лишь сжать, воспользовавшись функцией «Оптимизация хранения» (см. рисунок):
Удалять ненужные фото и видео можно прямо в приложении «Фото». Для этого вам нужно:
- открыть приложение «Фото»;
- нажать кнопку «Выбрать»;
- отметить интересующие вас файлы;
- нажать кнопку «Удалить».
Чтобы очистить память программы от этих документов полностью, придется потратить немного времени. Дело в том, что iPhone не имеет специальной кнопки, позволяющей стереть все данные целиком, что заставляет владельца смартфона удалять каждую картинку и видео отдельно.
Это аналог корзины, который позволят спасти случайно удаленные медиафайлы. Или восстановить фотографии и видео, которые вы передумали стирать.
Способ 2. Удаляем данные неиспользуемых приложений
У большинства владельцев iPhone в памяти есть приложения, которыми они практически не пользуются. Если подобные программы все же необходимы, но содержат уже ненужный устаревший кэш, вы можете освободить свой смартфон, удалив только этот кэш.
Чтобы начать чистку, выполните следующие шаги:
- найдите пункт «Управлять» в настройках iCloud;
- в управлении хранилища Айклауд найти интересующее вас приложение;
- нажать на кнопку «Изменить» сверху панели;
- у каждого отдельного файла приложения появится знак минуса. Чтобы очистить лишнее, нужно нажать на этот минус;
- если вам ненужно все приложение целиком, выберите кнопку «Удалить все».
Способ позволяет освободить достаточное количество места выборочно, не удаляя действительно важные данные.
Способ 3. Чистим лишние документы
Если вы избавились от всего лишнего, но необходимость в том, чтобы почистить от ненужных файлов свой iCloud остается, стоит обратить внимание на раздел «Документы и Данные» либо «Другие документы» (в зависимости от версии Айфона). Чтобы сделать очистку, необходимо:
Чтобы сделать очистку, необходимо:
- зайти в уже знакомое нам управление хранилищем
- найти раздел «Другие документы». Там скапливается различная информация системных программ, а также посторонние или уже устаревшие файлы. О многих из них вы уже могли забыть, потому их спокойно можно почистить;
- удалить данные можно, нажав на кнопки «Изменить» и «Удалить все».
Самые верхние в списке – самые большие и тяжелые файлы
Способ 4. Отключаем iCloud Drive
Помимо основного приложения iCloud на iPhone и других устройствах компании Apple предусмотрена отдельная функция iCloud Drive, являющаяся отдельным хранилищем для данных приложений, работающих с файлами.
Это означает, что даже переписка в мессенджере WhatsApp или загруженное в браузере видео может быть сохранено в данном «облаке».
Подобная функция забирает действительно много места в памяти устройства, так что лучше почистить лишнее или даже отключить эту функцию вовсе.
Для этого нужно:
- зайти в настройки iCloud;
- найти там функцию iCloud Drive;
- отключить отдельные приложение или деактивировать сервис полностью с помощью зеленого ползунка.
Способ 5: Убираем файлы Медиатеки из резервной копии
Медиатека сохраняет резервные копии фотографий и видеороликов, и крайне часто они совершенно не нужны. В iCloud предусмотрена возможность избавиться от ненужных фото-потоков путем выключения копирования файлов Медиатеки из Айфона в облако.
Инструкция по очистке:
- зайдите в настройки «облачного» хранилища, а именно в пункт «Управление»;
- откроется «Хранилище iCloud», здесь выберите «Фото»;
- выберите «Отключить и удалить» и подтвердите выбор;
- все фотографии и видео удалятся из айКлауд.
Нам удалось очистить онлайн-хранилище от существовавших копий Медиатеки и остановить дальнейшее копирование фото и видео в iCloud.
iCloud или Dropbox: что выбрать?
Основной момент, по которому известный сервис Dropbox проигрывает iCloud – это необходимость работать с ним вручную. Каждый раз, при необходимости что-либо сохранить из конкретного приложения, требуется это указывать и подтверждать.
Алгоритм работы iCloud совсем иной. Системе без разницы, куда юзер сохраняет информацию. Если разработчик софта сделал так, что программа поддерживает «облако», то обмен данными будет происходить на полном автомате. Конечно, этот процесс должен быть разрешен пользователем. А дальше беспокоиться о синхронизации не стоит.
Допустим, создал юзер свежую запись в iPhone, и она мгновенно перенесется в его iPad. Замечательно, что сегодня «облако» поддерживает более 90% всего существующего софта для «яблочной» продукции.
Что такое iCloud?
iCloud — это фирменное облачное хранилище от компании Apple, которое:
- дает возможность пользователю получить доступ к своей музыке, фотографиям, документам и другим файлам с любого устройства;
- сохраняет резервные копии данных iPhone и iPad, помогает владельцу найти потерянные устройства и позволяет делиться фотографиями с другими людьми. (Apple) Но и это еще не все.
Для чего нужен iCloud?
Если в своем распоряжении вы имеете любое устройство (или сразу несколько): iPhone, iPad, iPod Touch или компьютер Mac, iCloud для вас просто незаменим. Почему, спросите вы?
Системные требования для iCloud
Для использования всех возможностей облачных технологий Apple, компания рекомендует использовать самые последние версии iOS, OS X и ПО (iTunes, iPhoto, Safari, iWork).
Для использования iCloud в среде Windows, на вашем компьютере должны быть установлены:
Сколько места доступно в iCloud?
Бесплатно в iCloud каждый пользователь получает 5 Гб. Этот объем вы можете использовать для хранения почты iCloud, данных приложений из App Store, резервных копий iPhone и iPad, контактов, заметок, календаря и т.д.
Для фотографий ограничений по их размеру нет, зато есть “потолок” по количеству. iCloud будет бережно хранить 1000 ваших фотографий за последние 30 дней. Более ранние снимки, если общее количество фотографий в “облаке” превысит 1000 шт., удаляются.
5 Гб каждому пользователю iCloud предоставляется безвозмездно, это вовсе не означает, что место в облачном хранилище нельзя увеличить, как говориться: «Любой каприз за Ваши деньги!».
Платных тарифных планов в iCloud всего 4: 20, 200, 500, 1000 Гб за 39, 149, 379 и 749 рублей в месяц соответственно. Совсем недавно Apple снизила тарифы на iCloud и теперь они более чем приятные.
Выбрать или изменить тарифный план можно в любое время прямо на iPhone или iPad, а также на Mac или Windows в соответствующем меню. Деньги на оплату облачного хранилища списываются с кредитной или дебетовой карты подключенной к Apple ID. Если к вашему , перейти на платный тарифный план вы не сможете, в настройках учетной записи всегда можно .
Регистрация в iCloud
В отдельной регистрации в iCloud нет необходимости, для авторизации и управления содержимым iCloud используется единая учетная запись Apple ID (идентификатор и пароль).
Как получить доступ в iCloud?
Доступ к содержимому iCloud можно получить с любого компьютера, смартфона или планшета через интернет из веб-браузера, достаточно перейти на сайт http://icloud.com/ и авторизоваться со своим Apple ID.
Apple-девайсы: iPhone, iPad и компьютеры Mac имеют более глубокую интеграцию с iCloud, все данные в них загружаются из “облака” автоматически.
Инструкция
После того как программа будет инсталлирована, вам необходимо ее запустить, когда вы укажите идентификатор устройства, необходимо нажать на специальную стрелочку, она находится около формы ввода пароля. Если вы знаете свой Apple ID, с которого загружались файлы, в таком случае вопрос, как посмотреть фото в iCloud, у вас будет очень быстро решен, так как программа предоставит вам все необходимые данные. В заключение скажем пару слов о сервисе. Представлен iCloud был в 2011 году. Каждый пользователь получает доступ к пяти гигабайтам дискового пространства, на котором может храниться электронная почта, документы (в том числе и фотографии) и резервные копии файлов, которые могут вам понадобиться.
Наперекор всем стереотипам: девушка с редким генетическим расстройством покоряет мир моды Эту девушку зовут Мелани Гайдос, и она ворвалась в мир моды стремительно, эпатируя, воодушевляя и разрушая глупые стереотипы.
20 фото кошек, сделанных в правильный момент Кошки — удивительные создания, и об этом, пожалуй, знает каждый. А еще они невероятно фотогеничны и всегда умеют оказаться в правильное время в правил.
Зачем нужен крошечный карман на джинсах? Все знают, что есть крошечный карман на джинсах, но мало кто задумывался, зачем он может быть нужен. Интересно, что первоначально он был местом для хр.
Наши предки спали не так, как мы. Что мы делаем неправильно? В это трудно поверить, но ученые и многие историки склоняются к мнению, что современный человек спит совсем не так, как его древние предки. Изначально.
7 частей тела, которые не следует трогать руками Думайте о своем теле, как о храме: вы можете его использовать, но есть некоторые священные места, которые нельзя трогать руками. Исследования показыва.
9 знаменитых женщин, которые влюблялись в женщин Проявление интереса не к противоположному полу не является чем-то необычным. Вы вряд ли сможете удивить или потрясти кого-то, если признаетесь в том.