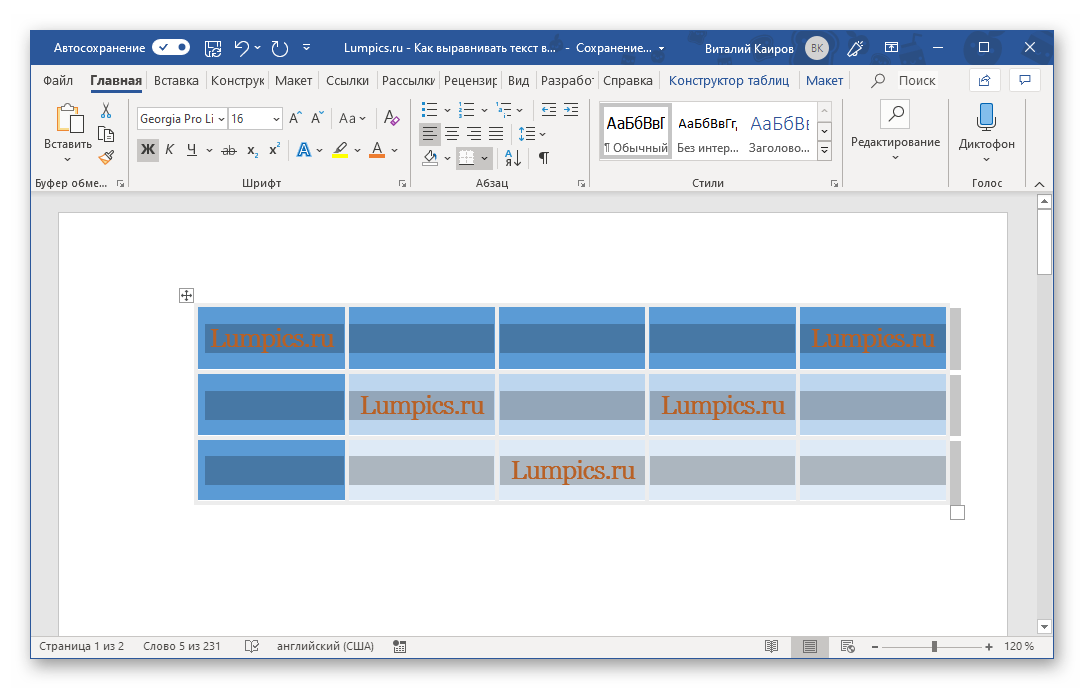Как посчитать сумму строк, столбцов или ячеек в ворде в таблице
Содержание:
- Как посчитать количество символов в ворде 2003
- Считаем количество символов в документе Microsoft Word
- Примеры вычислений в Word
- VIP-контент
- Расчет суммы в ячейках таблицы
- Доступные функции
- Как посчитать количество изображений в документе Word?
- Текстовые редакторы
- Обновление результатов расчета по формулам
Как посчитать количество символов в ворде 2003
Я сама до сих пор работаю в word 2003, потому что привыкла к нему и меня полностью устраивает его работа. Подсчитать количество знаков в этой версии очень просто, достаточно на верхней панели выбрать Сервис — Статистика и вы увидите все основные показатели, в том числе и подсчет слов, количество знаков без пробела и с пробелами.
Но каждый раз заходить в это меню не очень удобно, так что если вам нужно часто проверять количество знаков в статье, нажмите на в этом окошке кнопку Панель, и тогда на панели инструментов появится быстрый доступ к этой функции.
Можно выделить определенный участок текста (например анонс статьи или description, где есть ограничения по знакам), и подсчитать его размеры.
Согласитесь, что нажать на одну кнопку Пересчет намного быстрее, чем переходить в раздел статистики.
Как посчитать символы в word 2007 и 2010
Я прекрасно понимаю, что большинство пользователей давно перешли на новую версию ворда. Давайте посмотрим как здесь посмотреть статистику. Между версией 2007 и 2010 разницы нет — подсчет происходит одинаково.
На нижней строчке ворда нужно найти Строку состояния, и на ней находится фраза «Число слов: N». Нужно кликнуть на эту надпись и откроется окно статистики, внешний вид которой мало отличается от версии 2003 года. Информация такая же: количество слов, знаков без пробела, с пробелами, количество абзацев и строк. Можно поставить галочку, чтобы подсчитывались знаки в надписях и сносках.
Встречаются ситуации, когда по умолчанию в строке состояния нет фразы «Число слов: N». Тогда нужно ее включить вручную — нужно кликнуть правой кнопкой мыши по строке состоянии в том месте, где нет никаких значков (пустое пространство), и появится меню по Настройке строки состояния.
Здесь в выпадающем меню нужно поставить галочку напротив Число слов. После такого простого действия на нижней панели появляется заветная надпись, с помощью которой можно узнать количество знаков в статье.
Чтобы посчитать количество знаков в определенном абзаце или участке текста, нужно выделить его и только после этого открыть статистику.
Как посчитать количество символов другими способами
1. Как посчитать знаки в OpenOffice
Не все используют при написании статей word, ведь некоторые предпочитают OpenOffice — бесплатный аналог привычному word. Существуют и другие подобные программы, но именно этот считается основным конкурентом. Итак, как же в этой программе оценить количество символов в тексте?
Принцип тот же — зайти в верхнем меню в раздел Сервис — Статистика.
Результаты будут представлены сразу в двух вариантах: для всего документа и только для выделенного участка. Вот только знаки подсчитываются С ПРОБЕЛАМИ. Если заказали текст без пробелов, с подсчетами может возникнуть проблема.
Можно, конечно, через ctrl+F вызвать окно поиска, в Найти поставить пробел, а в Заменить ничего не вписать. Тогда при замене все пробелы просто исчезнут, и вы сможете вновь запустить подсчет символов уже не боясь, что будут учтены пробела. Но кому нужны лишние проблемы? Легче вставить текст в сервисы для подсчета знаков.
2. Специальные сервисы «Знакосчиталки».
Это сервисы, созданные специально для таких ситуаций. Пользоваться ими очень просто — нужно просто вставить текст в окно, запустить проверку и увидеть подробные результаты.
Они не требуют никаких оплат, работают здесь и сейчас в режиме онлайн. К примеру, вот так выглядит подсчет на сайте plohoneponyal.ru/schet.php.
Помимо подсчета знаков с/без пробелов можно увидеть и предупреждение — не стоит пользовать сервисами, где нужно перезагружать страницу. В целом разумно, я бы не доверила собственный уникальный текст сомнительными сервисам. Лучше обратиться к проверенному сайту.
3. text.ru — подсчет знаков и проверка уникальности
При написании статьи обязательно нужно проверять уникальность, даже если вы написали текст своими словами. И один из самых удобных сервисов на мой взгляд — text.ru. И в нем есть встроенная функция подсчета знаков.
На мой взгляд отличный вариант, если вы пишите статью не в ворде, так как посчитать количество символов без пробелов можно таким сервисом и одновременно проверить уникальность текста. Два в одном — очень удобно.
Считаем количество символов в документе Microsoft Word
Если вы работаете в программе MS Word, выполняя то или иное задание в соответствие с требованиями, выдвигаемыми преподавателем, начальником или заказчиком, наверняка, одним из условий является строгое (или приблизительное) соблюдение количества символов в тексте. Возможно, вам необходимо узнать эту информацию исключительно в личных целях. В любом случае, вопрос не в том, зачем это нужно, а в том, как это можно сделать.
В этой статье мы расскажем о том, как в Ворде посмотреть количество слов и знаков в тексте, а прежде, чем приступить к рассмотрению темы, ознакомьтесь с тем, что конкретно подсчитывает в документе программа из пакета Microsoft Office:
Страницы; Абзацы; Строки; Знаки (с пробелами и без них).
Фоновый подсчет количества знаков в тексте
Когда вы вводите текст в документе MS Word, программа автоматически подсчитывает число страниц и слов в документе. Эти данные отображаются в строке состояния (внизу документа).
- Совет: Если счетчик страниц/слов не отображается, кликните правой кнопкой мышки на строке состояния и выберите пункт “Число слов” или “Статистика” (в версиях Ворд ранее 2016 года).
Если же вы хотите увидеть количество символов, нажмите на кнопку “Число слов”, расположенную в строке состояния. В диалоговом окне “Статистика” будет показано не только количество слов, но и символов в тексте, как с пробелами, так и без них.
Подсчитываем количество слов и символов в выделенном фрагменте текста
Необходимость посчитать количество слов и символов иногда возникает не для всего текста, а для отдельной его части (фрагмента) или нескольких таких частей. К слову, отнюдь не обязательно, чтобы фрагменты текста, в которых вам необходимо подсчитать количество слов, шли по порядку.
1. Выделите фрагмент текста, количество слов в котором необходимо подсчитать.
2. В строке состояния будет показано количество слов в выделенном вами фрагменте текста в виде “Слово 7 из 82”, где 7 — это число слов в выделенном фрагменте, а 82 — во всем тексте.
- Совет: Чтобы узнать количество символов в выделенном фрагменте текста, нажмите на кнопку в строке состояния, указывающую количество слов в тексте.
Если вы хотите выделить несколько фрагментов в тексте, выполните следующие действия.
1. Выделите первый фрагмент, число слов/символов в котором вы хотите узнать.
2. Зажмите клавишу “Ctrl” и выделите второй и все последующие фрагменты.
3. Количество слов в выделенных фрагментах будет показано в строке состояния. Чтобы узнать количество символов, нажмите на кнопку-указатель.
Подсчитываем количество слов и символов в надписях
1. Выделите текст, содержащийся в надписи.
2. В строке состояния будет показано количество слов внутри выделенной надписи и количество слов во всем тексте, аналогично тому, как это происходит с фрагментами текста (описано выше).
- Совет: Для выделения нескольких надписей после выделения первой зажмите клавишу “Ctrl” и выделите последующие. Отпустите клавишу.
Чтобы узнать количество символов в выделенной надписи или надписях, нажмите на кнопку статистики в строке состояния.
Подсчет слов/символов в тексте вместе со сносками
Мы уже писали о том, что такое сноски, зачем они нужны, как их добавить в документ и удалить, если это необходимо. Если и в вашем документе содержатся сноски и количество слов/символов в них тоже необходимо учесть, выполните следующие действия:
1. Выделите текст или фрагмент текста со сносками, слова/символы в котором необходимо подсчитать.
2. Перейдите во вкладку “Рецензирование”, и в группе “Правописание” нажмите на кнопку “Статистика”.
3. В окошке, которое появится перед вами, установите галочку напротив пункта “Учитывать надписи и сноски”.
Добавляем информацию о количестве слов в документ
Возможно, кроме обычного подсчета количества слов и символов в документе, вам необходимо добавить эту информацию в файл MS Word, с которым вы работаете. Сделать это довольно просто.
1. Кликните по тому месту в документе, в котором вы хотите разместить информацию о число слов в тексте.
2. Перейдите во вкладку “Вставка” и нажмите на кнопку “Экспресс-блоки”, расположенную в группе “Текст”.
3. В появившемся меню выберите пункт “Поле”.
4. В разделе “Имена полей” выберите пункт “NumWords”, после чего нажмите кнопку “ОК”.
К слову, точно таким же образом вы можете добавить и количество страниц, если это необходимо.
На этом мы закончим, ведь теперь вы знаете, как посчитать количество слов, символов и знаков в Word. Желаем вам успехов в дальнейшем изучении столь полезного и функционального текстового редактора.
Источник
Примеры вычислений в Word
Вначале статьи я привел таблицу, с который мы будем работать. Давайте заполним недостающие поля.Вычислим сумму продаж
всех менеджеров за 3 месяца. Выделяем первую ячейку столбца «Сумма» и кликаем на ленте Макет – Данные – Формула.
В окне записываем нашу формулу =SUM(LEFT)
и жмем Ок
.
Теперь посчитаем средние продажи
каждого менеджера за эти три месяца
Обратите внимание, использовать указатель LEFT
уже не получится, потому что слева от столбца с формулами будут не только продажи по месяцам, а и сумма продаж за 3 месяца. Поэтому, формула для первой строки будет такой: =AVERAGE(B3:D3)
Для остальных строк нужно будет увеличивать на единицу номер строки. Т.е. у второго менеджера диапазон будет B4:D4
, у третьего B5:D5
и так далее.
Заполняем все строки и получаем результат:
Теперь просчитаем бонусы
. Предположим, руководители решили мотивировать самых старательных продавцов. И для тех, у кого средние продажи выше 10% от общей выручки, выплатить 5% от их личных средних продаж. Надеюсь, логика расчета ясна, давайте писать сложную формулу для первой строки:
- Сначала вычислим суммарные средние продажи
: =SUM(F3:F12) - Теперь вычислим долю продаж
для первого менеджера: =F3/SUM(F3:F12)
. Кстати, результат будет 12%, т.е. этот продавец должен получить свой бонус. Проверим, получится ли это вычислить - И наконец, проверим условие начисления бонусов
: =IF(F3/SUM(F3:F12)>0,1; F3*0,05;0)
. Формула проверит, если доля продаж менеджера больше 0,1 (10%) – вернет 5% от его средних продаж. Если нет- вернет 0. Для первой строки у нас получилось 313,33, это правильный результат, можете проверить вручную - Вставляем такую формулу во все строки, не забываем менять номера строк. Так, для второго продавца формула будет такой: =IF(F4/SUM(F3:F12)>0,1; F4*0,05;0)
. Для остальных аналогично.
Вот какая в итоге у нас вышла таблица:
Как видим, у нас есть три человека, которые работали не в полную силу и премию не заслужили.
Теперь можно изменять исходные данные и клавишей F9
выполнять пересчет формул.
Вот, пожалуй, и всё о расчетах в таблицах Word. Хотел написать статью покороче, но не хотелось что-то вычеркивать из материалов, поэтому, получилось, как есть. За то, у Вас в руках целый гид по расчетам в Ворде. Если пост Вам понравился – поделитесь с другом. Возможно, ему она тоже пригодится! Ну и подписывайтесь на обновления
блога – здесь только полезные советы и нужные уроки, от простого к сложному.
У нас осталось всего два поста о таблицах Word – это и Экспресс-таблицы. Там будем учиться делать Ваши выкладки более читаемыми с профессиональным оформлением. До встречи там, друзья!
Достаточно часто возникает задача по нахождению суммы того или иного столбца в табличных данных, набранных в текстовом редакторе Ворд. Если показателей в столбце мало – то проще и быстрей воспользоваться для этой цели калькулятором. Если же строк десятки, да еще и числа не целые, то использование калькулятора может быть весьма затруднительным и сопряжено с риском ошибок в подсчете. В данном случае на выручку приходят встроенные средства программы для автосуммирования данных.
Как посчитать сумму в Ворд 2007, 2010
Другим способ является использование специальной кнопки сумма в панели быстрого доступа, расположенной в левой верхней части окна программы. Но по умолчанию данная кнопка отсутствует и ее необходимо добавить, выполнив следующие шаги.Теперь, чтобы посчитать сумму значений в столбце в редакторе Ворд достаточно установить в последнюю ячейку столба таблицы курсор и нажать на добавленную в панель кнопку суммы.
Здравствуйте, друзья! Ознакомившись с сегодняшней «Шпаргалкой», вы убедитесь, что вычисления в таблицах WORD — достаточно простое дело. Мы с вами научимся производить с цифровыми данными вордовских таблиц все арифметические действия, находить среднее, вычислять проценты. Высшей математикой (обещаю) заниматься не будем: а тех, кому нужны интегралы, производные или (прости гос*ди) экстремумы функций пошлем прямиком в Excel.
Но прежде чем приступить непосредственно к расчетам, давайте вспомним, как в таблицах принято задавать адреса ячеек. На рис. 1 представлена таблица с пронумерованными строками и обозначенными столбцами.
(картинки кликабельные)
Привожу, чтобы было понятно, адреса чисел в ней:
- A5 — 12;
- B2 — 34;
- C3 — 47;
- D6 — 61.
Причем, проставлять буквенное обозначение столбцов или нумеровать строки непосредственно в самой таблице совсем не обязательно: такая адресация подразумевается по умолчанию. Теперь можно приступать непосредственно к вычислениям. И начнем мы с самого распространенного случая.
VIP-контент
VIP-контент способен заменить Word и даже в чем-то превосходит его. Кроме счета букв без регистрации, сервис имеет много интересных функций, которые понадобятся копирайтеру.
Проверка количества знаков простая, удобная, информативная.
Кликаем на “Подсчитать”. Через несколько секунд подробная статистика уже перед глазами.
Информации достаточно, чтобы отправить работу заказчику или править ее. С количеством запятых они угадали. Для себя интересно, сколько сложных предложений, знаков препинания уже успели наставить.
Сервис также превращает текст в изображение. Я и не знала, что онлайн-сервисы способны на такие чудеса. Вдруг вам бегло надо будет добавить работу в портфолио или сделать пример в статье.
Копируем текст в поле. Кликаем “Преобразовать в картинку”. Она скачивается в нужную нам папку.
На выходе получаем такой симпатичный результат.
Эта функция может понадобиться не только копирайтеру, но и заказчику, составляющему ТЗ. Например, чтобы показать образец статьи.
В конце картинки всегда стоит логотип сайта. Поэтому либо его убирать (обрезать, замазать), либо жить с этим.
Другие функции сайта:
- проверка на орфографические ошибки – слабая, не полагайтесь на нее;
- удаление повторов слов;
- исключение html-тегов;
- вырезание фрагмента текста;
- очистка формы – сэкономите время при удалении текста.
Расчет суммы в ячейках таблицы
Текстовый процессор имеет возможности производить несложные расчеты в таблицах по специальным формулам. Для примера возьмем простую таблицу подсчета продаж компьютерной техники в магазинах. Смотрите рисунок ниже.
Вычислим значения итого и всего. Вычислить сумму можно с помощью формул. Кликаем в ячейку таблицы, где необходимо отобразить результат вычисления (строка Итого). В ленте инструментов выбираем команду Формула, которая находится в разделе Работа с таблицами на вкладке Макет в группе Данные.
Появится диалоговое окно вставки формулы, в котором уже будет прописана формула вычисления суммы в столбце «=SUM(ABOVE)».
Окно вставки формулы суммы в word
Здесь ничего не меняем, просто нажимаем ОК. Числовые данные для суммирования будут взяты из верхних ячеек соответствующего столбца. В целевой ячейке отобразиться результат вычисления, а не формула.
Вычисления суммы в горизонтальных ячейках (столбец Всего) проводится аналогично, но формулу необходимо изменить в диалоговом окне. Для подсчета суммы чисел слева от ячейки с результатом необходимо написать формулу «=SUM(LEFT)». Если числа расположены справа – «=SUM(RIGHT)»
Для вычисления суммы чисел по другим направлениям воспользуйтесь таблицей, которая расположена ниже.
Список параметров функции суммы
Доступные функции
Примечание: Формулы, в которых используются позиционные аргументы (например, LEFT), не учитывают значения в строке заголовков.
В формулах, располагаемых внутри таблиц Word и Outlook, можно использовать перечисленные ниже функции.
|
Действие |
Возвращаемое значение |
||
|---|---|---|---|
|
Определяет абсолютную величину числа в скобках |
|||
|
Определяет, все ли аргументы внутри скобок являются истинными. |
AND(SUM(LEFT)=5) |
1, если сумма значений, находящихся слева от формулы (в той же строке), меньше 10 исумма значений, находящихся над формулой (в том же столбце, исключая ячейки заголовка) больше или равна 5; в противном случае — 0. |
|
|
Находит среднее арифметическое значение элементов, указанных в скобках. |
Среднее арифметическое всех значений, находящихся справа от ячейки с формулой (в той же строке). |
||
|
Определяет количество элементов, указанных в скобках. |
Количество значений, находящихся слева от ячейки с формулой (в той же строке). |
||
|
Устанавливает, определен ли аргумент внутри скобок. Возвращает значение 1, если аргумент определен и вычисляется без ошибок, или 0, если аргумент не определен или возвращает ошибку. |
DEFINED(валовый_доход) |
1, если элемент «валовой_доход» определен и вычисляется без ошибок; в противном случае — 0. |
|
|
Не имеет аргументов. Всегда возвращает значение 0. |
|||
|
Вычисляет первый аргумент. Если первый аргумент является истинным, возвращает второй аргумент; если ложным — третий. Примечание: Необходимо задать все три аргумента. |
IF(SUM(LEFT)>=10;10;0) |
10, если сумма значений, находящихся слева от формулы, больше или равна 10; в противном случае — 0. |
|
|
Округляет значение в скобках до ближайшего целого числа (меньшего). |
|||
|
Возвращает наибольшее значение среди элементов, указанных в скобках. |
Наибольшее из значений, находящихся в ячейках над формулой (за исключением ячеек строк заголовков). |
||
|
Возвращает наименьшее значение среди элементов, указанных в скобках. |
Наименьшее из значений, находящихся в ячейках над формулой (за исключением ячеек строк заголовков). |
||
|
Имеет два аргумента (числа или выражения, результатами которых являются числа). Возвращает остаток от деления первого аргумента на второй. Если остаток равен нулю (0), возвращает значение 0,0. |
|||
|
Имеет один аргумент. Определяет истинность аргумента. Если аргумент является истинным, возвращает значение 0; если ложным — 1. В основном используется в функции IF. |
|||
|
Имеет два аргумента. Если хотя бы один из них является истинным, возвращает значение 1. Если оба аргумента являются ложными, возвращает значение 0. В основном используется в функции IF. |
|||
|
Вычисляет произведение элементов, указанных в скобках. |
Произведение всех значений, находящихся в ячейках слева от формулы. |
||
|
Имеет два аргумента (первый аргумент должен быть числом или выражением, результатом которого является число, второй — целым числом или выражением, результатом которого является целое число). Округляет первый аргумент до заданного вторым аргументом количества десятичных разрядов. Если второй аргумент больше нуля (0), первый аргумент округляется до указанного количества десятичных разрядов (в меньшую сторону). Если второй аргумент равен нулю (0), первый аргумент округляется до ближайшего целого числа (в меньшую сторону). Если второй аргумент меньше нуля, первый аргумент округляется слева от десятичной запятой (в меньшую сторону). |
ROUND(123,456; 2) ROUND(123,456; 0) ROUND(123,456; -2) |
||
|
Имеет один аргумент, который должен быть числом или выражением, результатом которого является число. Сравнивает указанный в скобках элемент с нулем (0). Если этот элемент больше нуля, возвращает значение 1; если равен нулю — 0; если меньше нуля — -1. |
|||
|
Вычисляет сумму элементов, указанных в скобках. |
Сумма значений, находящихся в ячейках справа от формулы. |
||
|
Имеет один аргумент. Определяет истинность аргумента. Если аргумент является истинным, возвращает значение 1, если ложным — 0. В основном используется в функции IF. |
Как посчитать количество изображений в документе Word?
Если в вашем документе Word есть несколько изображений, которые содержат как встроенные изображения, так и плавающие фигуры, теперь вы хотите подсчитать количество этих изображений во всем документе, как вы могли бы быстро и правильно получить количество изображений?
Подсчитайте количество встроенных изображений с помощью функции поиска и замены
Самый большой Найти и заменить Функция в Word может помочь вам быстро и легко подсчитать количество встроенных изображений, пожалуйста, сделайте следующее:
1. Нажмите Главная > Найдите > Расширенный поиск, см. снимок экрана:
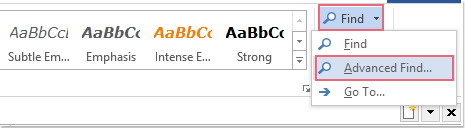
2. В Найти и заменить диалоговое окно под Найдите вкладка, введите ^g в Найти то, что текстовое поле, а затем выберите Основной документ из Найти в выпадающий список, см. снимок экрана:
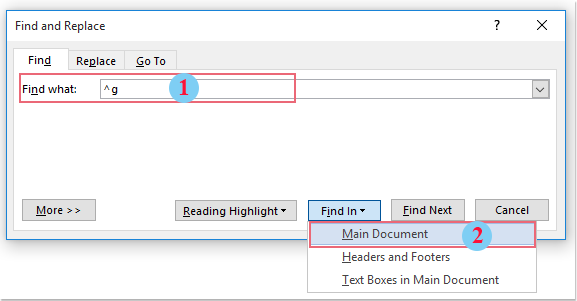
3. И затем вы можете увидеть, что количество встроенных изображений в этом документе Word отображается, как показано на следующем снимке экрана:
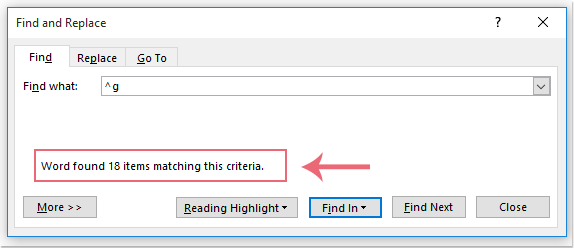
Подсчитайте количество как встроенных изображений, так и плавающих фигур с помощью кода VBA
Вышеупомянутый метод может только подсчитывать количество встроенных изображений, если в документе есть плавающие фигуры, они не будут подсчитаны. Следующий код VBA может помочь вам подсчитать как встроенные изображения, так и плавающие фигуры, пожалуйста, сделайте следующее:
1. Удерживайте ALT + F11 , чтобы открыть Microsoft Visual Basic для приложений окно.
2, Затем нажмите Вставить > модуль, скопируйте и вставьте приведенный ниже код в открытый пустой модуль, см. снимок экрана:
Код VBA: подсчитайте количество как встроенных изображений, так и плавающих фигур:
Sub CountImagesInDoc()
Dim xInlines As Long
Dim xFloaters As Long
Dim sh As Shape
Dim tbxs As Long
Dim msg As String
With ActiveDocument
For Each sh In .Shapes
If sh.Type = msoTextBox Then tbxs = tbxs + 1
Next
xInlines = .InlineShapes.Count
xFloaters = .Shapes.Count - tbxs
End With
xPrompt = "Inline images:" & vbTab & xInlines & vbCr
xPrompt = xPrompt & "Floating shapes:" & vbTab & xFloaters & vbCr
xPrompt = xPrompt & vbTab & "Total:" & vbTab & (xInlines + xFloaters) & vbCr
xPrompt = xPrompt & "Counts do not include headers and footers, etc."
MsgBox xPrompt, vbInformation, "Kutools for Word"
End Sub
3. После вставки кода нажмите F5 нажмите клавишу для запуска этого кода, и появится окно подсказки, чтобы сообщить вам, сколько встроенных изображений и плавающих фигур в этом документе Word, см. снимок экрана:
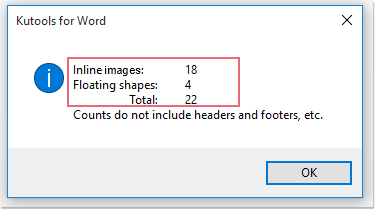
Рекомендуемые инструменты для повышения производительности Word


Kutools For Word — Более 100 расширенных функций для Word, сэкономьте 50% времени
- Сложные и повторяющиеся операции можно производить разово за секунды.
- Вставляйте сразу несколько изображений из папок в документ Word.
- Объединяйте и объединяйте несколько файлов Word из папок в одну в желаемом порядке.
- Разделите текущий документ на отдельные документы в соответствии с заголовком, разрывом раздела или другими критериями.
- Преобразование файлов между Doc и Docx, Docx и PDF, набор инструментов для общих преобразований и выбора и т. Д.
Читать далее Загрузить сейчас покупка
Текстовые редакторы
В Интернете есть множество различных программ для подсчета символов в документе. Это может быть какой-то онлайн софт, специально созданный для такой «работы». Но чаще всего для этого используются привычные нам редакторы текста.
Самым популярным и простейшим считается Microsoft Word. Как раз в нем предусмотрена элементарная кнопка, позволяющая оперативно и без особых сложностей посчитать, сколько знаков вы уже напечатали. Обычно ее название – «Число слов:…» (на месте многоточия отмечено само число слов). На самом деле эту вкладку называют статистикой. Ее всегда можно найти в нижней части окна редактора.
Если нажать на эту кнопочку, выплывает окошко
Там нужно обращать внимание на строки со знаками с пробелами и без них. Именно эти цифровые комбинации и показывают то, что нам хочется узнать
Стоит отметить, что в окне статистике есть множество других нужных функций. К примеру, программа легко высчитывает количество:
- строк;
- слов;
- страниц;
- абзацев.
Для секретарей, авторов, редакторов подобные возможности нужны обязательно. В Ворде более ранних версий также есть учет статистики, различие есть только в расположении. В старых программах к этому окну можно добраться через вкладку сервиса. Уже там дальше выбираете интересующий пункт.
В самых новых версиях Word «Статистика» находиться в меню «Рецензирование».
В LibreOffice Writer и в OpenOffice Writer также необходимо заходить сначала в сервис. Вид самого окошка остается неизменным. Так что содержание тоже не поменяется.
Может случиться и так, что интересует число знаков только в какой-то части. Вышеописанный редактор позволит сделать это с легкостью. Для этого делаем так:
- Выделяем необходимый текстовый отрезок;
- Вызываем окно со статистикой (выполняем те же действия, что описывались выше).
Существует и более оперативный способ – назначение сочетания «горячих клавиш». Для этого нажимаете Ctrl + Alt + + . Курсор преобразуется в «интересную фигуру». Теперь кликаете на количество слов в панели снизу. Откроется окошко с настройками клавиатуры. Нажмите нужную комбинацию клавиш (к примеру, Ctrl + Alt + S ), которой вам проще будет вызывать вкладку «Статистика». После выбора кликаете на «Назначить» и закрываете. Теперь нужная функция будет открываться после активации сочетания кнопок.
Если вы захотели посчитать символы в программе Excel, вам пригодится функция ДЛСТР. Именно она занимается такой «работой». С ее помощью можно узнать количество цифр, пробелов, букв в ячейках. Для того чтобы ею воспользоваться нужно:
- Ввести «=ДЛСТР(адрес_ячейки)» в строчку формул;
- Нажать клавишу ВВОДА.
Для определения общего количества символов сразу в нескольких ячейках, необходимо использовать функцию СУММ совместно с ДЛСТР.
Автор рекомендует:
- Конструктор сайтов lpgenerator.ru — вход и создание страниц
- 10 способов заработка на сайте WordPress
- Как исправить ошибку «CPU fan error» при загрузке
- Как открыть XML файл в читаемом виде?
- Как удалить Onedrive из проводника Windows 10
Обновление результатов расчета по формулам
В отличии от электронных таблиц, обновление расчетных значений в документе Word происходит при его открытии или принудительно. Если вы поменяли числа в таблице, то необходимо выполнить ручное обновление следующих элементов:
- вычисленные результаты некоторых формул;
- результаты в выбранной таблице.
Обновление итогов для выбранной формулы Выделите значение, рассчитанное ранее по формуле, которое необходимо обновить. Нажмите клавишу F9.
Обновление результатов всех формул в таблице Выделите всю таблицу, содержащую результаты формул, которые необходимо обновить, и нажмите клавишу F9.
Текстовый процессор в первую очередь предназначен для написания текстов, поэтому если в таблице требуется проводить большие объемы вычислений, то необходимо использовать программу Microsoft Excel или подобную ей, например, Calc из бесплатного пакета LibreOffice.