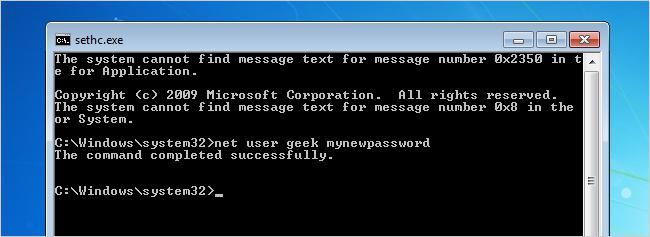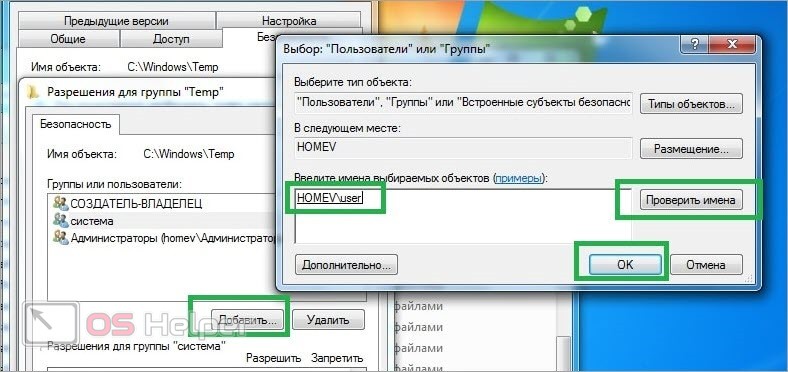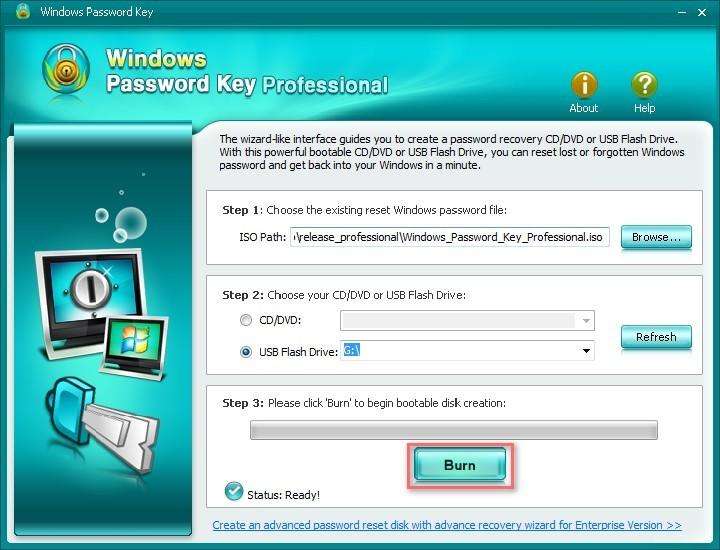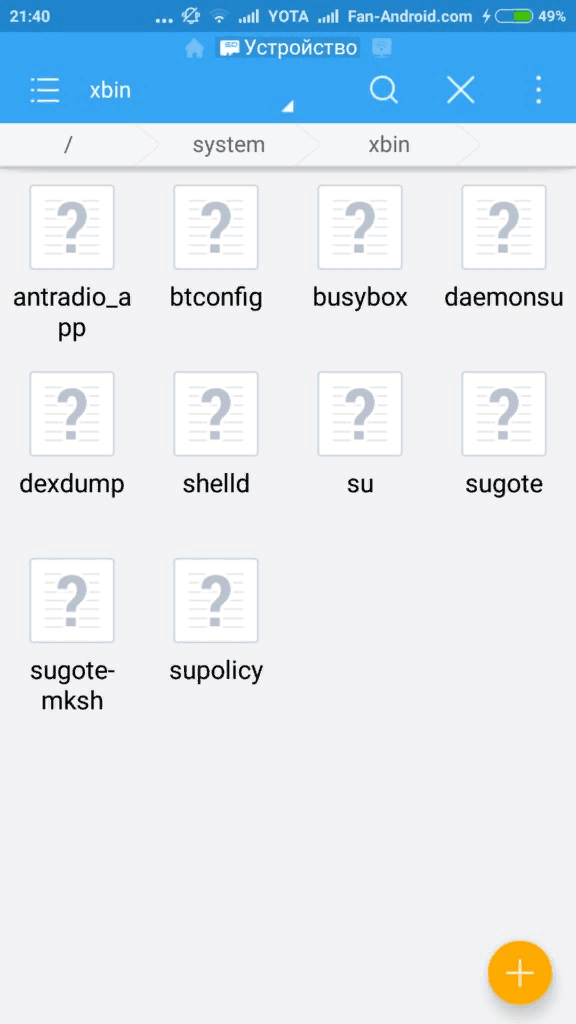Как получить права администратора в windows 7
Содержание:
- Удаление файлов и папок
- Процедура отключения админа на входе
- Как зайти в OC Windows 7 от имени администратора
- Как получить права администратора в windows 7
- Как включить административные права
- Назначение прав администратора в Windows 7
- Командная строка с правами администратора
- Как установить права администратора
- Исключения
- Как получить права администратора в windows 7
- Как войти в свою учётную запись
- Изменение параметров системы контроля учётных записей
- Как включить права администратора в windows 7
- Учетная запись Администратора Виндовс
Удаление файлов и папок
Что касается стирания каталогов и/или отдельных документов, тут ситуация несколько иная. Если такой элемент требует админскую учётку, это означает, что он так или иначе заблокирован. Блокировка, в свою очередь, может появляться вследствие неправильно заданных прав доступа владельца либо же удаляемые файл или папка системные. В последнем случае лучше не пытаться стереть эти данные, а для всех остальных доступно три метода.
Способ 1: Установка владельца и разрешений
Иногда в процессе копирования тех или иных данных может случиться сбой, в результате которого редактирование директории и её содержимого будет заблокировано – система установила неправильного владельца элемента. Это можно исправить силами самого пользователя, алгоритм действий такой:
-
Найдите в «Проводнике» проблемный элемент, выделите его, нажмите ПКМ и выберите пункт «Свойства».
Далее перейдите ко вкладке «Безопасность» и щёлкните по кнопке «Дополнительно».
Откройте вкладку «Владелец» и нажмите в ней по кнопке «Изменить».
Откроется новое окно, в нём кликните «Другие пользователи или группы».
Далее кликните «Дополнительно».
В следующем окне нажмите «Поиск». В области внизу появится список распознанных пользователей, выберите в нём вашу учётную запись и нажмите «ОК» в этом и предыдущем интерфейсах.
В окне владельцев убедитесь, что отмечена опция «Заменить…» (нужно для папок), после чего нажимайте «Применить» и «ОК».
Теперь переходим к установке корректных разрешений. В этом же окне выделите аккаунт, добавленный в предыдущих шагах, и нажмите «Изменить разрешения».
Снова нажмите «Изменить».
Поставьте галочку напротив пункта «Полный доступ», затем примените изменения.
На всякий случай перезагрузите компьютер – после запуска системы и сам каталог, и файлы внутри должны удалиться без проблем.
Как видим, метод этот достаточно трудоёмкий, однако он самый надёжный из доступных.
Способ 2: Запуск «Проводника» с правами администратора
Если предыдущий вариант показался вам слишком неудобным, можете попробовать перезапустить «Проводник» с полномочиями админа и удалить документ либо директорию по стандартной схеме.
-
Повторите шаги 1-2 из инструкции по удалению программ выше, но на этот раз в «Командной строке» введите следующую последовательность:
Если в учётной записи администратора используется пароль, на этом этапе его потребуется ввести.
- Подождите, пока стандартный файловый менеджер «семёрки» будет перезапущен, после чего приступайте к удалению проблемных элементов – либо переместите их в «Корзину», либо безвозвратно сотрите посредством комбинации клавиш Shift+Del.
Этот вариант куда более удобный, однако он не всегда срабатывает – в этом случае воспользуйтесь другой инструкцией.
Способ 3: Сторонний файловый менеджер
Нередко причина проблемы заключается в самом «Проводнике» – владелец и права доступа установлены корректно, но программа упорно отказывается удалить выбранные элементы. В этом случае уместно использование файлового менеджера от сторонних разработчиков, к примеру, Total Commander.
- Запустите приложение и перейдите к местоположению целевых папки или файла.
Выделите нужный элемент или элементы и нажмите на клавишу F8. Появится запрос на удаление, нажмите в нём «Да».
Подождите, пока программа удалит выбранные данные.
Стороннее приложение для доступа к файлам способно обойти часть системных ограничений, но в некоторых случаях даже оно бессильно.
Процедура отключения админа на входе
Вышеописанные инструкции применимы, когда человек знает пароль для входа в админ-учетку. Но что делать, если код утерян, ведь человеческой памяти свойственно забывать наборы символов даже важных кодов доступа?
Потребуется произвести сброс кода, выполнив следующие последовательные шаги:
- Запустить ПК с загрузочного носителя (загрузка может быть осуществлена с использованием флешки/диска с которого была инсталлирована «Семерка» либо с «ЛайфСД»);
- Указать язык и клацнуть «Далее»;
- Кликнуть «Восстановление системы»;
- Щелкнуть «Далее»;
- Клацнуть «КС»;
- Вставить слово: regedit;
- Клацнуть «Ввод»;
- В отобразившемся окне «Редактора реестра» кликнуть по «HKEY_LOCAL_MACHINE»;
- Войти во вкладку «Файл»;
- Клацнуть «Загрузить куст»;
- Развернуть содержимое системного тома;
- Войти в директорию под названием «Windows»;
- Перейти в поддиректорию с наименованием «System32»;
- Один раз клацнуть по файлу без расширения под названием «System»;
- Клацнуть виртуальную клавишу с надписью, «Открыть»;
- Напечатать «killAdmin»;
- Кликнуть «Ok»;
- На этом этапе можно поздравить пользователя с созданием нового куста «HKEY_LOCAL_MACHINE/killAdmin/Setup»;
- Войти в каталог «Setup» в новом кусте и клацнуть «CmdLine»;
- Напечатать «cmd.exe» в графу «Значение»;
- Клацнуть «Ok»;
- Далее по аналогии с последними 3-мя действиями (с 19 по 21) присвоить «2» для «SetupType»;
- Вновь выделить созданный новый куст и войти во вкладку «Файл»;
- Клацнуть «Выгрузить куст»;
- Кликнуть «Да»;
- Выйти из всех запущенных окон;
- Убрать загрузочный носитель из оптического привода или ЮСБ-порта;
- Перезапустить ПК;
- После повторного запуска ПК, на начальном экране отобразится «КС», в который следует вставить текст: net user (имя администратора) (новый код доступа);
Помните: «Даже самый потрепанный блокнотик, запоминает пароли намного лучше, чем человеческая память».
- Клацнуть «Ввод»;
- Готово. Сейчас владелец компьютера может войти в ОС под личиной админа и с легкостью удалять неугодных ему пользователей.
Если потребуется вновь активировать скрытую админ-учетку, то с базовыми полномочиями гостя или рядового юзера в обычном режиме это проделать не удастся.
Для этого необходимо запустить ПК в безопасном режиме и исполнить инструкции 1-го метода, описанного в начале настоящего руководства, но в пункте под номером «10» вместо установки отметки в графе «Отключить эту учетную запись», следует наоборот ее убрать и клацнуть «Ok».
windowstune.ru
Как зайти в OC Windows 7 от имени администратора
Для выполнения поставленной задачи потребуется сменить текущую учётную запись, воспользовавшись простым алгоритмом:
- Зайти на рабочий стол стандартным образом со своего аккаунта. Обычно нужная учётка уже установлена по умолчанию и стартует вместе с операционной системой после запуска компьютера.
- Кликнуть по иконке меню «Пуск».
- Развернуть контекстное окошко рядом со строкой «Завершение работы», нажав на стрелку.
- Из списка представленных значений выбрать пункт «Выйти из системы», тапнув по нему левой клавишей компьютерного манипулятора.
- После осуществления вышеизложенных манипуляций должен появиться экран блокировки, на котором представлены все учётные записи, созданные на данном ПК.
- Нажать по иконке «Администратор» левым щёлчком мыши, чтобы войти в систему от имени суперпользователя.
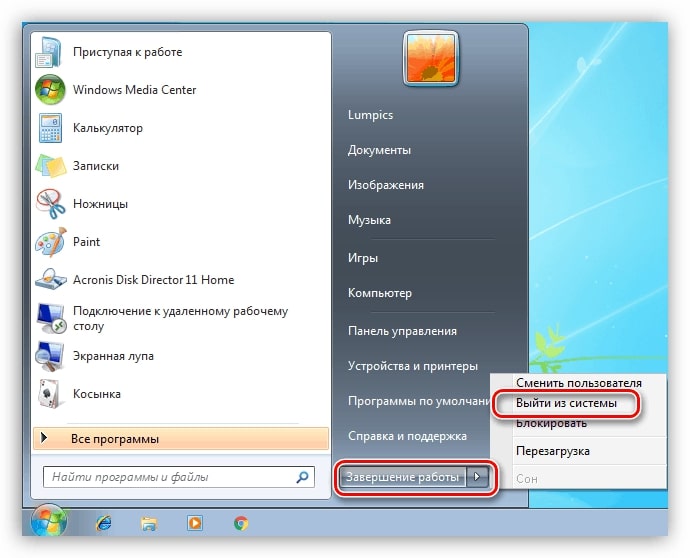
Параметр «Выйти из системы» в меню «Пуск» Виндовс семь
Важно! В некоторых ситуациях на учётке администратора установлен доменный пароль
Как получить права администратора в windows 7
С тех пор как операционная система windows прочно обрела статус самой популярной операционки для компьютера, прошло уже довольно много времени. И windows по праву является лидером, пусть в ней и присутствуют некоторые недоработки и глюки, хотя смотря с какой стороны на это посмотреть. Для кого то это недоработка, а для кого то “защита от дураков” . В частности в windows 7, существует проблема с правами администратора. Права администратора в ОС windows – это доступ и возможность редактирования любых системных файлов.
Другое дело, что возможностью обладать данными правами, суждено не каждому пользователю компьютера. К примеру, если у вас установлен windows 7, то скорее всего вы не сможете редактировать или удалять некоторые системные файлы, если будете находиться в системе с правами обычного пользователя. Такова уж особенность данной версии windows, даже если система установлена с одним пользователем, который по сути и должен являться администратором.
Теперь по делу. Чтобы войти в windows 7 с правами администратора, надо выполнить следующие действия. Жмём Пуск –> Выполнить –> Прописываем: cmd. Когда выше у вас появиться иконка командной строки, щёлкаем правой кнопки мыши и нажимаем: Запуск от имени администратора. 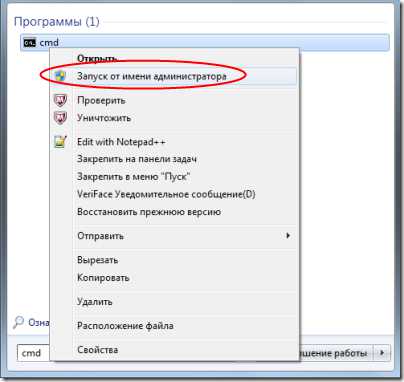 Откроется командная строка. Там прописываем: net user Administrator /active:yes (для английской ОС) или: net user Администратор /active:yes (для русской ОС), и жмём: Enter. После этого перезагружаем компьютер. Теперь у вас должен появиться выбор пользователя при загрузке компьютера, выбираем иконку Администратора и загружаемся. Теперь вы можете удалять, править и т.д. любые файлы на компьютере.
Откроется командная строка. Там прописываем: net user Administrator /active:yes (для английской ОС) или: net user Администратор /active:yes (для русской ОС), и жмём: Enter. После этого перезагружаем компьютер. Теперь у вас должен появиться выбор пользователя при загрузке компьютера, выбираем иконку Администратора и загружаемся. Теперь вы можете удалять, править и т.д. любые файлы на компьютере.
Если вы всё сделали как описано выше, но права администратора так и не получили, попробуйте вместо записи: Администратор в командной строке прописать имя вашего пользователя компьютера, например так: net user Dmitriy /active:yes.
Как включить административные права
Существует несколько способов открыть функцию. Они действуют практически во всех версиях Windows (7, 8, 10).
С помощью активации в командной строке.
С помощью меню «Пуск» открыть «Командную строку», набрать «net user administrator/active:yes» или «net user администратор/active:yes» (в русскоязычной версии). Затем ввести данные кнопкой «Enter».
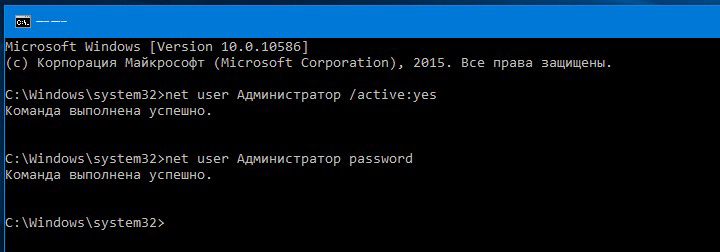
С помощью Локальной политики Windows 8 и 10 версии.
- В поисковике набрать «gpedit.msc».
- В поиске открыть файл: gpedit C:\ Windows\sistem
- В назначенном редакторе групповой политики найти строку «Конфигурация компьютера» и запустить «Конфигурация Windows» — «Параметры безопасности» — «Локальные политики» — «Параметры безопасности».
- В параметрах двойным щелчком открыть «Учётные записи: состояние учётной записи Administrator».
- Далее выбрать нужный параметр «Включить» или «Отключить» и сохранить.
- Более упрощённая процедура может быть с внесением изменений, если в 1 пункте вписать «secpol.msc».
За счёт управления компьютером.
- В поисковике найти «lusrmgr.msc» и открыть.
- В папке «Пользователи» в строке «Administranor» двойным щелчком выбрать «Свойства».
- Убрать галочку с «Отключить» и сохранить параметры.
ВАЖНО. Для общей безопасности системы, по окончании административных работ на компьютере следует установить стандартные настройки. . Для того чтобы отключить права Администратора, после проделанных изменений следует скрыть администраторскую учётную запись с помощью отключения функции в командной строке, прописав в ней «net user administrator (или администратор)\activ:no»
Для того чтобы отключить права Администратора, после проделанных изменений следует скрыть администраторскую учётную запись с помощью отключения функции в командной строке, прописав в ней «net user administrator (или администратор)\activ:no».
Назначение прав администратора в Windows 7
Не каждое программное обеспечение в Windows 7 можно инсталлировать со стандартными правами. Временами необходимо обладание максимальными привилегиями в системе. Как еще говорят, правами суперпользователя. Но по «дефолту» эта «учетка» заблокирована в целях повышения безопасности использования операционной системы обычными пользователями для ограничения их вмешательств в процессы системы, а так же для предотвращения проникновения вредоносного кода.
Но есть возможность обхода этих правил и выполнения необходимых действий в системе разблокировав эту учетную запись на требуемое время. Это так же помогает при решении проблем с доступом к некоторым папкам с файлами в системе Windows 7, с запуском программ если такие имеют место.
Завладев привилегиями администратора в Windows 7, Вам так же станут доступны следующие действия:
- внесение корректировок в системных каталогах (установка или удаление программного обеспечения, драйвера устройства или компонента ActiveX;
- корректировка меню «Пуск» (для любого пользователя);
- загрузка и установка обновления Windows 7;
- подналадка брандмауэра Windows 7;
- вмешательство в контроль учетных записей пользователей;
- настройка родительского запрета;
- настройка планировщика заданий;
- восстановление системных файлов Windows 7 из резервных копий;
- все возможные манипуляции в каталоге любого пользователя;
- редактирование реестра.
Командная строка с правами администратора
Чтобы дать права администратора на компьютере win 7 (включить) сначала вызовите командную строку. Для этого запустите команду «cmd» с ними.
Нажмите (значок виндовс) пуск в самом низу и в строке поиска вставьте слово «cmd» (без кавычек). Вверху появиться утилита, запустите ее как описано выше (с правами администратора).
После этого вам откроется окно черного фона. Скопируйте вот эту строку:
net user Администратор /active:yes
вставьте ее туда, нажмите ентер и перезагрузите компьютер.
Учтите, что если вы вошли не под учетной записью админа и пароля не знаете, то выполнить такие действия у вас не получится (скачать права администратора — невозможно, а стать владельцем — да, только система изменит полномочия).
Теперь, после перезагрузки ваша учетная запись с правами администратора и можете выполнять все действия с программами и приложениями.
Без этого раньше мог даже запускаться ultraiso или flash player (без прав администратора), такая вот она windows 7.
Также помните, что этот параметр вы всегда сможете вернуть в начальное положение. Для этого выполните команду описанную ниже
Чтобы убрать права администратора , запустите утилиту опять утилиту «cmd». Только теперь введите другую команду:
net user Администратор /active:no
Перезагрузите компьютер и пользуйтесь им в более защищенном режиме.
Во многих случаях если недостаточно прав администратора, то целесообразно просто запускать программы и приложения с ними, а не выставлять для себя «супер владения», но это каждый решает сам.
Больше всего зависит, насколько часто они требуются. В любом случае как сделать права локального администратора вам уже известно.
Кому часто требуется запускать приложения, может пользоваться еще одним методом, не включая их на постоянную основу. Для этого при запуске просто удерживайте две клавиши Shift и Ctrl.
Как установить права администратора
Установка проста, если у вас есть (вам известен) пароль к учетной записи. Заметьте, что войти с правами администратора, не значит, что полностью ими обладать.
Чтобы производить запуск программ (приложений) с ними, можно нажать на ярлык правой клавишей мышки и в самом вверху выбрать опцию «запуск с правами адм…»
В windows 7 получить их можно и на постоянной основе, только, как я писал выше, определитесь — действительно ли они для вас так уж важны и для этого нужно быть единственным пользователем компьютера или узнать пароль учетной записи.
Разработчики «Майкрософт» операционной системы windows 7 создали ее таким образом, что устанавливая только одну учетную запись, которая по идеи должна обладать всеми правами какие только есть — этой функции не получает.
Некоторые команды, касательно изменения системных файлов ей неподвластны. Это даже лучше, особенно для неопытных, ведь защита компьютера, получается на ступень выше.
Если к этому добавить UAS, то еще один пункт подымится. Более продвинутые пользователи могут эти ограничения снять, если система требует права админа. Для этого получите их через командную строку.
Исключения
Описанные в статье способы помогут не всегда:
- pagefile.sys и swapfile.sys — для удаления отключите файл подкачки.
- hiberfil.sys — удаляется при отключении режима гибернации.
- Если появляется сообщение об отказе в доступе. Нужно стать владельцем файла или папки. Проще всего сделать программой TakeOwnershipPro.
- Если появляется сообщение о запросе разрешения у TrustedInstaller. Это защита от удаления системных компонентов.
- Windows.old — папка со старой версией операционной системы. Удаляется через «Свойства» локального диска С. На вкладке Общие есть кнопка «Очистка». Откроется окошко, в котором выберите «Очистить системные файлы». После завершения анализа в списке в этом окне появится пункт «Предыдущие установки Windows». Ставим галочку на этом пункте и жмём ОК.
Как получить права администратора в windows 7

Операционная система windows 7 предоставляет большой набор настроек для персонализации рабочего пространства и упрощения работы с ним. Однако, далеко не все пользователи имеют достаточные права доступа, чтобы их редактировать. С целью обеспечения безопасности работы за компьютером в операционных системах семейства windows существует четкое разграничение типов учетных записей. По-умолчанию предлагается создавать учетки с обычными правами доступа, но что делать, если на компьютере нужен еще один администратор?
Делать это нужно только в том случае, если вы точно уверены, что другому пользователю можно доверить контроль за системными ресурсами и он ничего не «сломает». Из соображений безопасности желательно произведенные изменения после необходимых действий вернуть обратно, оставив на машине только одного пользователя с высокими правами.
Как сделать любого пользователя администратором
Учетная запись, которая создается в самом начале при установке операционной системы, уже обладает такими правами, понизить их приоритет невозможно. Именно эта учетная запись далее и будет распоряжаться уровнями доступа для остальных пользователей. Исходя из вышесказанного, делаем вывод, что для воспроизведения нижеописанной инструкции текущий уровень пользователя должен позволять провести изменения, то есть, обладать правами администратора. Действие выполняется с помощью встроенных возможностей операционной системы, использование стороннего софта не потребуется.
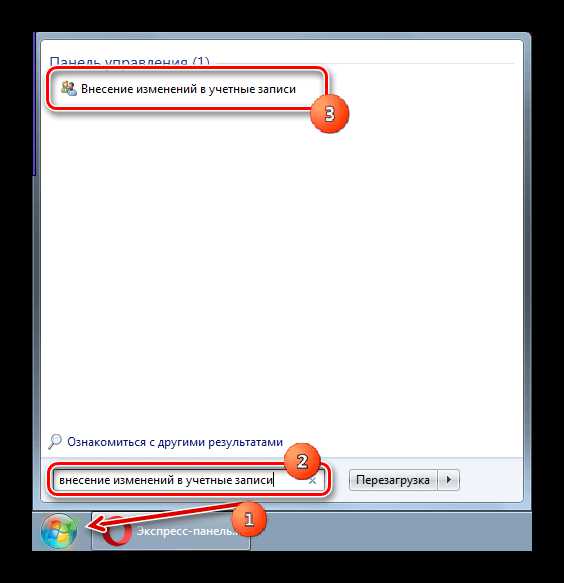
lumpics.ru
Как войти в свою учётную запись
Для того чтобы вносить изменения в системные данные, необходимо настроить административные параметры.
- В меню «Пуск» найти пункт «Управление компьютером».
- Выбрать из каталога «Служебные программы» и «Локальные пользовательские группы».
- Двойным щелчком включить «Администратор», где убрать флажок с вкладки «отключить учётную запись».
- По окончании работ с системой нужно вернуть значок на место, дабы исключить несанкционированные действия, направленные во вред компьютеру.
- Также можно изменить Имя Администратора. Например, «Новый Админ», что поспособствует ещё большей безопасности системы.
ВАЖНО. Прежде чем изменять свою учётную запись, имея при этом на ПК важную информацию (видео, фото, документы и т
д.), созданную под профилем Администратора, следует перенести данные на съёмный накопитель. Расположить их необходимо в отдельные папки, чтобы потом, после изменений, было легко перенести файлы на компьютер.
Изменение параметров системы контроля учётных записей
Эта система (UAC) была введена впервые в ОС Windows Vista. Она предназначена для предотвращения изменений, которые могут внести потенциально опасные программы. Делается это с помощью уведомлений, выдаваемых перед попыткой внесения изменений, на которые нужны администраторские права. В этой системе предусмотрены четыре уровня уведомлений:
- Всегда уведомлять. Уведомления выдаются при любой попытке внести изменения в файлы или параметры Windows, которые требуют привилегий администратора. После вывода уведомления рабочий стол блокируется, чтобы предотвратить исполнение программы. Для продолжения работы, необходимо в окне UAC ответить на запрос (принять или отклонить).
- Выдаются при любой попытке внести изменения в файлы, которые требуют прав администратора. При попытке изменения параметров Windows уведомления не выводятся, но если это делает внешняя программа, то они выдаются. Рабочий стол затемняется. Наиболее безопасный параметр.
- То же, что и предыдущий уровень, но без затемнения рабочего стола.
- Никогда не уведомлять.
:/> variables — How to change PATH in windows OS via cmd — Stack Overflow
Первый уровень – самый безопасный, но требующий постоянного вмешательства пользователя, последний – наименее безопасный. Таким образом, для отключения UAC достаточно просто перейти на нижний уровень, выполнить требуемые действия и восстановить ранее установленный уровень.
Изменить уровень уведомлений можно таким образом: «Пуск» – «Панель управления» – «Учётные записи пользователей» – «Изменение параметров контроля учётных записей». Будет выдано окно, имеющее ползунок с четырьмя положениями уровня уведомлений. Для отключения UAC нужно убрать ползунок в нижнее положение и кликнуть «ОК». После этого Windows будет считать каждого пользователя администратором.
Как включить права администратора в windows 7
Зачем нужно запускать windows от имени администратора? Например, чтобы настроить системные параметры, установить соответствующие программы и вообще получить полный контроль над компьютером. Если зайти в виндовс как обычный пользователь, то таких возможностей не будет, вы сможете только работать с обычными файлами и папками (не системными), запускать бОльшую часть программ, настраивать только те параметры, которые не касаются других пользователей системы.
Как правило, большинство владельцев ПК являются единственными его пользователями и вход в систему под администратором установлен по умолчанию. В этом есть свой минус – это открывает «дорогу» различным вирусам, которые могут сделать с системой любые действия. Поэтому перед тем, как получить права администратора в windows 7, задумайтесь, зачем вам это нужно?
Самый простой способ получения прав администратора
Заходим в «Панель управления», открываем «Учётные записи пользователей». Мы увидим логин, под которым заходим в систему. Нажав на иконку, мы можем назначить пароль для выбранной учётной записи, если он прежде не был установлен или произвести его корректировку.
- нажимаем «Изменение типа своей учётной записи»;
- ставим галочку напротив пункта «Администратор»;
- жмём «Изменение типа своей учётной записи».
Установка прав администратора для программ
Зачастую программы выполняют определённые функции только тогда, когда у вас есть права администратора. Чтобы программа всегда запускалась от имени администратора, щёлкаем правой кнопкой мыши по её ярлыку и нажимаем на «Свойства».
Далее ставим галочку возле«Выполнять эту программу от имени администратора».
Однако, такие привилегии нужны далеко не всегда и в целях безопасности мы бы не советовали включать права «Администратора» абсолютно для всех приложений.
Аналогично и с некоторыми файлами-папками – они тоже могут требовать права администратора для выполнения некоторых действий. Так, к примеру, простой пользователь не сможет удалить или переименовать папку «system», находящуюся в директории «C/windows/».
Те же ограничения наложены и на прочие скрытые системные файлы и папки, коих для безопасности системы скрыто предостаточно. Как их отобразить и сделать собственную папку скрытой подробно описано в этой статье.
Ещё один способ включить права администратора
- Нажимаем Win + R, откроется командная строка.
- Вводим «control userpasswords2». Откроется окно учётные записи пользователей.
- Выберите вкладку «Дополнительно» и нажмите на одноимённую кнопку.
- Далее всё зависит от того, какая у вас версия windows 7. Если «Домашняя базовая», тогда появится предупреждение, что все операции с правами следует делать через «Учётные записи пользователей. Если же у вас расширенная версия (например, Профессиональная), тогда откройте левую верхнюю папку «Пользователи», а в средней колонке – «Администратор».
- Откроется окно настроек, в котором уберите галочку с графы «Отключить учётную запись».
- Жмёте «ОК» и перезагружаете компьютер.
Как сделать себя администратором через командную строку
- Нажимаете «Пуск», в поиске вводите «cmd».
- По найденному системой ярлыку командной строки нажимаете правой кнопкой мыши и выбираете «Запуск от имени администратора».
- Открывается командная строка, в ней прописываете «net user Имя пользователя /active:yes» (в нашем случае это Ivan).
- Жмёте Enter. Должно выйти сообщение «Команда выполнена успешно». Перезагружаете компьютер.
А если вы желаете понизить себя в правах, то просто вместе yes прописываете no.
Заключение
Это основная инструкция того, как получить права администратора в windows 7. Однако, лучше выставлять их для конкретной программы, чтобы какой-либо вирус не заразил файловую систему полностью. В основном обладать правами админа необходимо для утилит, работающих с системой.
Учетная запись Администратора Виндовс
- Создавать, редактировать, удалять учетные записи, в том числе новые записи Администратора;
- Вносить любые изменения, в том числе в системные настройки;
- Изменять конфигурацию системы, файлы, устанавливать новое ПО;
- Администратор имеет доступ информации к остальным учетным записям, может устанавливать и снимать пароли на вход.
Почему она скрыта
Главная особенность скрытой записи Администратора – неограниченные права по внесению изменений. Работа под данной записью не контролируется UAC (Контролем учетных записей).
С работой этой службы вы сталкивались, когда при установке новой программы на экране появлялось следующее окно сообщений:
Эта служба замедляет установку изменений, однако необходима, в целях безопасности.
А работа под Администратором используется в очень редких случаях, если при стандартной записи настройка системы невозможна. И не забываем, сразу после выполнения необходимых процедур скрыть данную запись.