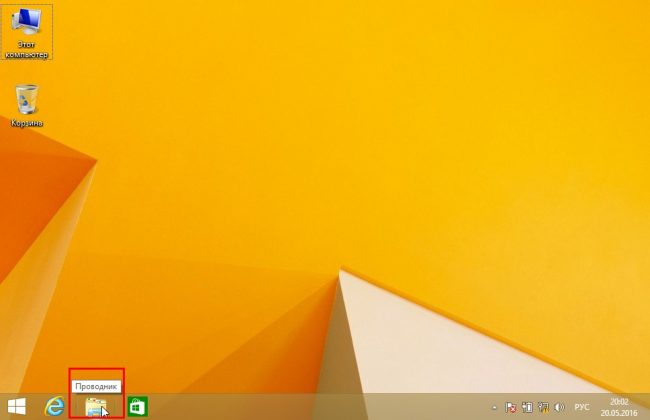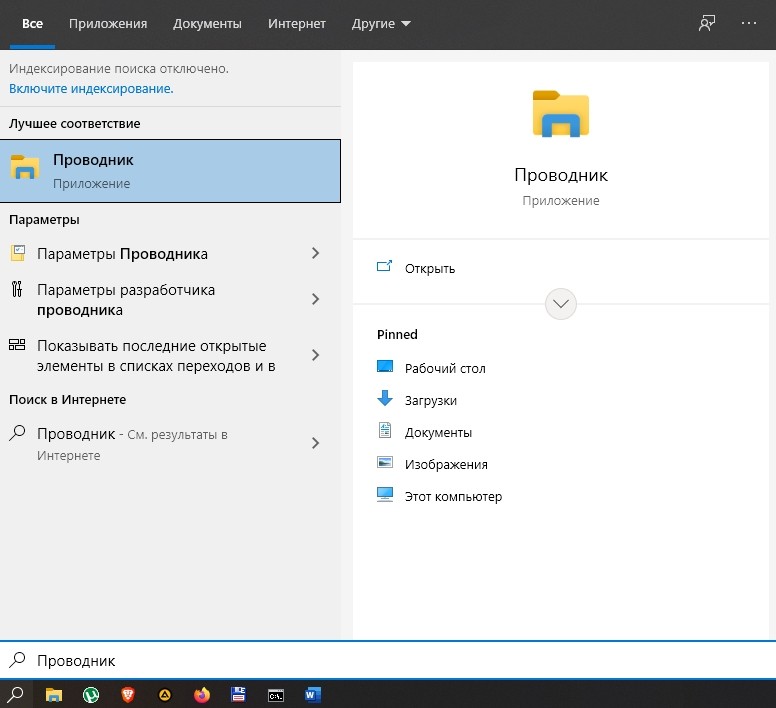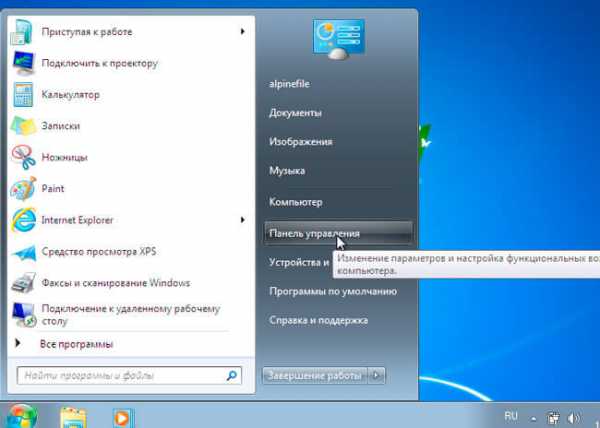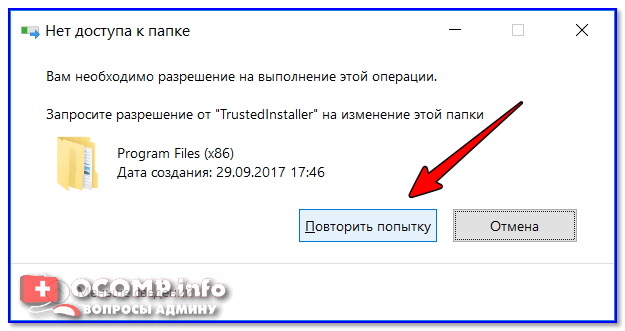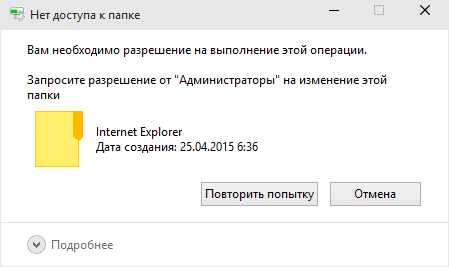Как скрыть и показать скрытые папки в windows 10
Содержание:
- Показываем скрытые папки
- Как скрыть папку на ОС Windows 10?
- Как показать скрытые системные папки и файлы Windows 10
- Если не включается отображение срытых папок
- Отображение файлов через изменения в настройках
- Как показать или скрыть скрытые файлы и папки в Windows 10, 8 и 7
- Быстрый способ переключения скрытых папок в Windows 10
- Как показать или скрыть скрытые файлы и папки в Windows Vista
- Как показать или скрыть скрытые файлы и папки в Windows XP
- Способы отображения скрытых данных
- Как посмотреть скрытые папки и файлы через PowerShell
- Защищаем папку или файл с помощью шифрования
- Как найти невидимые элементы
- Как показать скрытые папки в Windows 10
- Как настроить скрытую общую папку в Windows 10
- Способ №3: используем «Панель управления»
- Другие варианты
- Способы просмотреть скрытые файлы и папки
- Как скрыть файлы и папки?
Показываем скрытые папки
Первый вариант, который мы будем рассматривать, подразумевает показ всех скрытых каталогов, если нам нужно одну из них открыть или удалить. Отобразить такие каталоги можно сразу двумя способами. Давайте рассмотрим каждый из них.
Используем проводник
Сначала рассмотрим наиболее простой вариант, который больше подходит для новичков. Если по каким-либо причинам он у вас не работает, переходите ко второму способу.
- Для начала нам потребуется просто войти в проводник. Сделать это можно разными способами, мы воспользуемся значком на панели.

- Далее выбираем в главном меню пункт «Вид» и ставим флажок напротив значка «Скрытые элементы».

После этого все скрытые каталоги будут отображаться в проводнике.
Через панель управления
Следующий способ подразумевает использование панели управления.
- Заходим в панель управления. Попасть в нее получится несколькими способами. Давайте воспользуемся универсальным инструментом «Десятки» – ее поиском. Для этого кликаем по значку увеличительного стекла на панели задач и вводим запрос в поисковое поле. Далее жмем по нужному результату в выдаче.
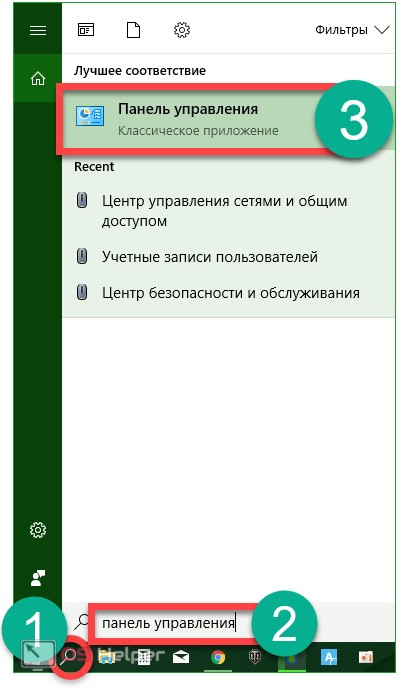
- Переходим в раздел «Оформление и персонализация».
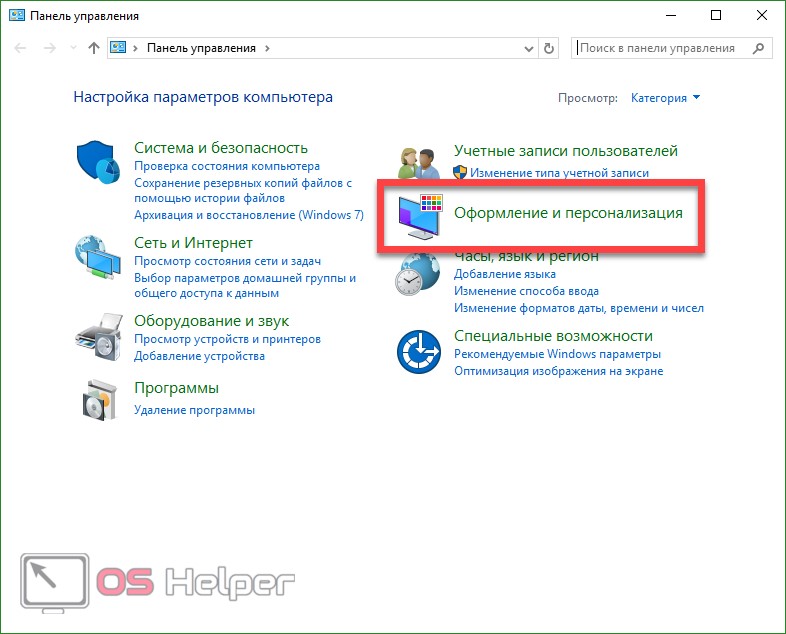
- Кликаем по обозначенной на скриншоте надписи.
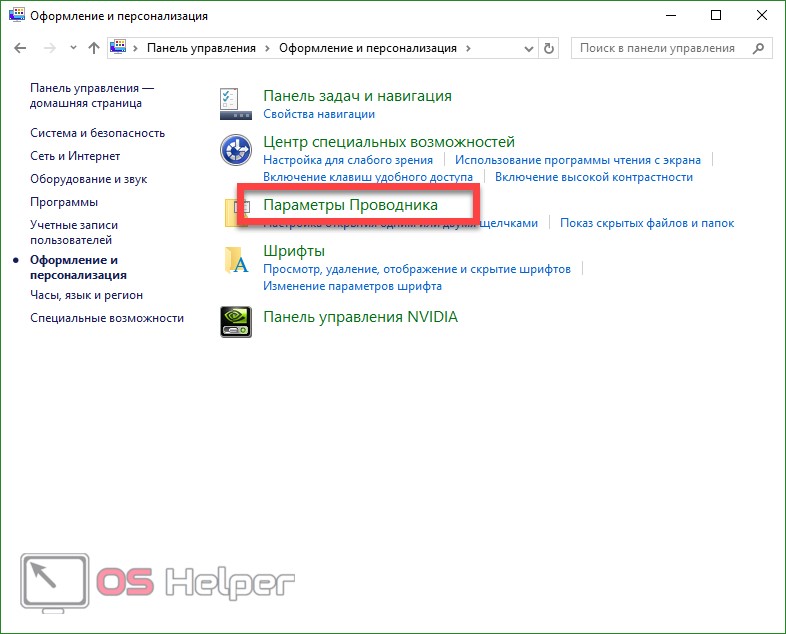
- В открывшемся окне переходим во вкладку «Вид».
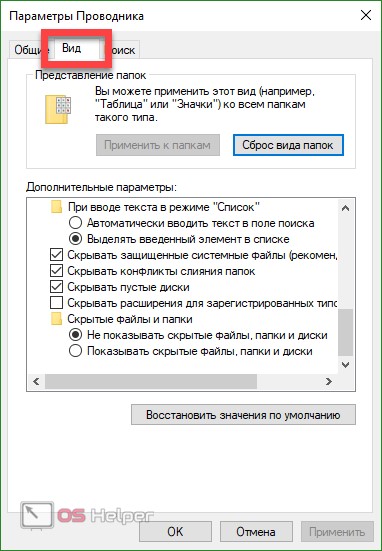
- Тут есть два типа отображения файлов. Мы можем просто активировать показ скрытых данных, папок и дисков или показать защищенные системные файлы. Это тоже может понадобиться в процессе работы с Windows.
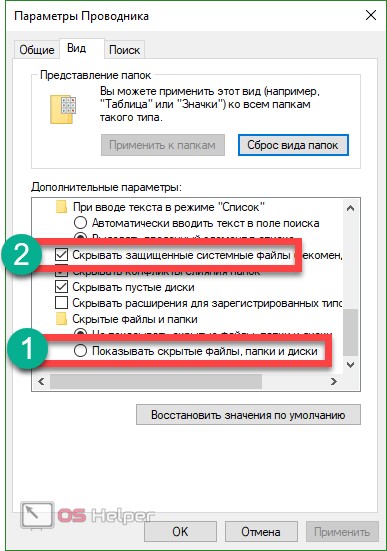
В результате вы можете отобразить не только спрятанные данные, но и все файлы Windows 10, которые по умолчанию недоступны. Путем несложных манипуляций мы сумели отобразить скрытые папки в Windows 10.
Как скрыть папку на ОС Windows 10?
Ниже я рассмотрю несколько способов, которые помогут убрать отображение файла.
Первый вариант – использование дополнительного ПО
Папки и файлы возможно скрыть посредством специально предназначенных для этого программ, например, «Wise Folder Hider». Это бесплатное приложение разрешает с легкостью прятать файлы и папки. Для этого просто требуется в главном меню программы нажать на кнопку «Скрыть папку» и выбрать нужный ресурс.
Второй вариант – применение стандартных средств системы
Откройте «Проводник» и отыщите каталог, который требуется спрятать. Затем щелкните правой кнопкой мышки по директории и выберите «Свойства».
В разделе «Атрибуты» поставьте флажок рядом с пунктом «Скрытый». Теперь нажмите «ОК».
В «Подтверждение изменения атрибутов» установите значение «К данной папке и ко всем вложенным папкам и файлам» и подтвердите кнопкой «ОК».
Третий вариант – применение командной строки
В «Пуске» выберите пункт «Выполнить» и введите команду «cmd». Откроется окошко, в котором требуется ввести: ATTRIB +h . Смотрим как на картинке, чтобы не перепутать.
Нажмите на «Enter».
Минутку внимания, возможно вам будет интересно узнать как проверить флешку на вирусы или почему бывает выходное аудиоустройство не установлено.
Таким образом, в статье было описано, как открыть скрытые папки в windows 10. Это сделать не сложно. Также вы сможете скрыть папку. Как это сделать вы также узнали. Если у вас не достаточно опыта, и вы не знаете, для чего нужен тот или иной скрытый файл, то советую его не трогать, поскольку удаление системного файла может привести к плачевным результатам
Спасибо, что уделили своё внимание, всем удачи!
Как показать скрытые системные папки и файлы Windows 10
По умолчанию все современные версии Microsoft Windows скрывают от вас важные системные файлы и папки, чтобы вы возможно случайно не удалили их. Хотя есть много причин, по которым вы должны будете открыть и просмотреть эти каталоги.
К примеру, скрытая папка AppData / Roaming включает в себя множество файлов настроек приложения, которые вы, возможно, захотите изменить. Или, может быть, вы просто не хотите, чтобы ваша операционная система рассматривала вас как ребенка и пыталась защитить вас от вас самих. Бывает и такое, что вы хотите защитить свои папки, советую почитать тему «Как защитить папки, файлы».
Вот как просматривать скрытые системой файлы и папки в Windows 10, Windows 7 и Windows 8.1.
1. Перейдите к панели управления. В ОС Windows 10 нажмите правой кнопкой мыши «Пуск», выбираем «Найти» в строке поиска пишем «Панель управления» переходим в нее или Windows + X и проделать все выше описанное.
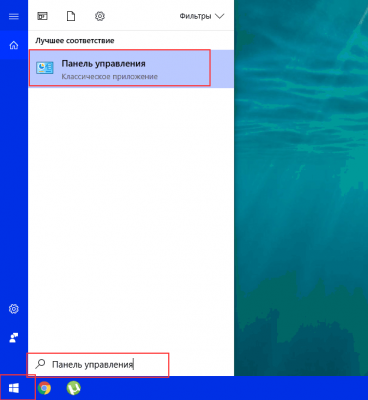
2. Выберите «Большие», если удобно «Маленькие значки» в меню «Вид», если один из них еще не выбран.
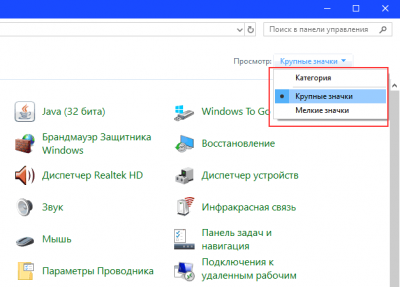
3. Выбираем «Параметры проводника» (иногда называемые опциями «Папка»).
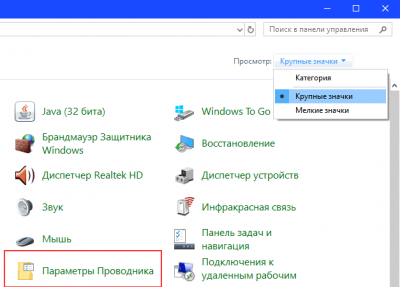
4. Открываем вкладку «Вид».
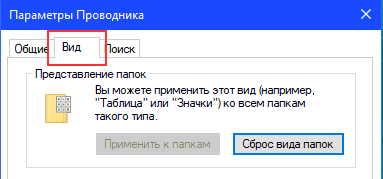
5. Выберите «Показать скрытые файлы, папки и диски».
7. Нажмите «Применить», и «ОК».
Источник
Если не включается отображение срытых папок
Бывает ситуация, что вы поставили нужную галку, для отображения скрытых элементов Windows 10, а они не появляются, тут вероятнее всего проблема с действием вируса. Во первых проверьте вашу систему на наличие вредоносов. Когда удостоверитесь, что их нет, откройте реестр и перейдите по пути:
HKEY_LOCAL_MACHINE\SOFTWARE\Microsoft\Windows\CurrentVersion \Explorer\Advanced\Folder\Hidden\SHOWALL\
Убедитесь, что у вас есть ключ реестра «CheckedValue» и он имеет значение 1, то же самое сделайте в ветке пользователя по пути:
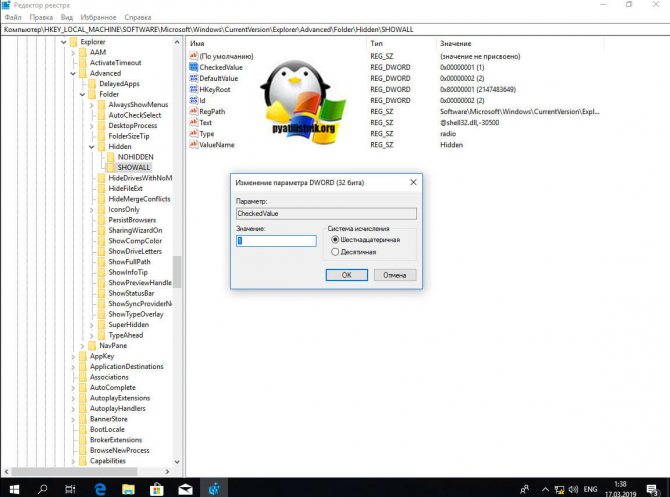
HKEY_CURRENT_USER\Software\Microsoft\Windows\CurrentVersion\Explorer\Advanced
После этого перезагрузитесь и все должно восстановиться.
Отображение файлов через изменения в настройках
Данную процедуру можно осуществлять с помощью системных настроек. Отображать скрытые файлы можно благодаря Параметрам проводника. Этот способ отлично подходит как для отображения файлов со скрытым атрибутом, так и системным. Для начала используйте комбинацию клавиш Win + Q и в появившемся поле наберите словосочетание «Параметры проводника». Затем зайдите в одну из папок и нажмите на выпадающее меню «Вид», после чего выберите опцию «Параметры».
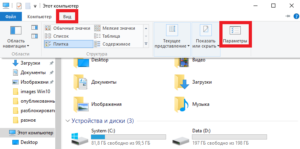 В появившемся диалоговом окне перейдите на вкладку «Вид», где будут прописаны настройки (строка «Дополнительные параметры»). В этих настройках и скрывается опция, которая отвечает за «видимость» файлов. Следовательно, возле строки «Показывать скрытые файлы, папки и диски».
В появившемся диалоговом окне перейдите на вкладку «Вид», где будут прописаны настройки (строка «Дополнительные параметры»). В этих настройках и скрывается опция, которая отвечает за «видимость» файлов. Следовательно, возле строки «Показывать скрытые файлы, папки и диски».
После этого все файлы будут отображаться. Стоит отметить, что перед тем, как системные файлы будут видимы, появится сообщение о дальнейшем отображении данных файлов в проводнике. На этот запрос дайте положительный ответ.
Затем поставьте галочку напротив строки «Скрытые элементы».
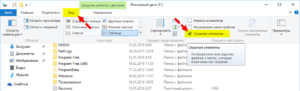 Когда окно находится в свернутом виде, смотрите этот флажок в ссылке «Показать или скрыть».
Когда окно находится в свернутом виде, смотрите этот флажок в ссылке «Показать или скрыть».
 Помимо установки отображения папок можно еще и снять атрибут скрытый, о котором мы уже упоминали. Для этого наведите мышкой на файл и правой кнопкой активируйте настройки, где выберите пункт «Свойства». В новом диалоговом окне выберите вкладку «Общие», где находится строка «Атрибуты». Там Вы увидите опцию «Скрытый», с которой нужно убрать галочку и нажать на кнопку ОК.
Помимо установки отображения папок можно еще и снять атрибут скрытый, о котором мы уже упоминали. Для этого наведите мышкой на файл и правой кнопкой активируйте настройки, где выберите пункт «Свойства». В новом диалоговом окне выберите вкладку «Общие», где находится строка «Атрибуты». Там Вы увидите опцию «Скрытый», с которой нужно убрать галочку и нажать на кнопку ОК.
В целом это все, что Вам нужно знать о включении «видимости» файлов с системным или скрытым атрибутом.
Данная статья поможет Вам не только узнать о всех имеющихся файлах и папках, которые могли находиться в скрытом режиме, но и проверить сомнительные элементы на предмет вируса и в случае необходимости «почистить» систему.
Как показать или скрыть скрытые файлы и папки в Windows 10, 8 и 7
-
Откройте панель управления.
Нажмите сочетание клавиш CTRL+R, введите control и нажмите Enter.
Либо введите в поиске Панель управления. -
Переключите просмотр на мелкие значки.
-
Откройте Параметры проводника (Windows 10) или Параметры папок(Windows 8/7).
- Перейдете на вкладку Вид.
- Прокрутите в самый вниз до пункта Скрытые файлы, папки и диски.
-
Выберите , какой вариант вы хотите применить.Не показывать скрытые файлы, папки или диски будут скрывать файлы, папки и диски , которые имеют скрытый атрибут.
Если переключить на Показывать скрытые файлы, папки и диски позволяет увидеть скрытые данные. - Нажмите ОК в нижней части окна «Параметры проводника
- Вы можете проверить, скрыты ли скрытые файлы в Windows 10/8/7, перейдя на диск C: . Если вы не видите папку с именем ProgramData , скрытые файлы и папки скрываются от просмотра.
Быстрый способ переключения скрытых папок в Windows 10
- Откройте папку где хотели скрыть или показать папки и файлы.
- В верхней панели нажмите Вид.
- Раскроется меню, найдите пункт Скрытые элементы.
-
Поставьте галочку если хотите скрыть папки или снимите, что бы показать.
Как показать или скрыть скрытые файлы и папки в Windows Vista
- Нажмите кнопку «Пуск», а затем «Панель управления».
- Нажмите на Оформление и персонализация.Примечание: Если вы просматриваете Классический вид Панели управления, вы не увидите эту ссылку. Просто откройте значок «Свойства папки» и перейдите к шагу 4 .
- Нажмите ссылки «Параметры папок» .
- Нажмите вкладку «Вид» в окне «Свойства папки» .
- В дополнительных настройках: раздел, найдите скрытые файлы и папку категории.
- Выберите параметр , который вы хотите применить к Windows Vista. Не показывать скрытые файлы и папки будут скрывать файлы и папки с атрибутом скрытый ВКЛЮЧЕНО. Показывать скрытые файлы и папки позволит вам увидеть скрытые файлы и папки.
- Нажмите OK в нижней части окна «Свойства папки» .
- Вы можете проверить, отображаются ли скрытые файлы в Windows Vista, перейдя на диск C: \ . Если вы видите папку ProgramData , то вы можете просматривать скрытые файлы и папки.Примечание: Иконки для скрытых файлов и папок, слегка затенены. Это простой способ отделить скрытые файлы и папки от ваших обычных незакрытых.
Как показать или скрыть скрытые файлы и папки в Windows XP
- Откройте «Мой компьютер» в меню «Пуск».
- Из инструментов меню выберите Свойства папки.
- Перейдите во вкладку «Вид» в окне «Свойства папки» .
- В дополнительных настройках: области текста, найдите скрытые файлы и папку категорию.Примечание: Скрытые файлы и папки категория должна быть доступны для просмотра в нижней части меню Дополнительных настроек: текст область без прокрутки вниз. В папке вы увидите две опции.
- Под Скрытые файлы и папки категории, выберите переключатель, который относится к тому, что вы хотите сделать. Не показывать скрытые файлы и папки будут скрывать файлы и папки с скрытый атрибут включен. Показывать скрытые файлы и папки , которые позволят вы видите скрытые файлы и папки.
- Нажмите OK в нижней части окна «Свойства папки» .
- Вы можете проверить, отображаются ли скрытые файлы, перейдя в папку C:/Windows. Если вы видите количество папок, начиная с $ NtUninstallKB, то вы можете просматривать скрытые файлы и папки, иначе они успешно скрыты.
Примечание: Эти $ NtUninstallKB папка содержит информацию , необходимую для удаления обновления вы получили от Microsoft. Хотя маловероятно, возможно, вы можете не видеть эти папки, но все равно можете правильно настроить скрытые папки и файлы. Это может быть так, если вы никогда не устанавливали какие-либо обновления для своей операционной системы .
Способы отображения скрытых данных
Как системные файлы и папки, так и обычные можно открыть самостоятельно. Для этого необходимо знать некоторые условия и способы открытия, то есть как отобразить скрытые папки в Windows 10.
С помощью Total Commander
Total Commander — это надёжный и проверенный временем файловый менеджер. Устанавливается он и используется операционными системами Windows. Windows 10 не стала исключением. Для работы файловый менеджер необходимо будет скачать, а затем установить на свой компьютер. Эта программа весьма полезна. Она позволяет пользователю увидеть все сохранённые файлы на компьютере.
Процесс открытия скрытой информации заключается в следующем:
- Откройте установленное приложение.
- В главном меню файлового менеджера найдите иконку с такой надписью, как «Показ скрытых и системных файлов».
- Пользуясь этой кнопкой, включите доступ к скрытым файлам.
Однако в некоторых случаях эта иконка может отсутствовать в главном меню программы. Если такое произошло, воспользуйтесь рядом находящей кнопкой «Конфигурация». Далее, перед вами откроется окно настроек. В группе «Содержимое панелей» найдите пункт, позволяющий видеть скрытую информацию. В этом пункте поставьте галочку. После такой процедуры иконка настроек скрытых данных должна появиться на главном меню Total Commander.
Используя проводник
Если вы не желаете иметь дело с файловым менеджером Total Commander, можете воспользоваться проводником. С его помощью также возможно открыть и разрешить дальнейший доступ к ранее закрытой информации.
Открытие выглядит следующим образом:
- Откройте сам проводник. Как правило, он расположен в левом нижнем углу, где находится функция завершения работы и параметры.
- В верхней части панели открывшегося проводника найдите вкладку «Вид» и перейдите в неё.
- В этой вкладке необходимо увидеть графу «Скрытые элементы» и поставить галочку в этой графе. Поставленная галочка будет открывать доступ к закрытой информации вашего компьютера.
Однако, таким образом невозможно увидеть защищённые системы. Для достижения этой цели потребуется воспользоваться другой вкладкой проводника. В этом случае нас больше будет интересовать графа «Параметры». Она также находится во вкладке «Вид».
При нажатии на эту графу перед вами откроется окно, где можно самостоятельно производить настройку параметров. В новообразованном окне «Параметры» остановитесь на вкладке «Вид». Вам понадобится выбрать графу «Дополнительные параметры». В выбранной графе представлены самые разные пункты. Нас интересует пункт «Скрывать системные защищённые файлы». В этом пункте следует убрать галочку. Вместо убранной галочки, потребуется поставить новую отметку. Такая отметка ставится в пункте «Показывать скрытые папки и файлы». Именно эта отметка подразумевает отображение скрытых папок в Windows 10.
По завершении этих действий перед пользователем откроется маленькая предупреждающая информация, с которой обязательно следует согласиться. Таким образом, вы получаете доступ к ранее закрытым и защищённым параметрам и файлам. Все папки можно будет увидеть в Windows. Компьютер должен их отображать.
Как посмотреть скрытые папки и файлы через PowerShell
Чтобы показать скрытые папки в Windows 10, через PowerShell, вам нужно открыть оболочку, перейти в нужный каталог и выполнить команду:
Get-ChildItem -Force
В моем примере видно, что на диске C:\ в проводнике Windows мы не наблюдаем скрытых файлов и папок, а вот в оболочке PowerShell они есть, например:
- Recovery
- pagefiles.sys
- swapfile.sys
- ProgramData
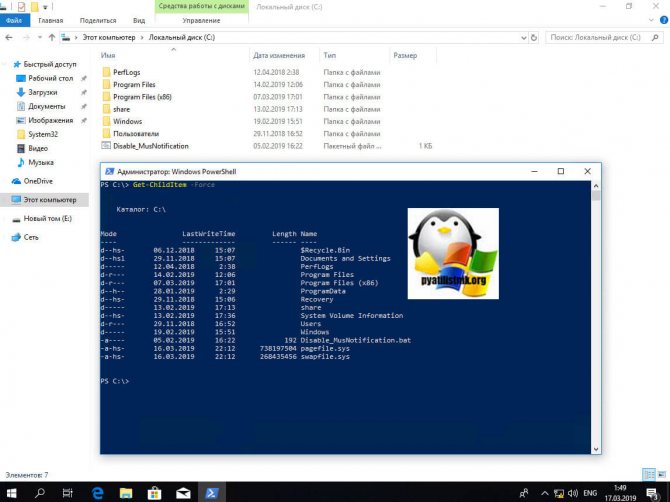
Недавно мне нужно было получить список скрытых файлов в каталоге. PowerShell позволил довольно легко и быстро выбить список из списка, проверив, содержит ли атрибут «File» строку «Hidden»:
Get-ChildItem C:\myfolder\ -Recurse -Force | Where { ($_.Attributes.ToString() -Split «, «) -Contains «Hidden» } | Select FullName
Защищаем папку или файл с помощью шифрования
Единственным стопроцентным способом скрыть ваши файлы будем шифрование. Шифрование позволяет превратить ваши данные в не читаемую информацию, когда к ним будут пытаться обратить без пароля. В Windows присутствует стандартное и довольно простое к обслуживании средство.
- Выберите файл или каталог, который вы собираетесь зашифровать;
- Нажмите правым кликом и выберите параметр Свойства;
- Теперь нам необходимо нажать на кнопку «Другие», чтобы открыть окно дополнительных атрибутов;
- Выставьте флажок «Шифровать содержимое для защиты данных», нажмите ОК;
- В предыдущем окне также нажмите ОК или Применить;
- Появится предупреждение об изменении атрибутов, если вы выбрали каталог, а не отдельный файл. Выберите пункт «К данной папке и ко всем вложенным файлам».
Единственным ограничением этого метода является то, что шифрование привязано к учетной записи пользователя. Так, что для того, что наверняка скрыть файл и папки от посторонних, внесите правило, что для каждого пользователя компьютера должна быть своя учетная запись с паролем.
Как найти невидимые элементы
Чтобы найти невидимую папку, самый простой вариант – выделить область, где она находится, и увидеть её в виде прозрачного прямоугольника.
Также можно сделать следующее:
Шаг 1. Открыть меню «Пуск», напечатать «Параметры папки», кликнуть по найденному результату.
Открываем меню «Пуск», печатаем «Параметры папки», кликаем по найденному результату
Шаг 2. Выбрать «Вид».
Переходим во вкладку «Вид»
Шаг 3. Установить птичку возле пункта «Показывать скрытые файлы…», кликнуть «Применить», затем «ОК».
Устанавливаем птичку возле пункта «Показ скрытых документов», нажимаем «Применить», затем «ОК»
Подтверждаем действие, нажав «Да»
В Виндовс ХP и Виндовс 7 немного иные манипуляции:
- Откройте «Проводник».
Открываем «Проводник»
- Кликните в меню по блоку «Сервис». На Виндовс 7 для вызова меню необходимо зажать клавиши «Alt+F10», затем перейти к данному пункту.
Кликаем по пункту меню «Сервис»
- Затем нажимаются «Параметры папок».
Нажимаем на «Параметры папок»
- После этого ставится галочка возле «Показывать скрытые файлы…» и щелкается кнопка «Применить».
Устанавливаем птичку возле пункта «Показ скрытых документов», нажимаем «Применить», затем «ОК»
Как показать скрытые папки в Windows 10
Как открыть скрытые папки в Windows 10, то есть как их сделать видимыми или попросту включить просмотр, давайте подробно разберемся в этом вопросе.
Операционная система сама по себе содержит невероятно много системных документов, которые простому пользователю совершенно не нужны. Производители позаботились о том, чтобы такие документы не подвергались ненужному воздействию, то есть не редактировались и случайно не удалялись. И именно поэтому система делает такие папки невидимыми и пользователю их содержимое недоступно. Но что делать, если возникла необходимость получить доступ к данным, просмотреть то, что содержится в таких файлах?

Читайте о том, как запаролить папку в Виндовс 10, в другой нашей статье.
Как настроить скрытую общую папку в Windows 10
Чтобы предоставить общий доступ к файлам в локальной сети с помощью настроек Express, выполните следующие действия.
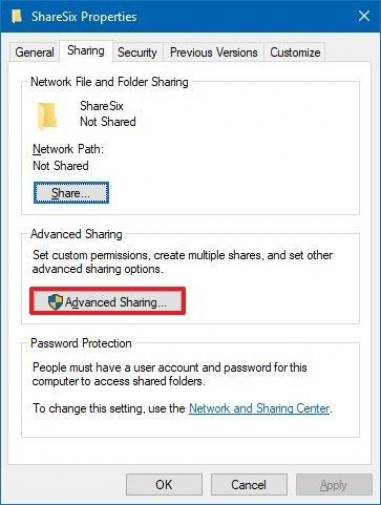
- Откройте проводник.
- Перейдите к папке, которую вы хотите поделиться.
- Щелкните правой кнопкой мыши папку и выберите параметр «Свойства».
- Перейдите на вкладку «Общий доступ».
- Нажмите кнопку «Расширенный обмен».
- Установите флажок «Поделиться этой папкой».
- В разделе «Настройки» введите имя общего ресурса и в конце добавьте символ $, чтобы скрыть папку. (Обычно вы не хотите использовать пробелы в имени общего ресурса.)
- Нажмите кнопку Применить.
- Нажмите кнопку ОК.
- Нажмите кнопку «Поделиться».
- Используйте раскрывающееся меню, чтобы выбрать пользователя или группу для совместного использования папки. Например, выберите группу «Все».
- Нажмите кнопку Добавить.
- В разделе «Уровень разрешений» выберите тип разрешений для общего доступа, которые вы хотите иметь в папке. Например, вы можете выбрать Чтение (по умолчанию), если вы хотите, чтобы пользователи могли только просматривать и открывать файлы. Если вы выберете «Чтение/запись», пользователи смогут просматривать, открывать, изменять и удалять содержимое общей папки.
- Нажмите кнопку «Поделиться».
- Нажмите кнопку Готово.
- Нажмите кнопку Применить.
- Нажмите кнопку ОК.
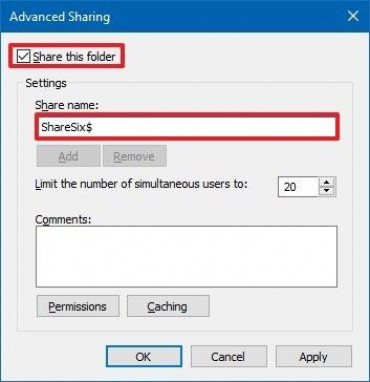
После выполнения этих действий общая папка станет невидимой с помощью проводника на любом компьютере. Тем не менее, он все еще будет доступен с помощью пути к папке. Например, \\\ShareSix$.
Способ №3: используем «Панель управления»
Если открыть «Проводник» описанными выше методами не получилось, можно воспользоваться «Панелью управления». Ее вызывает комбинация клавиш Win+R. Найти папку можно и по поиску в панели Пуск.
- Из перечня выбрать «Параметры проводника»;
- Установить отметку рядом с меню «Показывать скрытые файлы …».
После нажатия кнопки «Ок» скрытые объекты будут доступны для просмотра. Чтобы снова их сделать невидимыми, нужно убрать галочку рядом с меню «Показывать скрытые файлы …». Это правило справедливо для всех методов.
Просмотреть скрытые системой Windows 10 объекты можно, используя и посторонние файловые менеджеры. В настройках каждого есть соответствующий пункт. Но безопаснее прибегать к помощи «Проводника». Это встроенные в ОС менеджер, предусмотренный для эффективной работы с файлами и папками.
- https://www.itshneg.com/show-hidden-files-windows/
- https://geekon.media/otobrazhenie-skrytyx-papok-v-windows-10/
- http://droidov.com/kak-pokazat-skrytye-papki-v-windows-10-3-prostyh-sposoba
Другие варианты
В редких случаях привычные способы могут быть неэффективны
Поэтому значительная часть пользователей также обращает внимание на программы, которые позволяют отобразить любые скрытые элементы
Специальные утилиты
Следует сразу отметить, что все приложения следует скачивать только с их официальной страницы или проверенного источника. Кроме того, необходимо избегать малоизвестных программ. В противном случае есть довольно высокий риск скачать вредоносное ПО. Чтобы отобразить скрытые файлы в Windows 10, чаще всего используют следующие утилиты:
- Nomad.NET. Внешне приложение довольно схоже с предыдущим. Является бесплатным и имеет русский язык. В панели сверху присутствует несколько кнопок. Нужно выбрать «Инструменты», после чего перейти к списку параметров. Откроется окно, с левой стороны которого будут разделы. Требуется открыть «Безопасность» и поставить галочку напротив нужного пункта.
- ACDSee. Эта утилита относится к числу платных, но у нее есть пробная версия. Изначально она выполняет функцию фоторедактора. Чтобы увидеть скрытые элементы, нужно перейти настройки фильтрации (находится в разделе «Вид»). После нажатия на «Дополнительные фильтры» откроется компактное окно. Как раз в нем и присутствует необходимый пункт.
Точный путь
В случае, если полный адрес известен, то его просто можно вбить в строке. При этом несмотря на то, что папка скрытая, в нее можно будет беспрепятственно попасть. Однако подобный метод эффективен только при наличии точного пути и только по отношению к папкам. Обнаружить таким образом скрытые файлы не получится.
Способы просмотреть скрытые файлы и папки
Способ 1: с помощью настроек проводника
Как уже сказал выше, по умолчанию проводник Windows не отображает файлы (папки), в атрибутах которых задано, что он скрытый или системный. Сделано это с целью безопасности — чтобы случайно пользователь не удалил файл, нужный системе.
Как включить отображение скрытых файлов в проводнике:
- нажать сочетание кнопок Win+R (появиться окно «Выполнить»);
- ввести команду control folders и нажать OK (откроются настройки проводника);
Параметры проводника — Win+R / В качестве примера
Альтернативный вариант: зайти в любую из папок на жестком диске, затем открыть вкладку «Вид» и кликнуть по вкладке «Параметры». Актуально для Windows 10.
Вид — параметры (проводник, Windows 10)
- далее перейдите в раздел «Вид» и снимите галочки с пунктов «Скрывать защищенные системные файлы…», «Скрывать расширения для зарегистрированных типов…», а также передвиньте ползунок в режим «Показывать скрытые файлы и папки» (пример на скрине ниже).
Параметры проводника — теперь будет видно все!
в качестве примера привожу открытый диск «C:\»: обратите внимание, что некоторые папки смотрятся «бледнее» чем другие — это и есть скрытые папки. Теперь на системном диске с ОС Windows отображаются скрытые папки
Теперь на системном диске с ОС Windows отображаются скрытые папки
Способ 2: с помощью спец. софта
Гораздо удобнее управляться с большим количеством файлов с помощью файловых менеджеров (или как их еще называют коммандеры). Одни из самых известных это Total Commander и Far Manager.
Total Commander
В этой программе достаточно нажать всего одну кнопку на панели инструментов — «Скрытые элементы» (см. на пример ниже).
Скрытые элементы / Total Commander
Если у вас более старая версия программы — откройте настройки и в разделе «Содержание панелей» установите две галочки: «Показывать скрытые файлы» и «Показывать системные файлы». Пример на скрине ниже.
Показывать скрытые и системные файлы
Обратите внимание, что скрытые папки в Total Commander помечаются восклицательными знаками. все файлы отображаются
все файлы отображаются
Far Manager
Этот коммандер выглядит несколько старомодно (с синим окном), но по функциональности не уступит многим «разрисованным» новинкам. Отмечу, что после запуска программы Far Manager автоматически и сразу показывает абсолютно все файлы и папки (и скрытые, и обычные).
Окно Far Manager
Способ 3: скрытый файл (папку) можно сделать обычным
Почему один файл относится к скрытым, а другой нет? Все дело в атрибутах (метаданные, описывающие файл. Они могут быть либо установлены, либо нет). Т.е. у скрытых файлов заданы определенные атрибуты, которые у остальных отсутствуют. Таким образом, изменив атрибуты у файла — его можно из скрытого сделать обычным.
Рассмотрю ниже пару способов, как это можно осуществить.
Самый простой вариант: прямо в проводнике открыть свойства файла (клик правой кнопкой мышки по нему).
Свойства файла
Далее во вкладке «Общие» снимите галочку с атрибута «Скрытый» и нажмите OK. Вообще, для работы с атрибутами обычный проводник не очень подходит (я рекомендую использовать все же Far Manager).
Снимаем скрытый атрибут
Второй способ: запускаем Far Manager и открываем нужный диск/каталог (используйте для выбора диска сочетание кнопок Alt+F1).
ALT+F1 — вызов меню с выбором диска (FAR)
Далее установите курсор на выбранный файл (если вам нужно выделить все файлы в папке — нажмите сочетание Shift+End и Shift+Home) и нажмите сочетание Ctrl+A. Должно появиться окно свойств, в котором можно либо установить/либо снять атрибут (см
скрин ниже — обратите внимание на крестик напротив «Hidden»)
Если вы хотите снять все атрибуты — нажмите последовательно кнопки R, A, H, S, C, E (вы увидите, что крестики напротив всех пунктов будут сняты). Далее нажмите на «Set» (установить/задать).
Как снять атрибут «Скрытый» в Far Manager / Кликабельно
После проделанной операции — файлы/папки будут видны в любой из программ (в том же проводнике).
Как скрыть файлы и папки?
Данная необходимость возникает не только, когда пользователю необходимы что-то спрятать от «любопытных глаз», но и когда случайным образом были «открыты» каталоги или получен доступ к файлам операционной системы, изменять структуру которых крайне не рекомендуется, особенно, когда нет соответствующих знаний и навыков.
Если интересующий элемент уже ранее был скрыт, и вы просто активировали его показ, то достаточно просто установить галочку в строке «Скрытые элементы», как было показано выше.
Но, если же вас интересует скрытие файла или папки, которая таковой не является, то потребуется назначить соответствующий атрибут, для этого:
Кликните правой кнопкой мышки по папке или файлу;
Выберите «Свойства»;
Обратите внимание на блок «Атрибуты»;
Установите галочку в строке «Скрытый» и нажмите «ОК».
Тут необходимо отметить очевидную, но важную вещь.
Предположим, что у вас есть папка «Test1», внутри которой есть файл «Test» и папка «Test 2». Вам необходимо скрыть папку «Test1» и папку «Test 2», но сохранить отображение файла «Test». Соответственно, вы меняете атрибут на скрытый для папки «Test 2» и для основной папки «Test 1» без применения к вложенным в неё объектам. Файл «Test» тоже «пропадёт», но ситуация не патовая.
Теперь, для того чтобы получить доступ к файлу «Test» вам достаточно открыть «Проводник» и прописать адрес, где находится данный объект, например, «C:\Users\JOB\Videos\Test 2». Несмотря на то, что сама папка «Test 1» скрыта (а значит и скрыта всё её содержимое), подобный подход позволит получить нужный доступ к файлу, но без «показа» всего остального содержимого.
Альтернативный вариант вышеизложенного порядка действий – это использование командной строки.
Суть абсолютно та же, меняется только исполнение:
- Нажмите «WIN+S» и введите «cmd.exe»;
- Выберите «Запуск от имени администратора»;
- Введите команду «cd C:\Users\JOB\Videos\», где после «cd» укажите путь к нужной вам папке;
- Далее, введите и выполните команду attrib +h “Название папки/файла”, например attrib +h “Test 1”.
Для того чтобы отменить действие данного атрибута нужно выполнить команду attrib -h “Название папки/файла”
Также можно сказать о существовании варианта с использованием изменений значений реестра, но в решении подобной задачи – этот подход лишним.