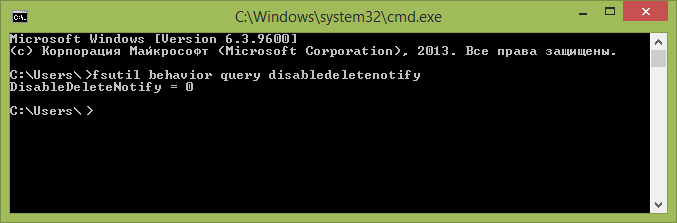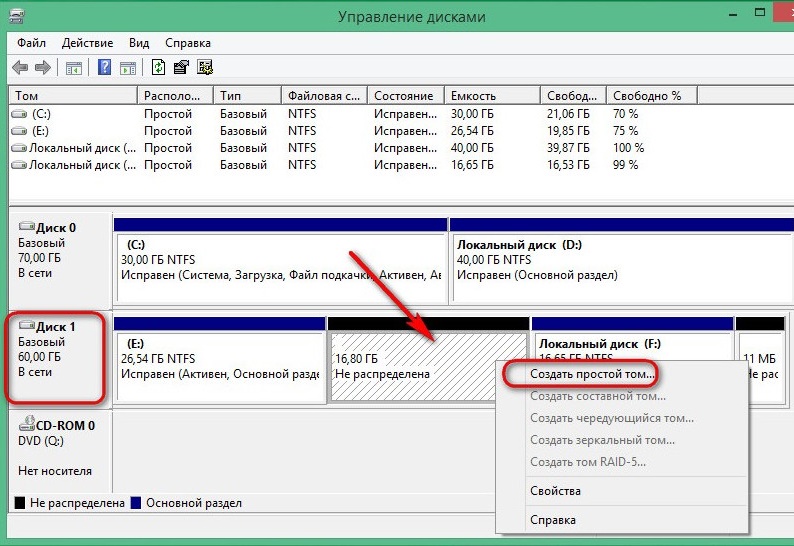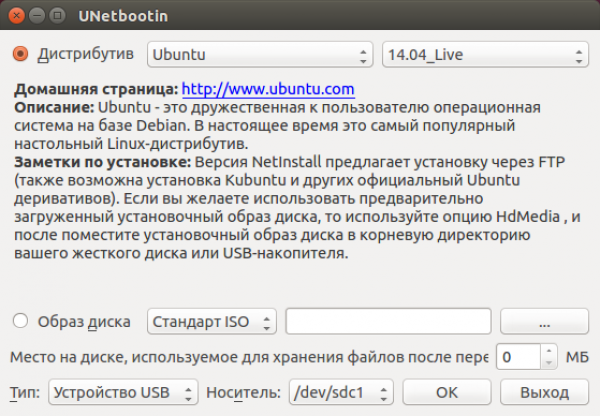Установка ssd в компьютер
Содержание:
- Как подключить внутренний HDD или SATA SSD к компьютеру
- Установка SSD в качестве системного диска
- Что c SSD не так?
- Включение режима контроллера AHCI
- Как подключить SSD к ПК
- Как настроить SSD в качестве загрузочного диска
- Отличительные особенности твердотельных накопителей.
- Выбор в пользу SSD накопителя
- В погоне за рекордами скорости
- Настройка в БИОС и установка ОС
- Подготовка к подключению SSD
- Заключение
Как подключить внутренний HDD или SATA SSD к компьютеру
Перед подключением внутреннего накопителя нужно определить его форм-фактор и интерфейс подключения. Устаревшие жесткие диски используют интерфейс IDE, современные – SATA2/SATA3. Все версии интерфейса SATA имеют обратную совместимость, в отличие от IDE. Основные форм-факторы – это 2.5 и 3.5 дюйма, сравнить их размеры можно на картинке в разделе подключения к ноутбуку.

Если вам нужно подключить устаревший IDE накопитель к современной материнской плате, где отсутствуют соответствующие разъемы, придется приобрести переходник с IDE на SATA. Впрочем, использование жестких дисков со старым видом интерфейса в современных ПК лишено смысла. Исключением являются случаи, когда нужно перенести данные на более новый и скоростной HDD.
Для установки устройства выключите компьютер (или из розетки/сетевого фильтра, или с помощью переключателя на блоке питания), и снимите боковую крышку. Установите накопитель в отсек для жестких дисков и подключите к нему шлейфы (не забудьте про шлейф питания). Надежно закрепите устройство винтами с обеих сторон – это продлит срок его службы, снижая нежелательные вибрации. Крепить жесткие диски рекомендуется как минимум 4 винтами, для SSD достаточно двух, поскольку в них нет движущихся частей. Если форм-фактор жесткого диска или SSD 2.5-дюймовый, то желательно приобрести крепежные салазки и установить его в них.
Отсек для накопителей

Расположение соответствующих интерфейсу накопителя разъемов на материнской плате можно посмотреть в руководстве пользователя или на сайте компании-производителя.
Подключение жесткого диска IDE

Подключение жесткого диска/SSD SATA
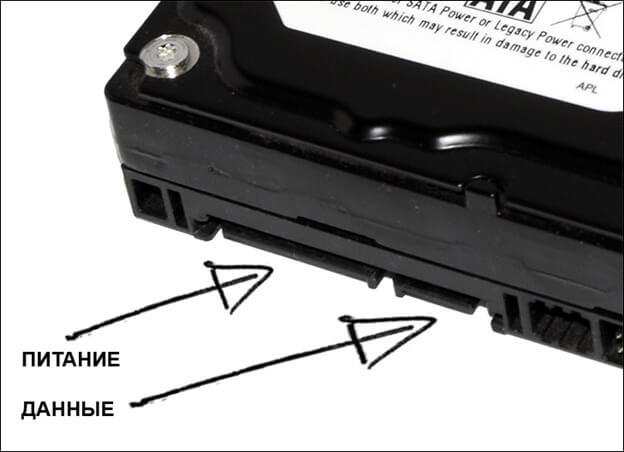
Установка SSD в качестве системного диска
Не имеете возможности установить сразу два диска? Тогда, чтобы использовать твердотельный накопитель в качестве системного, понадобится сначала смонтировать его, как было описано выше, а затем установить ОС, применяя загрузочный флеш-носитель. При установке, разумеется, нужно в качестве целевого диска указать только что установленный. В этом случае советуем на этапе форматирования выделить логические разделы: системный и для хранения файлов.
Внимательно прочитайте выше, как подключить SSD к компьютеру, подготовьте флешку — и приступайте к процессу. Чтобы предотвратить преждевременный износ накопителя, полезно будет всё же использовать толерантный к постоянной перезаписи файлов магнитный носитель: устанавливаемый внутрь или подключаемый. Кроме того, сохраняя важные данные на другом диске, вы обезопасите их от возможных сбоев, в результате которых придётся форматировать весь накопитель целиком, с полной потерей файлов.
Что c SSD не так?
Высокая скорость, бесшумность и малое энергопотребление твердотельных накопителей послужили неплохими драйверами для их развития. Современные SSD-диски – это лёгкие, очень быстрые и достаточно надёжные с точки зрения механики устройства, используемые в планшетах, ультрабуках и других компактных устройствах. Значительно снизилась и цена на SSD. Но всё же совершенными их никак назвать нельзя. Все SSD имеют значительный недостаток – ограниченное число циклов перезаписи.
Флеш-память большинства SSD имеет тип MLC и позволяет записывать данные примерно от 3 до 10 тысяч раз, тогда как обычные USB исчерпывают свой ресурс за 1000 и менее циклов перезаписи. Есть и такие SSD, например, с типом памяти SLC, которые могут выдержать несколько сотен тысяч циклов перезаписи. Нюансов много, поэтому нет ничего удивительного, что как раз эта особенность SSD-дисков и вызывает у рядовых пользователей массу вопросов касательно их эксплуатации, а главное – продления срока их службы. Нужна ли оптимизация SSD в Windows 7/10 или это просто всего лишь очередной миф, созданный самими производителями и разработчиками коммерческого ПО?
Включение режима контроллера AHCI
Если вы еще не установили Windows, то поменять режим с IDE на AHCI без проблем можно в BIOS. После этого происходит установка и настройка Windows 7 на SSD-накопитель, и все работает. Если же вы уже установили систему, то порядок действий будет описан ниже.
Нам необходимо зайти в редактор реестра, найдя файл regedit.exe. Как это сделать, разбиралось выше. В редакторе системного реестра нужно открыть ветку по следующей схеме. Настройка SSD под Windows 7 происходит в директории HKEY_LOCAL_MACHINE\SYSTEM\CurrentControlSet\services\msahci. Здесь нам нужно найти параметр ErrorControl. Кликаем и выбираем «Изменить». Значение по умолчанию будет стоять 3. Необходимо заменить его на 0, дальше OK. Чуть ниже находим параметр Start. Также меняем значение с 3 на 0 и жмем ОК. Далее перезагружаем компьютер и заходим в BIOS. Теперь меняем режим контроллера с SATA на AHCI, сохраняем BIOS и загружаем операционную систему.
Теперь нам надо проверить, произошли ли изменения в системе. Для этого необходимо зайти в «Мой компьютер», затем «Свойства», потом «Диспетчер устройств» и найти здесь пункт IDEATA. Его необходимо открыть, и если у вас есть строчка «Стандартный контроллер PCIIDE», то ничего не изменилось. Если на этом месте у вас будет стоять AHCI, то все в порядке, настройка SSD под Windows 7 прошла успешно. Эти действия можно провести и до начала изменений в реестре и BIOS. Возможно, режим AHCI у вас уже включен.
Теперь у нас и работает команда TRIM, которая позволит диску функционировать быстрее при замусоривании данными, и доступна технология NCQ, позволяющая увеличивать скорость случайного чтения и записи информации.
Таким образом, успешно прошла оптимизация работы SSD под Windows 7. Советы, приведенные выше, должны вам помочь и в настройке системы под SSD. Все это позволит сделать работу вашего компьютера максимально эффективной.
Я уже не раз в своих статьях упоминал о SSD дисках, говорил о том, что они быстрее обычных и с их помощью можно апгрейдить компьютер. И казалось бы их установка тривиальная вещь, что может быть проще, снимаете старый жесткий диск, ставите новый SSD
, устанавливаете на него Windows и радуетесь, но на самом деле все не так просто. Дело в том, что для того, что бы выжать максимальную скорость с SSD диска (а иначе зачем его использовать), необходимо в БИОСе переключиться на режим AHCI (Advanced Host Controller Interface). И вот тут то могут начаться сюрпризы…
Итак, имею старый компьютер, который решил проапгрейдить и установить SSD диск. В БИОС переключил режим AHCI. Для этого зашел в БИОС (нажмите кнопку Del или F2 (могут быть и другие клавиши зависит от модели материнской платы), при включении компьютера) в меню «Main» выбрал «Sata Configuration».
И в «Configure Sata as » выбрал «AHCI»
Сохранил настройки, перезагрузил компьютер и начал установку Windows. Но не тут то было, возникла ошибка:
Начал менять настройки БИОС, даже обновил его версию
, результат был один- постоянно появлялась эта ошибка. В итоге я решил в БИОС выбрать режим IDE и установить Windows. Установка прошла успешна, затем я решил попробовать в БИОС-е переключиться снова на режим AHCI, но подобный трюк не удался и Windows просто не загрузилась (в принципе я ожидал подобный результат). Тогда я решил сделать так — переключиться снова на режим IDE, зайти в Windows и в редакторе реестра изменить режим на ACHI.
Вернув режим IDE, Windows успешно загрузилась, теперь необходимо сделать изменения в реестре. Для этого откройте редактор реестра — нажмите сочетание клавиш «Win» + «R» и введите regedit.
В редакторе реестра зайдите по пути «HKEY_LOCAL_MACHINE\System\CurrentControlSet\Services\Msahci», найдите параметр «Start», откройте его двойным кликом. В поле «Значение» введите «0».
Все, систему можно перезагружать и устанавливать режим AHCI в БИОС. В результате все заработало, SSD диск работал в режиме ACHI Windows успешно загрузилась и работала в разы быстрее чем с обычным жестким диском.
Так что, если ваш старый компьютер перестал вас радовать скоростью своей работы- установка SSD диска, на мой взгляд, идеальное решение. Но не нужно забывать про минимальные размер оперативной памяти — 2Гб ну и процессор желательно 2 ядра хотя бы по 2 Ггц.
Надеюсь эта статья помогла вам избежать ошибки:
Установка Windows на данный диск не возможна. Возможно оборудование данного компьютера не поддерживает загрузку с данного диска. Убедитесь, что контроллер данного диска включен в меню BIOS компьютера.
И помогла проапгрейдить ваш компьютер и повысить его работоспособность и быстродействие.
Как подключить SSD к ПК
Если вы самостоятельно устанавливали жёсткий диск на стационарный компьютер, то сложностей с тем, как подключить SSD к ПК у вас не возникнет. За исключением того, что SSD для компьютера обычно покупается размером 2.5 дюйма, в то время как HDD идут шириной в 3.5 дюйма.
Стандартный метод замены также начинается со скачивания всей необходимой информации на внешний накопитель. После чего необходимо отключить компьютер от сети, а также выключить блок питания через тумблер, который находится рядом с ним. Для того чтобы снять остаточное статическое напряжение, на 5 секунды зажмите кнопку включения компьютера, так вы сделает процесс установки SSD на ПК более безопасным. Теперь рассмотрим пошаговую инструкцию, установки SSD на компьютер:
- Снимается левая боковая панель ПК для того чтобы получить доступ к порту и месторасположению жёсткого диска. В «продвинутых» компьютерах это может быть и правая панель из-за особенностей прокладки кабеля подключения.
- Демонтируйте HDD, отключив от интерфейса SATA материнской платы и установить SSD в ячейки с подходящей шириной или с помощью адаптивных металлических креплений (обычно они идут к твердотельному диску).
- Нужно подключить SSD к материнской плате с помощью L-образного кабеля. Здесь ответственный момент выбора порта для подключения, обычно они все подходят, но для твердотельного накопителя лучше выбирать тот, которые предлагает наибольшую пропускную способность (6 Гб/сек.). Сделать правильный выбор помогут надписи на них.
- Закрываете корпус компьютера и подключаете его к сети.
На последнем этапе также вызываете систему БИОС для того чтобы убедится, что новое подключенное устройство успешно работает и в нужном режиме
Для этого зайдите во вкладку Advanced, далее обратите внимание на строку SATA Operation, если в параметрах указан режим ACHI, то твердотельный диск работает правильно
Как настроить SSD в качестве загрузочного диска
Если вы решились установить SSD в качестве системного накопителя, после настройки Windows на нем и его расположении в компьютере, нужно выполнить вход в BIOS. На ноутбуках или компьютерах разных производителей за это отвечают разные клавиши. Обычно это F2, F10 или Delete. Начните быстро нажимать на соответствующую кнопку сразу же при нажатии на кнопку включения ПК.
Если возникнут трудности с входом в BIOS, поищите дополнительную информацию в инструкции к материнской плате вашего компьютера. Передвигаться по меню БИОСа в современных компьютерах можно с помощью мышки. Но в большинстве случаев для этого используются стрелки вверх, вниз, влево и вправо на клавиатуре.
После открытия BIOS вверху найдите раздел «Boot» и перейдите в него.
В меню этого раздела выберите «Boot Device Priority». Эта настройка отвечает за приоритетное устройство памяти, с которого будет загружаться операционная система. Соответственно, там надо выбрать загрузку с SSD.
Для сохранения измененных параметров необходимо нажать на «F10». После этого начнется перезагрузка компьютера. Теперь вы можете установить или клонировать операционную систему на SSD.
Установку можно сделать с загрузочного диска или флешки, а для клонирования примените специальное программное обеспечение.
Подключение SSD к компьютеру не вызовет затруднений и позволит провести апгрейд своими силами и руками. В ноутбук SSD можно установить вместо дисковода. Если установить операционную систему на SSD вместо HDD, вы заметите значительное увеличение скорости и производительности ПК. Это, несомненно, большой плюс для любого пользователя, особенно для любителей поиграть в игры. Большинство людей, перешедших на SSD, довольны своим выбором и не хотят возвращаться к работе с HDD.
Отличительные особенности твердотельных накопителей.
Перед тем, как подключить ssd
диск к компьютеру
нужно четко понимать его особенности и отличия.
Ключевые особенности ССД
накопителя состоят в следующем:
- Отсутствие вращающихся частей и компонентов.
- Отсутствие какого-либо шума.
- Нет значительного нагрева даже при экстремальной нагрузке.
- Минимизированный размер (так называемый форм-фактор 2,5 дюйма).
- Прекрасно переносит вибрацию и колебания.
По своему принципу действия твердотельный накопитель схож с обычной флэшкой
, на намного превосходит ее в надежности и быстродействии.
Как правильно
подключить винчестер к системному блоку? Очень просто, если есть специальная переходная панель, позволяющая закрепить его в обычном отсеке, предназначающимся для стандартных накопителей. Современные корпуса имеют специализированные отсеки, которые изначально предназначены для CCД
накопителей.
Этапы подключения SSD
диска к системному блоку.
Лучше всего, подсоединить накопитель
в несколько последовательных этапов. Таким образом, можно избежать всех возможных рисков.
Этап 1. Отключение питания.
Нужно полностью обесточить системный блок и отключить кабель питания из разъема. Желательно подождать пять минут, чтобы ушло статическое электричество.
Этап 2. Подготовка к установке.
Придется вооружится длиной крестовой отверткой. Нужно снять две боковые стенки (обычно приходится открутить четыре болта). Затем следует отыскать корзину для жестких дисков. В подавляющем большинстве корпусов она находится в нижней части на одном уровне с блоком питания.
Этап 3. Непосредственная установка
Вот тут понадобится переходная планка, позволяющая закрепить SSD
накопитель в блоке размером 3,5 дюйма. Необходимо всего лишь 4 винта, немного ловкости и терпения и жесткий диск окажется закреплен. Следует учесть, что все разъемы должны быть снаружи, так как в дальнейшем придется подключать жесткий диск двумя проводами.
Этап 4. Подключение
Накопитель подключается двумя кабелями: кабель питания и информационная шина. Подключаете к материнской плате
информационную шину. Она представляет собой узкий кабель с небольшой защелкой на нижней стороне.
Кабель с широким разъемом – силовой. Он идет от блока питания и отыскать его не составляет никакого труда. Оба кабеля следует подключать до упора, чтобы они не болтались в разъемах, а сидели прочно.
Важно! Если на материнской плате присутствуют разъемы
USB
3.0 то подключаться необходимо именно к ним. Это увеличит скорость работы накопителя
Узнать разъемы 3.0 просто. Они окрашены в яркие цвета (голубой, красный, зеленый) и выделяются на фоне портов
USB
2.0.
Этап 5. Завершение работы.
В дальнейшем нужно закрыть крышки, прикрутить их болтами и подключить питания. Потом можно включать компьютер и приступать к разметке и форматированию жесткого диска.
Выбор в пользу SSD накопителя
На SSD диск можно установить любую операционную систему, но лучше поставить Windows 7, поскольку это первая операционная система от Microsoft с поддержкой команды Trim, с помощью которой, ОС сообщает накопителю, какие блоки SSD, если они не используются, могут быть очищены.
Принимая во внимание цену этих устройств, выгоднее спланировать свою покупку, с учетом достаточного места для операционной системы. Для системы на Windows 7, вполне достаточно объема в 60 ГБ
Естественно, ни о каком хранилище файлов речь не идет. Для этого лучше купить отдельно обычные HDD. Кроме того, если вы решите установить программы, которые занимают приличный объем дискового пространства (игры, фильмы, музыка, специализированные программы), то для этого лучше установить другой диск.
На ноутбуках ситуация более сложная, обычно там только одно место для подключения диска. Конечно, вы можете установить SSD-накопитель на 80 Гб или 90 Гб, которого будет достаточно для большинства пользователей. Параллельно используя для хранения файлов обычный внешний жесткий диск. Однако, возможно не всем придется по душе такое решение. Это относится в основном к тем, кто много перемещается с ноутбуком, и всегда носить с собой дополнительный внешний HDD неудобно. В таком случае, вам понадобится SSD-накопитель большей емкости, что сильнее ударит по карману.
В погоне за рекордами скорости
Настраиваем RAID-массивДля получения возможности загрузки с RAID-массива требуется настроить его на аппаратном уровне в UEFI
Быстрее, чем NVMe SSD, работает массив RAID 0 из двух накопителей, когда система записывает и считывает информацию одновременно с двух дисков. Если возьметесь за конфигурацию аппаратных RAID-массивов в BIOS/UEFI и пройдете через установку Windows, то на двух доступных накопителях SATA можете получить такую же скорость передачи данных, как на накопителе NVMe начального уровня. Мы же хотим объединить таким образом два высокоскоростных накопителя NVMe и побить рекорды скорости.
Создание RAID-массива
Для Windows должны быть установлены драйверы Intel для RAID и фирменное ПО Intel Rapid Storage
Первый барьер в погоне за RAID-массивом из накопителей NVMe — аппаратное обеспечение. На материнской плате должны быть два слота NVMe, а также возможность объединить их при помощи функции RAID чипсета Intel. К тому же система после этой процедуры должна еще и загрузиться. В принципе, справиться с этой задачей могут топовые материнские платы с чипсетами Intel Z170 и новейшим Z270 (для процессоров Kaby Lake).
На материнскую плату Gigabyte Z270X Gaming 7 мы установили два твердотельных накопителя Samsung 960 Pro. Затем нам нужно было настроить аппаратный RAID в UEFI. В ранней версии прошивки материнской платы попутно пришлось выполнить еще и небольшую задачу: нужно было сначала активировать режим RAID контроллера SATA, и только потом в пункте меню «Peripheral | EZ Raid» мы смогли объединить оба диска NVMe в массив RAID 0, который получил в два раза больше емкости, чем один накопитель.
RAID-массив был готов за несколько кликов. Для установки Windows 10 мы скопировали программу Intel Rapid Storage с прилагающегося к материнской плате диска на USB-флешку. Когда во время установки нужно было выбрать системный диск, мы загрузили драйвер, нажав соответствующую кнопку, после чего массив, связанный с контроллером Intel, определился как диск назначения.
Во время запущенного нами процесса установки UEFI система автоматически загружается из RAID-массива, который используется даже в текущем режиме работы как самый обычный накопитель. Но из-за того, что теперь операционная система обменивается данными только с контроллером Intel для RAID, а не напрямую с накопителями, мы не смогли задействовать драйвер Samsung для NVMe, благодаря которому потенциал 960 Pro мог бы полностью проявить себя, и это немного отразилось на скорости.
RAID 0: преимущества и бенчмарки
На правильных настройках UEFI наша тестовая система загружается менее чем за десять секунд. Полная установка LibreOffice вместе с записью 7000 файлов заняла 21 секунду. Бенчмарки (см. вверху) отражают в цифрах быстродействие RAID-массива, а также его предел. Предел — потому что вместо теоретического увеличения скорости на 100% по сравнению с отдельным диском мы получили только 20% прироста в скорости чтения и 32% — при записи.
Большей скорости мы смогли достичь, применив довольно бесполезный на практике метод: при помощи адаптера подключили второй твердотельный накопитель в слот PCIe для видеокарт, затем загрузились с третьего твердотельного накопителя SATA и объединили оба носителя NVMe с драйверами Samsung в Windows в один программный
Адаптер M.2/PCIeПри необходимости твердотельный накопитель форм-фактора M.2 можно подключить в слот PCIe x4 через переходник
RAID-массив. Такой массив (он, впрочем, не подходит для использования в качестве диска для загрузки системы) обогнал отдельно взятый накопитель на 43% по чтению и целых 82% по записи.
Результаты простого, но довольно быстрого тестирования ATTO Disk Benchmark показали, что скорость даже такой комбинации не превысит 4 Гбайт/с. Это максимальная пропускная способность шины DMI, соединяющей процессор и чипсет. Intel должна принимать срочные решения по изменению структуры платформы, чтобы она могла поддерживать огромные скорости передачи данных NVMe-совместимых накопителей.
Настройка в БИОС и установка ОС
Перед началом установки операционной системы на SSD (предпочтительно делать чистую установку с нуля), входим в BIOS (базовая система ввода-вывода) своего компьютера. Самый распространенный вход в BIOS осуществляется нажатием клавиши Delete, несколько реже используются клавиши F1, F2.
Рассмотрим пример настройки BIOS для работы с SSD на ASUS UEFI BIOS:
Заходим в расширенные настройки системы Advanced Mode;
Перемещаемся в настройки Advanced/SATA Configuration и смотрим подключенные устройства. Нужно чтобы SSD был подключен к первому SATA 3, а HDD к SATA 2;
Обязательно помним, что необходимо перевести SATA контроллер в режим AHCI;
Затем переходим в раздел Boot/Hard Drive Priorities и устанавливаем первым загрузочным диском наш новый SSD. Если этого не сделать, то система будет продолжать загружаться с HDD диска;
Сохраняем все наши сделанные настройки и делаем перезагрузку, нажав клавишу F10. Следим за тем, чтобы твердотельный накопитель был выставлен первым среди загрузочных HDD. Для установки Windows первым в загрузке можно оставить и CD/DVD привод. Или же используем разовую первичную загрузку с CD/DVD через клавишу F8 на платах ASUS.
На многих Интернет-ресурсах горе-специалисты рекомендуют при установке SSD копировать, переносить, клонировать или восстанавливать из образа и тому подобное диск С:\HDD с уже установленной ОС. Так делать ни в коем случае не рекомендуется. Будьте готовы к установке ОС «с нуля» после того, как вы поставили на свой компьютер новый SSD диск. Ведь когда ОС устанавливается на HDD диск, то и все службы запускаются для работы именно на HDD. Если же мы делаем перенос системы, заточенной под работу на HDD на SSD, то подавляющее количество служб не только не помогут повышать производительность ОС и компьютера, а станут лишь способствовать быстрейшему износу нового SSD. Для того чтобы SSD диск долговечно и правильно работал под управлением нашей операционной системы, нам ее обязательно нужно установить «с нуля» и на чистый SSD диск.
Далее запускаем установку операционной системы, например, Windows 7.
Задаем основные временные и языковые настройки и доходим до выбора разделов и дисков для установки ОС;
После того, как мы увидели наш неразмеченный ССД (Диск 0), выбираем его для установки системы и нажимаем «Настройка диска»;
Процедуру форматирования диска проводить не нужно. Жмем кнопку «Создать» и создаем раздел на весь доступный размер SSD;
Затем нажимаем «Применить». Система запрашивает 100 МБ под свои нужды – соглашаемся;
Указываем в какой раздел нужно ставить систему, в нашем случае, на Диск 0 Раздел 2, потому что Раздел 1 зарезервирован самой системой и установить на него операционную систему не получится;
Затем запускаем и саму установку операционной системы.
После завершения установки операционной системы не забываем установить все необходимые драйвера, которые идут в комплекте с нашей материнской платой – с диска или же с сайта производителя.
Когда новый SSD диск установлен в компьютер, а система установлена на него, и мы видим, что все работает, стоит задуматься об оптимизации операционной системы для работы с диском на флеш памяти.
Чтобы наш новый SSD диск прослужил нам по возможности дольше и не вышел из строя раньше времени, стоит придерживаться определенных правил при его использовании – для повышения ресурса работоспособности на диске необходимо оставлять не менее 10–15% свободного пространства. Во время всего процесса использования SSD диска нужно постоянно следить, чтобы в системе были установлены самые новые драйвера для SSD накопителя. Обычно их можно найти на сайте производителя SSD накопителя. Как правило, с каждой последующей прошивкой обновляется и число возможностей накопителя, растёт его срок службы. Для того, чтобы проверить ресурс нашего SDD диска, лучше всего периодически запускать программы для выявления ошибок диска и количества отработанного ресурса – например, такое программное обеспечение, как SSD Life.
Подключение SSD в качестве основного диска во многих случаях значительно ускорит работу установленной на нем операционной системы, доступ к документам и основным программам, избавит и от некоторых необходимых ранее операций, например, от необходимости регулярно проводить дефрагментацию диска. Если, конечно, машина достаточно старая, процессор одноядерный, оперативной памяти менее 4 ГБ, а материнская плата выпущена более 6-8 лет назад, то апгрейд обычного компьютера только с помощью установки SSD заметных результатов не даст, но 100% даст вторую жизнь ноутбуку или нетбуку.
Подготовка к подключению SSD
Решение о замене накопителя требует предварительной подготовки, которая заключается в программной части и физической установке винчестера. Большинство SSD выпускаются в формате 2.5 дюйма, что потребует подобрать место под монтаж нового диска. В случае модернизации ноутбука проблем не возникнет, так как штатный разъем точно подойдёт под формат SSD. Компьютер использует в работе диск размерами в 3.5 дюймов, что потребует подобрать место под установку. Для закрепления устройства в стандартный разъем нужен специальный переходник, который обеспечит фиксацию винчестера меньшего размера.
SSD гарантирует высокую скорость обмена данными и его установка в качестве системного наиболее целесообразна. В этом случае потребуется перенести операционную систему на твердотельный диск или установить её заново. Для клонирования используется стороннее ПО, которое позволяет быстро развернуть Windows на новом диске. Установка ОС займёт чуть больше времени, но даст возможность получить чистую систему.
Установка SSD
Размеры твердотельных дисков позволяют выполнить их монтаж практически в любом месте стандартного корпуса компьютера. Наиболее правильно будет произвести установку в штатный отсек для HDD размером в 3.5 дюймов. Для реализации подобных задач потребуется выполнить такую последовательность работ:
- Подготовить переходник для установки SSD, и проверить возможность закрепления в нём винчестера с помощью крепёжных винтов.
- Выключить компьютер, и дождавшись его полного отключения, снять боковую панель или крышку, освободив доступ к винчестеру.
- Установить салазки с твердотельным винчестером внутрь 3.5-дюймового отсека и закрепить их винтами.
Коммутация SSD выполняется с помощью SATA-кабелей, причем более широкий предназначен для питания, а маленький для обмена данными.
Подающий кабель идет непосредственно от блока питания и подключается в соответствующий разъём SSD.
SATA-кабель соединяет материнскую плату и твердотельный накопитель, причем разъём SATA 3 (он обозначен соответствующей подписью возле портов SATA на материнской плате) более предпочтителен для подключения.
После установки жесткого диска компьютер можно собрать обратно и запустить для определения SSD.
Подготовка к работе с SSD в качестве логического диска
При включении компьютера с уже установленной операционной системой произойдёт автоматическая инициализация нового оборудования. Следует войти в настройки утилиты «Управление дисками» и отформатировать подключенный накопитель. При необходимости можно разделить диск на несколько частей, а также изменить размер кластера или букву диска. После выполнения этих операций и перезагрузки ПК диск готов к работе и его можно заполнять информацией.
Наиболее просто открыть консоль оснастки с помощью комбинации клавиатурных клавиш. Следует одновременно нажать клавиши «WIN» + «X», после чего выбрать в меню пункт «Управление дисками». Можно также воспользоваться комбинацией «WIN» + «R», и в появившемся окне ввести diskmgmt.msc, что даст аналогичный результат.
Данные операции можно выполнить и через меню настроек. Следует кликнуть правой кнопкой мыши на значке «Мой компьютер» и выбрать пункт «Управление» и перейти в «Управление дисками».
Подробнее: Как инициализировать жесткий диск или SSD
Подготовка к работе с SSD в качестве загрузочного диска
Для установки или клонирования операционной системы потребуется зайти в BIOS. Для выполнения таких действий необходимо при включении компьютера нажать клавишу «Esc» или «F1» и выставить в настройках загрузку с SSD. Выбор клавиши для попадания в меню настроек BIOS зависит от конкретной модели ноутбука и это могут быть «F2», «F3», «F10», «F12» или «Del». Зачастую при включении ноутбука или компьютера на несколько секунд появляется информационное сообщение «BIOS setup press F1» или аналогичного содержания.
При возникновении трудностей с запуском этой микропрограммы следует воспользоваться инструкцией к ноутбуку или материнской плате ПК. Навигация в меню BIOS современных устройств выполняется с помощью компьютерной мыши. В остальных случаях следует воспользоваться клавиатурой выбрав кнопки с указателем в виде стрелки. Для выполнения настроек необходимо перейти в меню «Boot».
Там нужно выбрать пункт «Boot Device Priority», в котором выставить загрузку с установленного SSD.
Сохранение введенных настроек выполняется с помощью клавиши «F10», после чего компьютер будет перезагружен. Далее можно приступать к установке Windows или воспользоваться ПО для клонирования образа системы на новый диск.
Заключение
На этом, пожалуй, всё. Есть также и другие рекомендации по оптимизации SSD, но они по большей части либо сомнительны, либо вредны. В частности, не рекомендуется отключать кэширование записей для SSD-диска и USN-журнал файловой системы NTFS. Не следует также переносить с SSD программы и временные папки Temp, кэш браузеров и прочее, ведь какой тогда смысл в покупке SSD-диска? Нам нужно ускорение работы программ, перенеся же их на HDD, вы только замедлите работу системы.
И напоследок вот вам добрый совет. Не заморачивайтесь особенно с оптимизацией SSD. Чтобы выработать ресурс даже бюджетного твердотельного диска 128 Гб, вам потребуется как минимум десяток лет, если только вы не станете записывать и удалять ежедневно терабайты данных. А за это время безнадёжно устареет не только модель диска, но и сам компьютер.