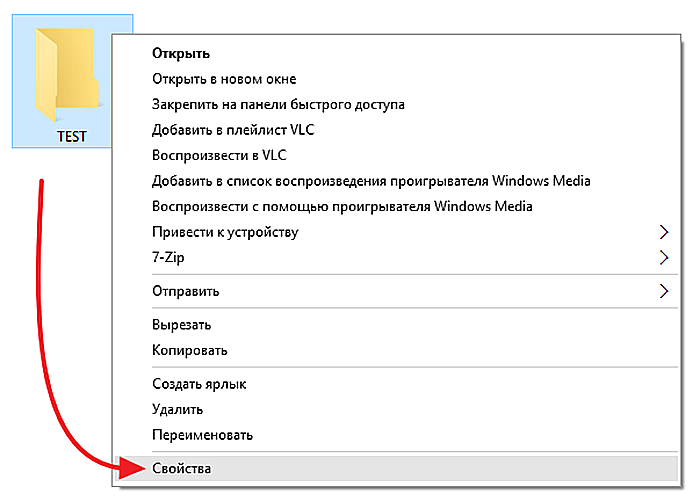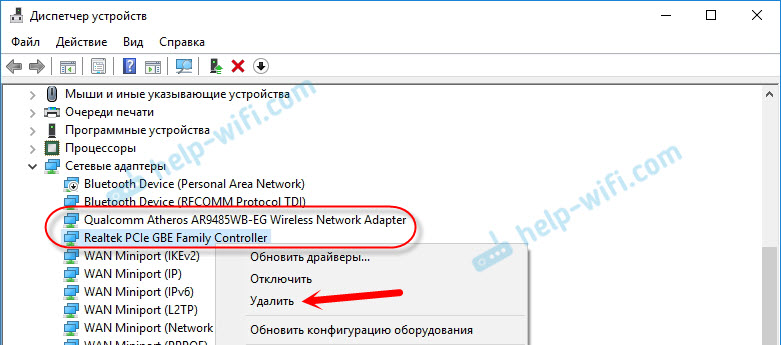4 способа подключения sony playstation 3 к телевизору
Содержание:
- Как подключить сони плейстейшен 4 к монитору компьютера
- Подключение PS4 к ноутбуку через HDMI
- Вероятные проблемы
- Правило №1: размер
- Как подключить джойстик к PS3 и начать играть
- Правило №9: фирменные технологии
- Дистанционное подключение консоли к монитору ПК
- Подключение ps4 к телевизору
- Медиаплеер PS4 — мультимедийный комбайн с поддержкой DLNA медиа сервера
- Как смотреть фильмы на ps4 онлайн?
- Настройте свою PS4 или PS4 Pro
- Правило №6: HDR
- Настройка приставки
- Как подключить Playstation 4 к телевизору
- Настройка изображения на пс4
Как подключить сони плейстейшен 4 к монитору компьютера
Те люди, что думают о простоте всего процесса, мол подключение состоит исключительно из присоединения устройств — ошибаются. Дело в том, что видеокарты у персонального компьютера имеют всего лишь один выход. Этот же факт распространяется и на ноутбуки. Следовательно, возможно разрешение исключительно благодаря такой программе, как Remote Play.
Как подключить PlayStation 4 к ноутбуку
Вся процедура начинается с того, что нужно найти все необходимые разъёмы, поскольку они бывают разных видов. Кроме HDMI (об этом можно прочитать выше в данной статье), всё чаще встречается DVI. Таким же распространённым предметов является такой прототип, как VGA. Собственно, в зависимости от того, какой у вас в наличии из представленных разъёмов, и будут осуществляться последующие действия. Берётся специальный разъём и с помощью него и кабеля происходит соединение двух устройств. Кроме этого, не стоит забывать и про конвертер, который обычно оснащён дополнительным питанием. С его помощью можно добиться преобразования изображения в необходимый для пользователя поток.

Подключение PS4 к ноутбуку через HDMI
В игровом сообществе принято считать, что между пользователями ПК (персонального компьютера) и владельцами консолей идёт «незримая война». Действительно, посещая специализированные форумы или общаясь с представителями обеих «сторон», это ощущается. Причин для разногласий достаточно, но основная — недоступность множества новинок игровой индустрии для владельцев компьютеров.
Для игры в эксклюзивные игры для PS4 на ПК потребуется подключить консоль к компьютеру.
Подобные игры носят название «Эксклюзив» — это такие игры, которые выпускаются только под одну платформу. Однако не стоит отчаиваться — существует ряд способов, позволяющих подключить консоль к компьютеру и поиграть от души.
Зачем подключать консоль к компьютеру?
Логичный вопрос. Существует несколько возможных причин для подключения консоли к компьютеру.
Одна из них — это неудобство консоли для использования в повседневных делах (сёрфинг в интернете, редактирование текстов и т. д.). Не стоит удивляться, множество пользователей полностью отказались от компьютера в пользу консоли. Однако для удобства многие предпочитают всё-таки использовать привычный глазу монитор.
Второй причиной может быть отсутствие в доме телевизора. Не секрет, что многие люди отказались от просмотра телевизора ввиду отсутствия времени или из личных соображений. Как следствие, телевизор ненужная в доме вещь.
Это далеко не весь список возможных причин — всё зависит от пользователя и его целей.
Подключение PS4 к компьютеру
Поговорив о причинах, можно приступать непосредственно к процессу подключения консоли к компьютеру.
- компьютер;
- программа PS4 Remote Play;
- сама PlayStation 4 (можете одолжить у друга).
По окончании установки на рабочем столе появится ярлык с названием «Дистанционное воспроизведение PS4», кликаем по нему и ожидаем запуска приложения.
Оно проверит наличие обновлений и предложит выбрать настройки для системы. Для начала необходимо кликнуть по кнопке «Войти в сеть» — это есть ничто иное, как вход в вашу учётную запись.
Затем из выпадающего меню выберите качество трансляции и частоту смены кадров.
В меню отметить галочками «Разрешить дистанционное воспроизведение» и перейти в пункт «Добавить устройство», вы увидите восьмизначный код.
Возвращаемся на компьютер и запускаем программу, она начинает поиск доступной консоли. Вы можете подождать, пока система определит всё автоматически, или нажать на кнопку «Регистрация вручную» в левом нижнем углу окна. В появившемся окне вводим код, который видели ранее.
Если комбинация будет введена корректно, программа начнёт регистрацию устройства.
Готово! Теперь у вас есть возможность играть на ПК, осталось лишь подключить геймпад Sony Dualshock 4.
Подключение PS4 к ноутбуку
Подключение консоли к ноутбуку ничем не отличается от подключения консоли к ПК. Проделайте действия, описанные выше, и получите тот же результат.
Подключение PS4 к монитору
Этот вариант отлично подойдёт для тех, у кого нет телевизора или просто экран монитора привычней для глаз. Подключение осуществляется посредством разъёма HDMI (ХДМИ). Если же у вашего монитора порт DVI — не стоит пугаться, в продаже существуют специальные переходники, которые не сильно ударят по карману.
Подключаем консоль к монитору при помощи кабеля и включаем её. Если кабель и порт исправны, то через несколько секунд на мониторе появится изображение. Вот и всё, никаких дополнительных настроек не требуется.
Однако при подобном подключении играть придётся без звука (если, конечно, ваш монитор не оснащён встроенными колонками). Для подключения динамиков или наушников проделайте следующие шаги:
- Перейдите в меню Настройки — Устройства — устройства.
- Подсоедините наушники или колонки к геймпаду, до этого недоступные настройки теперь можно изменять.
- Нажмите на пункт меню «Вывод на наушники» и выберите «Все звуки».
Готово — теперь у вас есть возможность играть на мониторе со звуком.
Читать еще: Поиск и установка драйверов для Lenovo IdeaPad S110
Прежде чем закончить, хотелось бы рассказать о таких вещах, как системные требования к компьютеру и требования к интернет-соединению. Эти характеристики позволят понять, можно ли подключить к вашей системе консоль.
- Компьютер: Windows1/Windows 10 (OS X Yosemite/ OS X EI Capitan — для Mac); Intel Core i5-560M 2,67 ГГц; 2 ГБ оперативной памяти.
- Сетевое подключение: скорость соединения не менее 12 Мб в секунду и постоянный доступ к интернету.
На этом всё. Надеемся, статья была информативной и помогла вам понять, как подключить ПС4 к ПК или ноутбуку.
Вероятные проблемы
Иногда, если четко следовать инструкции, не удается подключить ps4 к монитору. Возможно, это происходит по таким причинам:
- HDMI-порт направлен лишь на выход. Во многих моделях ноутбуков данный разъем не принимает передачу, и проекция на гаджет не поступает;
- транслируемая через Remote Play картинка рябит или притормаживает – техника не успевает обработать информацию. Тогда рекомендуется применить модуль мощнее;
- нет звучания – кабель не воспроизводит его. Необходимо воспользоваться иными методами выведения звука с видеоприставки (наушники, колонки).
Разобравшись в инструкции, пользователи могут выполнить соединение двух устройств легко, без каких-либо дополнительных действий или сложных манипуляций. Все, что потребуется – подходящий кабель и переходники.
Нашли ошибку? Выделите ее и нажмите ctrl+enter
100
Правило №1: размер
Это самое важное правило: берите телик побольше. Боитесь, что 50 дюймов — это слишком для вашей комнаты? Тогда купите 55, а ещё лучше — 60 дюймов
Запомните: слишком больших телевизоров не бывает.
Как только новая покупка окажется у вас дома, вы подумаете: «как хорошо я угадал(а) с размером!», а через месяц привыкнете и будете думать о том, почему не купили побольше. Да, есть специальные таблицы для расчета правильной диагонали в зависимости от расстояния до экрана. Но я скажу так: сейчас играю с трёх метров на проекторе в 105 дюймов, и я бы хотел ещё больше.
Пожалуй, единственный случай, когда не стоит гнаться за размерами, — это если вы собираетесь основательно погрузиться в онлайн-шутеры. Вот тут да, здоровая матрица может помешать, так как вы не охватите её взглядом целиком.
Как подключить джойстик к PS3 и начать играть
Перед подключением очень важно, чтобы консоль была включена в сеть питания и к телевизору посредством кабеля, а геймпад — заряжен. Далее необходимо провести следующие шаги:
- Соединить USB порт приставки и mini USB порт контроллера при помощи кабеля (идёт в комплекте);
- Включить консоль при помощи кнопки на передней панели;
- Дождаться загрузки системы;
- Нажать прозрачную кнопку с логотипом PS на джойстике;
- Световые индикаторы на торце геймпада просигнализируют о подключении и синхронизации.
После можно отключить кабель и использовать джойстик PS3 в беспроводном режиме. Последующее включение системы можно осуществлять без кабеля с помощью контроллера при нажатии кнопки с логотипом.
Правило №9: фирменные технологии
У всех производителей телевизоров есть фирменные технологии для каждой линейки. И по ним у нас правило такое: даже не пытайтесь в них разобраться. К техническим реалиям все эти Crystal HDR, Advanced Zooming и SuperFast True Hertz не имеют никакого отношения. Точнее, возможно, и имеют, но придумывающие эти названия специалисты настолько оторвались от реальности, что уже и сами не понимают, что и как у них называется.
Поэтому пытаться сравнивать телевизоры по присутствующим там технологиям нет смысла
Максимум, на что стоит обращать внимание, — это на индустриальные стандарты вроде DTS:X, Dolby Vision, HDR10, HDR10+ или DCI-P3. Вот эти штуки полезны
Остальное — маркетинг, как правило, сводящийся к такому описанию: «раньше было плохо, но в этом году все изменилось, зелёный теперь точно зелёный, а чёткость такая, что вы увидите гораздо больше деталей, чем раньше».
Дистанционное подключение консоли к монитору ПК
Для этого варианта требуется доступ к интернету и использование специальной программы. Она позволяет использовать возможности игровой приставки на экранах персональных компьютеров, а также мобильных устройств.
Первоначально от пользователя потребуется установить программу Remote Play и осуществить регистрацию в PS Network. В настройках мобильного устройства нужно установить наибольшее доступное расширение.

Подключение к ПК
Далее потребуется выполнить требуемые настройки непосредственно на игровой консоли. Среди них:
- Дать разрешение на дистанционное воспроизведение.
- Выбрать игровую приставку в качестве основной системы. Это делается в разделе настроек аккаунта.
- Выполнить настройки режима покоя, сохранив там значение – интернет. Дать разрешение на запуск станции посредством сети.
- Останется загрузить программу на компьютере, и она автоматически найдет прикреплённую станцию к аккаунту, запросив ввести код доступа. Для его получения, понадобится перейти в настройки воспроизведения и выбрать функцию «Добавить устройство».
В дальнейшем от пользователя потребуется подсоединить джойстик посредством USB портала. Есть возможность использования в управлении мышки и клавиатуры.
Подключение ps4 к телевизору
Чтобы сделать подключение ps4 к тв-экрану и начать играть, следует выполнить ряд простых правил:
- Подключить к тв-экрану кабель HDMI в подходящий тип разъема.
- Поставить второй кабель в игровую приставку.
- Включить в розетку шнур, а также подсоединить другой шнур к устройству.
- Если не использовать вай-фай, то нужно подключить консоль к сетевому кабелю.
- Вставить провод к DualShock, а другой в вход USB ps4.
Для запуска устройства, требуется нажать на кнопку включения на игровой приставке и удерживать соответствующую кнопку на джойстике. На этом процесс подключения оборудования к телевизору окончен. Теперь, чтобы приставка работала правильно на телевизоре, нужно сделать подключение к интернету.

Подключение к интернету необходимо, чтобы пользоваться многофункциональным режимом, использовать его для загрузки видеоигр с магазина PlayStation. Конечно, подключение с помощью кабеля не практичное, но безопасное. Чтобы подключиться к интернету по Wi-Fi, нужно следовать простой инструкции:
- Нажать кнопку открытия верхней навигационной панели. Для этого нужно взять пульт джойстика, а затем нажать на кнопочку «Вверх». Выбрать раздел «Настройки».
- Перейти во вкладку «Сеть», а потом нажать «Настройку интернет-соединения». Высветится несколько вариантов – «LAN» и «Wi-Fi». Нажимаем на последний.
- Нажав на раздел Wi-Fi высветится перечень доступных сетей, нужно выбрать домашнюю и ввести пароль.
- При появлении запроса от прокси-сервиса, нажать на кнопку «Не использовать».
- Для теста корректности интернет-соединения, следует выбрать проверку подключения к сети.
Когда завершится она, нужно зарегистрироваться или нажать на вход и ввести данные существующей учетной записи, запомнить вписанный пароль.

Способы подключения
Подключить устройство можно на телевизор, ноутбук или компьютер. При подключении консоли к телевизору, нужно использовать большую плазму, поскольку телевизор формы тюльпан не подойдет для качественного соединения. Далее потребуется обычный HDMI кабель и инструкция. Осуществить вход в систему и начать играть можно, отталкиваясь от инструкции.
Подключить PS4 к пк можно также с помощью HDMI-шнура либо переходника DVI-HDMI в случае отсутствия порта для кабеля. Далее нужно следовать по инструкции на мониторе. При этом система может начать передавать только картинку, а звук нет. В таком случае потребуется подсоединить к компьютеру колонки.

Медиаплеер PS4 — мультимедийный комбайн с поддержкой DLNA медиа сервера
Для не особо разбирающихся во всяких сложных IT терминах звучит очень зловеще, но на самом деле всё крайне просто. Настолько просто, насколько это может быть в 21 веке, который наконец-то наступил.
Новое приложение (плеер), которое вы можете скачать на приставку совершенно бесплатно, позволяет не только открывать кино и музыку с внешних носителей, но и стримить их напрямую с вашего ПК или ноутбука. Для этого подойдёт любой DLNA сервер! Да, да, абсолютно любой.
Фильмы с компьтера можно смотреть, когда у вас нет HDMI кабеля, чтобы подключить его напрямую к ТВ или внешнего носителя необходимого объема.
Какие серверы поддерживает PS4?
Как я уже писал выше — любые и в этом вся прелесть технологии. Два примера выше вы уже можете использовать (один для ПК, особенно если у вас есть телевизор LG — можно убить двух зайцев; второй для iOS).
Вот еще несколько:
- Домашний медиа-сервер (homemediaserver.ru) — очень многие хвалят за простоту и удобство использования. Из фишек можно отметить встроенный конвертер, которые преобразует контент в формат, поддеживаемый устройством воспроизведения, включение субтитров в стриминг и многое другое. Софт бесплатный, есть русский интерфейс.
- Serviio (serviio.org) — очень активно развивающийся проект, есть версии для мобильных устройств, поддержка веб стриминга, много различных форматов. PRO версия доступна на первые 15 дней использования, после чего можно заплатить $25, либо использовать немного урезанную, но бесплатную версию.
После установки любого DLNA медиа сервера необходимо выбрать папку на ПК, которую вы хотите расшарить (папку с фильмами, музыкой, фото и тд). Затем на PS4 запускаем приложение Медиаплеер, ждём немного, пока произойдёт подключение и дальше всё просто — выбираем файл для воспроизведения и вперёд.
Источник контента (ПК с установленным и и настроенным сервером) и сама консоль должны находиться в одной локальной сети.
При воспроизведении большого файла я не заметил никаких фризов или глюков. Если у вас будут проблемы, попобуйте подключить приставку и источник к роутеру с помощью патчкорда, а не по Wi-Fi.
Как смотреть фильмы с флешки на ps4?
Просмотр фильмов с флешки так же очень простой, но флеш накопитель должен быть отформатирован в системе FAT32.
Эта файловая система в свою очередь накладывает ограничения на размер файлов — не более 4 ГБ, а сейчас многие фильмы в HD качестве весят по 10, 15, 20 гигов. Но выход есть — форматните флеху в формат exFAT — он поддерживает файлы гораздо большего объема.
Какие форматы видео поддерживает PS4?
Из официального блога разработчиков удалось узнать, что четверка на данный момент поддерживает:
- видео: mkv, avi, mp4, mpeg-2 ts;
- фото: jpg, bmp, png;
- аудио: mp3, aac.
Разработчики обещали на этом не останавливаться и продолжить работу над увеличением количества поддерживаемых форматов.
Как смотреть фильмы на ps4 онлайн?
Благодаря тому, что в приставке имеется очень неплохой браузер, то вы можете без проблем использовать его для просмотра видео. Открывайте любой сайт, с которого вы обчно смотрите фильмы на ПК и сонька по идее должна с этим справиться. Но в некоторых случаях могут быть проблемы. Например на некоторых сайтах не срабатывает полноэкранный режим, хотя видео загружается и проигрывается. Насколько мне известно в PS4 в соображениях безопасности «урезаны» некоторые возможности java script и flash технологий — это и является причиной.
Выход есть, но он не совсем бесплатный — приложение Film Box Live позволит вам за абонентскую плату получить доступ к онлайн библиотеке фильмов. Есть еще надежда на то, что ivi выпустит своё приложение и для соньки, так как их сайт видео сейчас не воспроизводит.
Настройте свою PS4 или PS4 Pro
После того, как ваш телевизор настроен, вы почти готовы. Все, что осталось сделать, это включить HDR на консоли. Хотя PS4 и PS4 Pro обычно автоматически обнаруживают, что HDR включен на вашем телевизоре, и сами настраивают параметры, это не всегда, и рекомендуется перепроверить независимо от этого. Вот как это сделать.
Читай также: Телефоны Google Pixel начинают получать обновление Android 11 в Индии
Шаг 1: После того, как вы правильно подключили консоль к телевизору, включите ее и перейдите к Настройки экран. в Системная информация вкладка, убедитесь Включить HDCP проверено.
Шаг 2: Затем откройте Звук и экран > Настройки вывода видео> Вариант HDR, затем переключите Глубокий цвет на выходе к Автомат.
Если вы правильно выполнили вышеуказанный шаг, теперь вы сможете играть в HDR, и многие новые выпуски активируют HDR автоматически при подключении к телевизору 4K. Если вам понадобится дополнительная помощь, обратитесь к видео-руководству Sony.
Правило №6: HDR
Значок HDR сегодня висит практически на каждом телике — даже за 10 000 рублей, — а все консоли и прошлого, и нового поколений поддерживают этот эффект. Проблема в том, что про работу с HDR производители телевизоров опять же «немного» недоговаривают. HDRрасшифровывается как High Dynamic Range, и за ним скрываются передовые технологии по работе с картинкой.
Во-первых, это 10-битная цветопередача, которая отмечается как DCI-P3 и отображает больше 1 млрд оттенков. Для справки: все телевизоры из нижнего и среднего сегмента работают с 8-битным цветом и могут вывести 16,7 млн оттенков. Правда, тут есть хитрость. Так как матрицы на честные 10 бит стоят очень дорого, многие производители пользуются уловкой под названием frc, которая смешивает цвета для получения новых оттенков и дотягивает матрицу до нужного показателя. Особой опасности в этом нет.
Во-вторых, HDR умеет подсвечивать яркие зоны. К примеру, если у вас в кадре появляется солнце, то телевизор должен его так подсветить, чтобы у вас глаза отвалились. И это не фигура речи: честный HDR требует возможности повышать яркость до 1000 нит против обычных 300-400. Более того, HDR требует, чтобы эти 1000 нит вылезали не просто по всей плоскости экрана, а в конкретном месте. И вот тут есть большая загвоздка.
Сами по себе пиксели не светятся, и их надо освещать. Для этого за матрицей или по её периметру ставят LED-лампочки, которые и дают равномерный свет. Ключевое слово — равномерный. Для зонального освещения надо, чтобы подсветка за экраном была точечной (Full Array Local Dimming), самих лампочек было как можно больше и они управлялись независимо друг от друга. Ну либо нужен OLED, когда светятся сами пиксели.
Все остальные ТВ с надписью HDR лишь прикидываются таковыми. Они либо просто балуются с контрастностью изображения, что выглядит ужасно, либо идут от обратного: не повышают яркость определённых зон, а, наоборот, понижают её в тех местах, которые не должны светиться. Это, кстати, более-менее похоже на правду, хотя и выглядит не так эффектно.
В общем, правило по HDR такое: смотрите в характеристики и проверяйте, есть ли там запись про 10 бит (или 8 бит + frc), а также зональная подсветка. У LG это могут быть OLED или Nano Black. У Samsung — скорее всего, QLED с пометкой Local Dimming. Последняя может быть как Full Array, так и Edge. Первая — самая правильная, вторая просто подсвечивает отдельные полосы во всю высоту экрана. У остальных производителей будут аналоги этих матриц.
Настройка приставки
Выполнив физическое подключение, требуется провести работу с настройками.
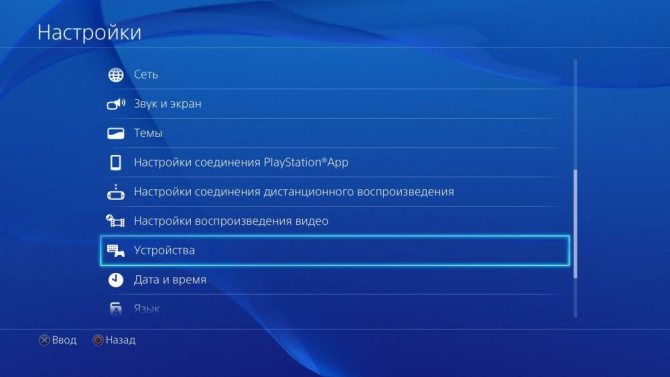
В идеале при включении питания консоли на телевизоре должно появиться окно с предложением установить подключение. Либо же это нужно будет сделать вручную, войдя в меню и выбрав источник сигнала.
Далее нужно сделать следующее:
- Язык. В основном русскоязычные пользователи выбирают русский.
- Интернет. К консоли подключают LAN кабель либо используют беспроводное соединение по Wi-Fi. Второй вариант удобнее, а через LAN соединение более стабильное и быстрое. Выбрав способ подключения, нужно будет ввести коды, пароли от вашего интернета.
- Камера. Также PS4 предлагает включить камеру. Если она у вас есть, кликните на соединение.
- Дата, время, регион. При появлении этого окна просто заполните все поля.
- Подтверждение лицензионного соглашения. С ним нужно согласиться.
- Синхронизация и обновление. Этот процесс будет протекать автоматически. Останавливать обновления не рекомендуется. Согласитесь с предложениями и ждите.
- Логин и пароль. Речь идёт о данных для авторизации в сообществе Sony. Тут можно использовать старый аккаунт при его наличии, либо создать новый.
После этого консоль полностью готова к работе.
Как подключить Playstation 4 к телевизору
Для совместного использования телеприемника и игровой консоли нужно знать, как подключить плейстейшен к телевизору.
Чтобы подключить приставку к телевизионной панели обычно используют HDMI кабель, идущий в комплекте с PS4.
Он достаточно короткий, поэтому если длины будет недостаточно, потребуется приобрести новый хороший кабель подходящего размера. Не рекомендуется экономить и покупать дешевую китайскую кабельную продукцию.
В лучшем случае такое приобретение скажется на потере качества сигнала, а в худшем оно будет работать с перебоями либо вовсе не станет передавать изображение.
Порядок действий по подключению техники следующий:
- выключить оба устройства;
- подсоединить HDMI кабель к соответствующим разъемам приставки и телевизора;
- подключить к приставке геймпад и Ethernet кабель, если Интернет-соединение будет проводное, а не через Wi-Fi;
- включить технику;
- открыть на телеприемнике список источников сигнала и выбрать тот HDMI, к которому подсоединена приставка. Если таких портов на телеприемнике несколько, не ошибиться поможет маркировка с названием и порядковым номером возле разъема;
- если все сделано правильно, на экране появится изображение.
Также можно выбрать для подсоединения вход VGA через переходник или конвертер со вспомогательным питанием. Предпочтителен второй вариант, потому что с переходником сигнал низкий и нестабильный, а звук вовсе не передается. Конвертеры обычно имеют дополнительный разъем 3,5 мм, позволяющий подключить внешнее аудиоустройство. Качество изображения также плохое.
Настройка изображения на пс4
Вся процедура включается в себя несколько аспектов, с которыми можно познакомиться подробно ниже:
- Разрешение. Оно может быть как в 480р, 560р, так и в 720р, 1080р. Действительно, стоит не забывать и про «автоматический режим». Предоставляемая возможность является индивидуальной. Заключается в принуждении устройства выставлять нужный вам показатель.
- Диапазон RGB. Особа важна данная функция, когда наблюдаются различного рода дефекты с яркостью или же с отображением теней. Это объясняется тем, что она затрагивает меню не только приставки, но и приложения и непосредственно самой игры. Таким образом, можно выбрать вариант как с «ограниченным», так и с «полным» диапазоном.
- Очень похожая настройка на предыдущую выступает Y Pb/Cb Pr/Cr. Она, в основном, касается видеозаписей.
- Область отображения. Существует вероятность, что воспроизводимое изображение будет обрезаться по краям. Соответственно, в этом вам поможет названная функция, поскольку, благодаря ей, вы сможете предварительно выбрать удобным для вас формат картинки.
- Игровой режим. В зависимости от возможностей вашего компьютера, можно будет сделать игровой процесс наиболее комфортным.