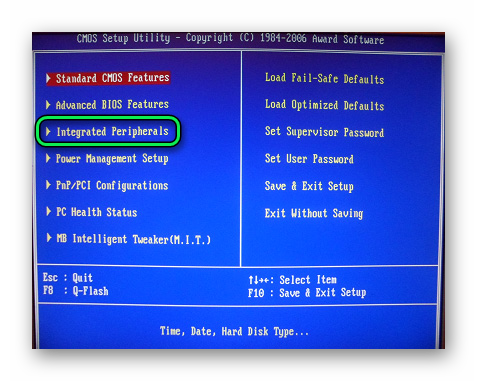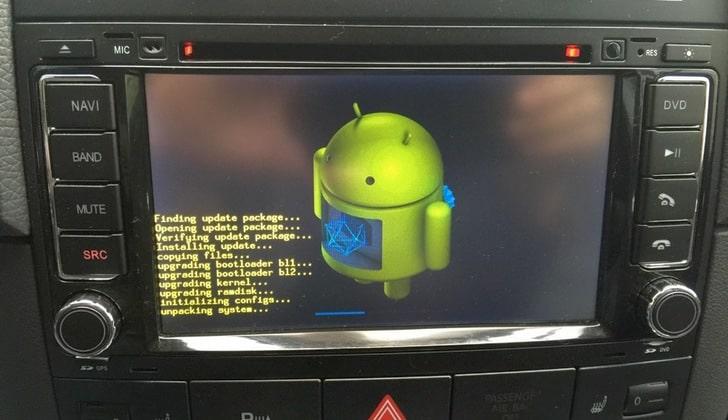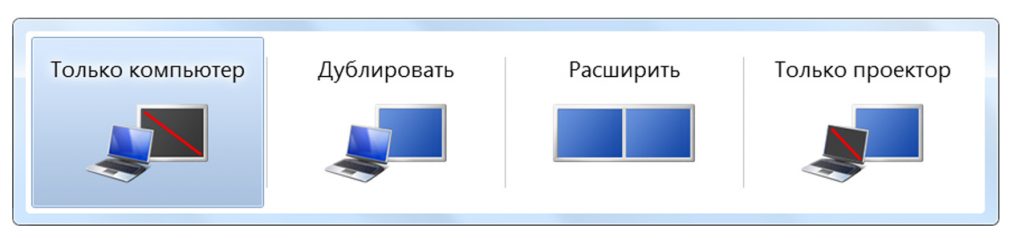Инструкция на случай, когда телевизор не видит флешку
Содержание:
- Как подключить флешку к телевизору и смотреть фильмы, видео, фото, слушать музыку?
- Как подключить правильно
- Что делать, если скачался не тот формат
- Создание и настройка
- Просмотр фильмов (видео) и фото на телевизоре с USB флешки
- Инструкция на случай, когда телевизор не видит флешку
- Как записывать ТВ программы на телевизоре Samsung
- Почему телевизор не видит флешку: причины и их решения
- 5 способов подключения флешки к телевизору, чтобы смотреть с неё фильмы
Как подключить флешку к телевизору и смотреть фильмы, видео, фото, слушать музыку?
Сейчас практически все модели телевизоров оборудованы USB-портами, которые в основном предназначены для подключения флешек и внешних жестких дисков (HDD). Такие телевизоры поддерживают функцию воспроизведения видео, фото и музыки с USB накопителей. Даже не на самых новых, и дешевых телевизорах можно найти один, или несколько USB-портов. Помню, еще где-то в 2012 году покупал самый обычный 24-x дюймовый телевизор LG, и там уже был USB-порт и возможность воспроизведения фильмов и другого медиаконтента с флешек.
В этой инструкции я хочу показать, как смотреть фильмы с флешки на телевизорах разных производителей. Как подключить флешку к телевизору, как запустить просмотр видео, фото, или воспроизведение музыки. Многие путают наличие функции Smart TV с функцией воспроизведения медиафайлов с USB. Они никак не связаны. Есть много телевизоров без Smart TV, но с USB и к ним можно без проблем подключать накопители и смотреть те же фильмы. А если у вас Smart TV телевизор, то в нем точно есть такая возможность. Если речь идет о современных смарт телевизорах, то помимо USB в них есть другие функции, которые можно использовать для просмотра фильмов. Например, запустить просмотр фильма через какое-то приложение. Можно смотреть видео через Ютуб. Или запускать просмотр онлайн видео в самом браузере, как на обычном компьютере. Так же можно по DLNA выводить медифайлы с компьютеров или телефонов на телевизор через роутер. Можно даже с телефона, или планшета транслировать экран на телевизора (через тот же Miracast адаптер). Да, Smart телевизоры дают много возможностей в первую очередь за счет подключения к интернету. Но все эти функции очень часто работают очень нестабильно, или вообще не работают.
Просмотр фильмов на телевизоре через флешку – одно из самых простых и надежных решений. Но как и везде, с USB тоже бывают проблемы. Самые популярные, когда телевизор не видит флешку, или не воспроизводит файл (формат не поддерживается) . С этими проблемами мы так же постараемся разобраться в этой статье. Инструкция подойдет для телевизоров LG, Samsung, Sony, Philips, Toshiba, Ergo, DEXP, TCL, Hisense, Kivi, Panasonic, Mystery и т. д.
Нам понадобится: телевизор с USB, флешка или внешний жесткий диск и компьютер, через который мы закинем на флешку фильмы (видео) , музыку или фото. Для начала рекомендую убедиться, что на корпусе вашего телевизора есть хотя бы один USB-порт. Можно так же характеристики телевизора посмотреть, там как правило указано наличие USB.
Несколько нюансов:
- Размер флешки. Некоторые телевизоры могут не поддерживать большие флешки. Например, флешки объемом 32 ГБ, 64 ГБ, 128 ГБ. В характеристиках телевизора это обычно не указывают. То же самое с внешними жесткими дисками. Так же размер поддерживаемого накопителя может зависеть от файловой системы накопителя. Перед подключением рекомендую форматировать накопитель в формат NTFS. Если накопитель будет в формате FAT 32, то телевизор его скорее всего увидит, но вы не сможете скопировать на него фильм размером больше 4 ГБ.
- USB 2.0 и USB 3.0. На телевизоре могут быть новые USB-порты стандарта 3.0 (он обычно синий внутри) . Если такие есть, то рекомендую использовать накопители этого же стандарта. Но обычно на телевизоре есть только USB 2.0. Либо же и те и другие. В таком случае, если у вас накопитель стандарта 2.0, то на телевизоре подключайте его в соответствующий порт.
- Формат поддерживаемых видеофайлов телевизором. Если с форматом фото и музыки проблем обычно нет, телевизоры читают все популярные форматы, то с видео могут быть проблемы. Возможно, телевизор просто откажется воспроизводить скачанный фильм и выдаст ошибку «Формат не поддерживается», или что-то типа этого. То же самое с размером самого файла. Если он слишком большой (например, более 30 Гб) , то телевизор может отказаться воспроизводить такой фильм.
Что делать, если телевизор без USB? Понятно, что подключить флешку или HDD к такому телевизору не получится. Но выход есть – это медиа-приставки (Smart приставки) , спутниковые ресиверы и цифровые Т2 тюнеры с USB-портом. На многих подобных устройствах, как правило, есть USB-вход и они точно так же умеют воспроизводить видео, музыку и фото.
Можно очень долго разбираться в теории, но лучше проверить все на практике. Тем более, что существует огромное количество разных телевизоров, и как все это будет работать на какой-то конкретной модели – непонятно.
Как подключить правильно
Перед тем как искать сложные пути решения и манипулировать с флешкой, убедитесь, что подключение сделано верно.
- На задней панели (иногда сбоку) следует найти USB выход. Это прямоугольный разъем с язычком серого или синего цвета. Лучше выбирать второй вариант, так как синий цвет значит версию USB 3.0. Она более скоростная и подает больше питания, что при подключении может иметь значение.
- Флешка или кабель от жесткого диска вставляются в выбранный разъем. Стоит внимательно посмотреть на штекер – есть лишь одно положение, при котором он войдет.
- При правильном подключении на экране автоматически появится сообщение о подключенном накопителе. Иногда этого не происходит, тогда при помощи ПДУ нужно открыть «источники сигнала» и выбрать тот USB разъем, к которому подключен накопитель.
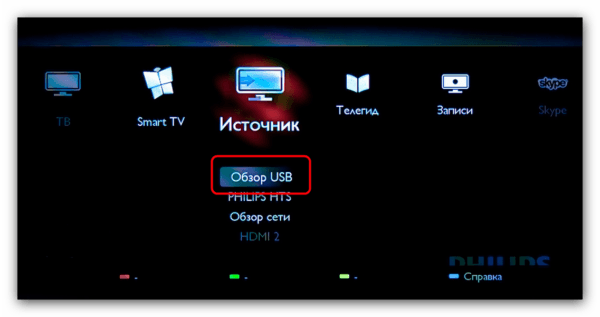
Что делать, если скачался не тот формат
Не всегда качество подключения к интернету позволяет несколько раз подряд загружать фильмы, чтобы найти вариант формата, который поддерживает телевизор. Намного проще скаченное видео перевести в нужный вариант через специальные программы для конвертирования. Они работают онлайн или через установку на ПК и позволяют бесконечное количество раз переделывать формат видео.

Вот три хороших программы для конвертирования видео в тот формат, который подойдет для ТВ.
Movavi Video Suite
Программа работает с целыми файлами. В ней есть также инструменты для обработки, монтажа и даже перекодировки видео. Через нее можно не только поменять формат, но и отрегулировать яркость, контрастность фильма.
Программа относится к профессиональному редактору. Отличается высокой скоростью работы – до 35 раз выше, чем у аналогов. Управление легкое – разобраться, как переделать запись можно даже без инструкции.
Можно сразу переделывать видео с внешних устройств. Указана возможность работы с 3D графикой. Помимо самых популярных форматов, видео можно перевести в mp4, 3g2, mpg, avi, WAV, mpeg2/4.
Платная программа для конвертации видео. Но стоимость лицензии всего от 39 долларов в год. Можно переделывать формат и записывать ролики прямо из YouTube. Осуществлять записть на DVD‑диски, осуществлять трансляцию сразу через медиа-серверов.
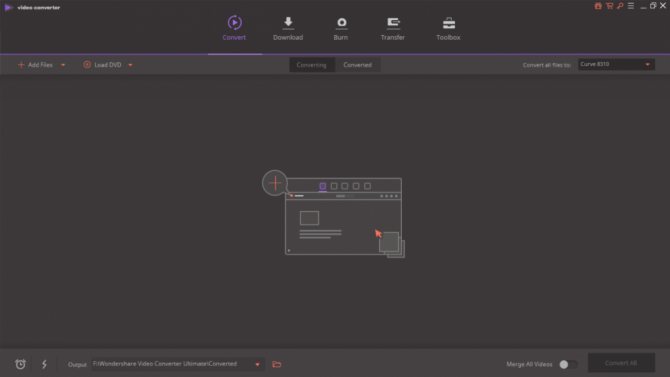
К достоинствам программы относят:
- Простой интерфейс, в котором легко разобраться без подсказок.
- Полный комплекс функций для скачивания, кодирования, нарезки.
- Поддержка более 150 форматов, включая варианты для Айпадов.
- Наличие инструментов для переделки формата аудиодорожек.
Программа подходит для тех, кто постоянно записывает ролики с YouTube, любит скачивать фильмы и просматривать их на большом экране. Также можно использовать начинающим любителям видеомонтажа.
Видеомастер
Русскоязычная программа, которая позволит перевести видео в нужный формат. Переделать можно в варианты AVI, MP4, WMV, MPEG, MKV. Допускается создание роликов для мобильных устройств от компании Apple. А также подготовить видео для загрузки на YouTube.
Благодаря русскоязычному интерфейсу разобраться с конвертером очень легко. Быстро научиться менять формат записи и делать подходящий вариант для телевизора.
Создание и настройка
Нам потребуется проект, из которого мы будем делать видео. В готовом варианте сохранятся все переходы и эффекты, также звуковое сопровождение и даже указка. Неплохо, правда?
Открываем проект и на панели управления переходим на вкладку «Файл». Далее, «Сохранить и отправить», «Создать видео». В открывшемся интерфейсе мы можем настроить качество:
- компьютерные мониторы и мониторы с высоким разрешением — высокое;
- интернет и DVD — среднее;
- переносные устройства — низкое.
И также можно указать, будет ли включено звуковое сопровождение и указка. Жмём «Создать видео» и ожидаем окончания обработки. Файл на выходе будет с расширением WMV, конвертировать его в другой формат можно соответствующими программами, таких в интернете предостаточно.
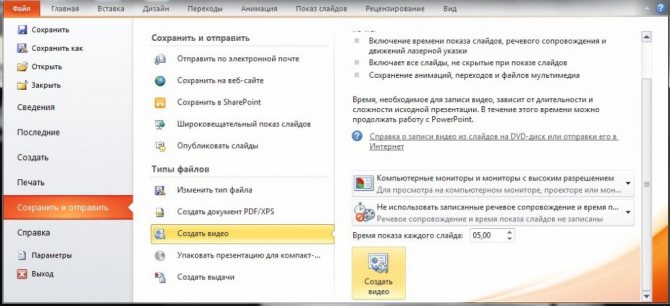
После подготовки проекта его можно перенести на флешку, а её, в свою очередь, вставить в порт на специальной панели телевизора, после чего запустить ролик.
Просмотр фильмов (видео) и фото на телевизоре с USB флешки
Для начала необходимо скачать фильм и поместить его на USB-флешку. Или скопируйте несколько фотографий или музыку на диск. Вы можете создавать папки и помещать в них файлы.
- Подключите флешку к компьютеру (отформатируйте ее при необходимости) и скопируйте на нее видео (или другие файлы).
- Давайте включим телевизор.
- Подключите USB-накопитель к USB-порту телевизора.
- Скорее всего, на экране телевизора появится сообщение о подключении нового устройства (обнаружено USB-устройство. Чтение файлов…). Телевизор автоматически откроет окно (Медиа) для просмотра файлов на флэш-накопителе USB или предложит открыть их. Это уже зависит от конкретной модели телевизора. На телевизоре Philips автоматически откроется USB-накопитель.
- При подключении привода может потребоваться ручная смена источника входного сигнала на телевизоре. Воспроизведение открытых носителей на USB-накопителе. Обычно для этого на пульте дистанционного управления нажимают кнопку SOURCE (ИСТОК) или INPUT (ВКЛЮЧЕНИЕ). Они выглядят следующим образом: Среди источников должен быть «USB», или «носитель». («Медиа»). Если ваш телевизор является Smart TV, вы можете запустить приложение в меню, которое отвечает за просмотр мультимедийных файлов на внешних запоминающих устройствах. На телевизорах Sony, Philips, DEXP, Kivi (которые являются телевизорами с операционной системой Android) приложение — «Media («Медиа»). Или вы можете установить сторонний исследователь или плеер и использовать его.
- Откройте флешку и начните воспроизведение нашего видео. Вы должны увидеть «Папки» (это для просмотра файлов на диске) и сортировки по «Видео», «Фото», «Музыка».
- Воспроизведение видеофайла. Воспроизведением можно управлять (пауза, перемотка, следующий/предыдущий клип/путь) с помощью кнопок на экране или пульта дистанционного управления. Например, на моем Philips, если вы закрываете фильм и перезапускаете его, он предложит вам воспроизвести его с того места, на котором вы остановились.
Инструкция на случай, когда телевизор не видит флешку
Благодаря наличию USB-портов у современных телевизоров каждый из нас может вставить в такие устройства свою флешку и просматривать фотографии, записанный фильм или музыкальный клип. Это комфортно и удобно. Но могут возникнуть проблемы, связанные с тем, что телевизор не воспринимает флеш-носитель. Это может происходить по разным причинам. Рассмотрим, что делать в подобной ситуации.
Что делать, если телевизор не видит флешку
Основными причинами в этой ситуации могут стать такие проблемы:
- выход из строя самой флешки;
- поломка USB разъема на телевизоре;
- телевизор не распознает формат файлов на съемном носителе.
Прежде, чем вставить носитель информации в телевизор, обязательно ознакомьтесь с инструкцией по его эксплуатации, и обратите внимание на следующие нюансы:
- особенности работы с файловой системой USB-накопителя;
- ограничения по максимальному объему памяти;
- доступ к USB порту.
Возможно, в инструкции к устройству удастся найти ответ на вопрос, связанный с тем, что телевизор не воспринимает USB-накопитель. Если нет, придется проверить работоспособность флешки, а сделать это достаточно просто. Для этого достаточно вставить ее в компьютер. Если она рабочая, то нужно будет разобраться, почему ее не видит телевизор.
Способ 1: Устранение несовместимости форматов систем
Причина проблемы, из-за которой флешка не распознается телевизором, может крыться в разном типе файловой системы. Дело в том, что большинство подобных устройств воспринимает только файловую систему «FAT 32». Логично, что если Ваш флеш-накопитель отформатирован под «NTFS», использовать его не получится. Поэтому обязательно ознакомьтесь с инструкцией к телевизору.
Если действительно файловая система у флешки отличается, то ее нужно переформатировать.
Происходит это следующим образом:
- Вставьте флешку в компьютер.
- Откройте «Этот компьютер».
- Правой кнопкой мыши нажмите на пиктограмму с флешкой.
- Выберете пункт «Форматировать».
- В открывшемся окне выберете тип файловой системы «FAT32» и нажмите кнопку «Начать».
По окончанию процесса флешка готова к использованию.
Теперь снова попробуйте использовать ее. Если телевизор все равно не воспринимает накопитель, используйте следующий способ.
Способ 2: Проверка на ограничения объема памяти
В некоторых моделях телевизоров есть ограничения по максимальному объему памяти подключаемых устройств, в том числе и флешек. Многие телевизоры не воспринимают съемные накопители объемом свыше 32 ГБ. Поэтому, если в инструкции по эксплуатации указан предельный объем памяти и Ваш флеш-накопитель не соответствует этим параметрам, нужно обзавестись другим. К сожалению, другого выхода в такой ситуации нет и быть не может.
Способ 3: Исправление конфликта форматов
Возможно, телевизор не поддерживает тот формат файлов, которые Вы хотите не нем открыть. Особенно часто такая ситуация возникает на видеофайлах. Поэтому найдите в инструкции к телевизору список поддерживаемых форматов и убедитесь в наличии этих расширений на вашей флешке. Другой причиной, из-за которой телевизор не видит файлы, может быть их имя. Для телевизора предпочтительнее просматривать файлы, названные латиницей или цифрами. Некоторые модели телевизоров не воспринимают кириллицу и спецсимволы. В любом случае, не лишним будет попробовать переименовать все файлы.
Способ 4: Порт «USB service only»
В некоторых моделях телевизоров, рядом с USB портом стоит надпись «USB service only». Это означает, что такой порт используется в сервисных службах исключительно для ремонтных работ. Такие разъемы можно использовать, если их разблокировать, но для этого требуется вмешательство специалиста.
Способ 5: Сбой файловой системы флешки
Иногда случается и такая ситуация когда Вы уже неоднократно подключали конкретную флешку к телевизору, а потом она вдруг перестает определяться. Наиболее вероятной причиной может быть износ файловой системы вашего flash-накопителя. Для проверки битых секторов можно воспользоваться стандартными средствами ОС Windows:
- Зайдите в «Этот компьютер».
- Правой кнопки мышкой щелкните по изображению флешки.
- В выпадающем меню нажмите на пункт «Свойства».
- В новом окне откройте вкладку «Сервис»
- В разделе «Проверка диска» нажмите «Выполнить проверку».
В появившемся окне отметьте пункты для проверки «Автоматически исправлять системные ошибки» и «Проверять и восстанавливать поврежденные сектора». Нажмите на «Запуск». По окончании проверки система выдаст отчет о наличии ошибок на флешке.
Как записывать ТВ программы на телевизоре Samsung
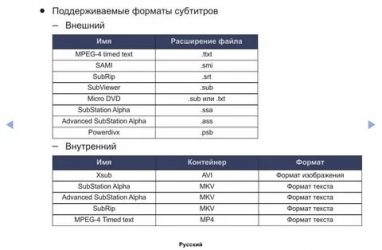
За процесс записи видео в телевизоре отвечает специальная программа. Она является частью операционной системы телевизора и называется PVR (Personal Video Recorder) или HD Digital в некоторых регионах. Задача этой программы записать через USB на флешку или HDD телепередачу. Также эта программа поддерживает запись по расписанию и отложенную запись.
Какие программы можно записывать на внешний носитель информации.
Для записи существуют ограничения, можно записвать телепрограммы транслируемые по эфиру, кабелю, спутнику, но при условии, что эти программы транслируются без кодировки. В случае если используется кодировка (например используется модуль CI+) запись такой телепрограммы невозможна.
Также нельзя записать видео, которое вы смотрите по HDMI с различных источников. И невозможно записать телепрограмму которую вы смотрите по Интеренту. Всё это сделано, для защиты видео от копирования.
Какие телевизоры поддерживают запись телепрограмм
В зависимости от региона или модели телевизора, телевизоры могут не поддерживать такую возможность.
Но на программном уровне телевизоры поддерживают запись:
- Программы с цифровых каналов могут записывать все телевизоры Samsung Smart, (если нет ограничения по региону).
- Программы с аналоговых каналов могут записывать телевизоры Samsung Smart производимые с 2015 года. Но опять таки в зависимости от региона. До 2015 года, было недостаточно мощности процессора для преобразования аналогового сигнала в цифровой, поэтому в основном запись программ не производилась.
Как работает запись программ на телевизоре Samsung
Для защиты от копирования, в каждом телевизоре свой индивидуальный алгоритм записи видео. Поэтому перед записью телевизор должен отформатировать USB Flash или HDD USB внешний диск самостоятельно. Для форматирования используются файловая система XFS (C, D, E) или EXT4 (F), это формат NTFS. После записи видео, просмотреть записанное видео, можно только на том телевизоре на котором вы сделали запись. Просмотреть запись на компьютере или другом телевизоре (даже точно таком) невозможно.
Как включить запись телепрограммы
Запись телевередачи происходит следующим образом.
- Сначала надо установить флешку в USB порт телевизора.
- Переключить телевизор на канал, который вы хотите записать
- Если у вас есть пульт типа Smart нажмите кнопку с цветными точками,
- Потом выбирайте (ещё или дальше) пока не попадёте в меню записи. Там вы можете включить запись телепрограммы.
- Если у вас нет пульта Smart, то с помощью стандартного пульта, вы можете включить запись через пункт меню, запись по расписанию.
Почему телевизор не видит флешку: причины и их решения
Почему телевизор не видит флешку, частый вопрос владельцев современных моделей телевизоров Самсунг, Сони и других марок. Каждая современная панель оснащена USB-входом, куда можно установить флешку, диск. Благодаря этой опции человек просматривает на телевизоре скаченные фильмы, программы, слушать музыку.
Иногда пользователи сталкиваются с такой проблемой, что полностью исправный и рабочий телевизор не видит флешку. Перед тем как приступить к поиску причин, из-за которых ТВ не читает носитель, рекомендуется внимательно изучить правила эксплуатации модели, возможно, проблема возникла вследствие неправильного подключения. Узнать способы подключения накопителя к ТВ можно из статьи. Если носитель подключен правильно, то следует рассмотреть другие возможные причины неполадок.

Форматы устройств не подходят
Одна из самых частых причин, почему телевизор перестал видеть флешку. Суть проблемы заключается в том, что флеш-накопитель и плазменная панель настроены на работу в разных форматах. Например, экран поддерживает тип NTFS, а накопитель запрограммирован на систему FAT32.
В этом случае необходимо проверить, какую систему поддерживает панель, это действие производится в «Меню Настроек» ТВ.
Если в процессе выясняется, что устройства работают в разных типах формата, то нужно выполнить операцию по форматированию, либо подобрать подходящую флешку.
Еще одна распространенная неисправность – плазма видит определенные файлы, например, фото и аудиозаписи, а видеоматериалы нет. Это обозначает, что телевизор распознал подключенный к нему накопитель, но из-за конфликта форматирования прочитать все файлы не может.
Рекомендуется произвести конвертацию видео в нужный формат, который поддерживает модель ТВ. Подробную информацию можно узнать в руководстве по эксплуатации или на официальном сайте производителя.
Неисправность флеш-накопителя
Если человек долгое время пользовался флэшкой, и при этом никаких проблем не возникало, а затем телевизор переставать распознавать устройство. Это может говорить о том, что произошел износ устройства. Рекомендуется приобрести новый накопитель.
Объем памяти
Иногда панель не распознает внешний носитель из-за слишком большого объема памяти последнего. Большинство ТВ не работают с флешками, чей объем составляет больше 32ГБ. Необходимо посмотреть в инструкции, какой размер флешек поддерживает телевизор.
Порт телевизора заблокирован
На некоторых моделях пользователь может обнаружить рядом с входом USB надпись remote contro, фраза обозначает, что это порт предназначен разработчиками только для осуществления обновления опций ТВ или для ремонта.
В таких случаях просмотр контента с флешки невозможен, разблокировать порт практически невозможно. Но есть марки, которые предусматривают такую возможность, например, компания LG.
Для того чтобы произвести разблокировку порта USB на жидкокристаллических панелях LG необходимо выполнить следующую операцию:
- Подготовить инструменты: паяльник, два световых индикатора, припой.
- Открыть на ТВ вкладку «СЕРВИСНОЕ МЕНЮ».
- Спаять световые индикаторы и подсоединить их к акустической системе.
- Загрузить специальный звуковой файл (нужно скачать в интернете).
- Поднести индикаторы к инфракрасному приемнику выполнить воспроизведение аудиофайла.
- На телефон скачать приложение для выхода в сервисное меню телевизора.
- В появившемся окне выбрать пункт Tooloption. Сменить настройки, ноль заменить цифрой 1. После этой операции телевизор сможет воспроизводить музыкальные и фото файлы.
- Сменить пункт Divx на пункт HD, теперь панель сможет читать видео. Остальные настройки не трогать.
- Всю измененную информацию сохранить и выключить телевизор.
- После включения, в меню ТВ появится ярлык USB.
- Разблокировка порта завершена.
Это основные причины, почему телевизор не распознает флешку.
https://youtube.com/watch?v=cjMR2cUDEzI
5 способов подключения флешки к телевизору, чтобы смотреть с неё фильмы
Преимущественно внешними накопителями памяти пользуются владельцы ТВ, которые не поддерживают возможность настройки интернет-соединения. Телевизор с флешкой позволяет смотреть на большом экране любимые фильмы, сериалы, программы, фотографии и другой мультимедийный контент.
Далеко не у всех получается смотреть фильмы с флешки. Сразу после подключения многие пользователи сталкиваются с различными трудностями. Сейчас проанализируем 5 способов подключить флешку к ТВ, а потом подберем эффективные решения проблем, которые возникают сразу после подключения.
Варианты подключения флешки к телевизору
Если ТВ оборудован USB разъемом, то накопитель просто нужно вставить в соответствующий порт. Ничего сложно. Однако старые модели телевизоров Самсунг и устройства от других производителей не оснащены таким интерфейсом. Поэтому пользователи прибегают к альтернативным способам подключения накопителя памяти:
- T2-тюнер;
- компьютер или лэптоп;
- media-плеер;
- DVD-проигрыватель.
Как подключить флешку к телевизору при отсутствии соответствующего разъема? Оптимальный способ определяется в индивидуальном порядке. Все зависит от наличия дополнительных устройств.
Через USB порт
Преимущественно современные модели ТВ оборудованы разъемом USB. Чаще всего этот интерфейс находится на задней панели. Некоторые производители размещают этот порт сбоку. Если разъем есть, тогда вам следует придерживаться следующего алгоритма:
- Вставьте внешний накопитель памяти в USB вход.
- Возьмите пульт дистанционного управления и выберите соответствующий источник сигнала.
- Откроется менеджер файлов. Чтобы смотреть фильмы на ТВ, перейдите в нужную папку, а потом воспроизведите контент. Чтобы переключаться между папками, используйте кнопки перемотки.
Сортировка файлов, сохраненных на флешке, осуществляется по дате записи, а не алфавиту. Чтобы подключить съемный носитель к обычному телевизору, нужно использовать девайс с соответствующим форматом файловой системы. На новых ТВ – это FAT32, а на старых – FAT16. Если используемая флешка имеет файловую систему в формате NTFS, EXT3, то тогда телевизор просто не обнаружит новое устройство.
Предварительно необходимо сохранить всю информацию. Затем нужно отформатировать съемный носитель в нужный формат, чтобы избежать возможных проблем с совместимостью. Следуйте простой пошаговой инструкции:
- Для безопасного извлечения накопителя памяти нажмите на пульте дистанционного управления на кнопку «Stop». Подождите пару секунд, а потом достаньте флешку.
- Вставьте устройство в компьютер. Зайдите в «Мой компьютер» и кликните по съемному носителю ПКМ. Из выпадающего контекстного меню нужно выбрать команду «Форматировать».
- Сначала нужно выбрать из предложенного нужную файловую систему. Поставьте галочку напротив пункта «Быстрое (очистка оглавления)». Теперь можно нажать на кнопку «Начать».
- На экране появится уведомление. В окне нужно выбрать «ОК».
- Съемный накопитель готов к использованию.
В некоторых ситуациях возникают проблемы с подключением к телевизору из разных модификаций интерфейса. Например, флешка имеет спецификацию 3.0, а USB разъем ТВ 2.0. Теоретически проблем с совместимостью возникнуть не должно, но на практике достаточно часто они проявляются. Отличить указанные выше спецификации USB интерфейса чрезвычайно просто:
- 2.0 – четыре контакта, пластик под которыми окрашен в черный цвет;
- 3.0 – девять контактов, а пластик имеет в синий или красный оттенок.
Решить проблему совместимости можно несколькими способами. Самый простой – использовать другую флешку. Если такой возможности нет, тогда можно попробовать подключить съемный накопитель к ТВ не напрямую, а через другие устройства.
Телевизор не находит все файлы
Проблемы с запуском файлов возникают только в одном случае – телевизор не поддерживает этот формат. Чтобы узнать, какие видеофайлы просматривать можно, изучите технические характеристики ТВ, прочитайте соответствующий раздел инструкции. Не забывайте, что при необходимости файлы можно конвертировать. Для этого потребуется специальное программное обеспечение.
Обратите внимание:
Вас может заинтересовать:
Поставьте вашу оценку:(: 2, средний балл: 5,00 из 5) Загрузка…