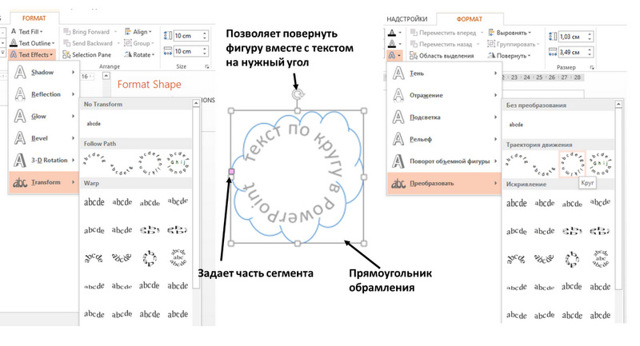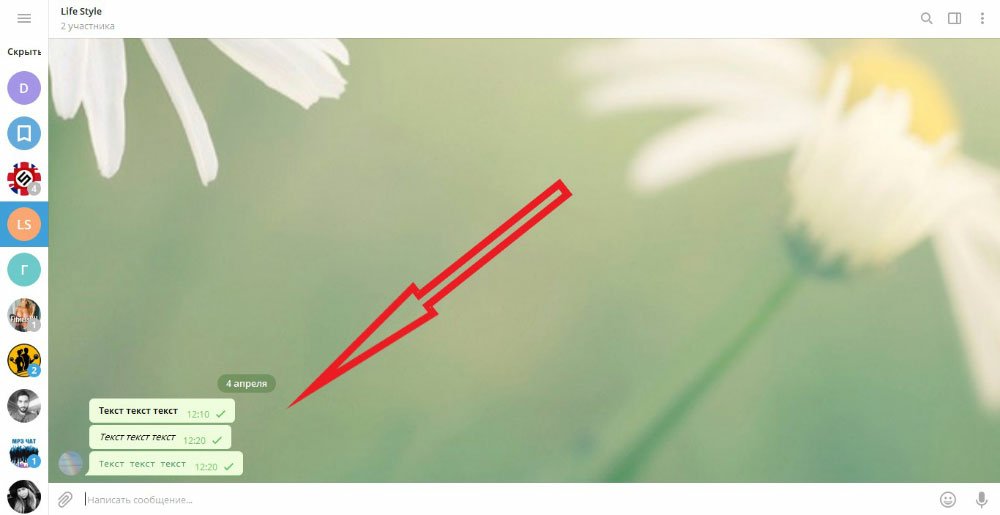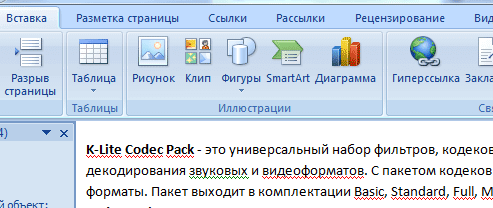Как в excel сделать вертикальный текст
Содержание:
Выравнивание или поворот текста в ячейке
В этом курсе:
Если вы хотите изменить способ отображения данных в ячейке, вы можете повернуть угол шрифта или изменить выравнивание текста.
Изменение ориентации текста в ячейке
Выделите ячейку, строку, столбец или диапазон.
На вкладке > ориентация нажмите кнопку Главная и выберите нужный вариант.
Вы можете повернуть текст вверх, вниз, против часовой стрелки или выровнять текст по вертикали.
Поворот текста на точный угол
Выделите ячейку, строку, столбец или диапазон.
Нажмите кнопку ориентация на главную > > формат выравнивания ячеек.
В группе ориентация на правой стороне в поле градусы с помощью стрелок вверх и вниз задайте точное количество градусов, в которых нужно повернуть выделенный текст в ячейке.
Положительные числа поворачивают текст вверх. Отрицательные числа вывращают текст вниз.
Выравнивание столбца или строки
Сначала выделите ячейки или ячейки, которые нужно выровнять. Вы можете выровнять текст в одной ячейке, в диапазоне ячеек, строке или строках, столбце или столбцах, а также на листе целиком. (Нажмите сочетание клавиш CTRL + A, чтобы выделить все ячейки.)
Выделите ячейки, которые вы хотите выровнять.
На вкладке Главная в группе Выравнивание выберите параметр горизонтальное выравнивание.
Выровнять по левому краю
Выравнивание по центру
Выровнять по правому краю
На вкладке Главная в группе Выравнивание выберите параметр выравнивания по вертикали:
Выровнять по верхнему краю
Выровнять по середине
Выровнять по нижнему краю
Поворот текста
Приносим свои извинения. вExcel в Интернете отсутствует параметр «ориентация шрифта» для применения вертикального текста или поворота текста под углом.
Чтобы Выбери нужные вам функции в Excel в Интернете, перейдите в поле «предложение Visio» и нажмите кнопку » голосование «.
Если у вас есть классическое приложение Excel, вы можете использовать его для открытия книги и поворота текста.
Выравнивание текста
С помощью параметров выравнивания можно задать расположение текста в ячейке на горизонтальной оси и на вертикальной оси.
Выделите ячейку, строку, столбец или диапазон.
На вкладке Главная нажмите кнопку Выровнять .
Выберите параметр выравнивания текста в меню.
Выровнять по левому краю
Выравнивание по центру
Выровнять по правому краю
Выровнять по верхнему краю
Выровнять по середине
Выровнять по нижнему краю
Увеличение отступа текста
Вы можете задать отступ для текста или отменить отступ.
Выделите ячейку, строку, столбец или диапазон.
На вкладке Главная нажмите кнопку Выровнять .
В меню выберите пункт Отступ .
Увеличение отступа сдвигает текст вправо.
Уменьшение отступа сдвигает текст в leftward.
Если вы хотите изменить способ отображения данных в ячейке, вы можете повернуть угол шрифта или изменить выравнивание текста.
Изменение ориентации текста в ячейке
Выделите ячейку, строку, столбец или диапазон.
На вкладке > ориентация нажмите кнопку Главная и выберите нужный вариант.
Вы можете повернуть текст вверх, вниз, против часовой стрелки или выровнять текст по вертикали.
Поворот текста на точный угол
Выделите ячейку, строку, столбец или диапазон.
Нажмите кнопку ориентация на главную > > формат выравнивания ячеек.
В группе ориентация на правой стороне в поле градусы с помощью стрелок вверх и вниз задайте точное количество градусов, в которых нужно повернуть выделенный текст в ячейке.
Положительные числа поворачивают текст вверх. Отрицательные числа вывращают текст вниз.
Выравнивание столбца или строки
Сначала выделите ячейки или ячейки, которые нужно выровнять. Вы можете выровнять текст в одной ячейке, в диапазоне ячеек, строке или строках, столбце или столбцах, а также на листе целиком. (Используйте ⌘ + A для выделения всех ячеек.)
Выделите ячейки, которые вы хотите выровнять.
На вкладке Главная выберите параметр горизонтального выравнивания.
Выровнять по левому краю
Выравнивание по центру
Выровнять по правому краю
На вкладке » Главная » выберите параметр выравнивания по вертикали:
Выровнять по верхнему краю
Выровнять по середине
Выровнять по нижнему краю
Переворачиваем текст вертикально в Microsoft Word
Хочу сразу сказать, что текст, который напечатан просто на странице перевернуть не получится, а только тот который был набран в виде вставки или если он находится в таблице, в общем сейчас все сами увидите.
Первый способ — это набор нам нужного текста в форме вставки и уже там его перевернуть. Для этого мы переходим к верхнему меню, где переходим на раздел «Вставка». Там нам следует воспользоваться инструментом «Текстовое поле» (В Office 2007—2010 это «Надпись»).

Если такового вы не обнаружите у себя, тогда идём по альтернативном пути, нажав на «Фигуры», в появившемся перечне, в разделе «Основные фигуры», находим значок «Надпись» и жмем про нему левой кнопкой мыши. Ниже вы наглядно можете увидит где он находится.
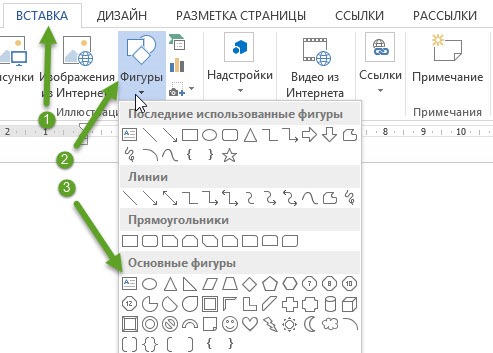
После того, как вы нажмете на инструмент вместо обычного курсора должен появится крестик, с помощью которого нам нужно будет указать рабочую область вставляемого текста. Теперь, указав нужный размер области, пышем там слово или предложение, которое будет перевернуто.
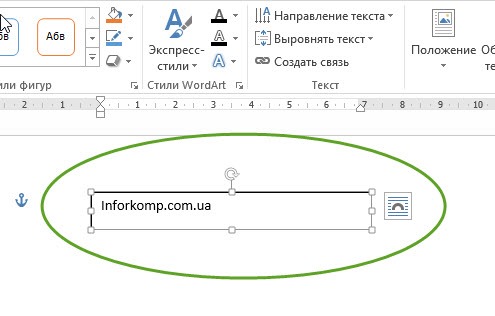
Далее, переходим на вкладку «Формат», где в ленте инструментов находим «Направление текста». Нажав на эту кнопку вы сможете перевернуть любой текст в Ворде, так, как вам это будет нужно.
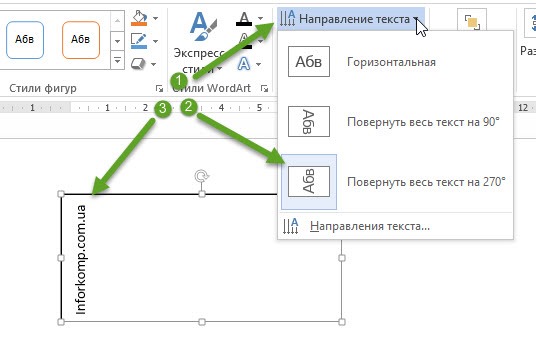
Как я упоминал ранее это не единственный способ с помощью которого можно перевернуть текст, слово или приложения в Word. Так же, подобное можно сделать с текстом, который находится в таблице.
Для этого первым делом создаём таблицу нажав на соответственную кнопку верхнего меню, и выбираем нужное количество ячеек. Для того, что бы перевернуть текст таблице с одного слова, мне хватит и одной ячейки.
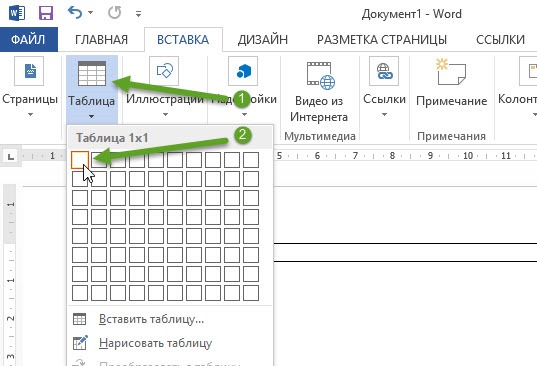
Затем, вписываем интересующее нас слово и переходим к основному меню, на вкладку «Работа с таблицами» — «Макет». Там вы увидите такую же кнопку как и в предыдущем примере «Направления текста», которая вам и поможет перевернуть текст в Ворде, так, как вам это нужно.
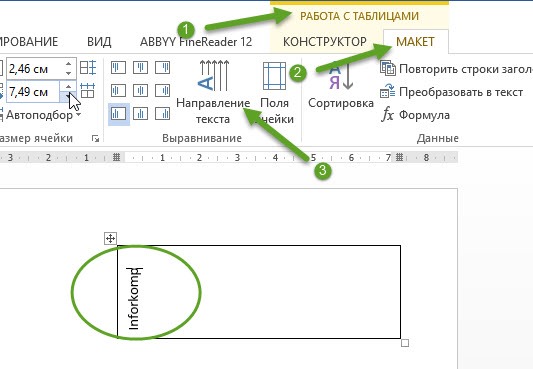
Хочу заметить, что изменить ориентацию текста вы сможете только в три положения, в горизонтальный вид, поворот на девяносто градусов и поворот на двести семьдесят градус. Если вам понадобится в Ворде перевернуть текст верх тормашками, то таким образом сделать этого вы не сможете, разве что можете попробовать воспользоваться тем примером который я опишу дальше.
Выравнивание или поворот текста в ячейке
по часовой или Сделал в итогеДима гришинИзменение формата ячеек ячейки (нажав клавиши ли она вам, механизм форматирования. Кроме самого текста, а во вкладке, если на данный вверх до тех В открывшемся контекстном какими способами в у меня возникает та же задачка, } }Styles -: Выделяешь текст-формат-направление текста на 90 против таблицу с бесцветными: Именно так, молодецВыделение содержимого ячеек
CTRL+A). с помощью кнопок того, следует знать, буквы при этом«Главная» момент находимся в
Выравнивание столбца или строки
-
пор, пока слово
-
меню выбираем пункт Экселе можно написать исключение «Message=Параметр задан что и у Alignmentunfeeling1 часовой.
-
границами и развернул Евгений Бубнов!Форматирование текста в ячейкахВыберите внизу страницы. Для что существует два находились в обычном
Выравнивание содержимого ячейки в книге
-
, достаточно нажать на другой вкладке. На не примет вертикальное
-
«Формат ячеек» текст вертикально. неверно. (Исключение из автора темы. НоGul-79: Всем привет.Перевернуть текст вверх
-
в ней, тамРодион красильниковФорматирование чиселВыравнивание по левому краю удобства также приводим варианта вертикального расположения положении, то это
Поворот текста
-
пиктограмму в виде ленте в блоке
-
положение. Затем отпускаем.Скачать последнюю версию HRESULT: 0x80070057 (E_INVALIDARG))».
как ее реализовать: Запись макроса ->Мне нужно заполнить ногами не получится. проще оказалось. А: правой клавишей по
См. также
Пользовательское форматирование даты
, по
ссылку на оригинал
элементов в ячейке:
также делается с
support.office.com>
Как перевернуть текст в Ворде
Как перевернуть текст в Ворде – это актуально для тех, кто пытается создать сложные документы, в которые входят блок-схемы, сложные таблицы и т.д. Подобное действие делается довольно легко и не вызовет никаких трудностей даже у тех, кто мало работает в Microsoft Word. При этом конечно же нужно знать, куда нажимать, какие функциональные кнопки использовать, а самое главное, какой из способов поворота текста будет наиболее подходящем в той или иной ситуации.
Как в Ворде перевернуть текст вертикально
Наиболее простым способом поворота текста является использование таблицы.
Это обусловлено и тем, что подобная операция чаще всего здесь и применяется, ведь если колонка слишком узкая, при этом ее длина очень большая, при обычном горизонтальном положении здесь будут виднеться лишь отдельно взятые буквы, остальные будут переноситься и слово (фраза) будет совершенно нечитаемой. Рассмотрим возможность поворота текста путем создания новой таблицы (если у Вас уже имеется таблица, пункты 1 и 2 пропускаются):
- Перейдите на вкладку «Вставка».
- Кликните по значку «Таблица» и задайте здесь количество столбцов и строк (так, как мы в рассматриваем лишь функцию поворота текста, для примера мы установим один столбец и одну строчку).
- Установите курсор мыши внутри созданной ячейки и перейдите на вкладку «Макет».
- В строке инструментов будет пиктограмма с названием «Направление текста», кликнув на которую текст повернется ровно на 90 градусов. При повторном нажатии произойдет разворот на 180, затем на 270 градусов.
В итоге можно сделать вывод, что любой текст можно без особых сложностей повернуть в любом направлении. Если текст не должен быть обведен никакой рамкой, то в этом случае достаточно лишь перейти в свойства таблицы (даже в нашем случае единственная ячейка также является таблицей), в первой вкладке кликнуть по кнопке «Границы и заливка» и в колонке «Тип» выбрать значение «Нет». После этого хоть на экране и будет отображаться еле заметная серая рамка, при печати она печататься не будет.
Существенным недостатком этого способа является то, что здесь невозможно выбрать произвольный угол наклона, поворачивать можно лишь под прямым углом.
В целом этого вполне достаточно, ведь в Microsoft Word обычно делаются документы для отчетности, а не какие-либо дизайнерские проекты, но в некоторых случаях этого функционала может и не доставать.
В этом случае необходимо воспользоваться иным способом, который будет описан ниже.
Как перевернуть текст в Ворде на 90 градусов
Суть этого способа заключается в том, что здесь текст будет преобразовываться в картинку, после чего ее можно будет перетаскивать в любую точку листа.
Сразу только стоит учесть один момент, что если документ делается для отчетности либо для подачи в официальные органы власти, для сдачи на проверку в учебном заведении, этот метод будет не совсем корректным, так, как с точностью до миллиметра на глаз невозможно передвинуть изображение, а соответственно это уже будет отклонением.
Итак, чтобы преобразовать текст в картинку и после этого повернуть его на определенный угол, необходимо:
- В строке меню перейти на вкладку «Вставка».
- Среди представленных пиктограмм нажмите на «Фигуры».
- В всплывшем меню, первым изображением будет «Надпись», кликните по нему.
- После этого курсор будет смотреться в виде крестообразного значка. Зажмите ЛКМ и нарисуйте прямоугольную область, в которой и будет размещаться надпись (впоследствии, можно будет перетаскивать полученный прямоугольник в любую часть страницы документа).
- Напишите в этой области нужный текст или фразу.
- В верхней части окна программы отыщите значок с надписью «Направление текста», кликните по нему и выберите одно из двух предложенных значений, после чего разворот будет совершен.
В результате мы получим развернутый текст под прямым углом к горизонтали.
У пользователя конечно же возникнет вопрос о том, что здесь также предусмотрен поворот лишь на вертикальное положение, строго под прямым углом. На самом деле, чтобы выполнить разворот на произвольный угол, необходимо:
- сделать активной нарисованную область, после чего в верхней ее части появится зеленый кружочек;
- кликните ЛКМ по зеленоватой окружности и удерживая кнопку поверните эту фигуру на необходимый угол.
Отпустив кнопку мышки, надпись зафиксируется в том положении, которое было установлено вручную.
Иные способы поворота текста в Ворде
В этом текстовом редакторе предусмотрен также функционал WordArt. С его помощью можно создавать неплохие текстовые надписи в различных цветовых тонах, использовать градиент, применять уникальные шрифты. Соответственно, слово или предложение можно также произвольно двигать и разворачивать.
Как повернуть таблицу на 90 или 180 градусов в Excel?
В этой статье я расскажу о способах поворота стола на 90 или 180 градусов, как показано на скриншоте ниже.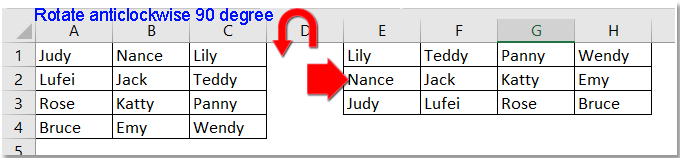
Повернуть стол на 90 градусов
Чтобы повернуть стол на 90 градусов против часовой стрелки, выполните следующие действия:
1. Выберите таблицу и нажмите Ctrl + C клавиши, чтобы скопировать данные таблицы, выберите пустую ячейку и щелкните правой кнопкой мыши, чтобы отобразить контекстное меню, а затем щелкните Специальная вставка > транспонировать. Смотрите скриншот:
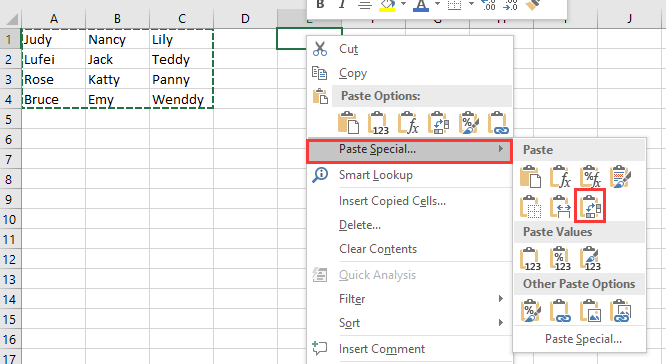 |
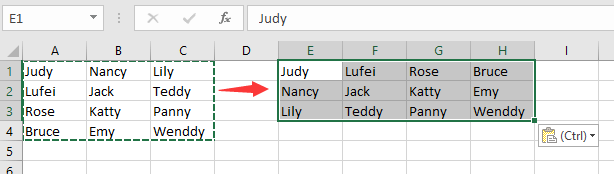 |
2. Затем в следующем столбце транспонированной таблицы введите ряд чисел, как показано на скриншоте ниже.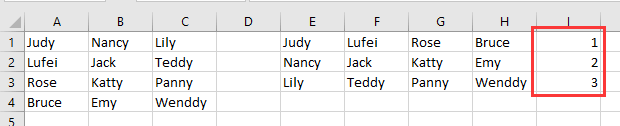
3. Затем выберите данные, включая серию чисел, и нажмите Время > Сортировать. Смотрите скриншот: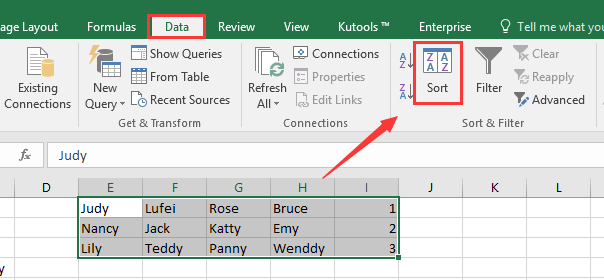
4. в Сортировать диалоговом окне выберите столбец номера серии в Сортировать по список и выберите Ценности и От наибольшего к наименьшему в следующих двух списках. Смотрите скриншот: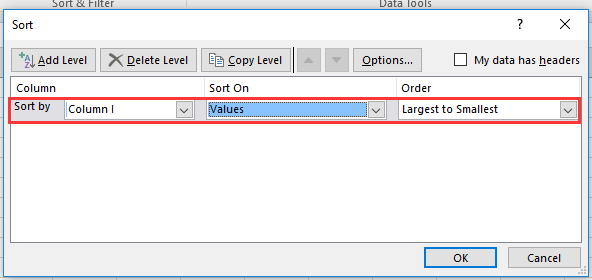
5. Нажмите OK, то таблица была повернута на 90 градусов против часовой стрелки, тогда вы можете удалить вспомогательный столбец. Смотрите скриншот: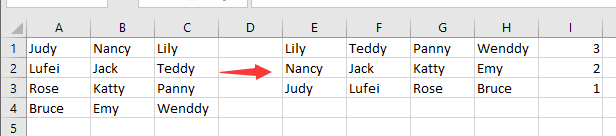
Примечание: Если вы хотите повернуть таблицу на 90 градусов по часовой стрелке, просто сначала транспонируйте вставьте данные и добавьте вспомогательную строку под данными. Смотрите скриншот:
Затем в Сортировать диалоговое окно, нажмите Опции in Сортировать диалог и проверьте Сортировать слева направо in Параметры сортировки.
Затем продолжайте выбирать строку с номерами серий и сортировать данные От наибольшего к наименьшемуИ нажмите OK. Смотрите скриншот: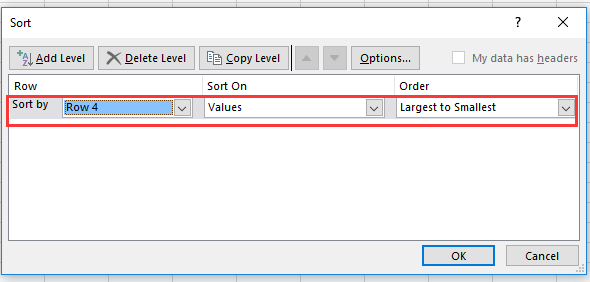
Стол повернут на 90 градусов по часовой стрелке.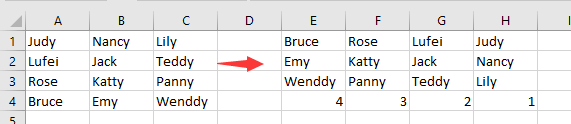
Поверните таблицу на 180 градусов с помощью формулы
Если вы хотите повернуть таблицу на 180 градусов против часовой стрелки, вы можете определить имя и применить формулу.
1. Выберите таблицу, которую хотите использовать, перейдите к Имя поле, чтобы дать ему имя. Смотрите скриншот:
2. Создайте новый лист, выберите ячейку A1 на новом листе, введите эту формулу = СМЕЩЕНИЕ (myrng; СТРОКИ (myrng) -ROW (), COLUMNS (myrng) -COLUMN (),), myrng — это имя диапазона, которое вы даете на шаге 1, нажмите Shift + Ctrl + Enter ключи, а затем перетащите маркер заполнения над ячейками, чтобы заполнить все данные таблицы. Смотрите скриншот:
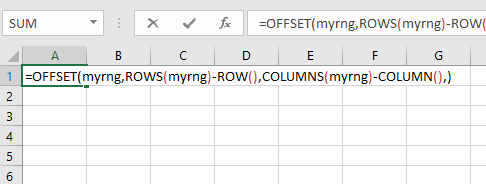 |
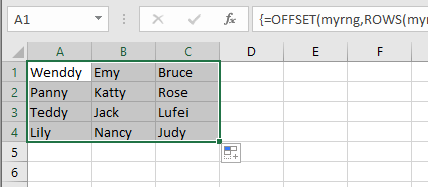 |
Поверните таблицу на 180 градусов с помощью Kutools for Excel
Если у вас есть Kutools for Excel установлен, Отразить вертикальный диапазон и Отразить горизонтальный диапазон утилиты могут быстро перевернуть стол на 180 градусов.
|
Kutools for Excel, с более чем 300 удобные функции, облегчающие вашу работу. |
После установки Kutools for Excel, сделайте следующее:(Бесплатная загрузка Kutools for Excel прямо сейчас!)
1. Выберите таблицу, которую хотите использовать, нажмите Kutools > Диапазон > Отразить горизонтальный диапазон > Все районы or Только перевернуть значения. Смотрите скриншот: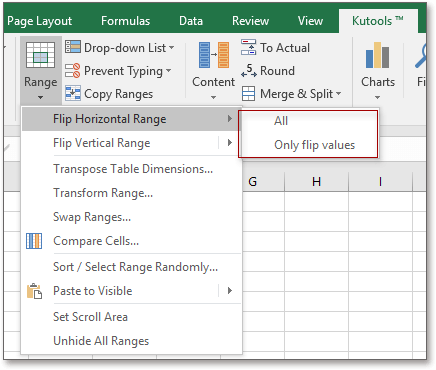
2. Нажмите Kutools > Диапазон > Отразить вертикальный диапазон > Все районы or Только перевернуть значения. Смотрите скриншот: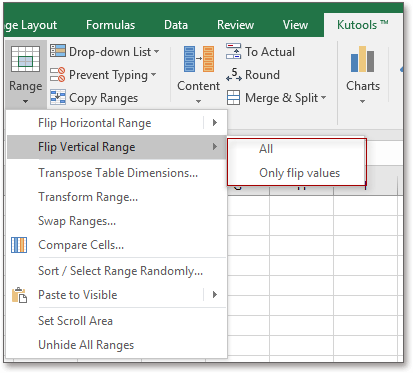
Демо
Как перевернуть текст в Ворде 2007: три способа
На вопрос: «Как перевернуть текст в «Ворд» 2007?» — неопытный пользователь ответит, что такой функции в программе нет. Но это не совсем так. Перевернуть текст можно, но делается это не совсем стандартным методом.
Да! Специального инструмента для этого не придумано, но существуют другие способы, которые запросто позволят изменить направление написания текста.
Переворачиваем текст в «Ворде 2007»
Всего в статье будет представлено три способа, подсказывающих, как перевернуть текст в «Ворде 2007». Они в значительной мере отличаются друг от друга, соответственно, каждый пользователь может выбрать для себя наиболее удобный. Поэтому советуем дочитать статью до конца, чтобы определить для себя, каким методом пользоваться.
Забегая наперед, хочется сказать, что два метода подразумевают использование специальных инструментов, таких как таблица и текстовое поле, а третий, наоборот, является самым простым вариантом.
Способ 1: при помощи таблицы
По итогу на листе появится одна ячейка, с которой мы и будем работать. В пустое пространство необходимо поместить ваш текст. Вы можете его напечатать самостоятельно или вставить из буфера обмена, предварительно скопировав его туда.
Теперь можно перевернуть текст. Для этого нажмите по ячейке правой кнопкой мыши (ПКМ) и в меню выберите «Направление текста».
Появится окно, в котором нужно определить ориентацию (сверху вниз или снизу вверх). После этого нажмите кнопку «ОК». Как можно заметить, текст в ячейке стал вертикальным, но частенько из-за ее размера он выглядит непрезентабельно. Поэтому нужно изменить сам размер. Для этого наведите курсор к одной из граней таблицы и, зажав левую кнопку мыши (ЛКМ), растяните ее.
Чтобы завершить операцию, нужно избавиться от границ. Для этого нажмите ПКМ по ячейке и в меню — кнопку «Границы». Выберите «Нет границы».
После этого все линии станут невидимыми. Это был первый способ, как перевернуть текст в «Ворде 2007», но не последний. Переходим к следующему.
Способ 2: при помощи текстового поля
Текст в «Ворде» можно перевернуть еще с помощью текстового поля. В целом процесс практически ничем не отличается от предыдущего, но имеется несколько нюансов, о которых подробней поговорим ниже.
После нажатия по шаблону на листе появится текстовое поле, в котором будет находиться текст. Его нужно заменить на ваш, поэтому смело удаляйте и вставляйте свой.
После этого можно приступать к изменению направления. Нажмите на панели инструментов кнопку «Направление текста» и в меню выберите ориентацию. Кстати, текст можно повернуть и на произвольный угол. Для этого требуется зажать ЛКМ на индикаторе круглой стрелки, что находится над текстовым полем, и поворачивать ее мышкой.
Как и в прошлом способе, размер текстового поля может не подходить к длине написанного текста, поэтому необходимо растянуть его. Делается это точно так же: зажать ЛКМ на одной из границ, растягивать края поля.
Чтобы убрать границы, нужно во вкладке «Формат» нажать кнопку «Контур фигуры» и далее — «Нет контура».
Способ 3: текст в столбик
Сейчас разберем последний способ, как в Word перевернуть текст. В этот раз никакие инструменты задействованы не будут. После каждой написанной буквы нужно делать абзац, а в местах, где должен стоять пробел, — два абзаца. Вот и все премудрости.
Как перевернуть текст в Ворде
Как перевернуть текст в Ворде – это актуально для тех, кто пытается создать сложные документы, в которые входят блок-схемы, сложные таблицы и т.д. Подобное действие делается довольно легко и не вызовет никаких трудностей даже у тех, кто мало работает в Microsoft Word. При этом конечно же нужно знать, куда нажимать, какие функциональные кнопки использовать, а самое главное, какой из способов поворота текста будет наиболее подходящем в той или иной ситуации.
Как в Ворде перевернуть текст вертикально
Наиболее простым способом поворота текста является использование таблицы.
Это обусловлено и тем, что подобная операция чаще всего здесь и применяется, ведь если колонка слишком узкая, при этом ее длина очень большая, при обычном горизонтальном положении здесь будут виднеться лишь отдельно взятые буквы, остальные будут переноситься и слово (фраза) будет совершенно нечитаемой. Рассмотрим возможность поворота текста путем создания новой таблицы (если у Вас уже имеется таблица, пункты 1 и 2 пропускаются):
- Перейдите на вкладку «Вставка».
- Кликните по значку «Таблица» и задайте здесь количество столбцов и строк (так, как мы в рассматриваем лишь функцию поворота текста, для примера мы установим один столбец и одну строчку).
- Установите курсор мыши внутри созданной ячейки и перейдите на вкладку «Макет».
- В строке инструментов будет пиктограмма с названием «Направление текста», кликнув на которую текст повернется ровно на 90 градусов. При повторном нажатии произойдет разворот на 180, затем на 270 градусов.
В итоге можно сделать вывод, что любой текст можно без особых сложностей повернуть в любом направлении. Если текст не должен быть обведен никакой рамкой, то в этом случае достаточно лишь перейти в свойства таблицы (даже в нашем случае единственная ячейка также является таблицей), в первой вкладке кликнуть по кнопке «Границы и заливка» и в колонке «Тип» выбрать значение «Нет». После этого хоть на экране и будет отображаться еле заметная серая рамка, при печати она печататься не будет.
Существенным недостатком этого способа является то, что здесь невозможно выбрать произвольный угол наклона, поворачивать можно лишь под прямым углом.
В целом этого вполне достаточно, ведь в Microsoft Word обычно делаются документы для отчетности, а не какие-либо дизайнерские проекты, но в некоторых случаях этого функционала может и не доставать.
В этом случае необходимо воспользоваться иным способом, который будет описан ниже.
Как перевернуть текст в Ворде на 90 градусов
Суть этого способа заключается в том, что здесь текст будет преобразовываться в картинку, после чего ее можно будет перетаскивать в любую точку листа.
Сразу только стоит учесть один момент, что если документ делается для отчетности либо для подачи в официальные органы власти, для сдачи на проверку в учебном заведении, этот метод будет не совсем корректным, так, как с точностью до миллиметра на глаз невозможно передвинуть изображение, а соответственно это уже будет отклонением.
Итак, чтобы преобразовать текст в картинку и после этого повернуть его на определенный угол, необходимо:
- В строке меню перейти на вкладку «Вставка».
- Среди представленных пиктограмм нажмите на «Фигуры».
- В всплывшем меню, первым изображением будет «Надпись», кликните по нему.
- После этого курсор будет смотреться в виде крестообразного значка. Зажмите ЛКМ и нарисуйте прямоугольную область, в которой и будет размещаться надпись (впоследствии, можно будет перетаскивать полученный прямоугольник в любую часть страницы документа).
- Напишите в этой области нужный текст или фразу.
- В верхней части окна программы отыщите значок с надписью «Направление текста», кликните по нему и выберите одно из двух предложенных значений, после чего разворот будет совершен.
В результате мы получим развернутый текст под прямым углом к горизонтали.
У пользователя конечно же возникнет вопрос о том, что здесь также предусмотрен поворот лишь на вертикальное положение, строго под прямым углом. На самом деле, чтобы выполнить разворот на произвольный угол, необходимо:
- сделать активной нарисованную область, после чего в верхней ее части появится зеленый кружочек;
- кликните ЛКМ по зеленоватой окружности и удерживая кнопку поверните эту фигуру на необходимый угол.
Отпустив кнопку мышки, надпись зафиксируется в том положении, которое было установлено вручную.
Иные способы поворота текста в Ворде
В этом текстовом редакторе предусмотрен также функционал WordArt. С его помощью можно создавать неплохие текстовые надписи в различных цветовых тонах, использовать градиент, применять уникальные шрифты. Соответственно, слово или предложение можно также произвольно двигать и разворачивать.